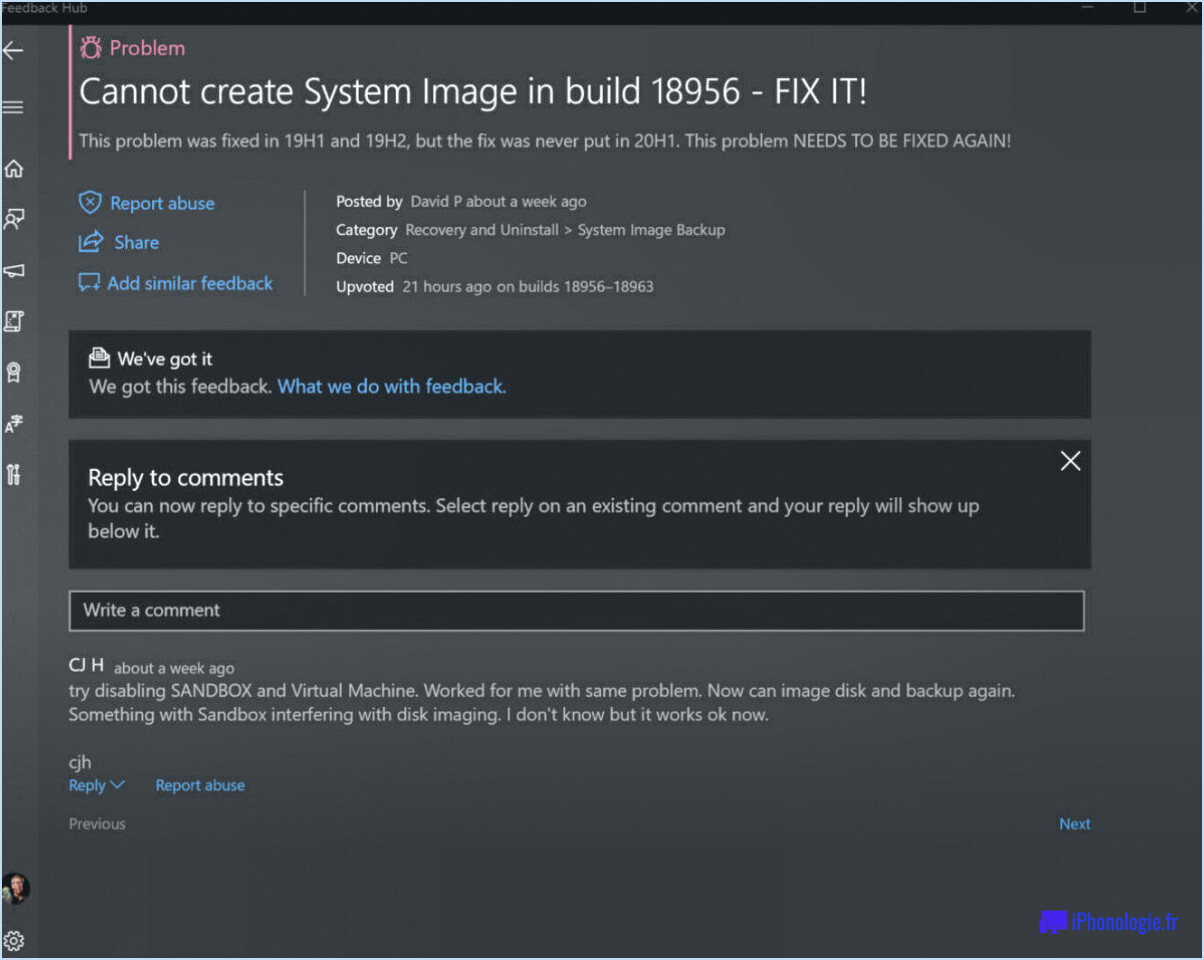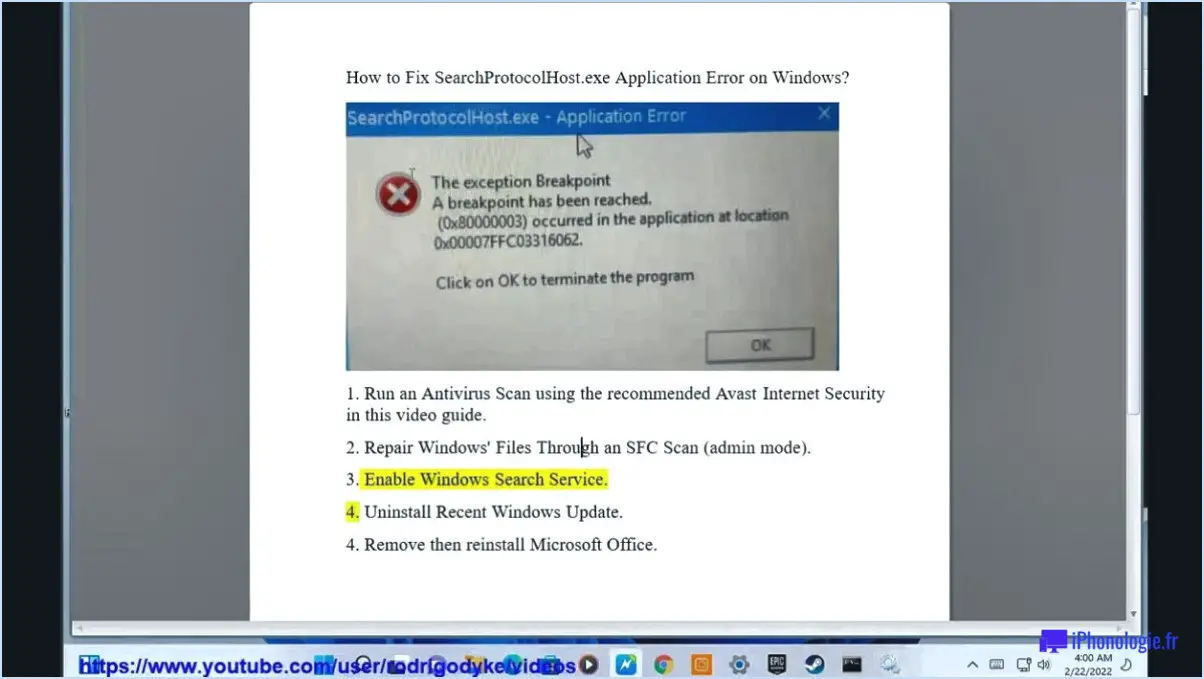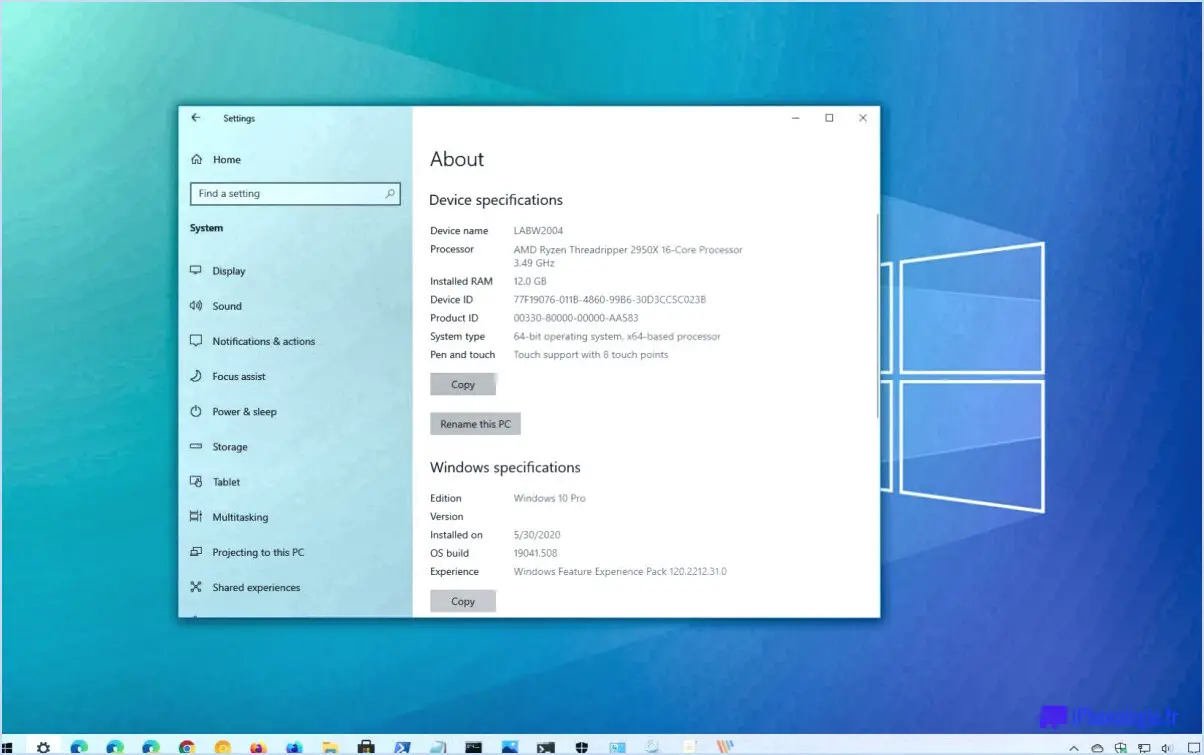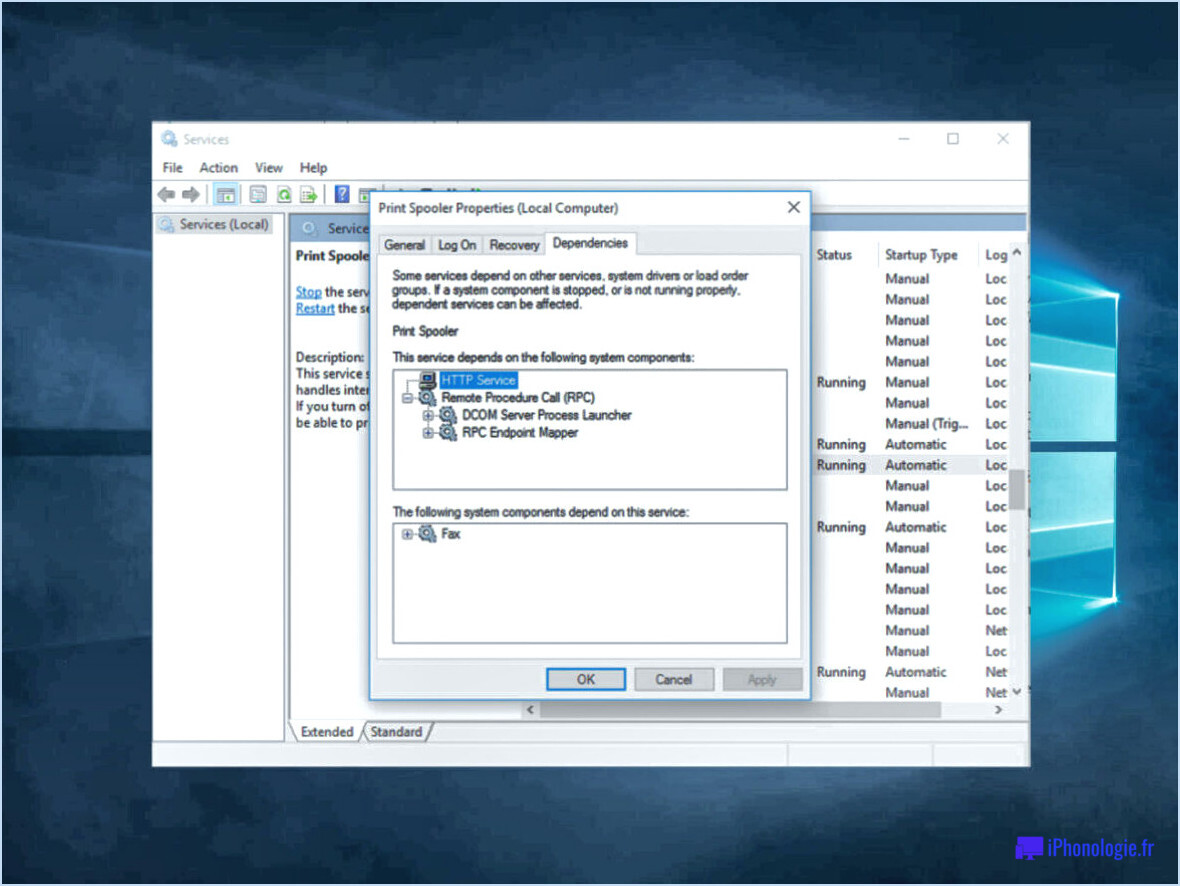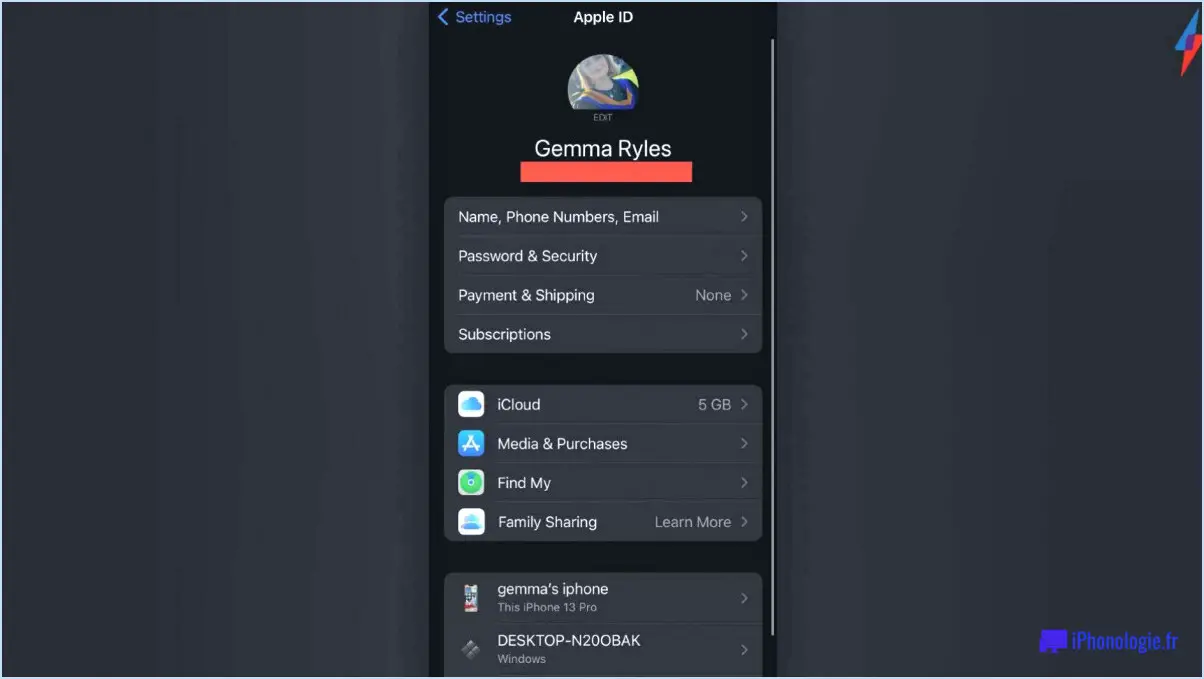Comment faire pour lancer troubleshooter dans windows 10 pour résoudre les problèmes?
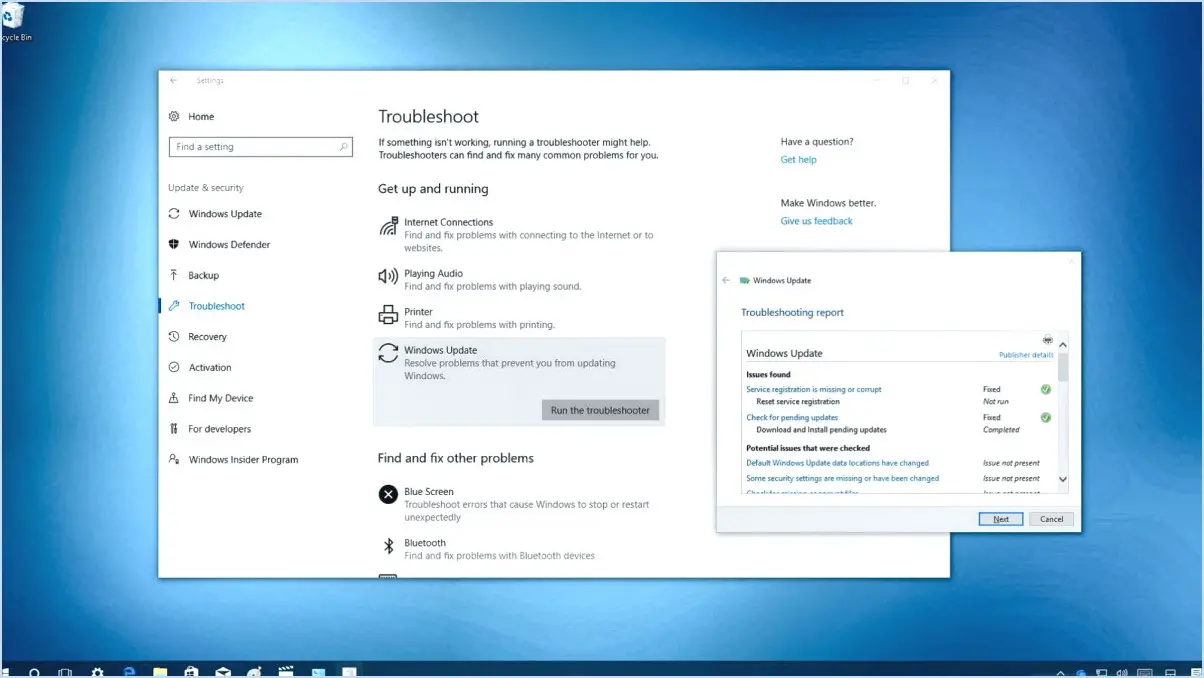
Pour lancer le dépanneur dans Windows 10 et résoudre efficacement les problèmes, vous avez plusieurs options. Voici les étapes que vous pouvez suivre :
- En utilisant le menu Démarrer : Commencez par cliquer sur le bouton Démarrer situé dans le coin inférieur gauche de l'écran. Dans la zone de recherche, tapez "dépannage", puis sélectionnez l'option "Dépannage" dans les résultats de la recherche. Le panneau de contrôle de dépannage s'ouvre alors.
- En utilisant l'application Paramètres : Vous pouvez également accéder au dépanneur via l'application Paramètres. Pour ce faire, cliquez sur le bouton Démarrer, puis sélectionnez l'icône en forme de roue dentée Paramètres. Dans la fenêtre Paramètres, choisissez la catégorie "Système", puis cliquez sur "Dépannage" situé dans la barre latérale gauche sous la section "Système".
- Sélection de la catégorie de dépannage : Une fois que vous avez ouvert le panneau de configuration du dépannage ou la section Dépannage dans l'application Paramètres, vous verrez une liste de catégories de dépannage. Chaque catégorie représente une zone spécifique de votre système qui peut être diagnostiquée et réparée. Les exemples de ces catégories comprennent l'adaptateur réseau, l'imprimante, l'audio et la mise à jour de Windows.
- Lancer le dépanneur : Identifiez la catégorie qui correspond le mieux au problème que vous rencontrez et cliquez dessus. Une nouvelle fenêtre s'ouvrira avec une brève description du processus de dépannage. Cliquez sur le bouton "Suivant" pour lancer le dépanneur. Suivez les instructions qui s'affichent à l'écran pour poursuivre la procédure de dépannage.
- Résoudre le problème : Le dépanneur va maintenant rechercher dans votre système les problèmes liés à la catégorie sélectionnée et tenter de les résoudre automatiquement. Cela peut prendre un certain temps, soyez patient. Une fois l'analyse terminée, le dépanneur fournit un résumé des problèmes détectés et de leur état. Suivez les actions recommandées pour résoudre les problèmes ou appliquez les correctifs suggérés.
- Fin du dépannage : Une fois que le dépanneur a tenté de résoudre les problèmes, un rapport final vous est présenté. Ce rapport détaillera les actions entreprises et indiquera si les problèmes ont été résolus avec succès. Si le problème persiste, vous pouvez envisager de demander une assistance supplémentaire ou d'explorer d'autres méthodes de dépannage spécifiques à votre problème particulier.
Comment réparer Windows 10 avec l'invite de commande?
Pour réparer Windows 10 à l'aide de l'invite de commande, il existe plusieurs méthodes efficaces. L'une d'entre elles consiste à utiliser l'outil DISM (Deployment Image Servicing and Management), intégré à Windows 10. Cet outil puissant vous permet de réparer les fichiers système et de résoudre les problèmes. Pour utiliser DISM, ouvrez l'invite de commande en tant qu'administrateur et exécutez la commande "DISM /Online /Cleanup-Image /RestoreHealth". Cette commande lancera le processus de réparation et corrigera tous les fichiers corrompus.
Une autre approche consiste à utiliser l'environnement de récupération Windows (Windows RE), qui offre des options de dépannage avancées. Vous pouvez accéder à cet environnement en redémarrant votre ordinateur et en appuyant sur une touche spécifique (par exemple, F11 ou F12) pendant le démarrage pour entrer dans le mode de récupération. À partir de là, choisissez l'option "Invite de commande", qui ouvrira la fenêtre d'invite de commande dans l'environnement de récupération. Vous pouvez alors exécuter diverses commandes de réparation telles que "sfc /scannow" pour analyser et réparer les fichiers système.
N'oubliez pas de suivre attentivement les instructions et de faire preuve de prudence lorsque vous utilisez les commandes de l'invite de commande.
Comment accéder à la réparation avancée sous Windows 10?
Pour accéder aux options de réparation avancée sur Windows 10, vous avez plusieurs méthodes à votre disposition.
- Ouvrez le menu Démarrer et recherchez "réparation avancée". Cela affichera les options pertinentes et vous permettra de poursuivre le processus de réparation avancée.
- Cliquez avec le bouton droit de la souris sur un lecteur système affecté et recherchez l'option Réparation avancée. En cliquant dessus, vous accéderez directement aux options de réparation avancée.
- Une autre approche consiste à utiliser la fonction Protection du système dans le Panneau de configuration. Accédez au Panneau de configuration, naviguez jusqu'à Système et sécurité, puis cliquez sur Système. De là, sélectionnez "Protection du système" et gérez les options de protection du système selon vos besoins.
En suivant ces étapes, vous pouvez facilement atteindre les options de réparation avancées dans Windows 10 et résoudre tous les problèmes système que vous pouvez rencontrer.
Comment résoudre les problèmes de dépannage?
Lorsqu'il s'agit de résoudre des problèmes de dépannage, il y a plusieurs étapes clés à suivre :
- Recueillir des informations : Assurez-vous de disposer de tous les détails nécessaires pour diagnostiquer le problème. Il s'agit notamment des informations relatives au système, des spécificités de l'application et des journaux ou données pertinents.
- Isolez le problème : Effectuez des tests simples pour identifier la source du problème. Cela permet de déterminer si un composant matériel ou une configuration logicielle spécifique est à l'origine du problème.
- Analyser et enquêter : Approfondir le problème en examinant les messages d'erreur, les journaux et toute documentation disponible. Recherchez des solutions potentielles et consultez des sources fiables pour obtenir des conseils de dépannage.
- Mettre en œuvre des solutions : Sur la base de votre analyse, appliquez les correctifs ou les solutions de contournement appropriés pour résoudre le problème. Il peut s'agir d'ajuster les paramètres, de mettre à jour les logiciels ou de remplacer le matériel défectueux.
- Tester et vérifier : Après avoir mis en œuvre la solution, effectuez des tests approfondis pour vous assurer que le problème a été résolu. Validez que le système ou l'application fonctionne comme prévu, sans problèmes récurrents.
N'oubliez pas que le dépannage exige de la patience, un raisonnement logique et une approche systématique. En suivant ces étapes, vous pourrez identifier et résoudre efficacement les problèmes.
Windows 10 dispose-t-il d'un outil de réparation?
Non, Windows 10 ne dispose pas d'un outil de réparation. Contrairement aux versions précédentes de Windows, Windows 10 n'inclut pas d'outil de réparation dédié spécifiquement conçu pour résoudre les problèmes système. Cependant, il existe plusieurs options et fonctionnalités de dépannage intégrées qui peuvent aider à résoudre les problèmes courants. Il s'agit notamment de l'utilitaire System File Checker (SFC), qui analyse et répare les fichiers système corrompus, et de l'outil Windows Startup Repair, qui permet de diagnostiquer et de résoudre les problèmes de démarrage. En outre, Windows 10 propose diverses options de récupération avancées, telles que Restauration du système et Réinitialiser ce PC, qui peuvent aider à restaurer votre système à un état antérieur ou à effectuer une installation propre si nécessaire.
Que se passe-t-il lorsque la réparation au démarrage de Windows 10 échoue?
Lorsque la réparation au démarrage de Windows 10 échoue, cela peut être dû à plusieurs raisons, l'une des plus courantes étant un support d'installation de Windows 10 corrompu ou manquant. Si vous rencontrez ce problème et que vous disposez d'un support d'installation Windows 10 valide, il existe une solution que vous pouvez essayer. L'outil de création de média peut vous aider à réparer l'installation.
Voici les étapes à suivre :
- Obtenez un support d'installation de Windows 10 valide.
- Insérez le support d'installation dans votre ordinateur.
- Redémarrez votre ordinateur et démarrez à partir du support d'installation.
- Sélectionnez vos préférences linguistiques et cliquez sur "Suivant".
- Choisissez l'option "Réparer votre ordinateur".
- Sélectionnez "Dépannage", puis "Options avancées".
- Dans les options avancées, choisissez "Réparation du démarrage" et suivez les instructions à l'écran.
En utilisant l'outil de création de média et en suivant ces étapes, vous avez une chance de réparer votre installation Windows 10 même si le processus de réparation au démarrage échoue.
Puis-je réparer Windows 10 sans perdre de données?
Réparer Windows 10 sans perdre de données est possible, bien que le résultat puisse varier en fonction des circonstances. Pour augmenter les chances de préserver vos données, voici quelques conseils précieux à prendre en compte :
- Sauvegardez vos données importantes : Avant de procéder à tout processus de réparation ou de restauration, il est crucial de créer une sauvegarde de vos fichiers essentiels. Ainsi, même si un problème survient au cours de la réparation, vos données resteront en sécurité.
- Installez les mises à jour nécessaires : Assurez-vous que votre Windows 10 est à jour en installant toutes les mises à jour en attente. Les mises à jour contiennent souvent des corrections de bogues et des améliorations qui peuvent résoudre les problèmes sous-jacents à l'origine du besoin de réparation.
- Utilisez des outils tiers réputés : L'utilisation d'outils de réparation tiers fiables conçus spécifiquement pour Windows 10 peut augmenter vos chances de réparer le système sans perte de données. Ces outils peuvent aider à diagnostiquer et à réparer efficacement divers problèmes liés aux logiciels.
N'oubliez pas qu'il est toujours recommandé d'aborder les réparations du système avec prudence et de prendre les précautions nécessaires pour sauvegarder vos données. Bien que ces conseils puissent minimiser les risques, il est important de comprendre que les situations individuelles peuvent varier. Par conséquent, faites preuve de diligence raisonnable et envisagez de demander l'aide d'un professionnel si nécessaire.
La touche F8 fonctionne-t-elle sous Windows 10?
La touche F8 n'est pas disponible sous Windows 10. Cette touche, qui était traditionnellement utilisée pour accéder au menu des options de démarrage avancées dans les versions antérieures de Windows, ne fonctionne plus comme un raccourci sous Windows 10. Microsoft a apporté des modifications au processus de démarrage dans Windows 8 et a poursuivi ces modifications dans Windows 10. Par conséquent, la touche F8 ne déclenche plus la même fonctionnalité qu'auparavant. Si vous avez besoin d'accéder au menu des options de démarrage avancées sous Windows 10, il existe d'autres méthodes.
Comment puis-je réparer mon PC?
Pour réparer votre PC, envisagez les étapes suivantes :
- Recherchez les virus, les logiciels malveillants et les logiciels espions : Installez un logiciel antivirus fiable et effectuez une analyse approfondie pour détecter et supprimer tout programme malveillant.
- Vérifiez les composants matériels : Si votre PC rencontre des problèmes matériels, tels qu'un disque dur ou une carte mère défaillants, consultez un technicien professionnel pour un diagnostic et une réparation.
- Résoudre les problèmes logiciels : Mettez régulièrement à jour votre système d'exploitation et vos logiciels pour vous assurer qu'ils fonctionnent correctement. En outre, utilisez des outils logiciels fiables pour identifier et réparer les fichiers corrompus.
- Effectuez une restauration ou une réinitialisation du système : Si les problèmes logiciels persistent, essayez d'effectuer une restauration du système vers un état stable antérieur ou envisagez une réinitialisation du système pour réinstaller le système d'exploitation et repartir à zéro.
- Demandez l'aide d'un professionnel : Si vous n'êtes pas sûr de pouvoir effectuer les réparations vous-même, adressez-vous à un technicien informatique qualifié qui pourra vous fournir des conseils et une assistance d'expert.
N'oubliez pas de sauvegarder régulièrement vos données importantes et de faire preuve de prudence lorsque vous téléchargez des fichiers ou visitez des sites web afin de minimiser le risque de problèmes futurs.