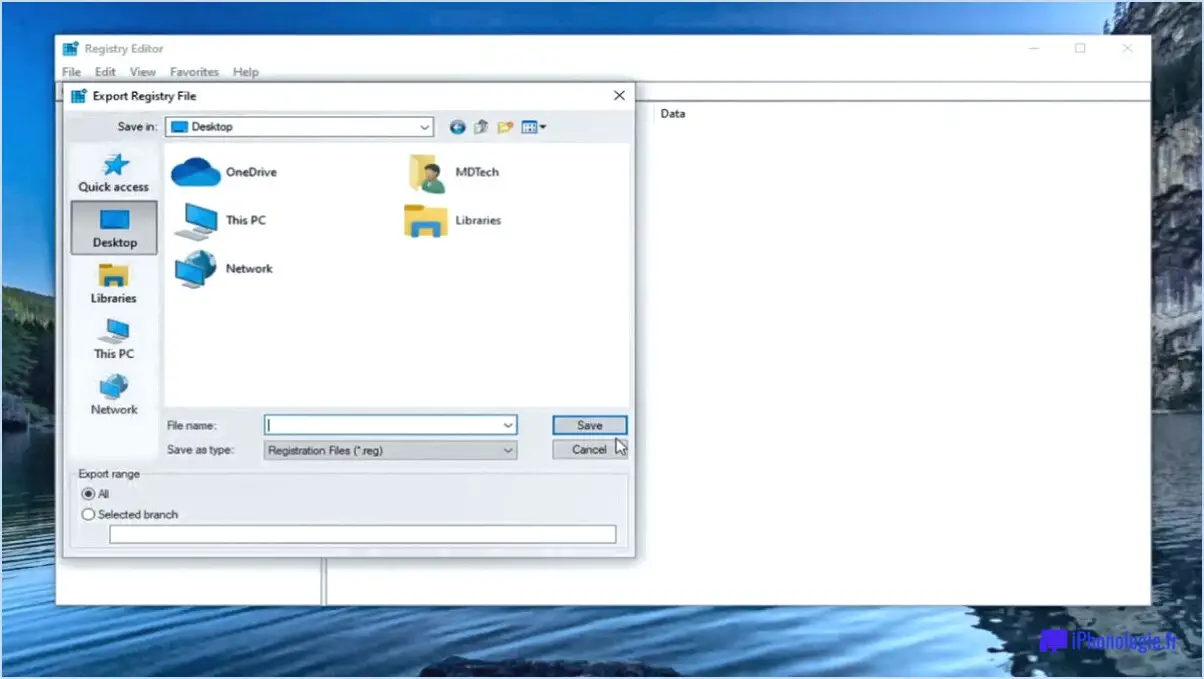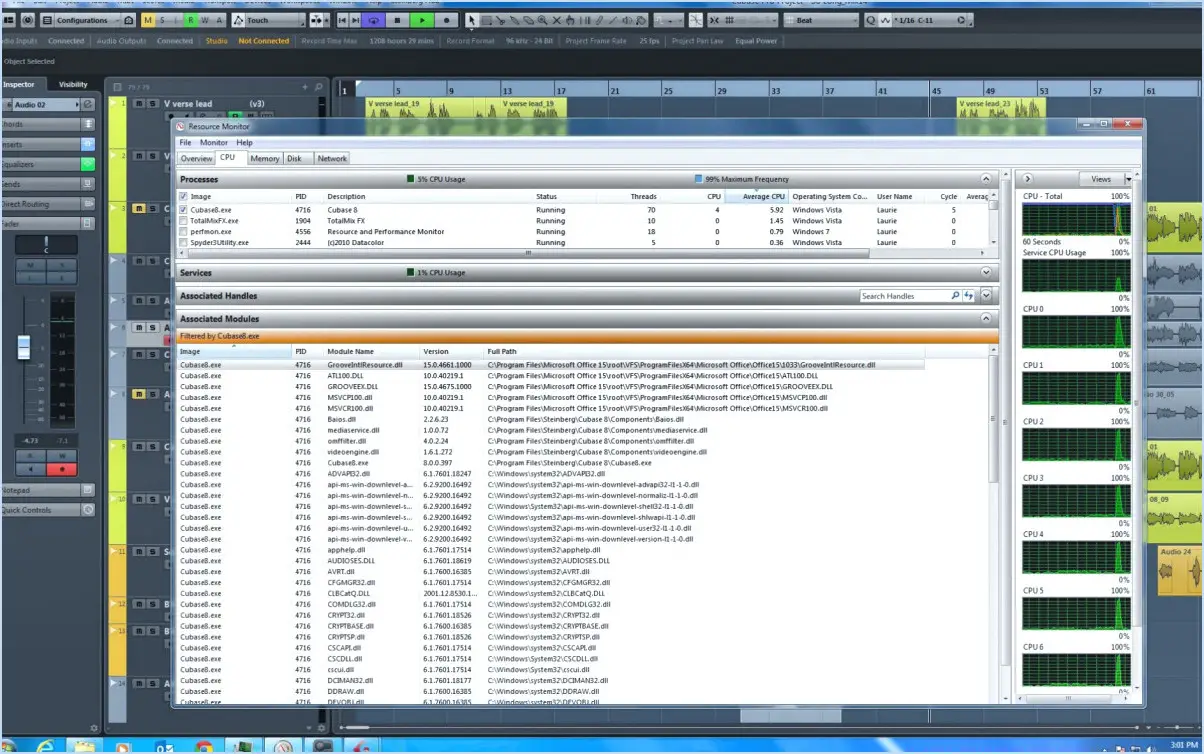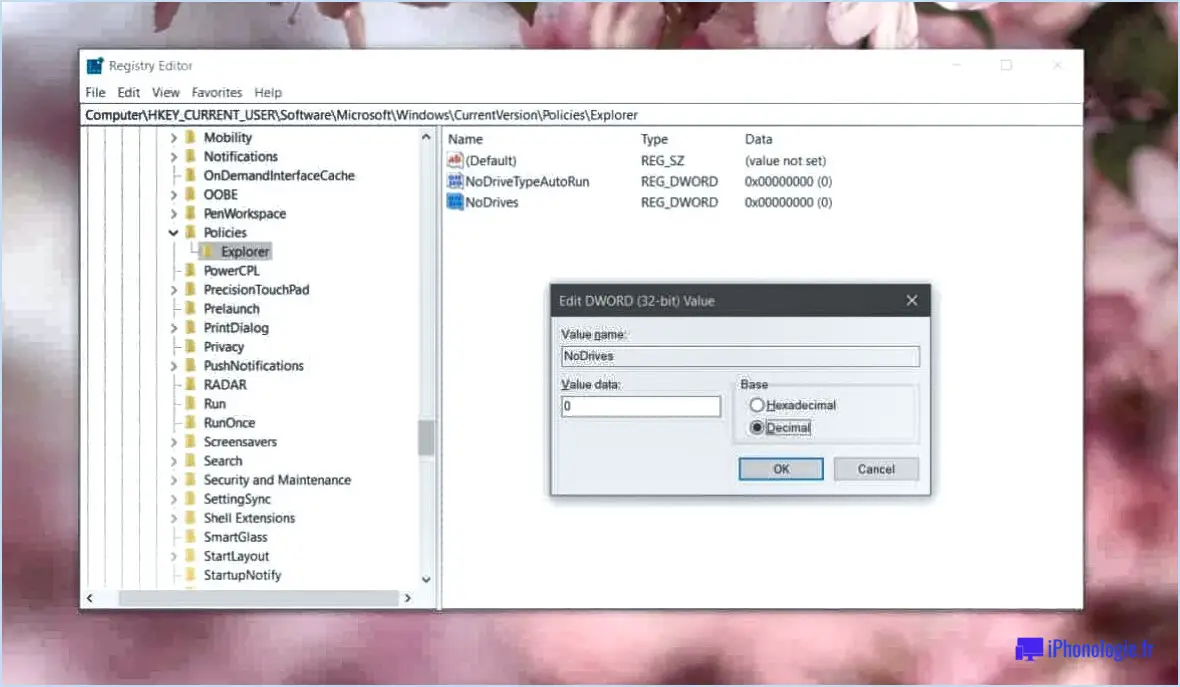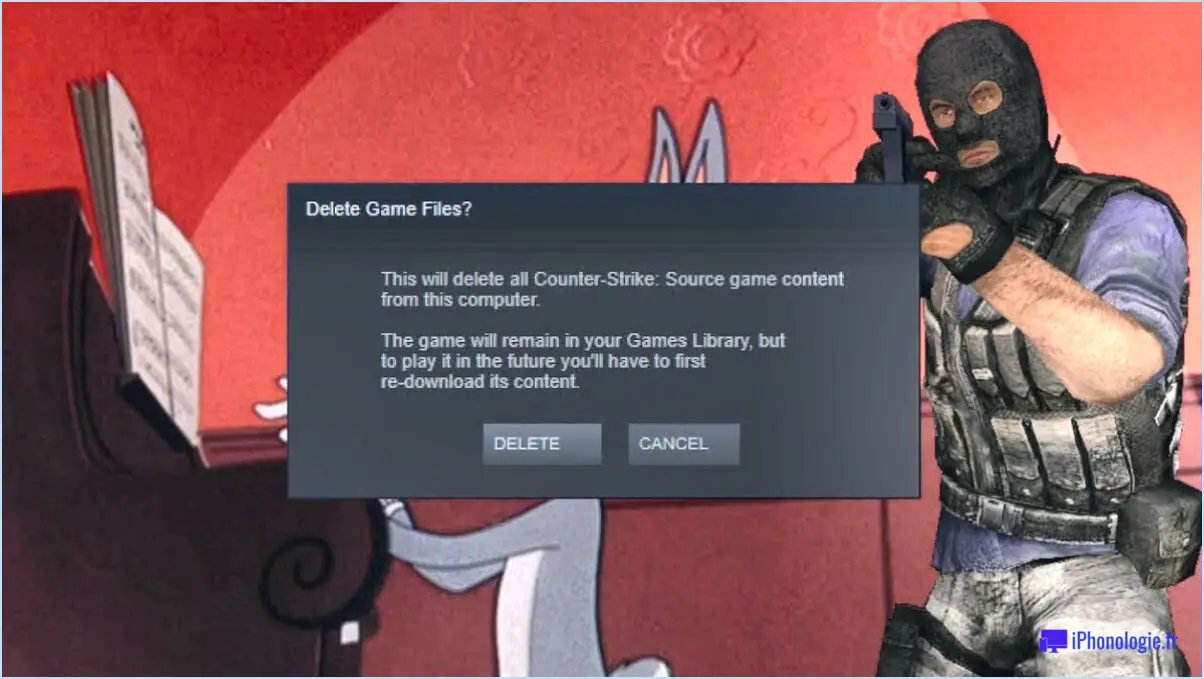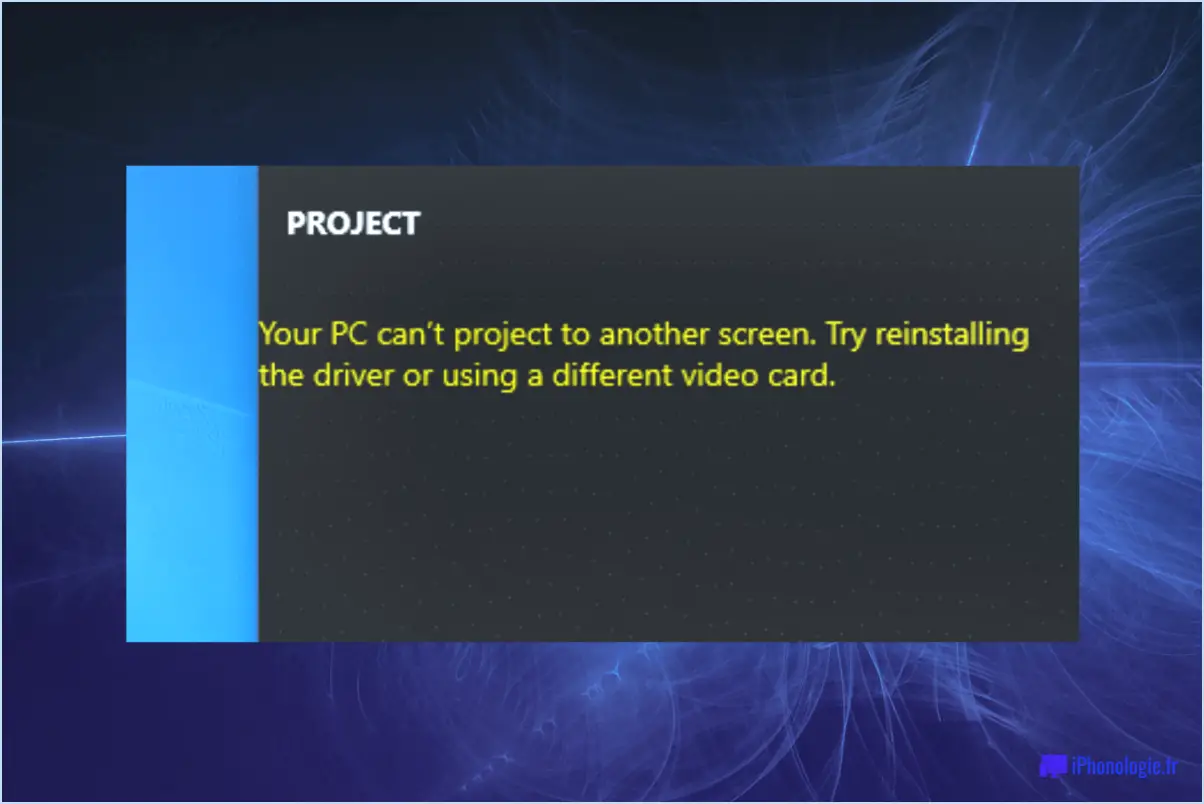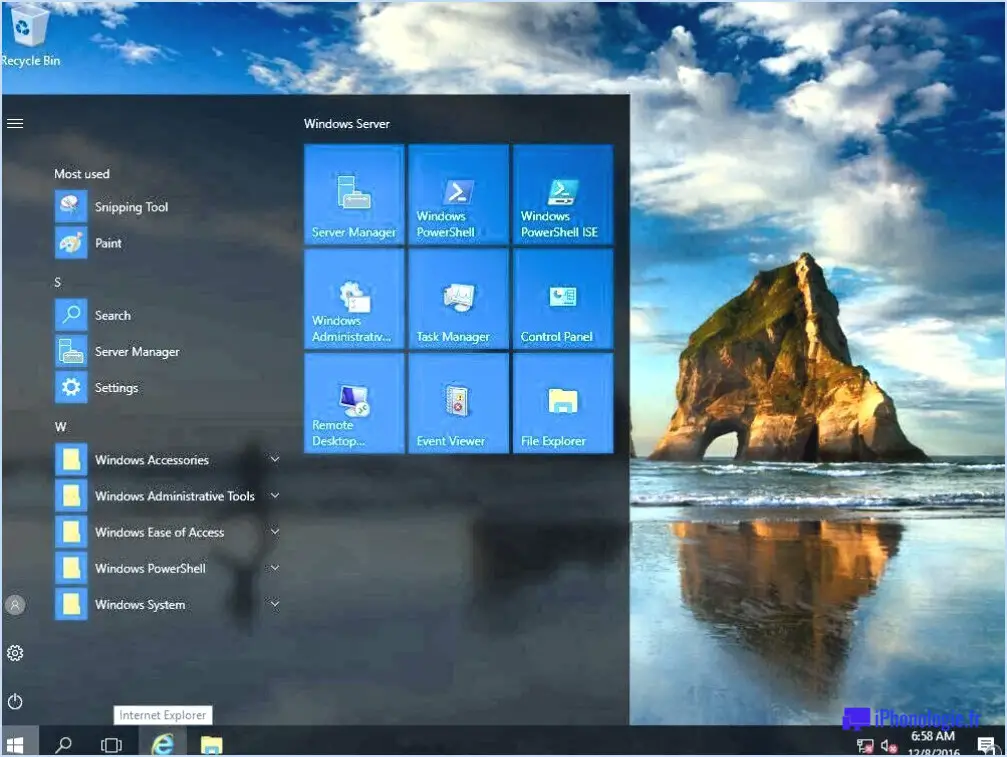Comment réparer windows 10 bloqué sur la restauration du système?
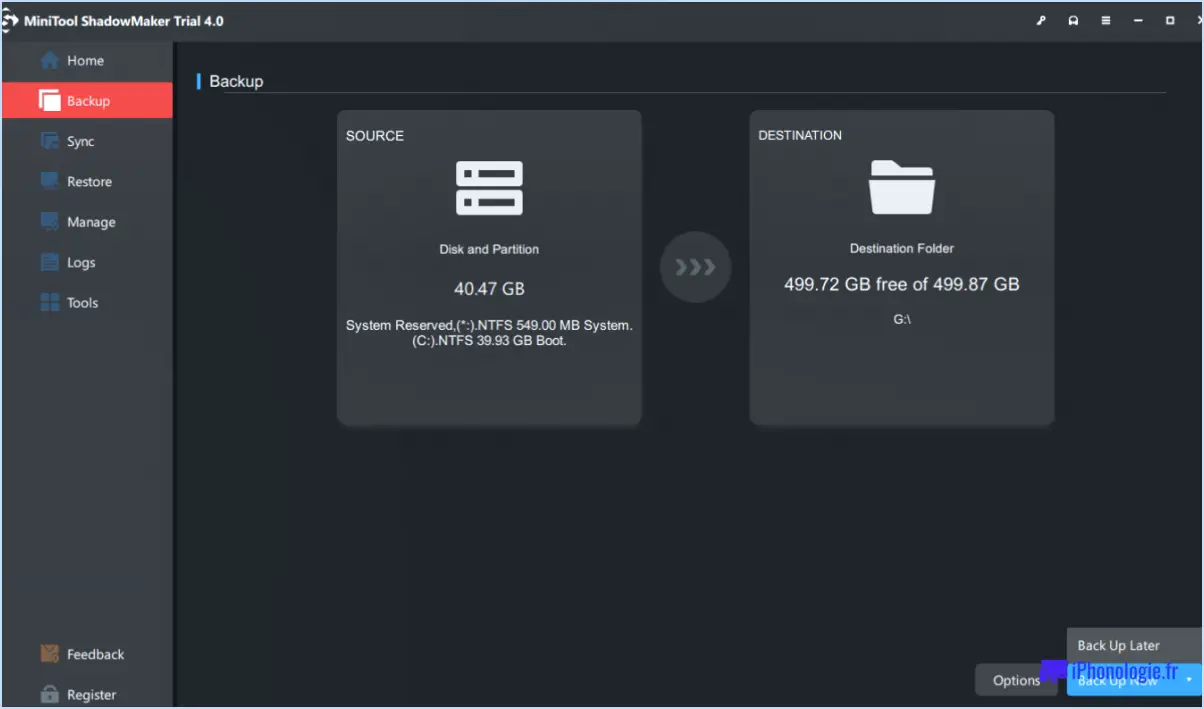
Si vous vous retrouvez confronté au problème de Windows 10 bloqué sur la restauration du système, cela indique qu'il pourrait y avoir un problème sous-jacent qui doit être abordé. Pour résoudre cette situation frustrante, il est important d'identifier la cause première et de prendre les mesures appropriées pour y remédier. Voici quelques conseils pour vous aider à surmonter le problème :
1. Vérifiez si l'ordinateur ou la carte mère ne présente pas de problèmes : Il est possible que votre ordinateur ou votre carte mère soit à l'origine du blocage de Windows 10 pendant le processus de restauration du système. Pour déterminer si c'est le cas, vous pouvez suivre les étapes suivantes :
- Vérifiez qu'il n'y a pas de dommages physiques ou de connexions desserrées sur votre ordinateur ou votre carte mère.
- Assurez-vous que tous les composants matériels sont bien en place et fonctionnent correctement.
- Exécutez un test de diagnostic sur votre ordinateur pour identifier tout problème matériel.
2. Désinstallez les programmes qui posent problème : Certains programmes installés sur votre ordinateur peuvent interférer avec le processus de restauration du système, ce qui entraîne un problème de blocage. Pour désinstaller ces programmes, procédez comme suit :
- Ouvrez le panneau de configuration en le recherchant dans la barre de recherche de Windows.
- Cliquez sur l'option "Programmes et fonctionnalités" ou "Désinstaller un programme".
- Localisez le programme à l'origine du problème et sélectionnez-le.
- Cliquez sur le bouton "Désinstaller" et suivez les instructions à l'écran pour supprimer complètement le programme.
3. Procédez à un démarrage propre : Parfois, des logiciels ou des services tiers peuvent entrer en conflit avec le processus de restauration du système. L'exécution d'un démarrage propre peut aider à identifier et à résoudre de tels conflits. Voici comment procéder :
- Appuyez sur la touche Windows + R pour ouvrir la boîte de dialogue Exécuter.
- Tapez "msconfig" et appuyez sur la touche Entrée pour ouvrir la fenêtre Configuration du système.
- Dans l'onglet Général, sélectionnez l'option "Démarrage sélectif".
- Décochez la case "Charger les éléments de démarrage" et assurez-vous que les cases "Charger les services système" et "Utiliser la configuration de démarrage d'origine" sont cochées.
- Allez dans l'onglet Services, cochez la case "Masquer tous les services Microsoft" et cliquez sur "Désactiver tout".
- Cliquez sur "Appliquer" puis sur "OK" pour enregistrer les modifications.
- Redémarrez votre ordinateur et tentez à nouveau la restauration du système.
N'oubliez pas de réactiver tous les services ou éléments de démarrage désactivés après avoir terminé le processus de restauration du système.
Comment sortir Windows 10 du mode de récupération?
Pour sortir Windows 10 du mode de récupération, procédez comme suit :
- Redémarrez votre ordinateur: Cette étape simple permet souvent de résoudre le problème. Cliquez sur le menu Démarrer, sélectionnez l'icône Alimentation, puis choisissez Redémarrer.
- Vérifier si les touches sont bloquées: Parfois, une touche bloquée peut déclencher le mode de récupération. Assurez-vous qu'aucune touche n'est coincée ou enfoncée sur votre clavier.
- Déconnecter les périphériques externes: Débranchez tous les périphériques externes tels que les lecteurs USB, les imprimantes ou les scanners. Parfois, ces périphériques peuvent interférer avec le processus de démarrage normal.
- Effectuer une restauration du système: Si les étapes ci-dessus ne fonctionnent pas, vous pouvez essayer de restaurer le système. Allez dans le menu Démarrer, tapez "restauration du système" et sélectionnez le résultat correspondant. Suivez les instructions qui s'affichent à l'écran pour restaurer votre ordinateur dans un état de fonctionnement antérieur.
- Demander l'aide d'un professionnel: Si aucune des méthodes ci-dessus ne fonctionne, il est conseillé de contacter un technicien informatique ou l'assistance Microsoft pour obtenir une aide supplémentaire.
N'oubliez pas de sauvegarder régulièrement vos fichiers importants afin d'éviter toute perte de données dans des situations inattendues.
Comment savoir si la restauration du système est bloquée?
Lorsque vous utilisez la restauration du système, il est important de savoir si elle est bloquée. Voici trois signes à surveiller :
- Échec du processus de restauration: Si le processus de restauration échoue à plusieurs reprises ou s'arrête brusquement sans se terminer, cela peut indiquer que la restauration du système est bloquée.
- Système d'exploitation requis: Si le processus de restauration ne peut pas démarrer parce qu'il nécessite un système d'exploitation, cela suggère que la restauration du système est peut-être bloquée.
- Erreur de communication: Si le processus de restauration ne peut pas se terminer en raison d'une erreur de communication, telle que le gel ou l'absence de réponse, il est probable que la restauration du système soit bloquée.
En reconnaissant ces signes, vous pouvez identifier si la restauration du système est bloquée et prendre les mesures appropriées pour résoudre le problème.
Pourquoi la restauration du système échoue-t-elle?
La restauration du système peut échouer pour plusieurs raisons. Voici quelques scénarios courants :
- Points de restauration corrompus: Si les points de restauration, qui sont des instantanés de l'état précédent de votre ordinateur, sont corrompus ou incomplets, la restauration du système peut échouer.
- Espace disque insuffisant: System Restore nécessite suffisamment d'espace libre sur votre disque dur pour créer des points de restauration. Si votre disque est plein ou presque plein, il se peut que System Restore ne dispose pas de suffisamment d'espace pour fonctionner correctement.
- Logiciel en conflit: Certains logiciels, tels que les programmes antivirus ou les utilitaires de disque, peuvent interférer avec la restauration du système. Ces programmes peuvent empêcher le processus de restauration de se terminer avec succès.
- Problèmes matériels: En cas de problèmes matériels, tels qu'un disque dur défaillant ou une mémoire défectueuse, System Restore peut rencontrer des erreurs lors de la tentative de restauration de votre système.
- Corruption du fichier système: Si des fichiers système critiques sont endommagés ou manquants, il se peut que la restauration du système ne soit pas en mesure de rétablir l'état antérieur de votre ordinateur.
Pour résoudre les échecs de la restauration du système, vous pouvez essayer de l'exécuter en mode sans échec, de désactiver les logiciels en conflit, de libérer de l'espace disque ou d'utiliser d'autres options de restauration telles que la sauvegarde de l'image système.
Quelle est la durée maximale d'une restauration du système?
La durée d'une restauration du système peut varier en fonction de la quantité de données et de fichiers concernés. Le processus peut durer de quelques minutes à plusieurs heures. Pour obtenir une estimation plus précise, vous pouvez utiliser un outil utile fourni par WindowsCentral. Cet outil vous permet de calculer le temps nécessaire à la restauration du système en fonction de la taille des données à restaurer. En saisissant les informations pertinentes, telles que la taille de la sauvegarde ou du point de restauration, vous pouvez avoir une meilleure idée de la durée prévue. Gardez à l'esprit que les sauvegardes ou les points de restauration plus volumineux prendront généralement plus de temps à restaurer. Il est toujours préférable d'être patient pendant le processus et d'éviter de l'interrompre pour garantir une restauration réussie.
La restauration du système peut-elle durer 3 heures?
Oui, la restauration du système peut prendre jusqu'à trois heures. La restauration du système est une fonction utile qui permet aux utilisateurs de rétablir les paramètres et les programmes de leur ordinateur à un état antérieur, lorsqu'il fonctionnait correctement. La durée du processus peut varier en fonction de plusieurs facteurs, tels que la taille des fichiers système à restaurer, la vitesse du disque dur de l'ordinateur et les performances générales du système.
Au cours du processus de restauration, l'ordinateur doit analyser et copier une quantité importante de données, ce qui peut prendre du temps. En outre, si des problèmes ou des conflits surviennent au cours de la restauration, cela peut en prolonger encore la durée.
Pour garantir une restauration plus fluide et plus rapide, il est recommandé de fermer tous les programmes inutiles et de sauvegarder votre travail avant de lancer la restauration du système. Cela permettra d'allouer davantage de ressources système au processus de restauration, ce qui pourrait réduire le temps nécessaire.
La restauration de Windows 10 supprime-t-elle tout?
Non, La récupération de Windows 10 ne supprime pas tout. La console de récupération de Windows 10 vous permet de réinitialiser votre ordinateur et de repartir sur de nouvelles bases. Cependant, elle ne supprime pas automatiquement tous vos fichiers et données. La console de récupération peut être désactivée dans les paramètres de l'ordinateur, plus précisément dans Configuration de l'ordinateur/Modèles d'administration/Composants Windows/Console de récupération de Windows 10, en ajoutant une entrée vide. Si vous aviez précédemment activé la console de récupération, cette désactivation prendra effet au prochain redémarrage de l'ordinateur.
Que se passe-t-il lorsque la restauration du système est terminée?
Lorsque la restauration du système est terminée, votre ordinateur revient à l'état dans lequel il se trouvait lors de sa dernière initialisation. Cela signifie que toutes vos données et tous vos paramètres seront restaurés à leur état antérieur, annulant ainsi toutes les modifications apportées depuis ce moment-là. Il est important de noter que la restauration du système n'affecte pas les fichiers personnels tels que les documents, les photos ou les vidéos. Cependant, toute installation ou mise à jour de logiciel effectuée après le point de restauration sera supprimée. Une fois le processus terminé, vous pouvez utiliser votre ordinateur comme s'il était neuf, avec tous vos fichiers intacts et les paramètres du système restaurés.
La restauration du système peut-elle être désactivée?
Oui, il est possible de désactiver la restauration du système sur votre ordinateur. Pour éviter tout problème causé par les points de restauration du système (SRP), vous pouvez suivre les étapes suivantes :
- Choisissez le bon logiciel : Soyez prudent lorsque vous choisissez un logiciel de restauration du système. Assurez-vous qu'il est fiable et compatible avec votre système afin d'éviter tout problème potentiel.
- Complétez le guide de procédure de restauration du système : Avant de créer ou d'utiliser une SRP, assurez-vous d'avoir suivi toutes les étapes décrites dans le Guide de procédure de restauration du système. Cela vous permettra d'assurer un processus fluide et sans erreur.
En prenant ces précautions, vous pouvez empêcher efficacement votre ordinateur d'être affecté par des points de restauration système indésirables. N'oubliez pas de faire preuve de prudence et de suivre les directives recommandées pour maintenir un système stable.