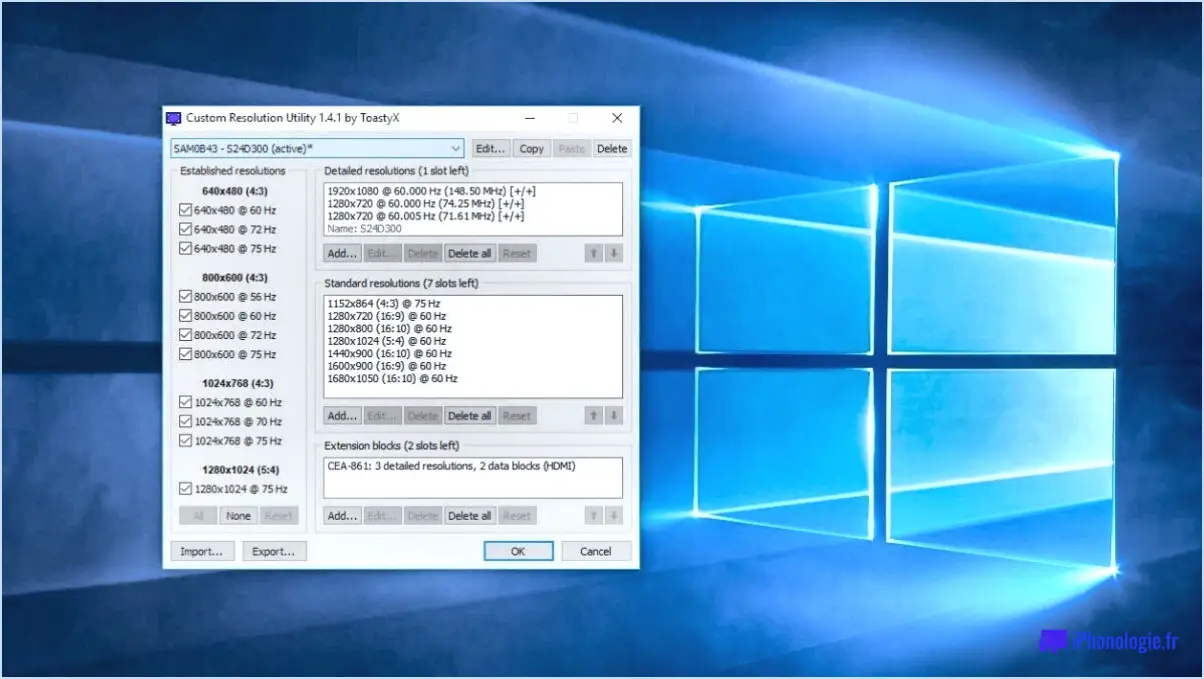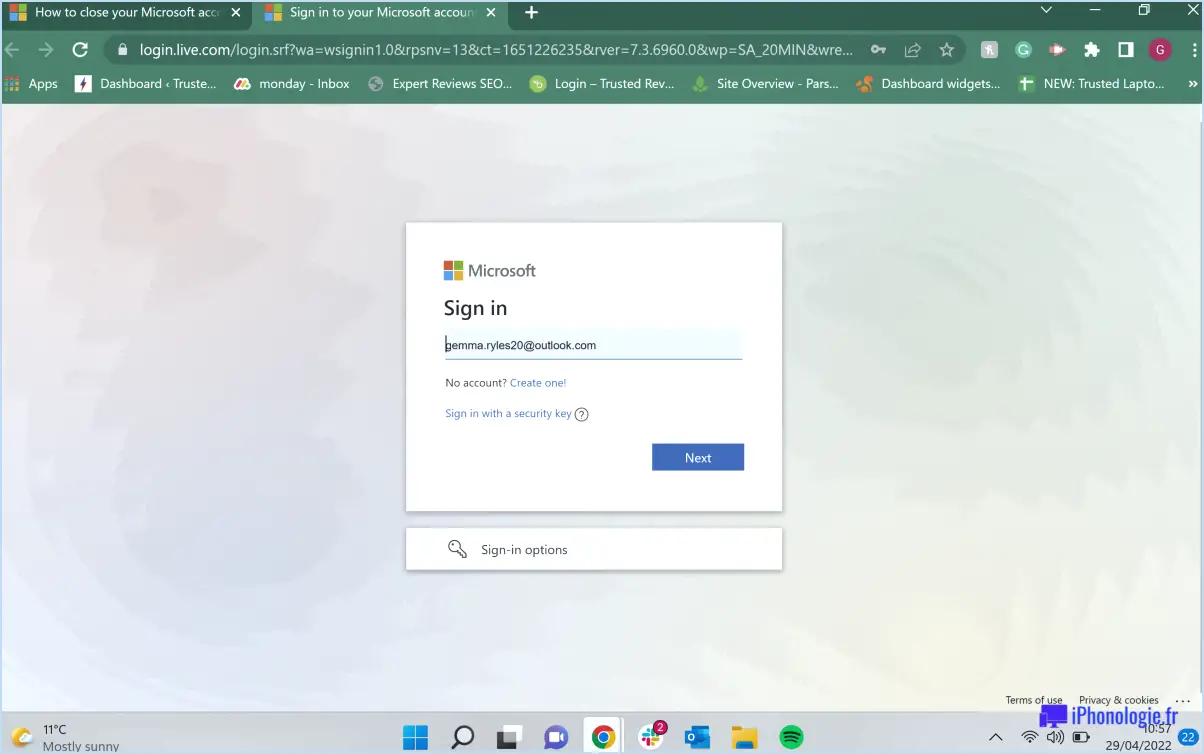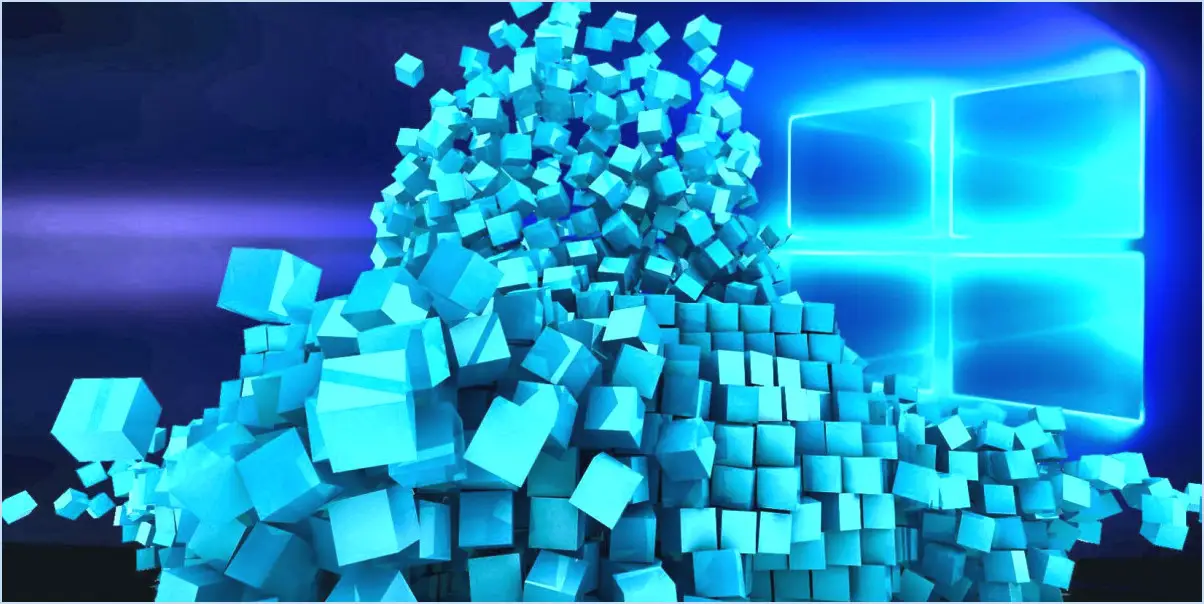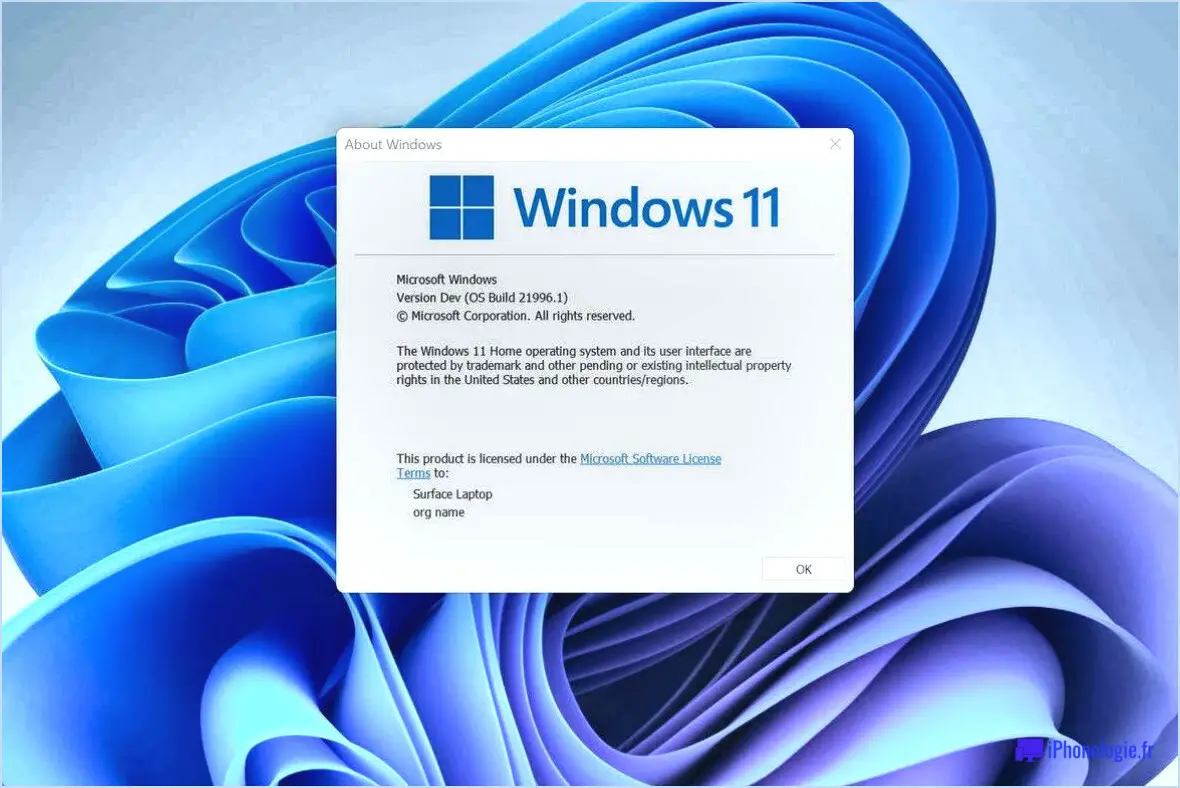Comment changer les taux de rafraîchissement du moniteur dans windows 10?
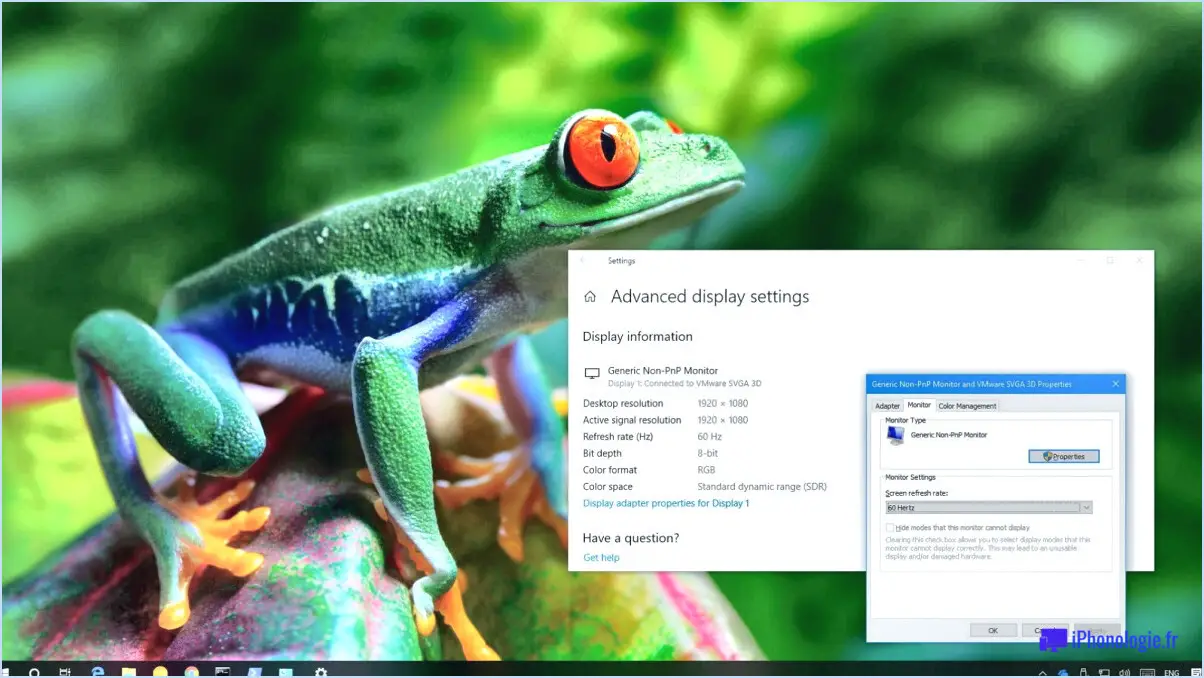
Pour modifier les taux de rafraîchissement du moniteur dans Windows 10, suivez ces étapes simples :
- Ouvrez le "Panneau de configuration" en le tapant dans la barre de recherche de Windows et en cliquant sur le résultat correspondant. Vous pouvez également accéder à "Apparence et personnalisation" dans Windows 10 Mobile.
- Dans la section "Affichage", sélectionnez le moniteur pour lequel vous souhaitez modifier le taux de rafraîchissement.
- Recherchez l'option "Taux de rafraîchissement" et sélectionnez le taux de rafraîchissement souhaité dans la liste déroulante.
- Cliquez sur "Appliquer" pour enregistrer les modifications.
Il est important de noter que tous les moniteurs ne prennent pas en charge tous les taux de rafraîchissement. Si le taux de rafraîchissement que vous souhaitez n'est pas disponible, cela signifie que votre moniteur ne le prend pas en charge. Dans ce cas, vous devrez peut-être mettre à niveau votre moniteur pour obtenir un taux de rafraîchissement plus élevé.
En outre, la modification de la fréquence de rafraîchissement peut avoir un impact sur les performances globales de votre système. Des taux de rafraîchissement plus élevés nécessitent plus de ressources de la part de votre carte graphique, ce qui peut affecter la stabilité de votre système. Si vous remarquez des problèmes après avoir modifié le taux de rafraîchissement, vous pouvez l'abaisser ou revenir aux paramètres d'origine.
En résumé, la modification des taux de rafraîchissement du moniteur dans Windows 10 est un processus simple. Il suffit d'ouvrir le "Panneau de configuration", de sélectionner le moniteur, de choisir le taux de rafraîchissement souhaité et de cliquer sur "Appliquer". Gardez à l'esprit que tous les moniteurs ne prennent pas en charge tous les taux de rafraîchissement, et que la modification du taux de rafraîchissement peut affecter la stabilité de votre système.
Pourquoi ne puis-je pas modifier le taux de rafraîchissement de mon écran Windows 10?
Si vous ne parvenez pas à modifier le taux de rafraîchissement de votre écran sous Windows 10, il peut y avoir plusieurs raisons à cela. Une possibilité est que votre appareil, comme un ordinateur portable de jeu, peut avoir un taux de rafraîchissement prédéterminé que le système d'exploitation définit automatiquement. Une autre raison peut être due à des limitations de votre écran ; certains moniteurs ne prennent en charge qu'une gamme spécifique de taux de rafraîchissement. Enfin, il se peut que certaines fonctions doivent être désactivées avant de modifier la fréquence de rafraîchissement. Pour modifier votre taux de rafraîchissement, accédez aux Paramètres d'affichage dans vos paramètres Windows 10 et cliquez sur Paramètres d'affichage avancés. De là, cliquez sur Propriétés de l'adaptateur d'affichage, puis sur Moniteur. Vous devriez pouvoir sélectionner un nouveau taux de rafraîchissement dans le menu déroulant. Si vous ne parvenez toujours pas à modifier votre taux de rafraîchissement, vous devrez peut-être consulter le fabricant ou demander une assistance technique.
Comment forcer un taux de rafraîchissement de 60hz?
Pour forcer une fréquence de rafraîchissement de 60 Hz sur votre appareil, il existe quelques méthodes que vous pouvez essayer. Gardez à l'esprit que l'efficacité de ces méthodes dépend du matériel et du système d'exploitation que vous utilisez.
- Modifiez la fréquence de rafraîchissement du moniteur en 60 Hz dans les paramètres du moniteur.
- Utilisez une application logicielle capable de modifier la fréquence de rafraîchissement de l'écran, telle que V-Sync ou Refreshrate Control.
- Si vous utilisez Windows 10, vous pouvez également essayer d'aller dans les paramètres d'affichage, puis de cliquer sur Paramètres d'affichage avancés et Propriétés de l'adaptateur d'affichage. De là, cliquez sur l'onglet Moniteur et sélectionnez 60Hz dans le menu déroulant Taux de rafraîchissement de l'écran.
N'oubliez pas de toujours vérifier la documentation de votre appareil pour vous assurer qu'il est capable de prendre en charge un taux de rafraîchissement de 60Hz avant de tenter toute modification.
Comment overclocker mon écran sous Windows 11?
Pour overclocker votre écran dans Windows 11, allez dans le Panneau de configuration > Système et sécurité > Système > Paramètres avancés du système > Performances > Paramètres. Dans le champ "Taux de rafraîchissement de l'écran", augmentez le chiffre et cliquez sur "OK". Gardez à l'esprit que l'overclocking de votre écran peut entraîner des problèmes de performance ou endommager votre matériel, donc procédez avec prudence. En outre, assurez-vous que votre moniteur peut supporter l'augmentation du taux de rafraîchissement avant d'essayer de l'overclocker.
Windows 11 dispose-t-il d'un taux de rafraîchissement dynamique?
Windows 11 ne dispose pas d'un taux de rafraîchissement dynamique. Cela signifie que le système d'exploitation n'ajuste pas automatiquement la fréquence de rafraîchissement de votre écran en fonction du contenu affiché. Bien que certains écrans puissent avoir la capacité d'ajuster manuellement le taux de rafraîchissement, il ne s'agit pas d'une fonctionnalité inhérente au système d'exploitation Windows 11. Il convient toutefois de noter que certaines applications peuvent disposer de leurs propres paramètres de taux de rafraîchissement intégrés, qui peuvent être ajustés indépendamment du système d'exploitation. En fin de compte, si la fréquence de rafraîchissement dynamique est une fonction dont vous avez besoin, vous devrez peut-être envisager d'utiliser un logiciel tiers ou d'investir dans un écran qui prend en charge cette fonctionnalité.
Pourquoi mon moniteur n'affiche-t-il pas une fréquence de 144 Hz?
Si vous n'obtenez pas 144Hz sur votre moniteur, il y a plusieurs choses que vous pouvez vérifier pour résoudre le problème. Tout d'abord, vérifiez si votre moniteur a une capacité freesync. Si c'est le cas, assurez-vous que votre carte graphique est compatible avec la fonction freesync et que votre ordinateur est configuré pour l'utiliser. Ensuite, assurez-vous que les derniers pilotes de votre carte graphique et de votre moniteur sont installés. Enfin, vérifiez que votre ordinateur est correctement configuré pour prendre en charge la fréquence de 144 Hz. En vérifiant ces points, vous pouvez déterminer si votre moniteur est capable d'afficher 144Hz et vous assurer que votre ordinateur est correctement configuré pour le supporter.
La fonction 144Hz est-elle activée par défaut?
Non, le 144Hz n'est pas activé par défaut. Pour l'activer, vous devez disposer d'une carte graphique AMD Radeon RX 480 ou Nvidia GeForce GTX 1060 et utiliser les fonctions AMD FreeSync ou Nvidia G-SYNC. Ces fonctions permettent d'afficher un taux de rafraîchissement plus élevé sur votre moniteur, ce qui se traduit par une expérience visuelle plus fluide et plus réactive. Sans ces composants, le taux de rafraîchissement par défaut sera de 60 Hz.
Comment démarrer les taux dans Windows 11?
Pour démarrer les tarifs dans Windows 11, vous pouvez suivre les étapes suivantes :
- Ouvrez le menu Démarrer en cliquant sur l'icône Windows dans le coin inférieur gauche de l'écran.
- Tapez "Paramètres" dans la barre de recherche et cliquez sur l'application Paramètres qui apparaît.
- Cliquez sur "Système" puis sur "A propos".
- Faites défiler vers le bas jusqu'à la section "Spécifications de l'appareil" et cliquez sur "Évaluer cet appareil".
- Choisissez la note qui décrit le mieux les performances de votre appareil et cliquez sur "Soumettre".
Vous avez réussi à noter votre appareil à l'aide d'une étoile. Vous avez réussi à attribuer une note à votre appareil dans Windows 11.
Un moniteur de 60 Hz peut-il afficher 120 images par seconde?
Non, un moniteur 60 Hz ne peut pas afficher 120 images par seconde. En effet, le taux de rafraîchissement du moniteur limite le nombre d'images par seconde qu'il peut afficher. Un moniteur 60 Hz ne peut afficher que jusqu'à 60 images par seconde, de sorte que toute image supplémentaire ne sera pas affichée. Pour afficher 120 images par seconde, il faut un moniteur avec un taux de rafraîchissement d'au moins 120 Hz. Toutefois, il convient de noter que même si un moniteur a un taux de rafraîchissement élevé, la carte graphique et les autres équipements de l'ordinateur doivent également être en mesure de gérer l'augmentation du taux de rafraîchissement.