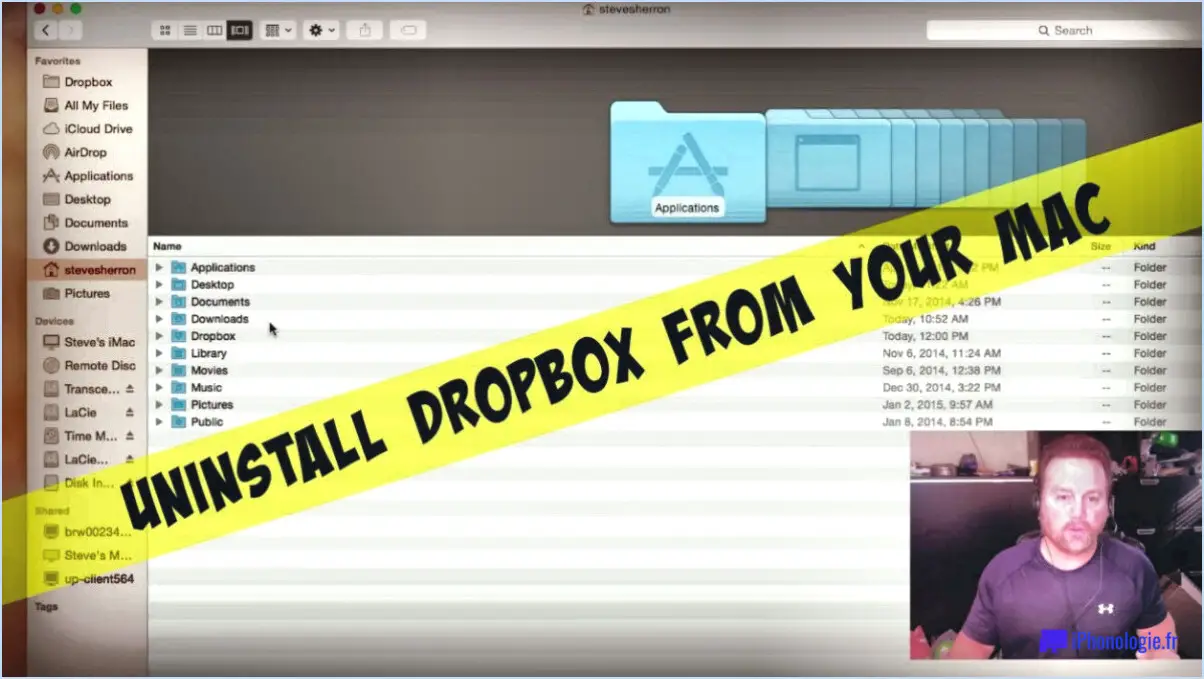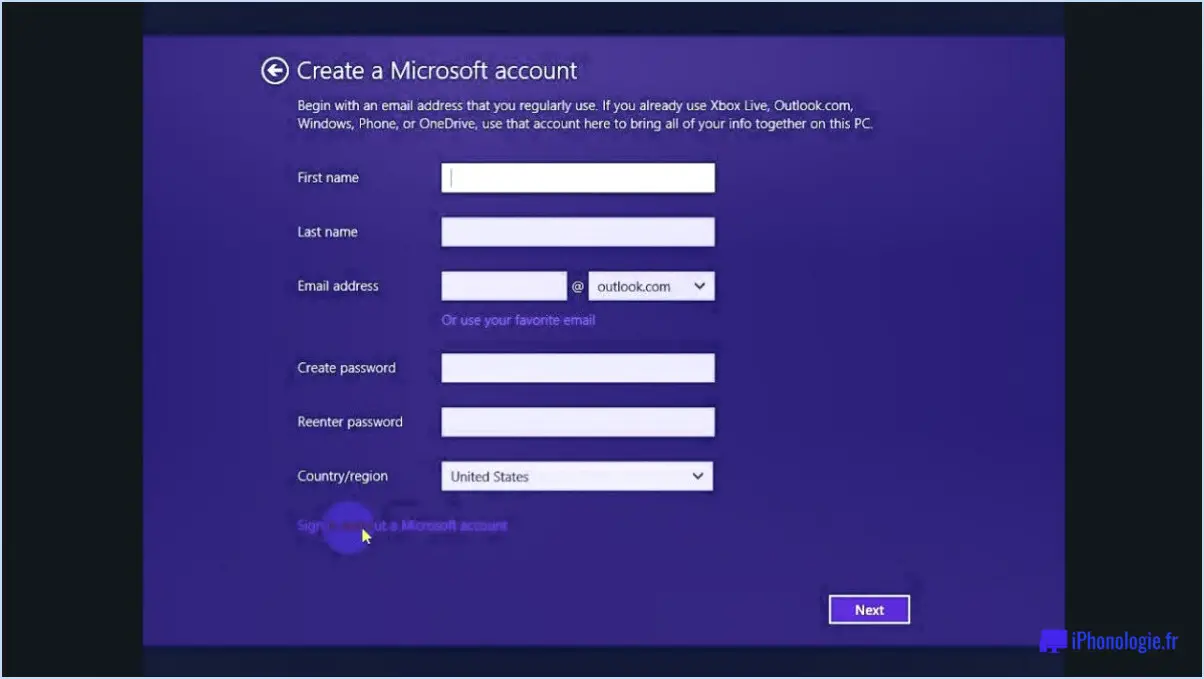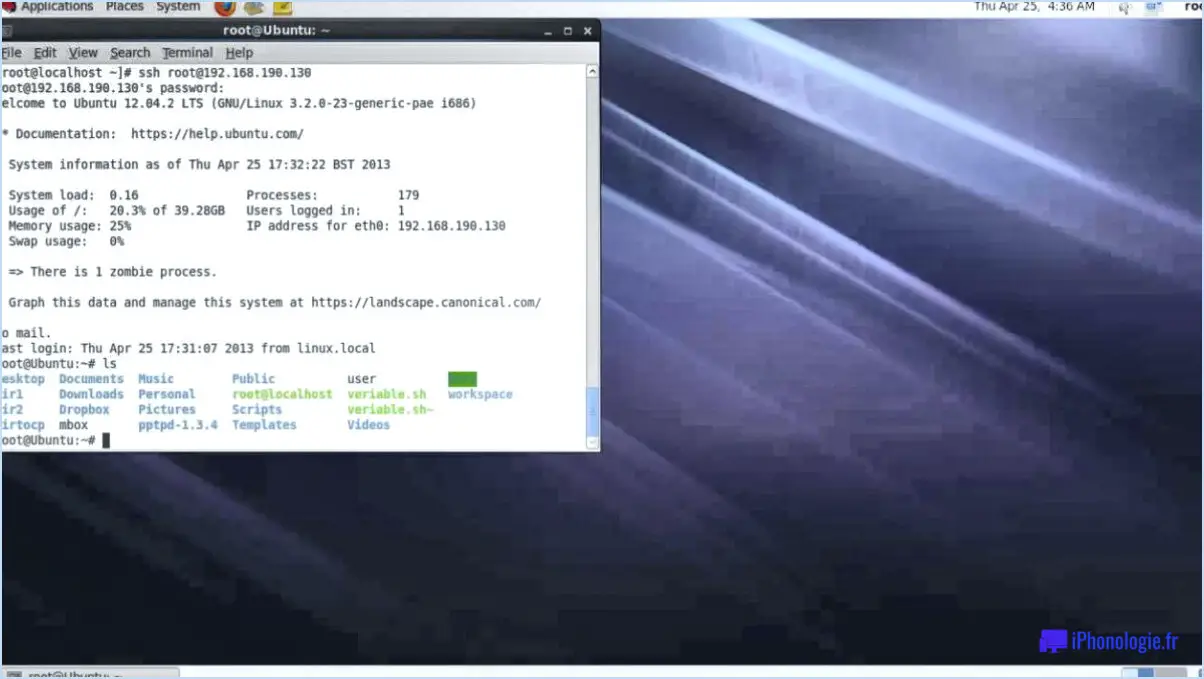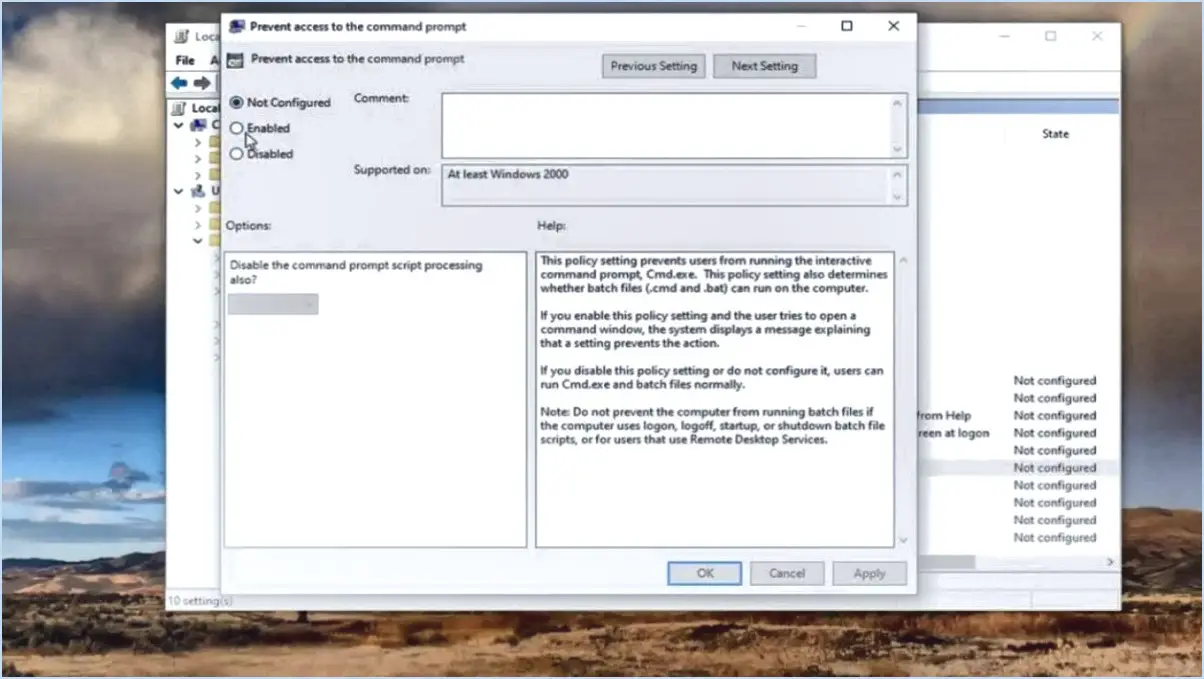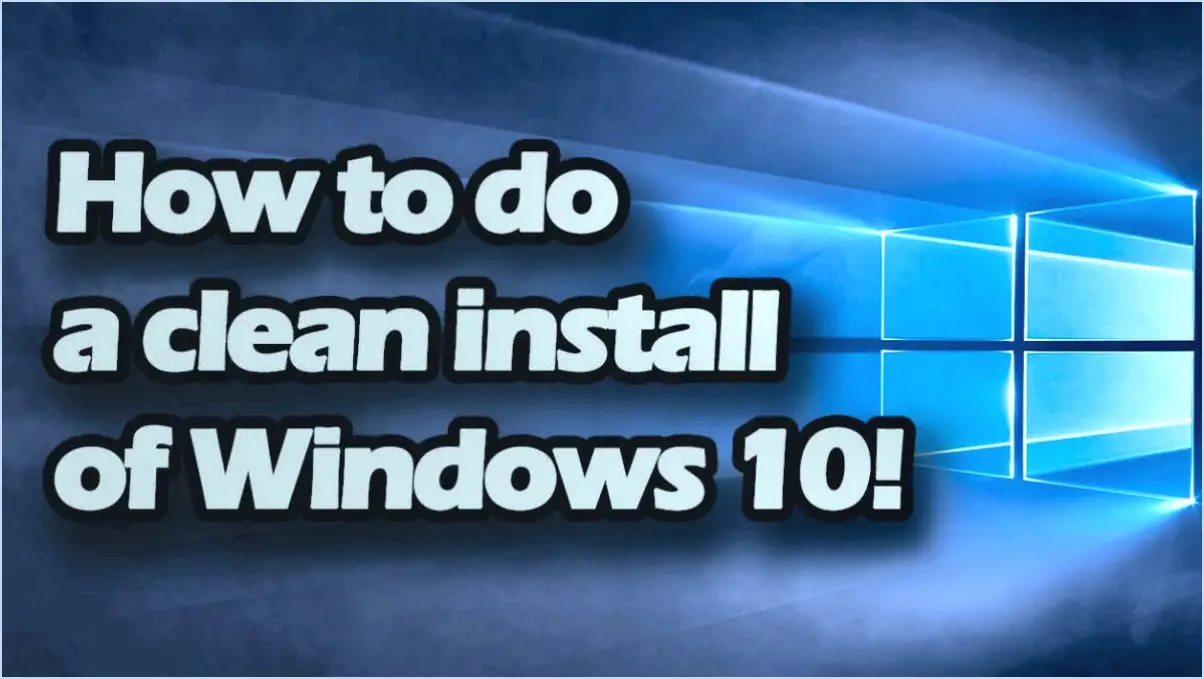Comment changer l'icône d'un dossier dans windows 10 8 7 vista?
![]()
Pour changer l'icône d'un dossier dans Windows 10, 8, 7 ou Vista, vous pouvez suivre ces étapes simples :
- Cliquez avec le bouton droit de la souris sur le dossier que vous souhaitez personnaliser. Un menu contextuel apparaît.
- Dans le menu contextuel, sélectionnez "Propriétés". Cela ouvrira la fenêtre des propriétés pour le dossier sélectionné.
- Dans la fenêtre Propriétés, vous verrez plusieurs onglets. Cliquez sur l'onglet "Personnaliser".
- Dans la section "Icônes de dossier", cliquez sur le bouton "Modifier l'icône". Une nouvelle fenêtre apparaît.
- La nouvelle fenêtre affichera une variété d'icônes parmi lesquelles vous pourrez choisir. Ces icônes sont généralement des icônes système, mais vous pouvez également utiliser des icônes personnalisées si vous en avez.
- Si vous souhaitez utiliser une icône système, vous pouvez parcourir les options disponibles à l'aide des boutons fléchés. Vous pouvez également cliquer sur le bouton "Parcourir" pour localiser une icône personnalisée sur votre ordinateur ou sur un périphérique de stockage externe.
- Une fois que vous avez sélectionné une icône, cliquez sur "OK" pour appliquer les modifications.
- De retour dans la fenêtre Propriétés, cliquez sur "Appliquer" puis sur "OK" pour enregistrer la nouvelle icône du dossier.
En suivant ces étapes, vous pourrez changer l'icône du dossier dans Windows 10, 8, 7 ou Vista pour l'icône de votre choix. C'est un moyen simple de personnaliser vos dossiers et de les rendre visuellement distincts, ce qui peut être particulièrement utile lors de l'organisation de vos fichiers.
Veuillez noter que la possibilité de modifier les icônes des dossiers peut varier légèrement en fonction de la version de Windows que vous utilisez. Toutefois, les étapes générales décrites ci-dessus devraient fonctionner pour la plupart des systèmes d'exploitation Windows.
N'oubliez pas de choisir des icônes faciles à identifier et correspondant au contenu du dossier. Cela permet d'améliorer la reconnaissance visuelle et de localiser plus facilement des dossiers spécifiques d'un seul coup d'œil.
Comment modifier les icônes de fichiers dans Windows 8?
Pour modifier les icônes de fichiers dans Windows 8, suivez ces étapes simples :
- Cliquez avec le bouton droit de la souris sur le fichier dont vous souhaitez modifier l'icône.
- Dans le menu déroulant, sélectionnez "Propriétés".
- Dans la fenêtre Propriétés, localisez et cliquez sur le bouton "Changer d'icône" situé en haut.
- Une nouvelle fenêtre apparaît, affichant une liste des icônes disponibles. Choisissez dans la liste celle qui vous convient le mieux.
Vous pouvez également cliquer sur "Parcourir" pour trouver une icône personnalisée enregistrée sur votre ordinateur.
- Après avoir sélectionné l'icône souhaitée, cliquez sur "OK" pour enregistrer vos modifications.
En suivant ces étapes, vous pouvez facilement personnaliser les icônes de vos fichiers dans Windows 8 afin qu'elles correspondent mieux à votre style et à vos préférences d'organisation.
Comment créer un joli dossier dans Windows 10?
Pour créer un joli dossier dans Windows 10, suivez ces étapes simples :
- Ouvrez l'explorateur de fichiers en cliquant sur l'icône du dossier dans la barre des tâches ou en appuyant sur la touche Windows + E de votre clavier.
- Une fois l'Explorateur de fichiers ouvert, naviguez jusqu'à l'emplacement où vous souhaitez créer le dossier.
- Cliquez sur l'onglet "Affichage" situé en haut de la fenêtre de l'explorateur de fichiers.
- Dans l'onglet "Affichage", vous trouverez une option appelée "Options". Cliquez dessus pour ouvrir la fenêtre Options du dossier.
- Dans la fenêtre Options de dossier, cliquez sur l'onglet "Affichage".
- Dans la section "Vues des dossiers", cliquez sur le bouton "Appliquer aux dossiers". Cette opération permet d'appliquer les paramètres d'affichage actuels à tous les dossiers de votre système.
- Maintenant, retournez à l'endroit où vous voulez créer le dossier mignon et faites un clic droit pour créer un nouveau dossier comme vous le feriez normalement.
- Une fois le dossier créé, cliquez dessus avec le bouton droit de la souris et sélectionnez "Propriétés" dans le menu contextuel.
- Dans la fenêtre des propriétés du dossier, cliquez sur l'onglet "Personnaliser".
- Dans la section "Icônes du dossier", cliquez sur le bouton "Modifier l'icône".
- Une nouvelle fenêtre apparaît avec une sélection d'icônes. Choisissez celle que vous trouvez jolie ou attrayante.
- Après avoir sélectionné l'icône souhaitée, cliquez sur "OK" pour appliquer les modifications.
Vous avez réussi à créer un dossier mignon dans Windows 10 avec votre propre icône. Vous avez réussi à créer un joli dossier dans Windows 10 avec l'icône de votre choix. Prenez plaisir à organiser vos fichiers avec style !
Comment transformer un PNG en icône de dossier?
Pour transformer un PNG dans une icône de dossier vous avez plusieurs possibilités. Une méthode pratique consiste à utiliser un convertisseur en ligne tel que ICOFX. Visitez leur site web à l'adresse icofx.ro/image2icon et téléchargez votre fichier PNG. Sélectionnez ensuite la taille d'icône souhaitée et téléchargez le fichier ICO converti.
Vous pouvez également utiliser le logiciel Greenfish Icon Editor Pro un programme gratuit. Ouvrez le fichier PNG dans le logiciel, naviguez vers "Fichier" et choisissez "Enregistrer sous". Dans le menu déroulant, sélectionnez ICO comme format de fichier. Et voilà ! Votre fichier PNG a été transformé en icône de dossier.
Comment modifier l'image d'une icône?
Pour modifier l'image d'une icône, accédez au menu des paramètres de votre appareil. Recherchez l'option intitulée "changer d'icône". Une fois sélectionnée, vous aurez le choix entre plusieurs options pour personnaliser votre icône. Voici un guide étape par étape :
- Ouvrez le menu des paramètres de votre appareil.
- Repérez l'option "changer d'icône".
- Cliquez sur "changer d'icône" pour continuer.
- Parcourez les options disponibles pour trouver une nouvelle icône qui corresponde à vos préférences.
- Sélectionnez l'icône souhaitée en cliquant dessus.
- Enregistrez vos modifications et la nouvelle icône sera appliquée.
N'oubliez pas d'explorer les différentes options proposées afin de trouver l'icône parfaite pour personnaliser votre appareil !
Comment créer des dossiers dans Desktop cute?
Pour rendre les dossiers du bureau mignons, vous pouvez essayer ces idées créatives :
- Utilisez des autocollants amusants et colorés : Ajoutez une touche de personnalité en plaçant des autocollants colorés sur les couvertures des dossiers. Choisissez des autocollants qui correspondent à votre style et à vos centres d'intérêt.
- Dessinez ou peignez des motifs : Libérez votre côté artistique en dessinant ou en peignant des motifs directement sur les couvertures des dossiers. Vous pouvez utiliser des couleurs vives, des personnages mignons ou des motifs complexes pour les rendre visuellement attrayants.
- Enveloppez-les avec du washi tape à motifs : Enveloppez les chemises dans du washi tape à motifs pour leur donner instantanément un aspect charmant. Le washi tape se décline en différents motifs et couleurs, ce qui vous permet de personnaliser les chemises à votre guise.
N'oubliez pas que l'essentiel est de laisser libre cours à votre créativité et de faire en sorte que vos chemises reflètent votre style unique. Amusez-vous avec le processus et profitez des résultats adorables !
Comment placer une image sur un dépliant?
Pour ajouter une image à un dossier, ouvrez la fenêtre Propriétés du dossier. Sous l'onglet "Personnaliser", cliquez sur "Images du dossier" et recherchez l'image que vous souhaitez utiliser comme icône du dossier.