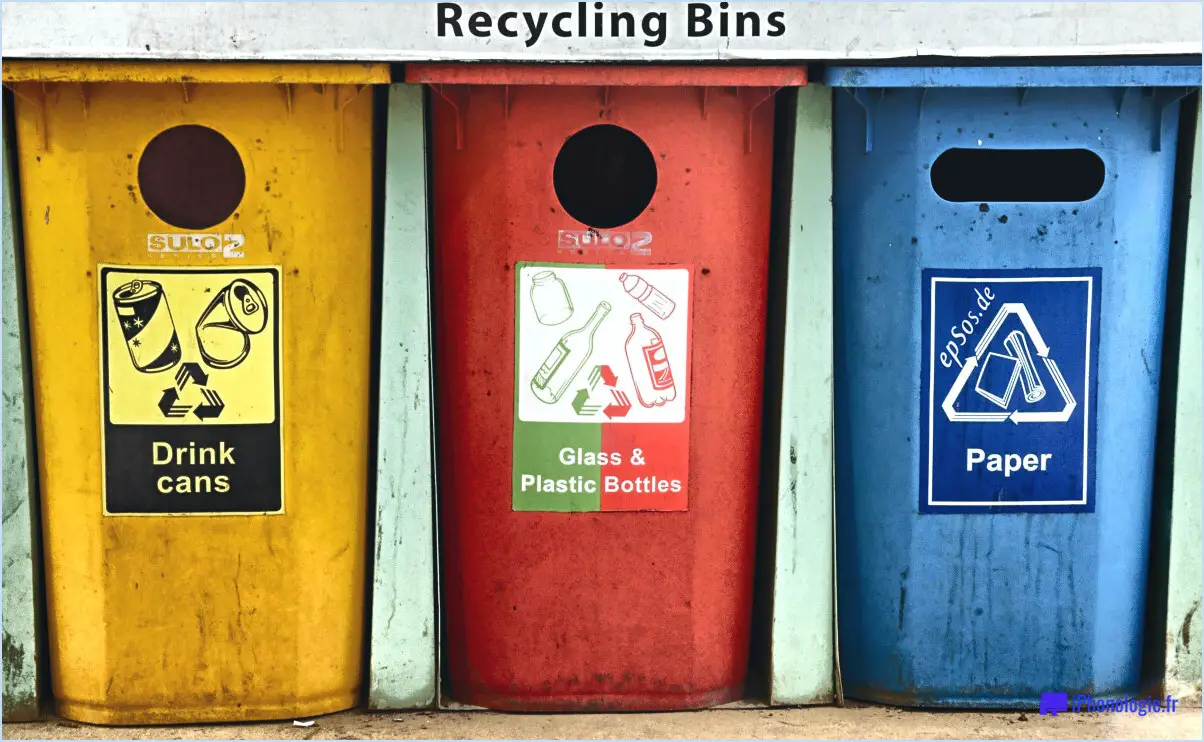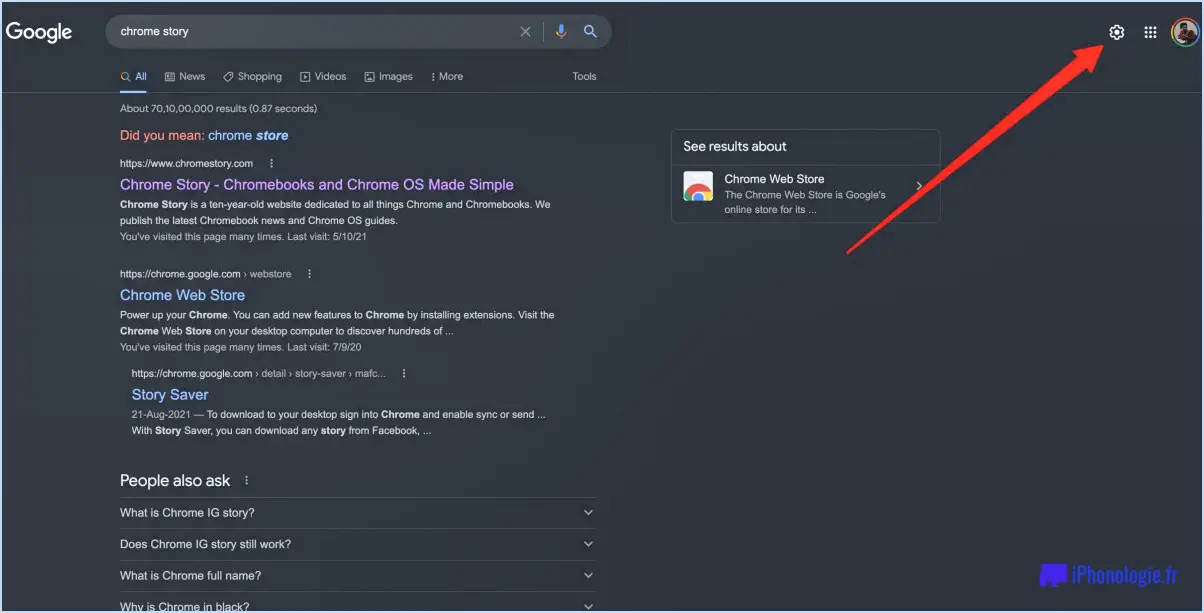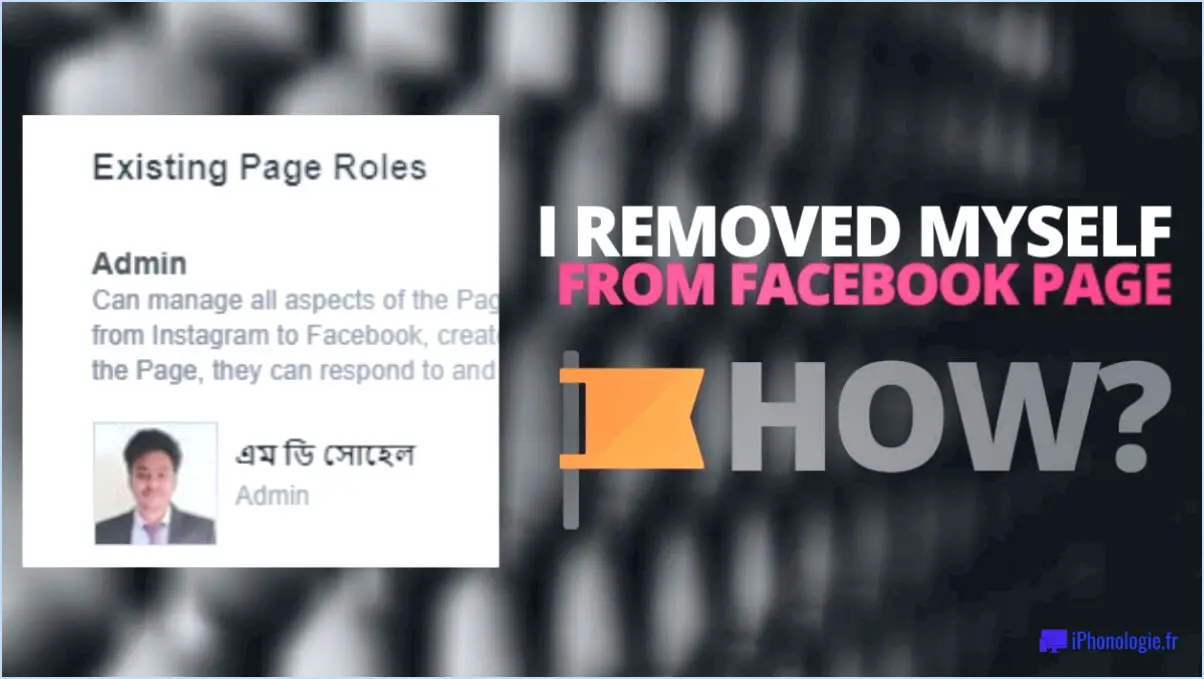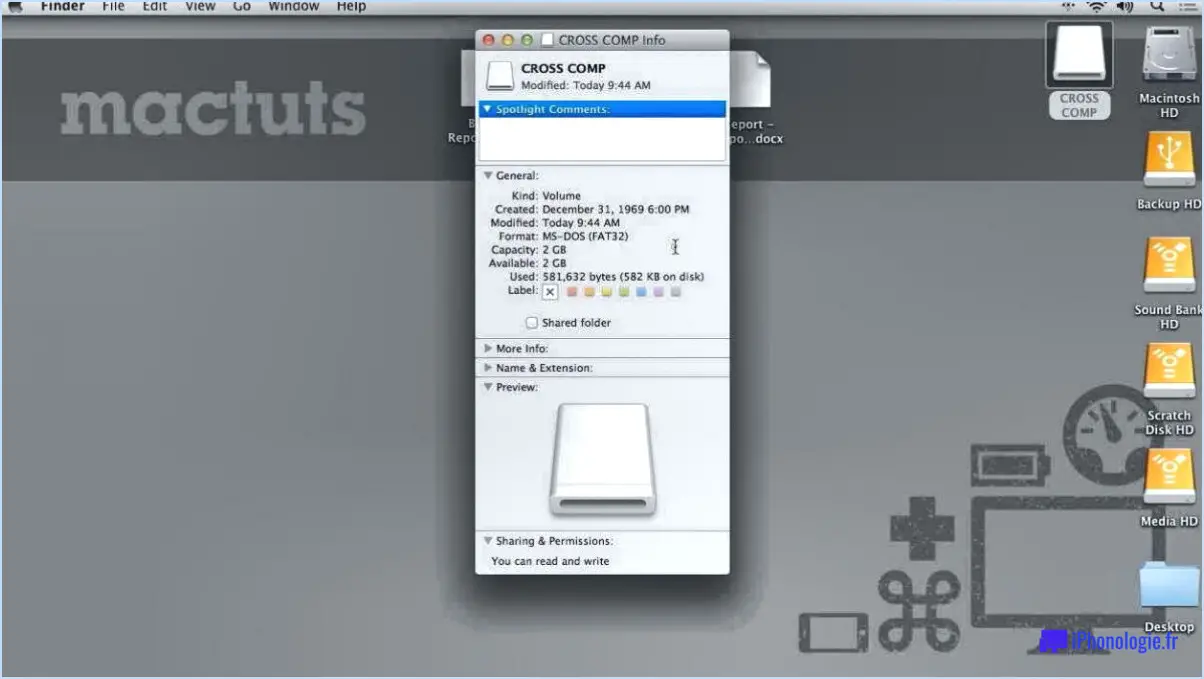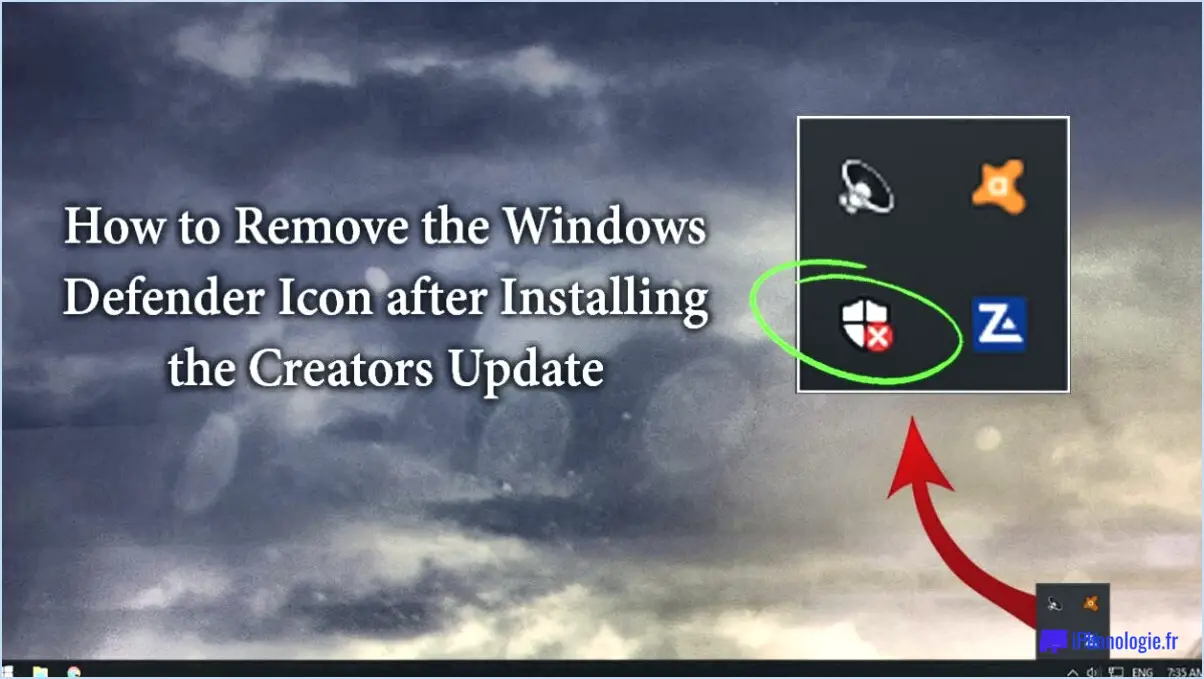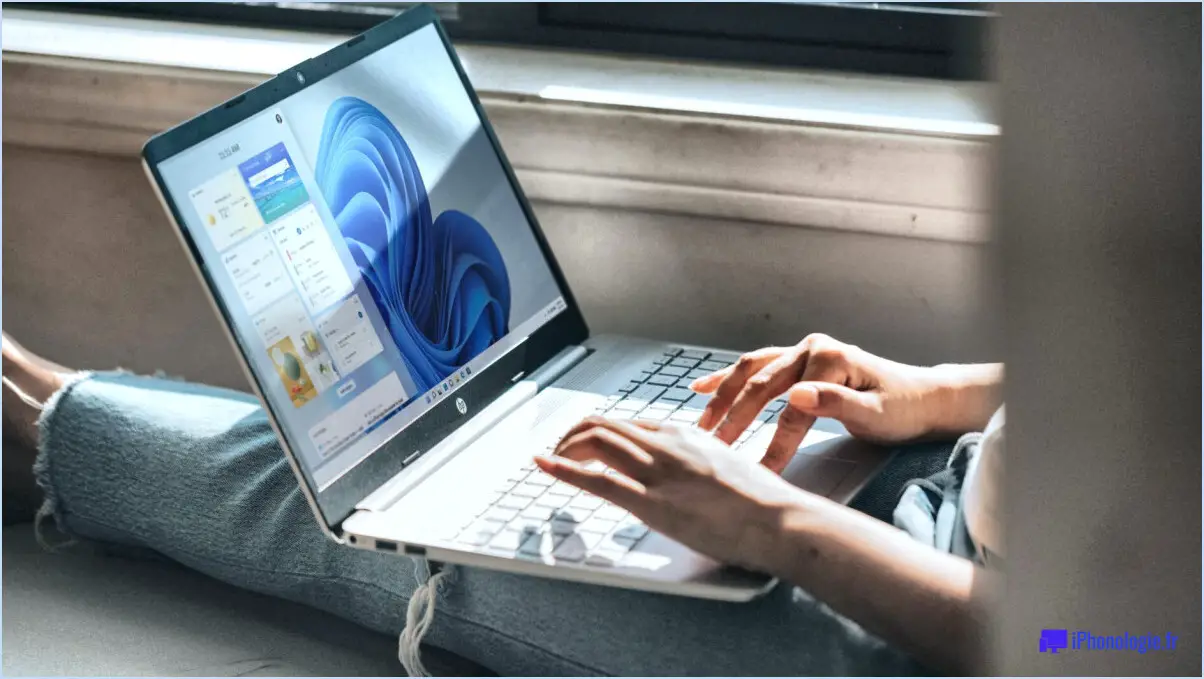Comment réparer le contrôleur qlb a cessé de fonctionner dans windows 10 étapes?

Si vous rencontrez des problèmes avec votre contrôleur Qlb dans Windows 10 et qu'il a cessé de fonctionner, il y a plusieurs étapes à suivre pour résoudre le problème. Suivez ces directives pour dépanner et éventuellement résoudre le problème :
- Veillez à ce que l'installation soit correcte: Commencez par vérifier que le contrôleur Qlb est correctement installé sur votre ordinateur. Connectez le contrôleur à un port USB disponible et vérifiez si Windows le reconnaît. Si ce n'est pas le cas, il se peut que vous deviez installer le pilote approprié fourni par le fabricant. Visitez le site web du fabricant, recherchez le pilote spécifiquement conçu pour votre modèle de contrôleur et votre version de système d'exploitation, et suivez les instructions d'installation.
- Vérifiez s'il y a des interférences logicielles ou matérielles: Déterminez s'il existe des composants logiciels ou matériels conflictuels qui pourraient entraîner un dysfonctionnement du contrôleur Qlb. Déconnectez tout autre périphérique externe connecté à votre ordinateur, tel que des manettes de jeu, des joysticks ou d'autres contrôleurs. En outre, désactivez temporairement tout programme logiciel susceptible d'interagir avec les contrôleurs, tel qu'un logiciel antivirus ou des outils de gestion de contrôleurs tiers.
- Dépannage du contrôleur: S'il n'y a pas de conflit apparent entre le logiciel et le matériel, procédez au dépannage du contrôleur lui-même. Commencez par vous assurer que le contrôleur est correctement chargé ou alimenté, selon son type. Pour les contrôleurs sans fil, remplacez ou rechargez les piles. S'il s'agit d'une manette filaire, vérifiez que le câble n'est pas endommagé ou que les connexions ne sont pas lâches. Essayer un autre port USB ou un autre câble peut également aider à diagnostiquer les problèmes potentiels.
- Redémarrez votre ordinateur: Après avoir effectué les étapes ci-dessus, redémarrez votre ordinateur pour permettre à Windows de réinitialiser le contrôleur et les pilotes associés. Parfois, un simple redémarrage peut résoudre des conflits logiciels mineurs ou des pépins. Une fois que votre ordinateur a redémarré, reconnectez le contrôleur Qlb et vérifiez s'il fonctionne désormais correctement.
- Surveillez les problèmes futurs: Si le problème persiste, il est essentiel de garder un œil sur le comportement de votre contrôleur Qlb. Recherchez les messages d'erreur ou les schémas de défaillance. Visitez le site Web d'assistance du fabricant ou contactez son service clientèle pour obtenir une aide supplémentaire. Ils peuvent fournir des étapes de dépannage spécifiques ou proposer une mise à jour du micrologiciel pour résoudre les problèmes connus.
En suivant ces étapes, vous devriez être en mesure de résoudre le problème du contrôleur Qlb qui ne fonctionne pas dans Windows 10 et de restaurer sa fonctionnalité. N'oubliez pas de maintenir les pilotes de votre contrôleur à jour et de vérifier régulièrement les mises à jour logicielles liées au contrôleur pour garantir des performances optimales.
Comment réparer les touches de raccourci de mon ordinateur portable HP?
Pour réparer les raccourcis clavier de votre ordinateur portable HP, vous avez plusieurs possibilités. Tout d'abord, vous pouvez accéder aux paramètres du BIOS pour désactiver tous les raccourcis clavier inutilisés. Cela vous permettra d'optimiser vos pressions sur les touches et d'accéder plus facilement aux fonctions dont vous avez besoin. Pour ce faire, redémarrez votre ordinateur portable et appuyez sur la touche désignée (généralement Esc, F1 ou F10) pour accéder au menu du BIOS. Recherchez les paramètres des touches de raccourci et désactivez les raccourcis indésirables.
Si les touches de raccourci ne fonctionnent toujours pas comme vous le souhaitez, vous pouvez utiliser un logiciel de macro clavier comme KeyboardMaestro ou AutoHotkey. Ces programmes vous permettent d'attribuer des fonctions spécifiques à certaines combinaisons de touches. Installez le logiciel, configurez les fonctions souhaitées avec les combinaisons de touches de raccourci correspondantes et enregistrez les paramètres.
En suivant ces étapes, vous devriez être en mesure de résoudre tous les problèmes liés aux touches de raccourci de votre ordinateur portable HP. N'oubliez pas d'expérimenter et de personnaliser les paramètres pour répondre à vos besoins spécifiques.
Pourquoi la touche F4 ne fonctionne-t-elle pas?
Plusieurs raisons peuvent expliquer pourquoi F4 ne fonctionne pas correctement. L'une des causes probables est la désactivation du pare-feu de votre appareil. Pour le vérifier, accédez au menu Paramètres et faites défiler jusqu'à la section Sécurité. Recherchez les paramètres du pare-feu et assurez-vous qu'il est activé. Si le pare-feu est actuellement désactivé, vous devrez l'activer pour pouvoir utiliser F4 de manière efficace.
Où se trouve F12 sur un ordinateur portable HP?
Sur un ordinateur portable HP, la touche F12 sert de raccourci clavier pour la touche Windows. Cela signifie qu'en appuyant uniquement sur la touche F12, vous activez la fonctionnalité de la touche Windows, ce qui vous permet d'accéder à diverses fonctions et raccourcis Windows. Il convient de noter que l'emplacement de la touche F12 peut varier en fonction du modèle et de la disposition du clavier de votre ordinateur portable HP. Toutefois, elle est généralement située dans la rangée de touches supérieure, à côté des autres touches de fonction.
Qu'est-ce que la touche F4 sur un ordinateur portable HP?
La touche F4 des ordinateurs portables HP fait office de bouton d'alimentation. Lorsqu'elle est actionnée, elle contrôle l'état d'alimentation de l'ordinateur portable, ce qui permet de l'allumer ou de l'éteindre. Cette touche est commodément située sur le clavier, généralement dans la rangée supérieure, et est facilement accessible pour une gestion rapide de l'alimentation. En appuyant sur la touche F4, vous pouvez lancer le cycle d'alimentation de votre ordinateur portable HP, ce qui constitue un moyen simple et efficace de contrôler son fonctionnement. Il convient de noter que les fonctions spécifiques des touches de fonction peuvent varier en fonction du modèle d'ordinateur portable et de ses paramètres.
Que fait la touche Fn F11?
Fn F11 est une raccourci clavier qui remplit une fonction spécifique sur votre ordinateur. Lorsque vous appuyez sur la touche Fn (Fonction) en combinaison avec F11, elle active la fonction de recherche. Ce raccourci pratique vous permet d'accéder rapidement à la fonction de recherche sans avoir à naviguer dans les menus ou à utiliser la souris.
En appuyant sur Fn F11, vous pouvez rapidement lancer un processus de recherche, ce qui vous permet de localiser des fichiers, des dossiers, des applications ou même de rechercher dans des documents et des pages web, en fonction des capacités de recherche de votre système d'exploitation ou de votre logiciel actif.
L'utilisation de raccourcis clavier tels que Fn F11 peut améliorer votre productivité en vous faisant gagner du temps et en réduisant la dépendance à l'égard des interactions avec la souris. Il s'agit d'un moyen pratique de récupérer des informations ou de trouver des éléments spécifiques sur votre système informatique, ce qui en fait un outil précieux pour un flux de travail efficace.
N'oubliez pas que les fonctionnalités spécifiques de la touche Fn F11 peuvent varier en fonction de votre système d'exploitation et de votre configuration logicielle. Il est donc conseillé de consulter la documentation ou les ressources d'aide spécifiques à votre appareil pour obtenir des informations plus détaillées.
Que signifie F4 dans Roblox?
Dans Roblox, le terme "F4" fait référence à une commande qui permet aux joueurs de se téléporter rapidement à leur base. En appuyant sur la touche F4 de leur clavier, les joueurs peuvent se transporter instantanément à leur emplacement de départ désigné ou à leur quartier général principal dans le jeu. Cette commande constitue un moyen pratique et efficace pour les joueurs de naviguer dans leur environnement virtuel et de gagner du temps en évitant d'avoir à parcourir manuellement de longues distances. L'utilisation de la commande F4 dans Roblox peut améliorer le gameplay en rationalisant les mouvements et en facilitant la prise de décisions stratégiques.
Qu'est-ce que la commande Ctrl F3?
Ctrl F3 est un raccourci clavier utile qui peut rationaliser votre processus de navigation dans les documents. En appuyant simultanément sur Ctrl F3, vous activez la fonction "Rechercher suivant", ce qui vous permet de localiser rapidement la prochaine occurrence d'un mot ou d'une phrase spécifique dans un document. Ce raccourci est particulièrement pratique lorsque vous travaillez sur des textes longs ou que vous effectuez des recherches, car il vous permet de parcourir efficacement le contenu. En utilisant Ctrl F3, vous pouvez gagner du temps et sauter sans effort aux sections pertinentes, ce qui améliore votre productivité et votre expérience globale de la gestion de documents.