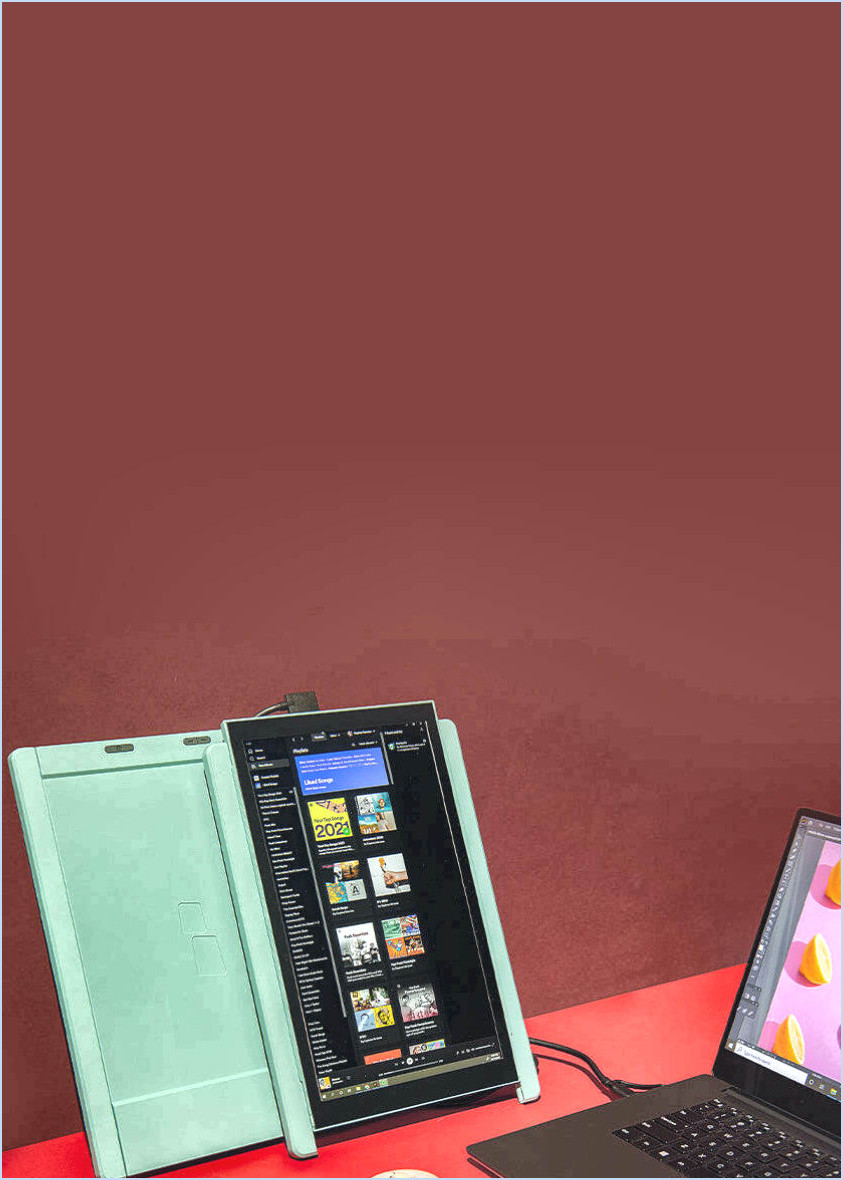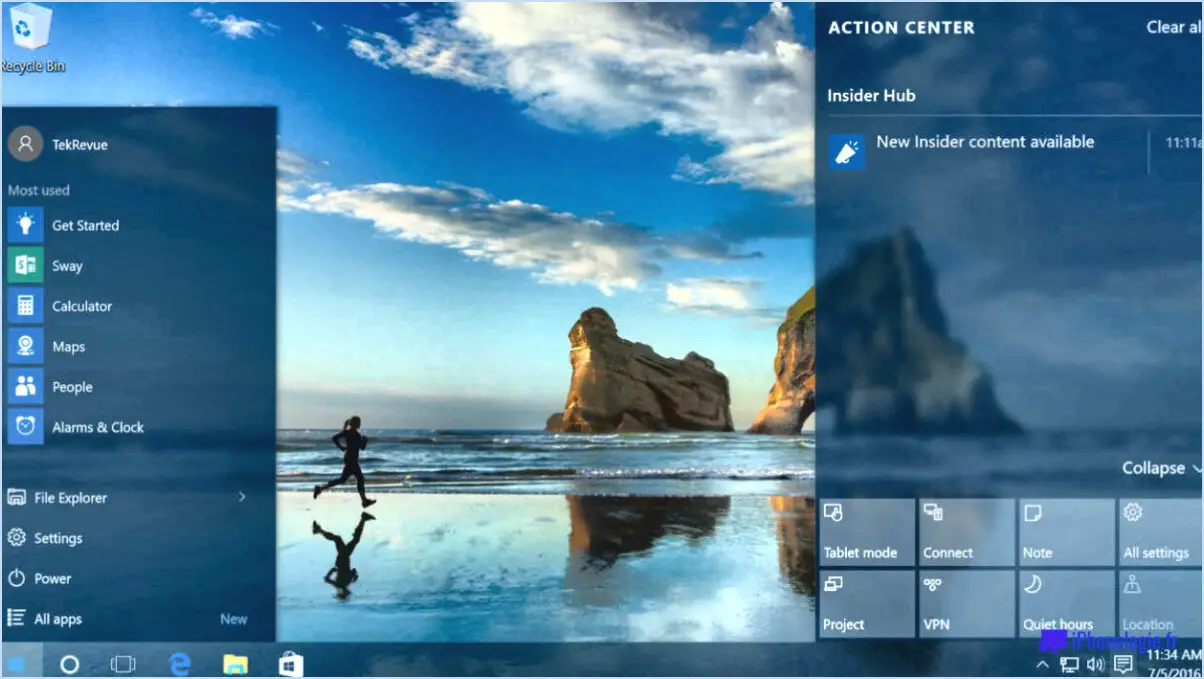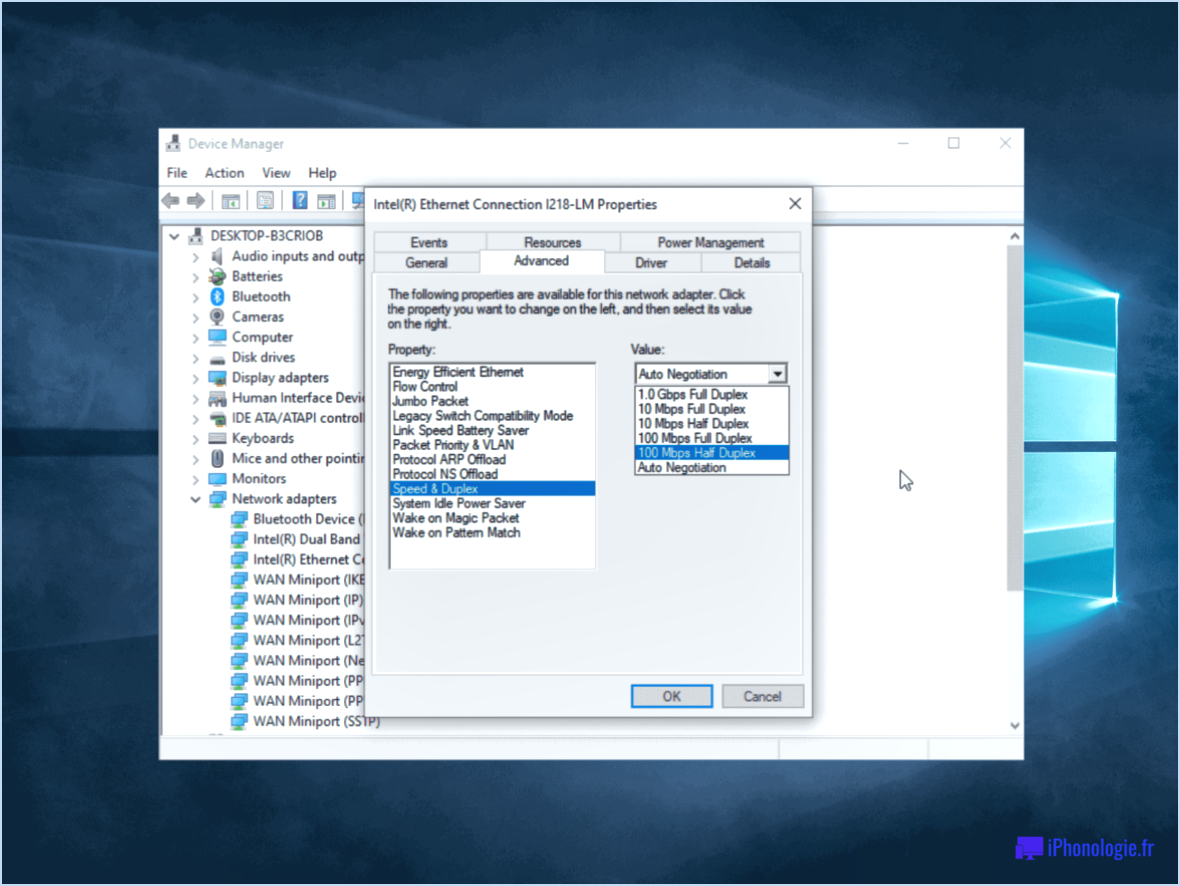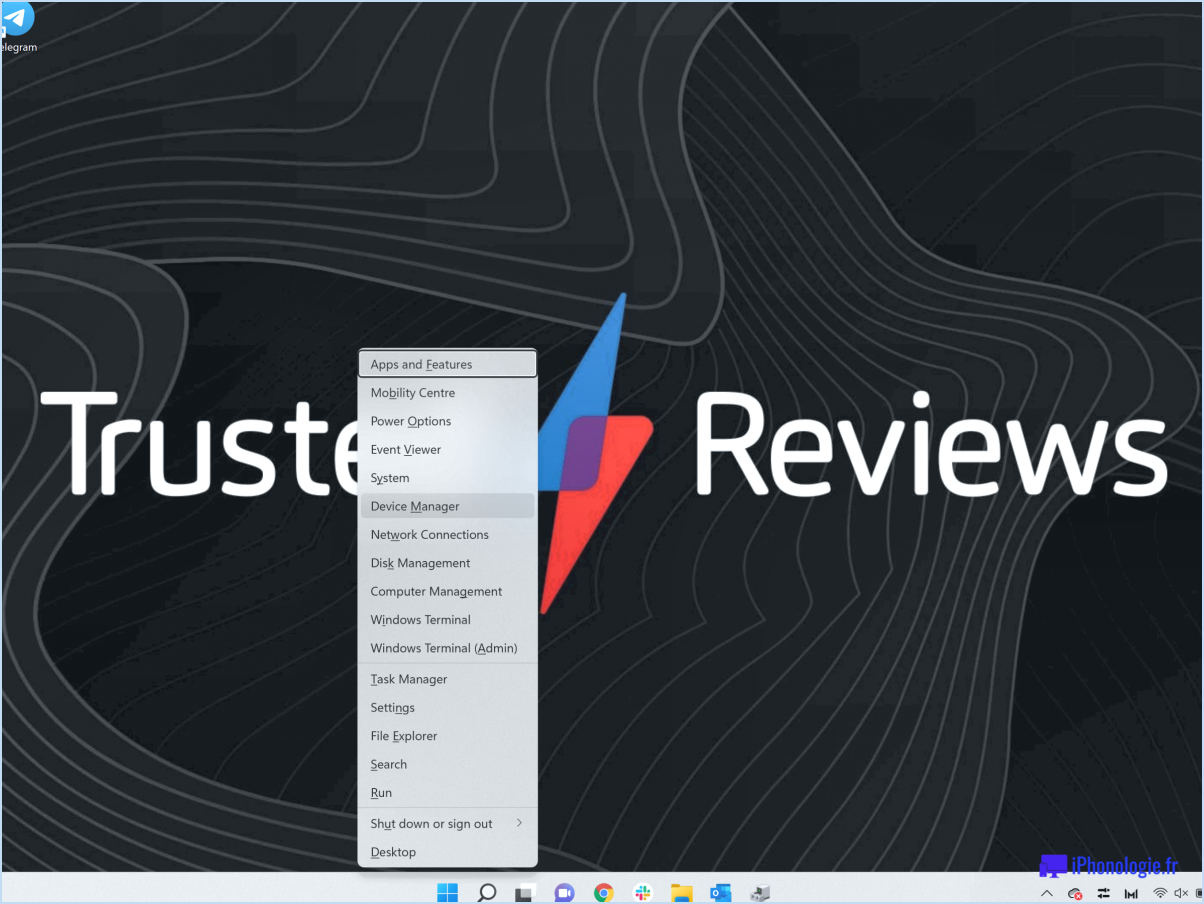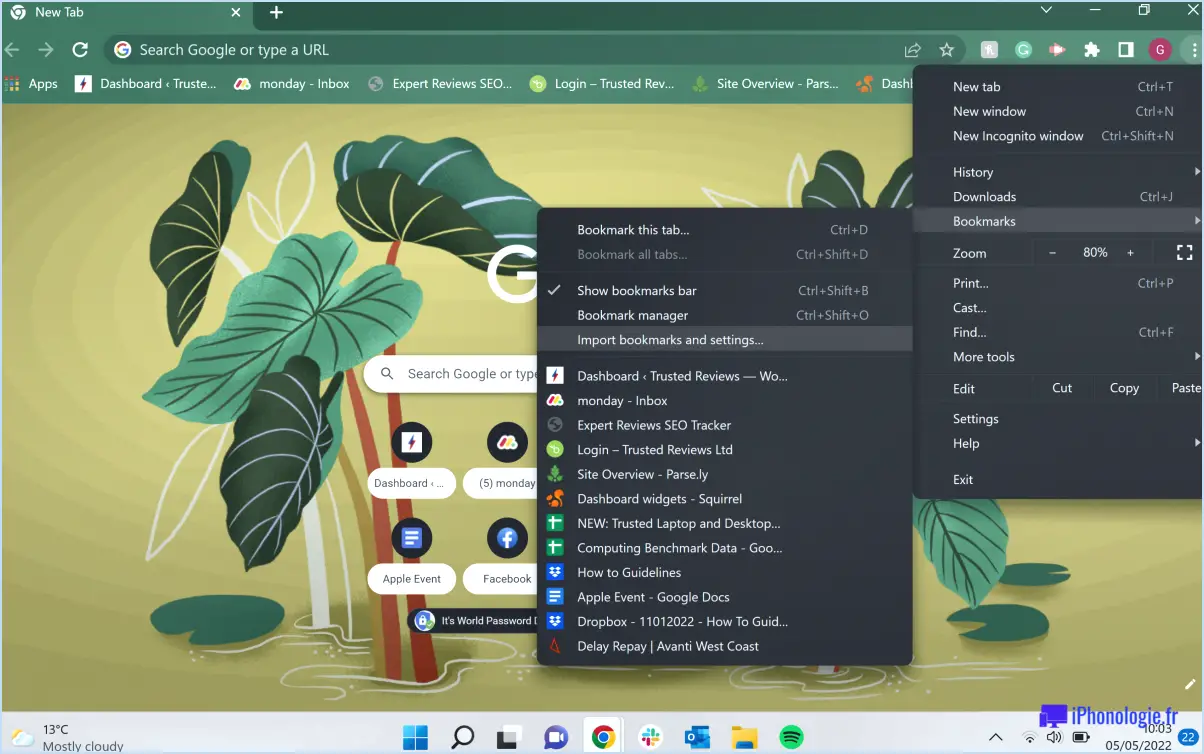Comment changer l'image de fond de l'écran de connexion sur windows 10?
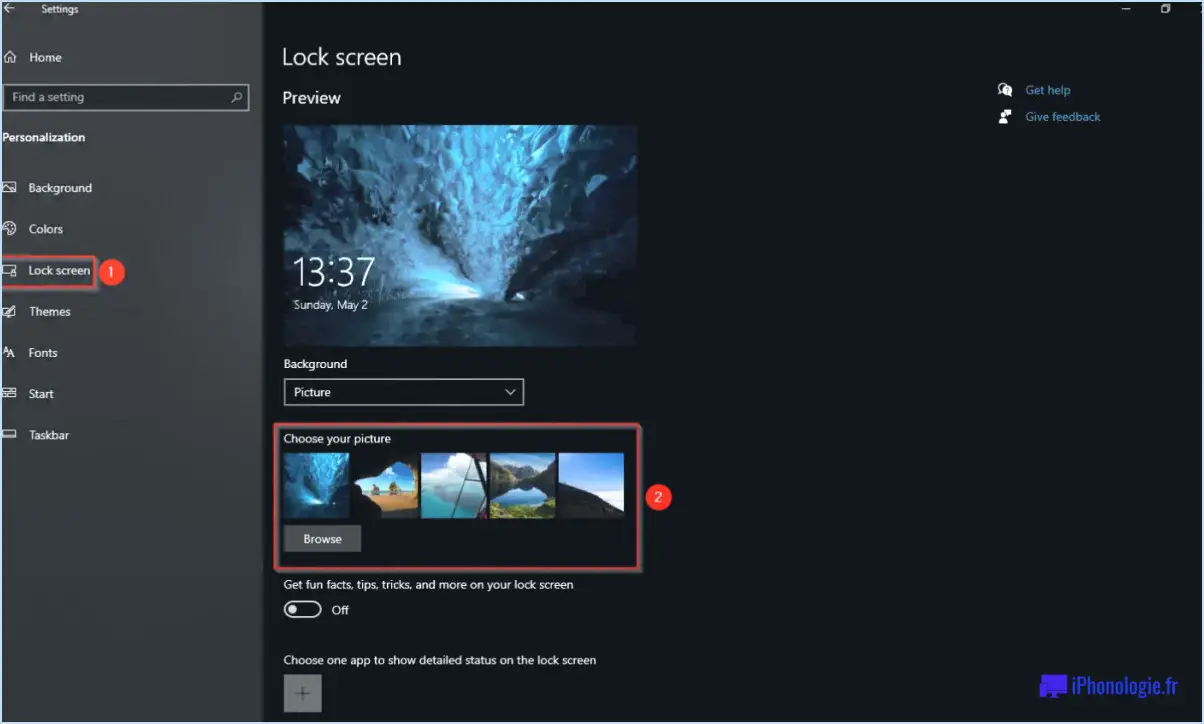
Changer l'image d'arrière-plan de l'écran de connexion sur Windows 10 est un excellent moyen d'ajouter une touche personnelle à votre ordinateur. Bien qu'il n'y ait pas de solution unique, il existe plusieurs méthodes que vous pouvez essayer.
- Utiliser l'application Paramètres : L'une des façons de modifier l'image d'arrière-plan de l'écran de connexion sous Windows 10 consiste à utiliser l'application Paramètres. Pour ce faire, ouvrez l'appli Paramètres en appuyant sur la touche Windows + I, puis naviguez jusqu'à Personnalisation > Écran de verrouillage. Ici, vous pouvez choisir une image parmi les options proposées ou cliquer sur le bouton "+ Ajouter une image" pour choisir la vôtre.
- Utiliser des outils tiers : Une autre option consiste à utiliser des outils tiers tels que Arrière-plans pour Windows 10 ou Changer l'image d'arrière-plan. Ces outils offrent un plus large éventail d'options de personnalisation, vous permettant de choisir parmi une variété d'images ou de télécharger la vôtre.
- Modifier le registre : Si vous êtes à l'aise avec les modifications du registre de votre ordinateur, vous pouvez également modifier l'image d'arrière-plan de l'écran de connexion de cette manière. Pour ce faire, ouvrez l'éditeur du registre en appuyant sur la touche Windows + R, en tapant "regedit" et en appuyant sur entrée. Ensuite, accédez à HKEY_LOCAL_MACHINESOFTWAREPoliciesMicrosoftWindowsPersonalization et créez une nouvelle valeur DWORD appelée "LockScreenImage". Attribuez à cette valeur le chemin d'accès à l'image que vous souhaitez utiliser.
Il est important de noter que la modification du registre peut être risquée et que les changements que vous apportez peuvent potentiellement endommager votre système. Par conséquent, il est recommandé de créer une sauvegarde de votre registre avant d'effectuer des modifications.
En conclusion, il existe plusieurs méthodes que vous pouvez essayer pour modifier l'image d'arrière-plan de l'écran de connexion sous Windows 10. L'utilisation de l'app Paramètres est la méthode la plus simple, tandis que les outils tiers offrent davantage d'options de personnalisation. Si vous êtes à l'aise avec la modification du registre, c'est également une option. Quelle que soit la méthode choisie, n'oubliez pas de procéder avec prudence et de faire des sauvegardes de votre système avant toute modification.
Comment modifier l'arrière-plan de mon écran de connexion?
Pour modifier l'arrière-plan de votre écran de connexion sur votre ordinateur Mac, vous pouvez suivre les étapes suivantes :
- Ouvrez les préférences système sur votre Mac.
- Cliquez sur l'onglet Écran de connexion.
- Sous Arrière-plan, cliquez sur le menu déroulant pour voir les options disponibles.
- Si vous souhaitez utiliser une image personnalisée, cliquez sur le bouton "+" pour l'ajouter depuis votre bibliothèque Photos.
- Une fois que vous avez sélectionné l'image que vous souhaitez utiliser, elle apparaîtra comme nouvel arrière-plan sur votre écran de connexion.
Il est important de noter que toutes les images ne peuvent pas être utilisées comme arrière-plan de l'écran de connexion. Veillez à sélectionner une image de haute qualité et dont la résolution correspond à celle de votre écran. En suivant ces étapes, vous pourrez facilement personnaliser l'écran de connexion de votre Mac.
Où sont stockées les images de l'écran de connexion à Windows 10?
Les images de l'écran de connexion de Windows 10 sont stockées dans le dossier C:NWindowsNSystem32NLogon. C'est là que se trouvent les images de l'écran de connexion par défaut lors d'une nouvelle installation de Windows 10. Cependant, si vous avez modifié l'arrière-plan de l'écran de connexion pour une image personnalisée, cette image peut être stockée dans un emplacement différent. Pour localiser votre image d'écran de connexion personnalisée, vous pouvez utiliser l'Éditeur du Registre pour trouver le chemin d'accès au fichier. Ouvrez l'éditeur du registre et accédez à HKEY_LOCAL_MACHINESOFTWAREMicrosoftWindowsCurrentVersionAuthenticationLogonUIBackground, et vérifiez la valeur de la clé OEMBackground. Vous obtiendrez ainsi le chemin d'accès à l'image de votre écran de connexion personnalisé.
Comment puis-je modifier mon image de connexion?
Pour modifier votre image de connexion sur Quora, vous devez utiliser un service tiers car il n'existe pas d'option intégrée. Parmi les services populaires que vous pouvez utiliser, citons Flickr et Pixlr. Pour utiliser Flickr, créez un compte gratuit et téléchargez la photo que vous souhaitez utiliser comme image de connexion. Partagez ensuite la photo sur Quora en postant un lien vers votre photo. Vous pouvez également utiliser Pixlr pour éditer et modifier votre photo existante en ligne. Une fois que vous avez modifié votre photo, il vous suffit de la télécharger sur votre compte Quora en tant que nouvelle image de connexion.
Comment se connecter à Windows 10 sans mot de passe?
Pour se connecter à Windows 10 sans mot de passe, plusieurs options s'offrent à vous. La première consiste à utiliser un compte Microsoft. Si vous n'en avez pas encore, vous pouvez en créer un sur le site web de Microsoft. Une fois que vous avez un compte, vous pouvez vous connecter à Windows 10 à l'aide de votre adresse électronique et de votre mot de passe. Vous pouvez également utiliser un compte local pour vous connecter. Cela signifie que votre ordinateur est enregistré avec le même compte sur le réseau que votre ordinateur. Pour configurer un compte local, allez dans l'application Paramètres et choisissez Comptes, puis Connectez-vous plutôt avec un compte local.
Qu'est-ce que l'écran de connexion de Windows?
L'écran de connexion de Windows est l'écran initial qu'un utilisateur rencontre lorsqu'il se connecte à son ordinateur. Il affiche des informations essentielles sur le compte de l'utilisateur, notamment son nom et son mot de passe. L'écran de connexion s'affiche généralement après le démarrage ou le redémarrage d'un ordinateur, ou après l'avoir sorti du mode veille. L'utilisateur doit fournir les informations d'identification correctes pour accéder à son compte et commencer à utiliser le système. L'écran de connexion peut également afficher d'autres informations, telles que le nom de l'ordinateur, l'état du réseau et les options d'alimentation. En outre, certains systèmes Windows peuvent offrir des options de personnalisation pour changer l'apparence de l'écran de connexion, comme l'ajout d'une image d'arrière-plan ou la désactivation de certaines fonctions.
Comment modifier l'ouverture de session sur mon ordinateur?
La modification de l'identifiant de votre ordinateur peut se faire en quelques étapes simples. La méthode la plus courante consiste à modifier votre mot de passe dans les paramètres de votre ordinateur. Voici comment procéder :
- Cliquez sur le menu Démarrer et sélectionnez Paramètres.
- Cliquez sur Comptes.
- Cliquez sur Options de connexion.
- Sous Mot de passe, cliquez sur Modifier.
- Suivez les invites pour modifier votre mot de passe.
Une autre façon de modifier votre identifiant sous Windows 10 consiste à passer par l'écran du contrôle de compte d'utilisateur (UAC). Voici comment procéder :
- Cliquez sur le menu Démarrer et tapez "comptes d'utilisateurs".
- Cliquez sur "Comptes d'utilisateurs - Panneau de configuration".
- Cliquez sur "Modifier le type de compte".
- Sélectionnez le compte que vous souhaitez modifier et cliquez sur "Modifier le type de compte".
- Choisissez le nouveau type de compte et cliquez sur "Modifier le type de compte".
Et voilà ! Vous avez réussi à modifier votre login sur votre ordinateur.
Qu'est-ce que l'écran de verrouillage de windows11?
L'écran de verrouillage de Windows 11 est une nouvelle fonctionnalité qui permet des expériences plus personnalisées et interactives. Avec l'écran de verrouillage, les utilisateurs peuvent utiliser leur voix pour déverrouiller leur appareil et configurer un accès rapide à leurs applications préférées. En outre, l'écran de verrouillage offre une gamme d'options de personnalisation, telles que la sélection d'une image d'arrière-plan ou d'un diaporama.
Comment créer mon propre écran de verrouillage?
Si vous souhaitez créer votre propre écran de verrouillage, il existe plusieurs façons de le faire. La plus populaire consiste à utiliser une application tierce comme LockScreenX ou LockScreen Pro. Ces applications vous permettent de personnaliser votre écran de verrouillage avec vos propres images et widgets. Vous pouvez également utiliser un lanceur personnalisé comme Nova Launcher ou ADW Launcher pour créer un écran de verrouillage unique. Une autre option consiste à installer une application de sécurité comme AntiVirus App Lock ou Applocker, qui comprend des fonctions de personnalisation de l'écran de verrouillage. Quelle que soit la méthode choisie, veillez à suivre attentivement les instructions pour vous assurer que votre écran de verrouillage est correctement configuré.
Qu'est-ce qu'un fond d'écran de verrouillage?
Le papier peint de l'écran de verrouillage est l'image d'arrière-plan qui apparaît sur l'écran de verrouillage de votre appareil. Cette fonction vous permet de personnaliser votre appareil en affichant une image de votre choix, telle qu'une photo, une œuvre d'art ou une image préinstallée. Le papier peint de l'écran de verrouillage reste visible jusqu'à ce que vous déverrouilliez votre appareil et vous pouvez le modifier à tout moment. Le papier peint de l'écran de verrouillage est distinct du papier peint de l'écran d'accueil, qui est l'image qui s'affiche lorsque vous accédez aux applications et aux fonctions de votre appareil.
Dois-je utiliser Windows Hello?
Bien qu'il ne soit pas obligatoire d'utiliser Windows Hello, il s'agit d'une fonctionnalité conviviale qui offre un moyen sûr d'accéder à votre appareil sans avoir à saisir de mot de passe. Windows Hello offre plusieurs options d'ouverture de session biométriques, notamment la reconnaissance faciale et la numérisation des empreintes digitales, ce qui en fait un outil pratique pour les personnes qui préfèrent un moyen rapide et facile d'accéder à leur ordinateur. Néanmoins, vous pouvez toujours choisir de vous connecter à l'aide d'un mot de passe traditionnel ou d'un code PIN si vous le souhaitez.