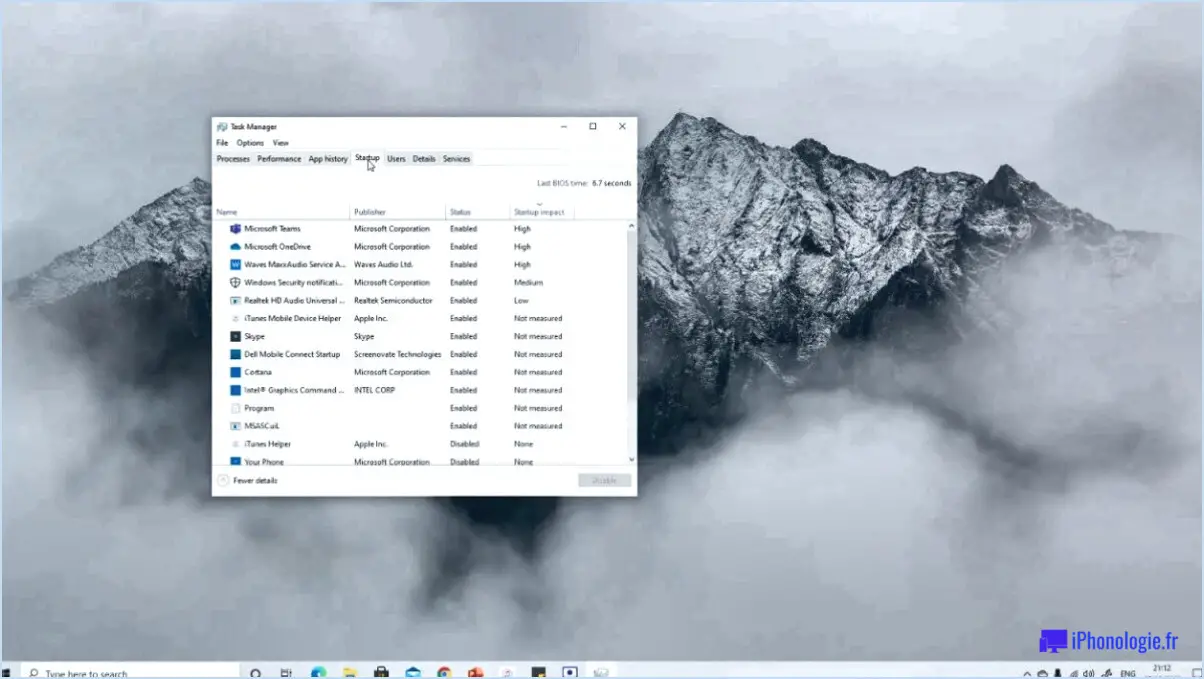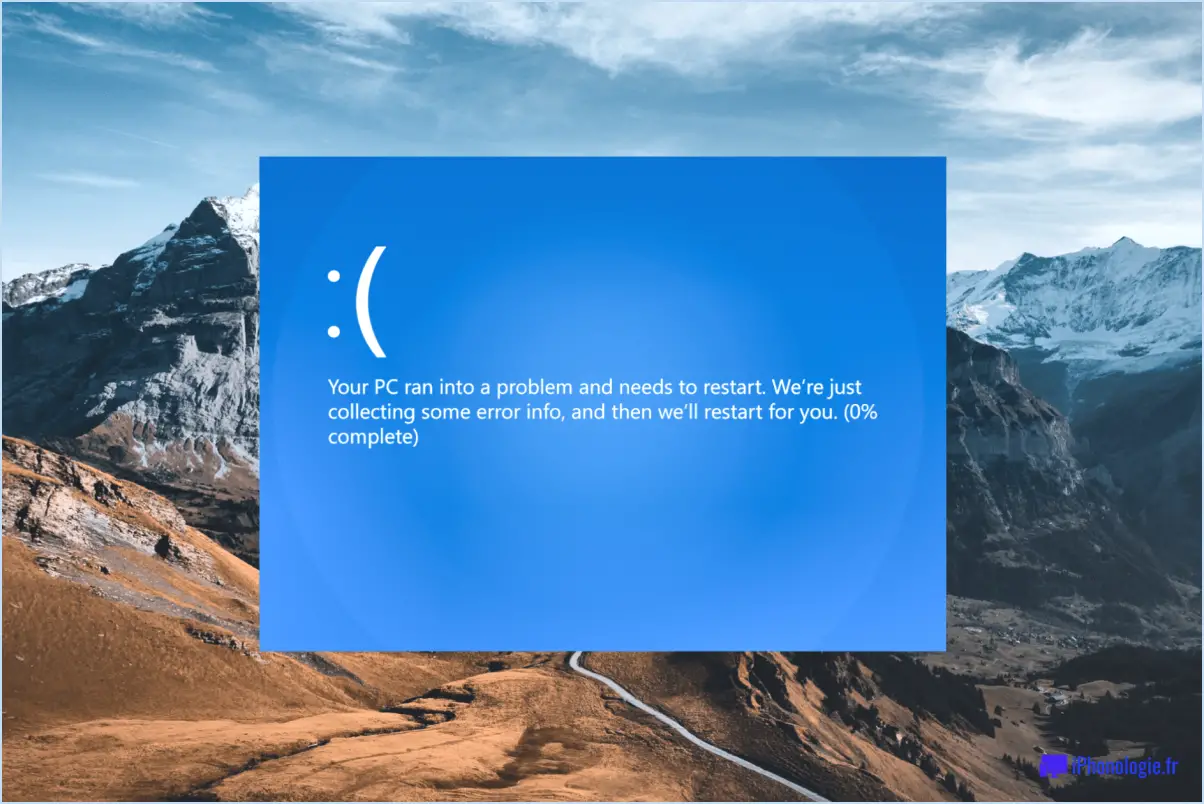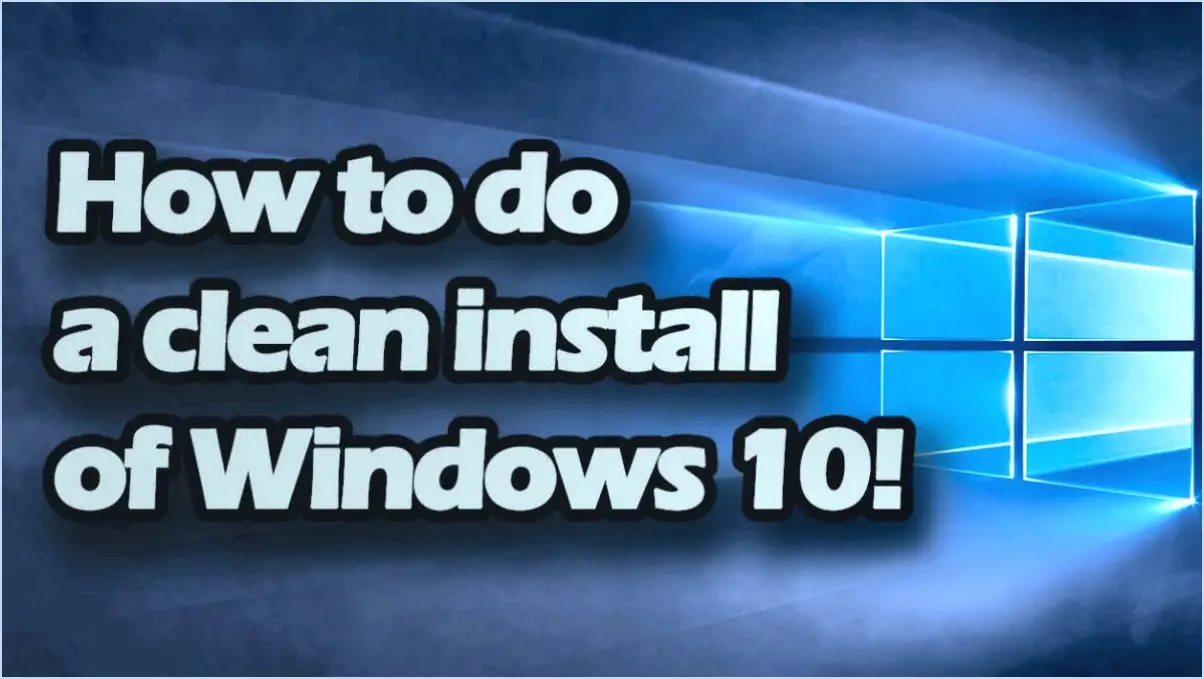Comment ajouter la corbeille à la barre d'état système sous windows 11 10?
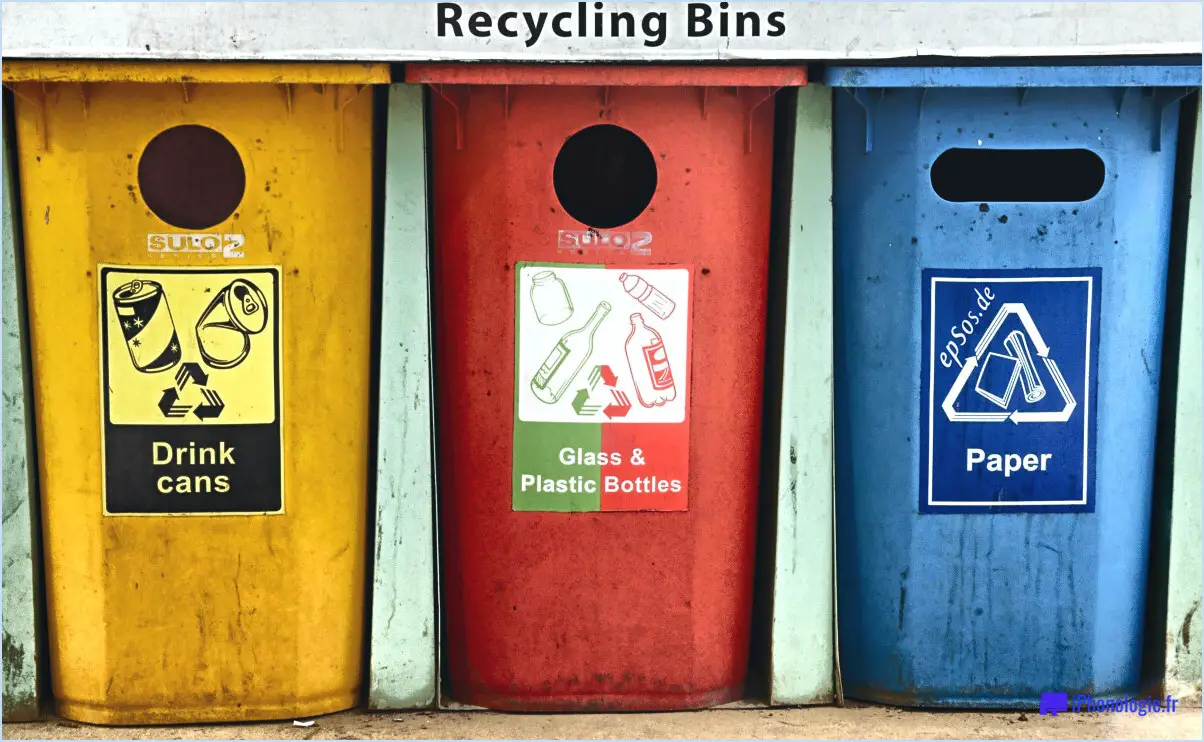
L'ajout de la corbeille à la barre d'état système dans Windows 10 peut être réalisé en utilisant des outils tiers ou des extensions personnalisées, car il n'y a pas de fonctionnalité intégrée à cet effet. Voici quelques options que vous pouvez envisager :
- Outils tiers : Il existe plusieurs applications logicielles tierces qui peuvent vous aider à ajouter l'icône de la corbeille dans la barre d'état système. Ces outils offrent des options de personnalisation et des fonctionnalités supplémentaires par rapport aux paramètres natifs de Windows. Vous pouvez rechercher des applications réputées en ligne, les télécharger et les installer, puis suivre leurs instructions respectives pour ajouter l'icône de la corbeille à la barre d'état système.
- Extensions personnalisées : Une autre approche consiste à utiliser des extensions personnalisées spécialement conçues pour modifier la barre d'état système dans Windows 10. Ces extensions offrent souvent un large éventail d'options de personnalisation et peuvent vous permettre d'ajouter l'icône de la corbeille à la barre d'état système. Pour trouver et installer de telles extensions, vous pouvez visiter des sites web fiables ou explorer des dépôts de logiciels de confiance. Veillez à lire les commentaires et à vérifier la compatibilité de l'extension avec votre version de Windows 10 avant de l'installer.
N'oubliez pas de faire preuve de prudence lorsque vous téléchargez et installez des outils ou des extensions de tiers. Ne les obtenez qu'auprès de sources réputées afin de minimiser le risque de logiciels malveillants ou d'autres problèmes de sécurité. Il est également recommandé de maintenir votre logiciel antivirus à jour pour protéger votre système.
En résumé, étant donné que Windows 10 ne fournit pas de méthode intégrée pour ajouter la corbeille à la barre d'état système, vous pouvez explorer des outils tiers ou des extensions personnalisées comme solutions alternatives. Ces options offrent une flexibilité et des possibilités de personnalisation supplémentaires, vous permettant d'améliorer votre expérience de la barre d'état système en fonction de vos préférences.
Comment ajouter la corbeille à la barre d'état système de Windows 10?
Pour ajouter la corbeille à votre bureau Windows 10, vous pouvez suivre ces étapes simples :
- Ouvrez le menu Démarrer et sélectionnez "Paramètres".
- Dans la fenêtre Paramètres, localisez et cliquez sur "Système".
- Dans les paramètres du système, recherchez et cliquez sur "Paramètres avancés du système".
- Une nouvelle fenêtre intitulée "Propriétés du système" apparaît. Cliquez sur l'onglet "Avancé".
- Sous l'onglet "Avancé", vous trouverez un bouton intitulé "Variables d'environnement". Cliquez dessus.
- Une autre fenêtre intitulée "Variables d'environnement" s'ouvre. Recherchez la section intitulée "Variables système" et localisez "Variables utilisateur".
- Dans "Variables utilisateur", faites défiler vers le bas jusqu'à ce que vous trouviez "Corbeille". Cliquez dessus.
- Pour ajouter la corbeille à votre bureau, cliquez sur le bouton "Nouveau".
- Saisissez un nom pour votre corbeille (par exemple, "Corbeille") et cliquez sur "OK".
En suivant ces étapes, vous réussirez à ajouter la corbeille à votre bureau Windows 10.
Peut-on ajouter la corbeille à la barre des tâches?
Oui, vous pouvez ajouter la corbeille à la barre des tâches. Corbeille à la barre des tâches dans Windows. Voici comment procéder :
- Cliquez avec le bouton droit de la souris sur un espace vide de la barre des tâches barre des tâches.
- Dans le menu contextuel, survolez Barres d'outils.
- Cliquez sur Bureau.
- Une liste des barres d'outils disponibles sur le bureau s'affiche. Cochez la case à côté de Corbeille.
- La barre d'outils Corbeille apparaît maintenant sur votre écran barre des tâches.
En ajoutant l'icône Corbeille à la barre des tâches vous pouvez facilement accéder aux fichiers supprimés et les gérer sans avoir à naviguer sur le bureau. Cette fonction pratique permet de rationaliser votre flux de travail et de garder votre bureau organisé.
Comment épingler la corbeille à mon ordinateur?
Pour épingler la corbeille à votre ordinateur, procédez comme suit :
- Ouvrez le menu "Démarrer" et sélectionnez "Paramètres".
- Dans le menu "Paramètres", choisissez "Panneau de configuration".
- Dans la fenêtre "Panneau de configuration", localisez la section "Apparence et personnalisation".
- Recherchez l'option "Système" dans cette section et cliquez dessus.
- Sous les paramètres "Système", trouvez la catégorie "Bureau".
- Dans la catégorie "Bureau", cliquez sur le bouton "Personnaliser".
- Dans la fenêtre "Personnaliser", naviguez jusqu'à la section "Arrière-plan du bureau".
- Recherchez l'option intitulée "Corbeille".
En suivant ces étapes, vous pourrez épingler la corbeille à votre ordinateur pour y accéder facilement. N'oubliez pas d'enregistrer toutes les modifications apportées pour vous assurer que la corbeille reste épinglée sur votre bureau.
Comment réinstaller la corbeille?
La réinstallation de la corbeille peut s'effectuer selon différentes méthodes, en fonction du système d'exploitation de votre ordinateur et de vos préférences personnelles. Voici quelques conseils généraux pour vous aider à réinstaller la corbeille :
- Windows 10 : Cliquez avec le bouton droit de la souris sur le bureau, sélectionnez "Personnaliser", puis cliquez sur "Thèmes" dans la barre latérale gauche. Ensuite, cliquez sur "Paramètres des icônes du bureau" et assurez-vous que l'option "Corbeille" est cochée. Si ce n'est pas le cas, sélectionnez-la et cliquez sur "Appliquer" pour réinstaller la corbeille.
- Windows 8 et 8.1 : Sur le bureau, cliquez avec le bouton droit de la souris sur un espace vide et choisissez "Personnaliser". Cliquez sur "Modifier les icônes du bureau" sur le côté gauche, sélectionnez l'option "Corbeille" et cliquez sur "Appliquer" pour la réinstaller.
- Windows 7 : Cliquez avec le bouton droit de la souris sur le bureau et sélectionnez "Personnaliser". Cliquez sur "Modifier les icônes du bureau" sur le côté gauche, cochez la case "Corbeille" et cliquez sur "OK" pour la réinstaller.
- macOS : sous macOS, la corbeille est appelée "Trash". Elle ne peut pas être désinstallée, mais vous pouvez la restaurer sur le bureau en ouvrant une fenêtre du Finder, en sélectionnant "Finder" dans la barre de menu, puis en cliquant sur "Préférences". Dans l'onglet "Barre latérale", cochez la case à côté de "Corbeille" pour l'afficher sur le bureau.
N'oubliez pas que ces instructions sont générales et peuvent varier en fonction de la version de votre système d'exploitation. Il est toujours conseillé de consulter la documentation de votre ordinateur ou de rechercher des instructions spécifiques adaptées à votre système si nécessaire.
Où se trouve ma corbeille?
L'emplacement de la Corbeille dépend du système d'exploitation que vous utilisez. Sur Mac vous trouverez la corbeille dans le menu "Utilitaires" dans le dossier "Utilities". Il vous suffit de naviguer jusqu'au dossier Utilities pour y accéder. En revanche, si vous utilisez Windows la corbeille se trouve dans le dossier "Program Files" . Vous pouvez la localiser en ouvrant le dossier Program Files de votre ordinateur Windows. N'oubliez pas de consulter ces dossiers respectifs pour trouver et gérer vos fichiers supprimés.
Pourquoi n'y a-t-il pas de corbeille sur mon ordinateur?
Il y a plusieurs raisons à cela il se peut que votre ordinateur n'ait pas de corbeille. Il est possible que le logiciel que vous utilisez ne la prend pas en charge. Une autre raison pourrait être que la corbeille n'est pas installée ou activée sur votre ordinateur. Si vous n'êtes pas sûr de pouvoir l'activer ou l'installer, contactez le fabricant de votre ordinateur pour obtenir de l'aide.