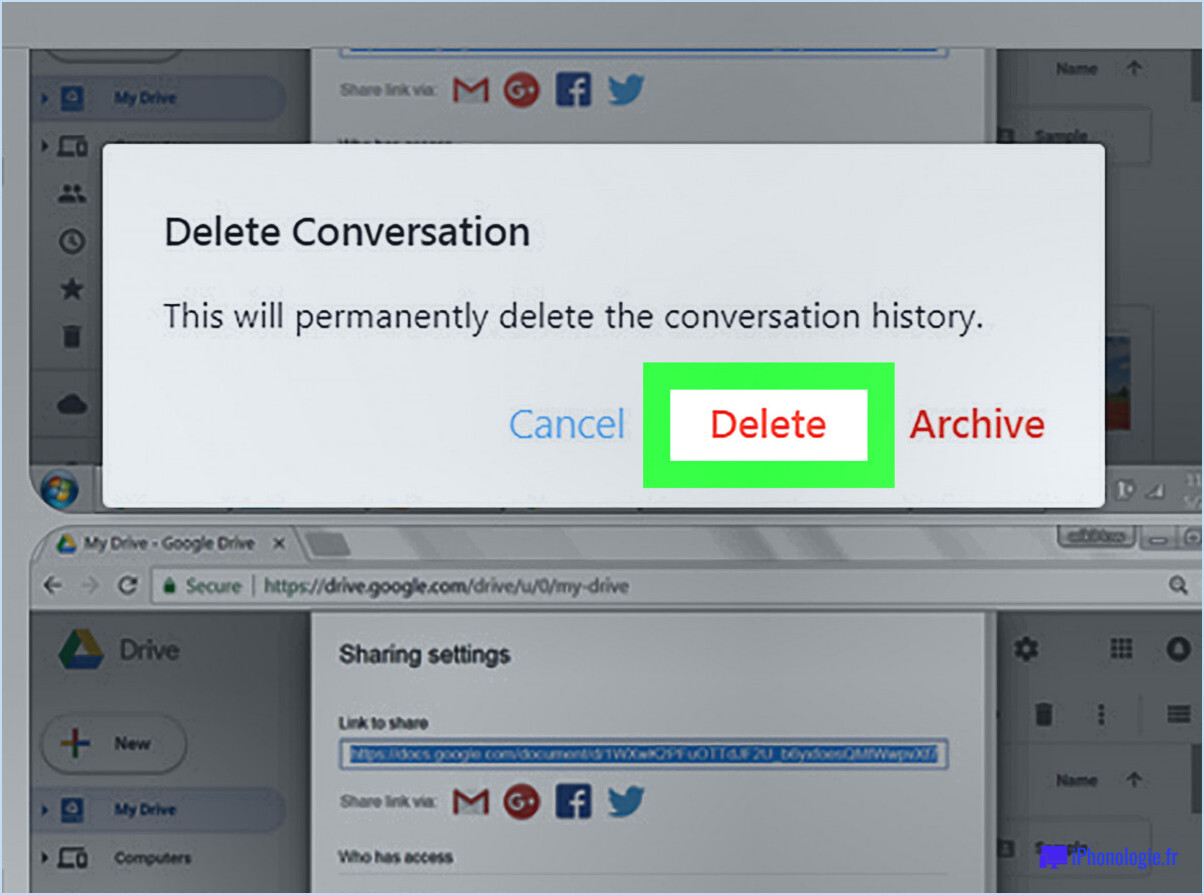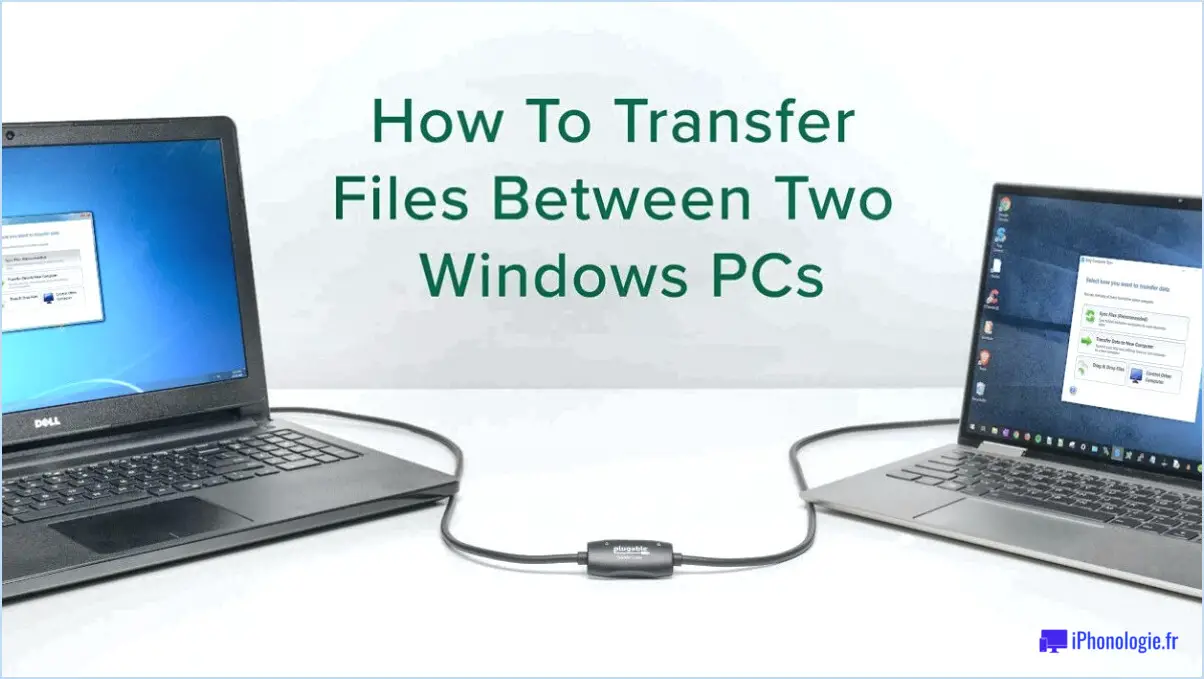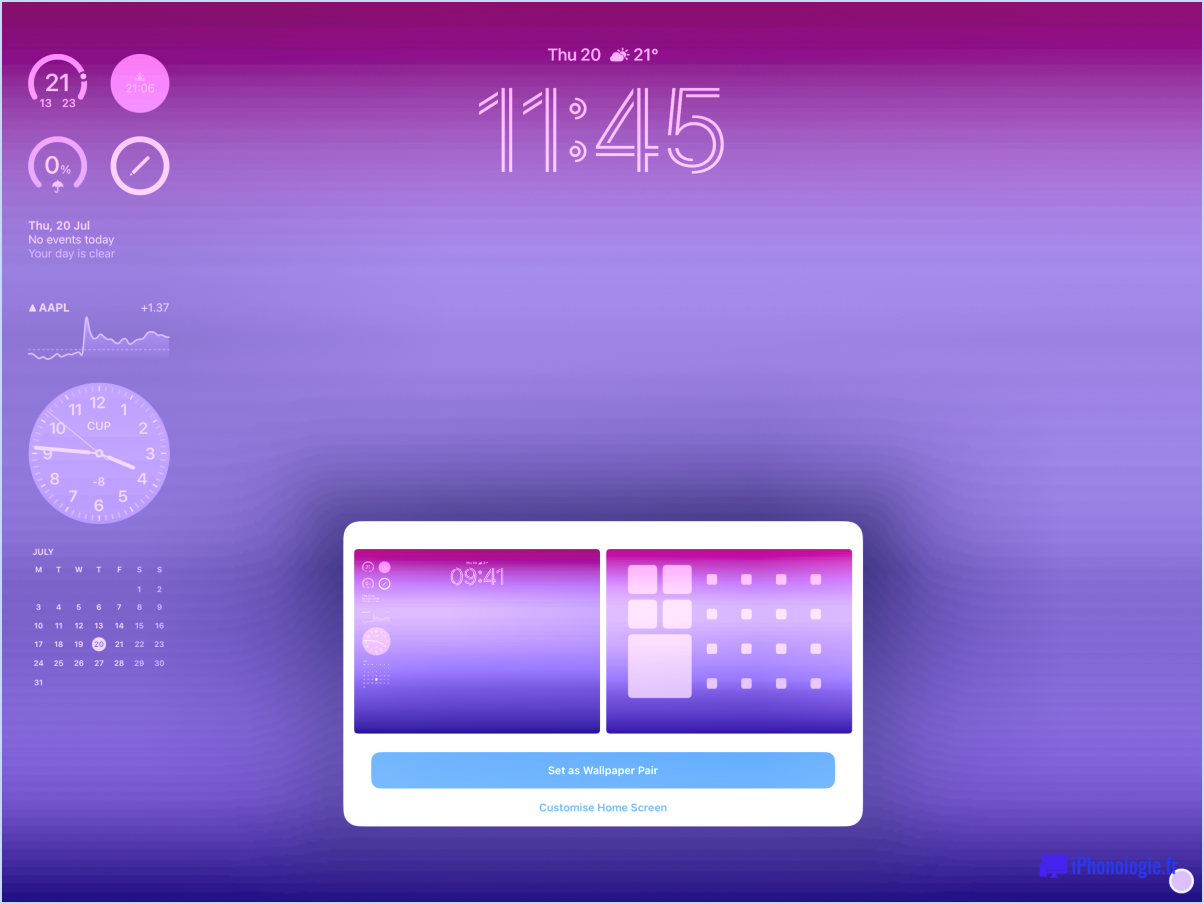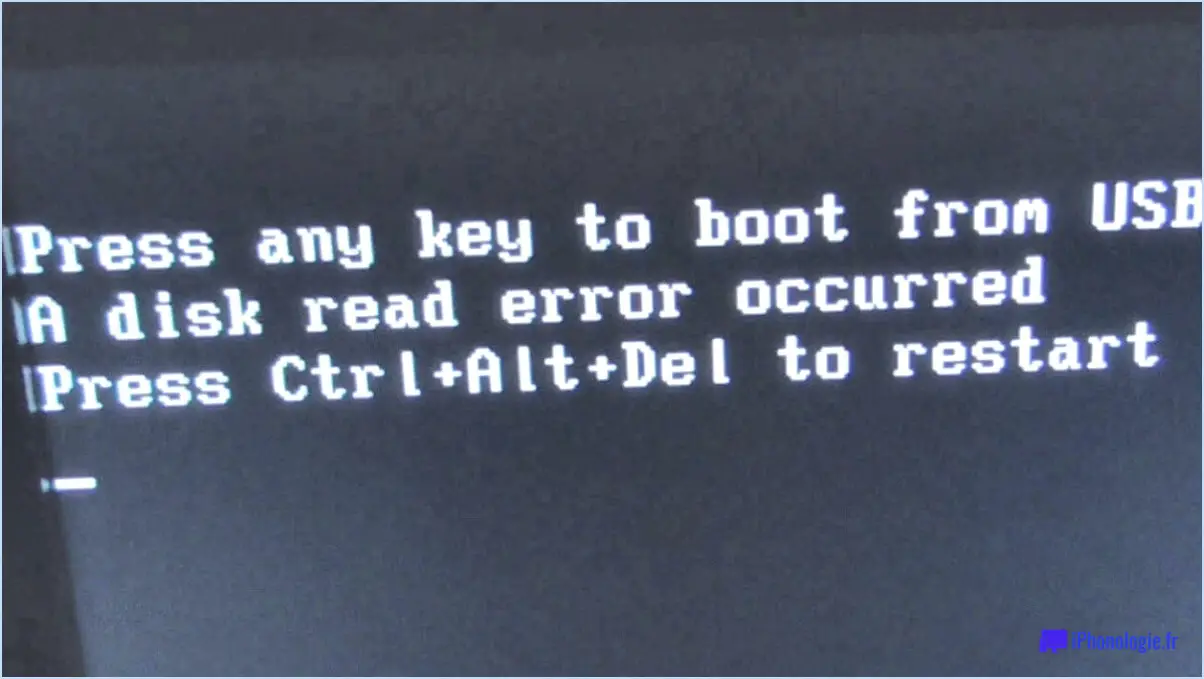Comment configurer un nouvel ordinateur portable windows 10?
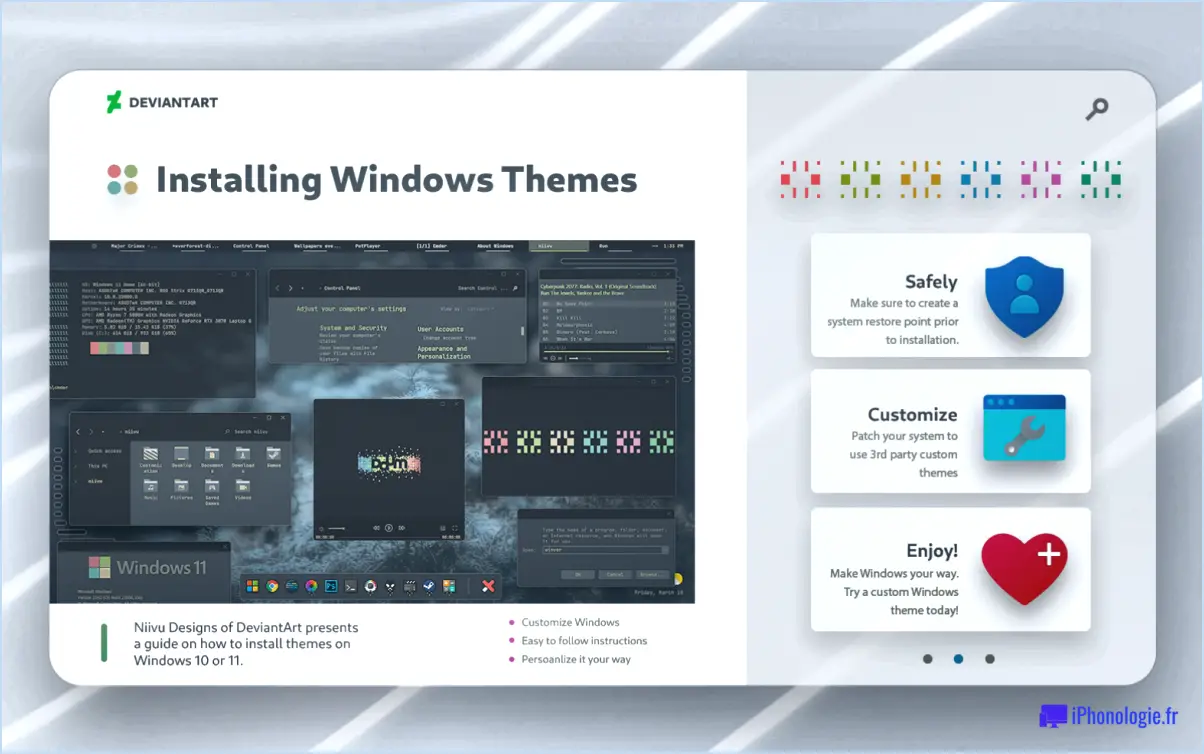
Pour configurer un nouvel ordinateur portable Windows 10, suivez les étapes suivantes :
- Connectez-vous à votre compte Microsoft : Commencez par vous connecter à votre compte Microsoft. Si vous n'en avez pas, vous pouvez créer un nouveau compte au cours de la procédure de configuration.
- Accédez à l'option "Configurer un nouvel appareil" : Une fois connecté, accédez à la section "Mes appareils et applications". Vous y trouverez l'option "Configurer un nouvel appareil". Cliquez dessus pour continuer.
- Suivez les instructions qui s'affichent à l'écran : Après avoir sélectionné "Configurer un nouvel appareil", une série d'instructions s'affiche à l'écran. Ces instructions vous guideront tout au long du processus d'installation, en veillant à ce que vous configuriez correctement votre nouvel ordinateur portable Windows 10.
- Terminez la configuration : Soyez attentif aux invites qui s'affichent à l'écran et suivez-les en conséquence. Il se peut que vous deviez choisir les préférences linguistiques, configurer une connexion Wi-Fi et accepter les conditions de licence. En outre, vous aurez la possibilité de personnaliser divers paramètres en fonction de vos préférences.
- Terminez l'installation : Une fois que vous avez effectué toutes les étapes nécessaires, sélectionnez l'option "Terminer l'installation". Cela indique que vous avez configuré avec succès votre nouvel ordinateur portable Windows 10.
- Explorez votre nouvel appareil : Félicitations ! Vous pouvez maintenant commencer à utiliser votre nouvel ordinateur portable Windows 10. Prenez le temps de vous familiariser avec le système d'exploitation et d'explorer les applications et fonctionnalités préinstallées.
N'oubliez pas qu'il est toujours bon de maintenir votre ordinateur portable Windows 10 à jour en installant les dernières mises à jour et les correctifs de sécurité. Il est également recommandé de sauvegarder régulièrement vos fichiers et données importants afin d'éviter toute perte potentielle.
En suivant ces étapes, vous pouvez configurer efficacement votre nouvel ordinateur portable Windows 10 et commencer à profiter de ses fonctionnalités et capacités.
Que dois-je télécharger sur un nouvel ordinateur portable?
Lors de la configuration d'un nouvel ordinateur portable, il y a plusieurs téléchargements essentiels que vous devez prendre en compte. En voici quelques-uns :
- Système d'exploitation: Choisissez un système d'exploitation adapté à vos besoins et à vos préférences. Les options les plus courantes sont les suivantes Windows et macOS.
- Navigateur: Téléchargez un navigateur fiable pour surfer sur le web en toute fluidité. Chrome et Firefox sont largement utilisés et offrent d'excellentes fonctionnalités et extensions.
- Logiciels: Installez les logiciels essentiels en fonction de vos besoins. Pour les tâches de productivité, envisagez Microsoft Office pour le traitement de texte, les feuilles de calcul et les présentations. Si vous travaillez avec des images et des graphiques, Adobe Photoshop est un excellent choix.
- Utilités: Veillez à ce que votre nouvel ordinateur portable reste sécurisé et efficace en téléchargeant des utilitaires importants. Installez un logiciel antivirus de confiance pour vous protéger contre les logiciels malveillants et les cybermenaces. En outre, mettez en place un programme de sauvegarde pour protéger vos données précieuses.
N'oubliez pas d'explorer d'autres logiciels et outils spécifiques à vos besoins, tels que des lecteurs multimédias, des applications de communication ou des applications créatives.
Comment configurer mon ordinateur portable sans compte Microsoft?
Pour configurer votre ordinateur portable sans compte Microsoft, plusieurs options s'offrent à vous :
- Compte local : Au cours de la procédure d'installation, choisissez de créer un compte local au lieu d'un compte Microsoft. Cela vous permet d'utiliser votre ordinateur portable sans être lié aux services Microsoft.
- Compte Google : Si vous préférez les services Google, vous pouvez créer un nouveau compte Google ou utiliser un compte existant pour vous connecter. Vous aurez ainsi accès à l'écosystème de Google.
- Identifiant Apple : Pour les utilisateurs d'Apple, vous pouvez vous connecter avec votre identifiant Apple, qui offre une intégration avec iCloud et d'autres services Apple.
Choisissez l'option qui correspond le mieux à vos préférences et commencez à profiter de votre ordinateur portable !
Que dois-je faire une fois que j'ai construit mon ordinateur?
Une fois que vous avez construit votre ordinateur, il y a quelques étapes importantes à franchir avant de commencer. Tout d'abord, assurez-vous que tous les composants matériels nécessaires sont correctement installés et connectés. Ensuite, mettez l'ordinateur sous tension et vérifiez qu'il démarre correctement. Ensuite, vous devez installer un système d'exploitation tel que Windows ou Linux. Insérez le support d'installation, suivez les instructions et terminez le processus d'installation. Une fois le système d'exploitation installé, veillez à installer les dernières mises à jour et les derniers pilotes pour vos composants matériels. Vous obtiendrez ainsi des performances et une compatibilité optimales. Enfin, vous pouvez commencer à personnaliser votre ordinateur en installant des logiciels, en personnalisant les paramètres et en transférant vos fichiers. Bonne utilisation de l'ordinateur !
Comment installer Windows 10 sur un nouvel ordinateur sans système d'exploitation?
Pour installer Windows 10 sur un nouvel ordinateur sans système d'exploitation, vous avez quelques options à votre disposition. Voici les étapes que vous pouvez suivre :
- Clé USB : Procurez-vous une clé USB d'une capacité minimale de 8 Go et assurez-vous qu'elle est correctement formatée.
- Fichier ISO de Windows 10 : Téléchargez le fichier ISO de Windows 10 à partir du site officiel de Microsoft ou d'une source fiable.
- Créez une clé USB amorçable : Utilisez un outil comme Rufus ou l'outil de téléchargement Windows USB/DVD pour créer une clé USB amorçable à l'aide du fichier ISO.
- Paramètres BIOS/UEFI : Accédez aux paramètres du BIOS ou de l'UEFI de votre ordinateur et définissez la clé USB comme périphérique de démarrage principal.
- Installez Windows 10 : Insérez la clé USB amorçable dans le nouvel ordinateur et redémarrez-le. Suivez les instructions à l'écran pour installer Windows 10.
En suivant ces étapes, vous pouvez installer avec succès Windows 10 sur votre nouvel ordinateur et profiter de ses caractéristiques et fonctionnalités. N'oubliez pas de sauvegarder vos fichiers importants avant de procéder à l'installation.
Que devez-vous faire avant de tenter de configurer un nouveau système informatique?
Avant de tenter de configurer un nouveau système informatique, sauvegarder toutes les données importantes afin d'éviter toute perte de données. Suivant, créez un compte utilisateur pour un accès personnalisé. Veillez à ce que tous les logiciels requis sont installés pour que le système soit pleinement fonctionnel.
Avez-vous besoin d'un compte Microsoft pour Windows 10?
Non, vous n'avez pas besoin d'un compte Microsoft pour Windows 10.
Faut-il acheter Microsoft Office avec un nouvel ordinateur portable?
Non, vous n'êtes pas obligé d'acheter Microsoft Office avec un nouvel ordinateur portable. Vous pouvez l'installer à partir du site web de Microsoft Office.
L'installation de Windows 10 efface-t-elle tout?
Non, Windows 10 ne supprime pas tout. Au cours du processus d'installation, vous avez la possibilité d'effectuer une installation propre, qui efface tous les fichiers, ou une installation de mise à niveau, qui conserve vos fichiers intacts. La mise à niveau à partir d'une version précédente de Windows préserve généralement vos fichiers personnels, vos applications et vos paramètres. Toutefois, il est toujours préférable de sauvegarder les données importantes avant toute mise à jour ou installation majeure. Certaines fonctionnalités peuvent être désactivées ou personnalisées après l'installation en fonction de vos préférences. Faites toujours preuve de prudence et suivez les pratiques de sauvegarde recommandées pour protéger vos données.