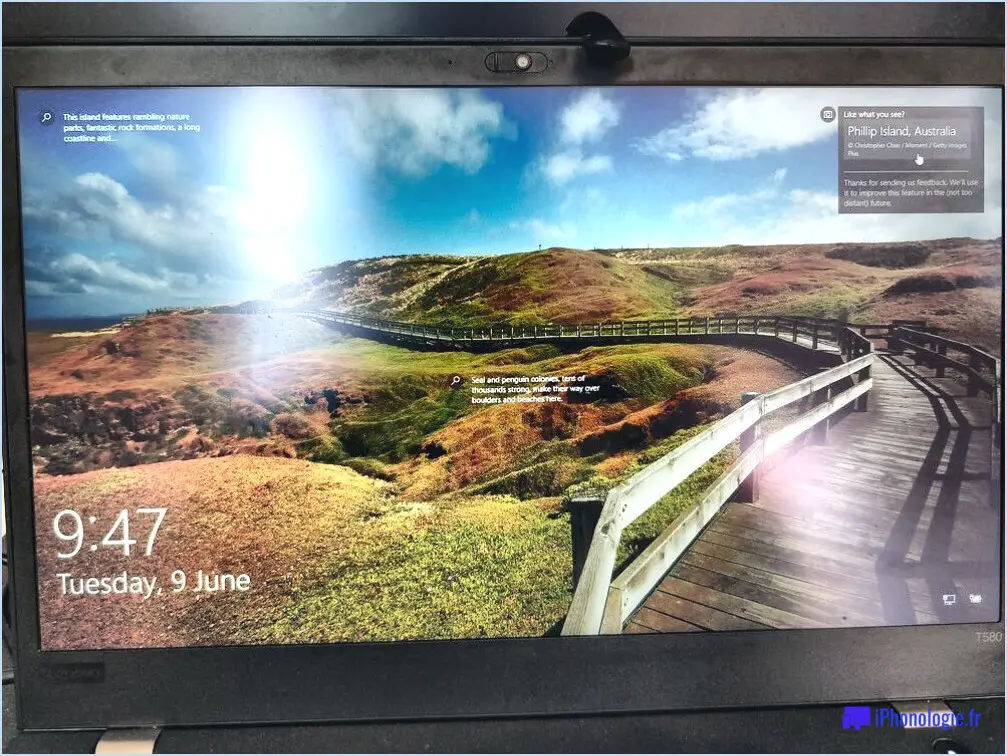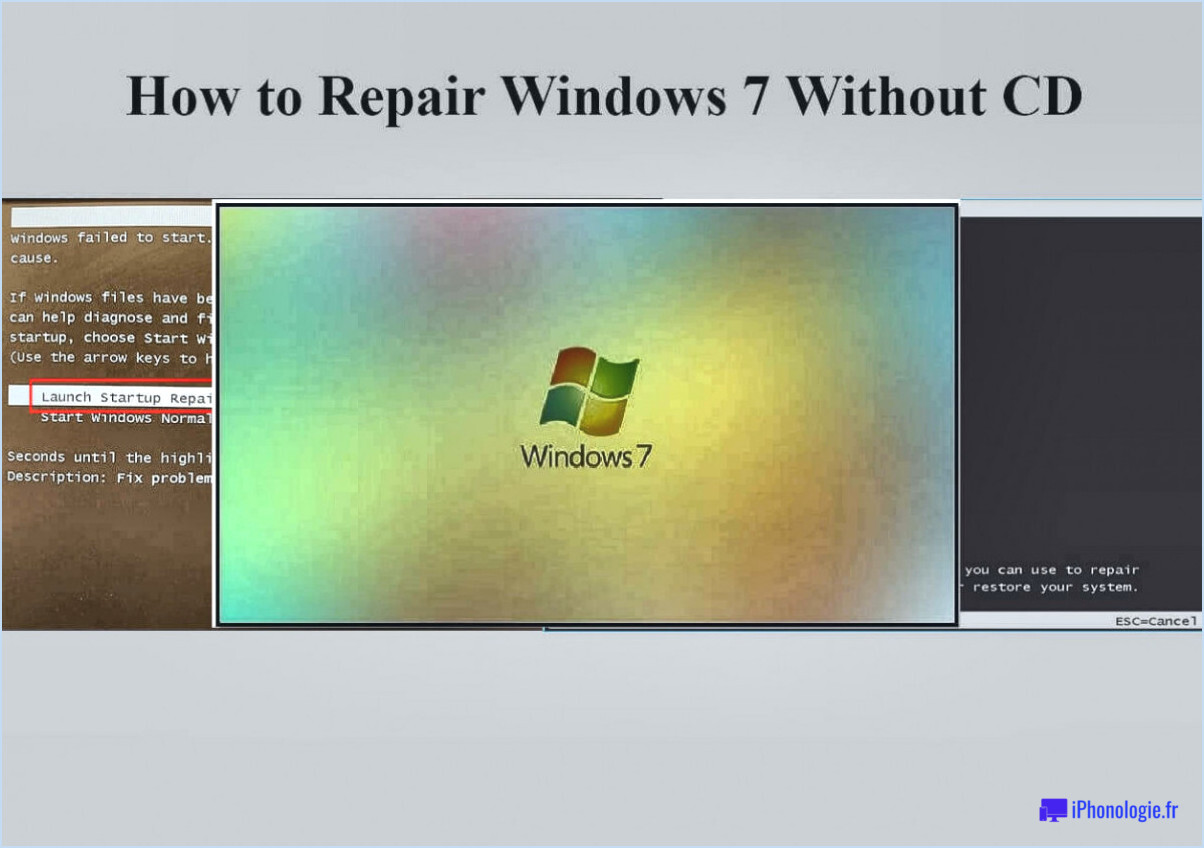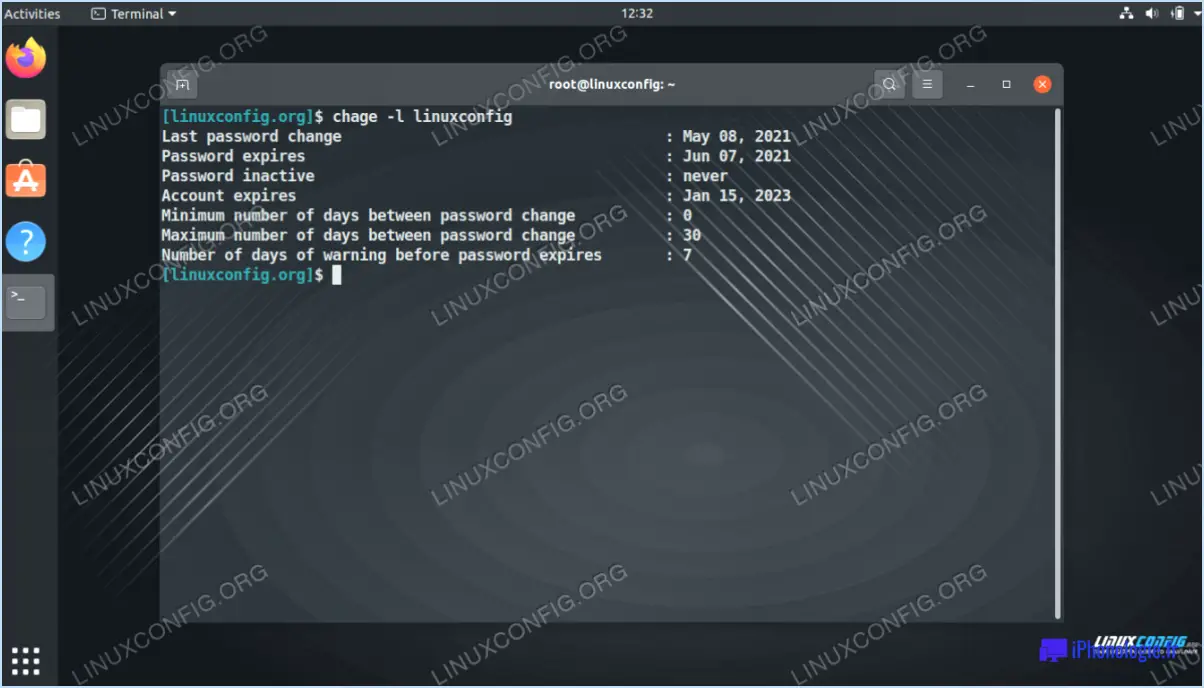Comment connecter votre ps4 à votre chromebook avec hdmi?

Pour connecter votre PlayStation 4 (PS4) à votre Chromebook avec HDMI, vous aurez besoin d'un câble HDMI. Un câble HDMI est une interface multimédia haute définition qui peut transmettre des signaux audio et vidéo.
Voici comment connecter votre PS4 à votre Chromebook à l'aide d'un câble HDMI :
- Procurez-vous un câble HDMI : Assurez-vous d'avoir un câble HDMI suffisamment long pour connecter votre PS4 et votre Chromebook.
- Localisez le port HDMI de votre PlayStation 4 : le port HDMI est généralement situé à l'arrière de la PS4.
- Localisez le port HDMI de votre Chromebook : La plupart des Chromebooks disposent d'un port HDMI sur le côté ou à l'arrière.
- Branchez une extrémité du câble HDMI dans le port HDMI de votre PlayStation 4 et l'autre extrémité dans le port HDMI de votre Chromebook.
- Allumez votre PS4 et votre Chromebook : Une fois les deux appareils allumés, votre Chromebook devrait automatiquement détecter la PS4 et afficher son écran.
- Ajustez les paramètres de l'écran si nécessaire : Si l'écran ne s'adapte pas correctement à votre Chromebook, ajustez les paramètres d'affichage sur votre PS4. Pour ce faire, allez dans Paramètres > Son et écran > Paramètres de la zone d'affichage sur votre PS4.
Et voilà ! Tu devrais maintenant pouvoir voir l'écran de la PS4 sur ton Chromebook. Vous pouvez utiliser votre Chromebook comme un moniteur pour jouer à des jeux, diffuser des vidéos ou naviguer sur Internet.
Une chose à garder à l'esprit est que votre Chromebook peut ne pas avoir le même niveau de puissance de traitement graphique qu'un moniteur de jeu ou une télévision. Par conséquent, si vous recherchez la meilleure expérience de jeu, il est recommandé d'utiliser un moniteur de jeu ou une télévision plutôt qu'un Chromebook.
En résumé, la connexion de votre PS4 à votre Chromebook par HDMI est un processus simple. Il vous suffit de vous assurer que vous disposez d'un câble HDMI et de localiser les ports HDMI sur les deux appareils. Une fois les appareils connectés, vous pouvez utiliser votre Chromebook comme moniteur pour votre PS4.
Comment connecter ma PS4 à mon ordinateur à l'aide d'un câble HDMI?
Pour connecter votre PS4 à votre ordinateur à l'aide d'un câble HDMI, vous aurez besoin d'un câble HDMI. Suivez les étapes suivantes :
- Trouvez le port HDMI de votre PS4 et le port HDMI de votre ordinateur.
- Branchez une extrémité du câble HDMI dans le port HDMI de votre PS4.
- Branchez l'autre extrémité du câble HDMI dans le port HDMI de votre ordinateur.
- Allumez votre PS4 et votre ordinateur.
- Réglez votre ordinateur pour qu'il reçoive le signal HDMI de votre PS4. Pour ce faire, réglez les paramètres d'affichage de votre ordinateur.
- Votre PS4 devrait maintenant être connectée à votre ordinateur et vous devriez pouvoir utiliser l'écran de votre ordinateur pour jouer à vos jeux PS4.
Notez que certains ordinateurs plus anciens peuvent ne pas disposer d'une entrée HDMI, auquel cas vous devrez peut-être utiliser un adaptateur HDMI vers VGA ou un dispositif similaire pour connecter votre PS4 à votre ordinateur.
Comment jouer à Fortnite sur un Chromebook avec une manette ps4?
Pour jouer à Fortnite sur un Chromebook avec une manette PS4, vous avez deux options. La première consiste à utiliser une application appelée "Bluetooth Controller", qui vous permettra de connecter votre manette à votre Chromebook. Voici comment procéder :
- Installez l'application Bluetooth Controller à partir du Chrome Web Store.
- Activez le Bluetooth sur votre Chromebook et sur la manette PS4.
- Ouvrez l'application Bluetooth Controller sur votre Chromebook et sélectionnez "Appairer un nouveau périphérique".
- Suivez les instructions à l'écran pour appairer votre contrôleur PS4 avec votre Chromebook.
La deuxième option consiste à utiliser un câble HDMI pour connecter votre manette PS4 à votre Chromebook. Voici comment procéder :
- Connectez votre manette PS4 à votre Chromebook à l'aide d'un câble HDMI.
- Allumez votre Chromebook et votre manette PS4.
- Lancez Fortnite et commencez à jouer.
Ce sont les deux méthodes que vous pouvez utiliser pour jouer à Fortnite sur un Chromebook avec une manette PS4. Choisissez celle qui vous convient le mieux et appréciez de jouer à Fortnite sur votre Chromebook.
Les Chromebooks ont-ils une sortie HDMI?
Oui, les Chromebooks ont une sortie HDMI. sortie HDMI. Cette fonction vous permet de connecter votre Chromebook à un ordinateur portable. TV ou à un autre dispositif d'affichage à l'aide d'un câble câble HDMI. Il vous permet de visualiser le contenu de votre Chromebook sur un écran plus grand, ce qui le rend idéal pour les présentations ou les divertissements. Certains Chromebooks peuvent également être dotés d'autres options de sortie vidéo, telles que USB-C, VGA ou DisplayPort, mais HDMI est la plus courante.
Peut-on utiliser un Chromebook comme moniteur?
Oui, il est possible d'utiliser un Chromebook comme moniteur en utilisant le navigateur Chrome et l'extension "Chromecast". Voici les étapes à suivre :
- Connectez le Chromebook et l'appareil vers lequel vous souhaitez diffuser sur le même réseau Wi-Fi.
- Installez l'extension "Chromecast" à partir du Chrome Web Store.
- Cliquez sur l'extension et sélectionnez "Cast screen/window (experimental)".
- Choisissez la source du contenu que vous souhaitez diffuser et cliquez sur "Partager".
Notez que l'option "Cast screen/window" est encore expérimentale, les performances peuvent donc varier en fonction de votre configuration.
Comment connecter mon téléphone à mon ordinateur portable à l'aide de Chrome?
Pour connecter votre téléphone à votre ordinateur portable à l'aide de Chrome, commencez par ouvrir Chrome et connectez-vous. Ensuite, cliquez sur "Plus d'outils" dans le menu principal et sélectionnez "Connecter aux appareils". Dans la liste des appareils sur la page suivante, choisissez votre téléphone et cliquez sur "Connecter". Une fois connecté, vous pouvez accéder à toutes les fonctionnalités de votre téléphone depuis votre ordinateur portable. C'est aussi simple que cela !
Quels sont les Chromebooks dotés de ports HDMI?
Plusieurs Chromebooks sont équipés de ports HDMI, notamment des modèles populaires tels que Acer C720, Dell Inspiron 11 3000, HP Chromebook 14 G5, et Lenovo N20p. Ces ports HDMI permettent aux utilisateurs de connecter leurs Chromebooks à des écrans externes, tels que des moniteurs et des téléviseurs. Avoir un port HDMI sur un Chromebook peut être une caractéristique utile pour ceux qui veulent utiliser leur appareil pour des présentations ou regarder des vidéos sur un écran plus grand.
Puis-je contrôler mon Chromebook avec mon téléphone?
Oui, vous pouvez contrôler votre Chromebook avec votre téléphone. Chrome Remote Desktop est une application gratuite qui vous permet d'accéder à votre Chromebook à partir de votre téléphone. En outre, il existe plusieurs autres applications disponibles sur le Google Play Store et l'Apple App Store qui peuvent être utilisées pour contrôler votre Chromebook à distance. Parmi ces applications, citons Vysor, TeamViewer et Splashtop. Grâce à ces applications, vous pouvez effectuer des tâches telles que l'accès aux fichiers, le lancement d'applications et même le contrôle de la souris et du clavier de votre Chromebook à partir de votre téléphone. Cependant, le fait de brancher votre Xbox sur votre Chromebook n'est pas lié au contrôle de votre Chromebook avec votre téléphone.
Comment se connecter à Chrome?
Pour vous connecter à Chrome, vous devez ouvrir le navigateur web Google Chrome et cliquer sur les trois lignes situées dans le coin supérieur gauche de la fenêtre. Ensuite, cliquez sur l'option "Paramètres" et sélectionnez "Connexions" dans la section "Avancé". Une fois la fenêtre "Connexions" ouverte, cliquez sur l'onglet "LAN (réseau local)". Cela vous permettra de configurer vos paramètres de réseau local, y compris les paramètres de proxy si nécessaire. Veillez à enregistrer vos modifications avant de quitter le menu des paramètres.