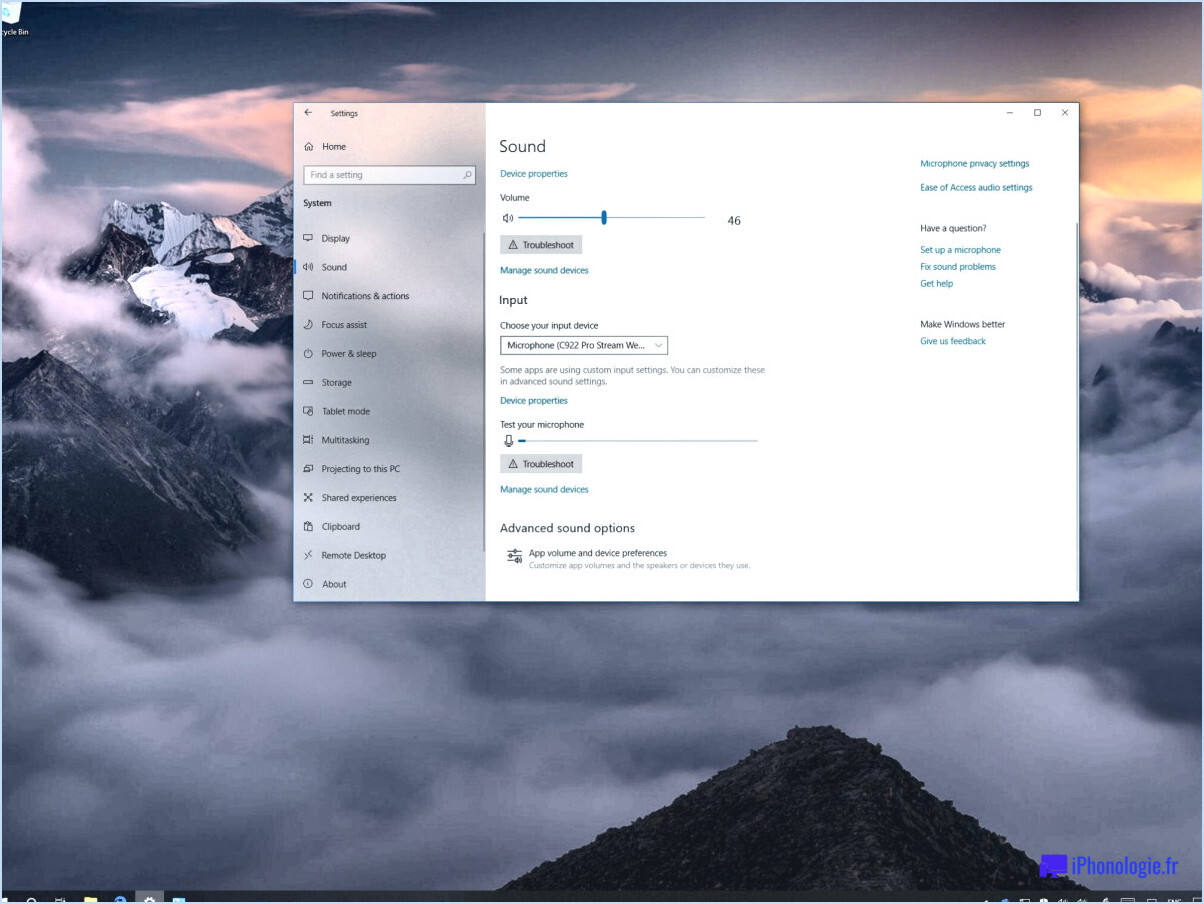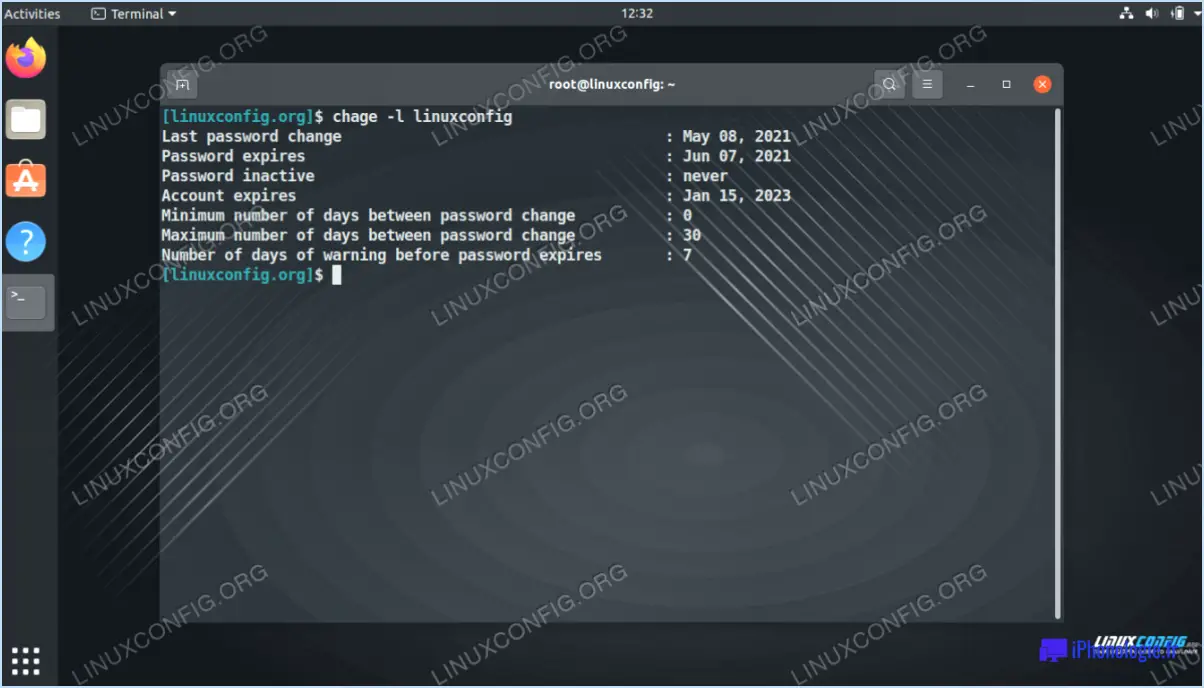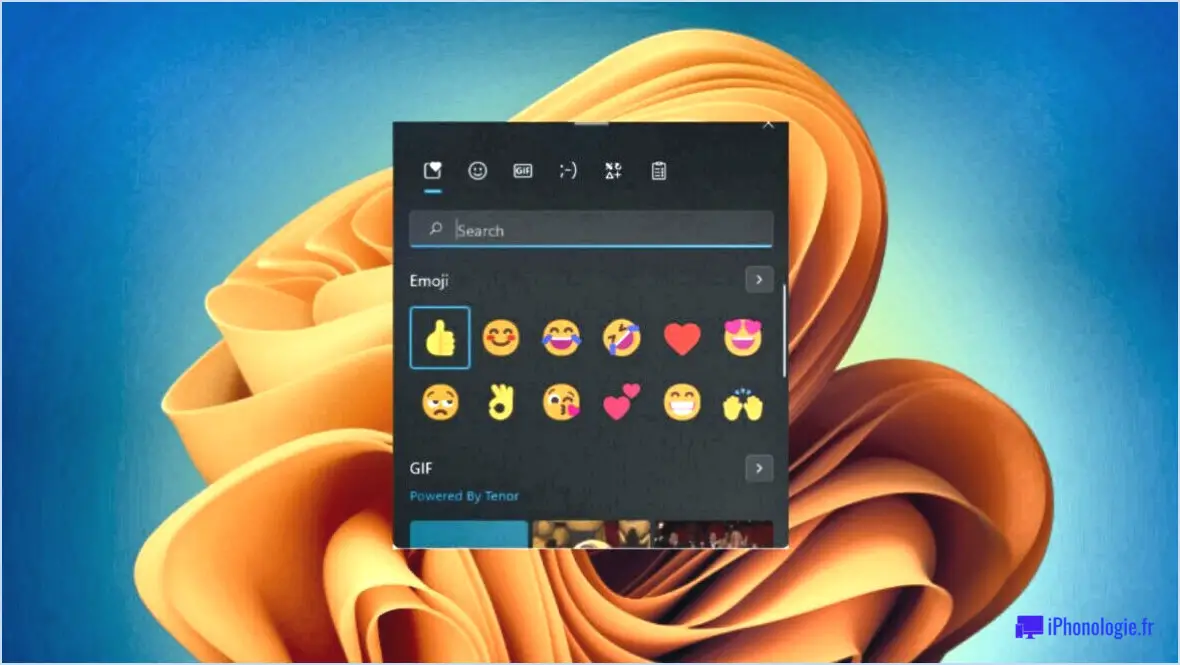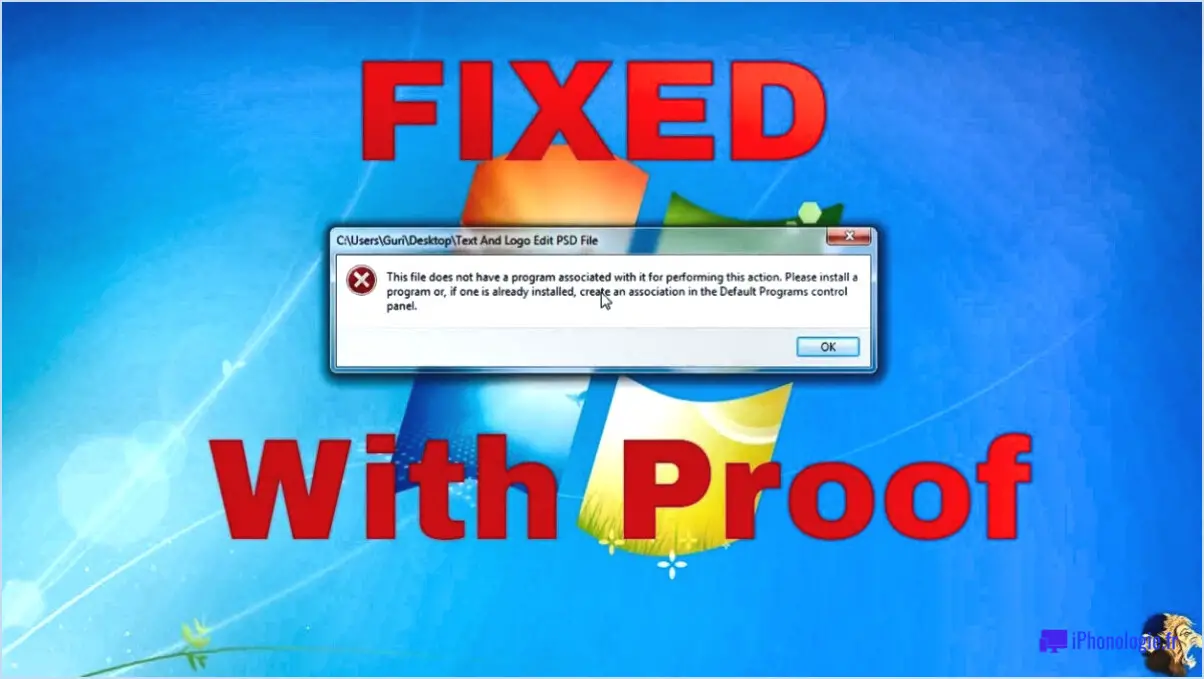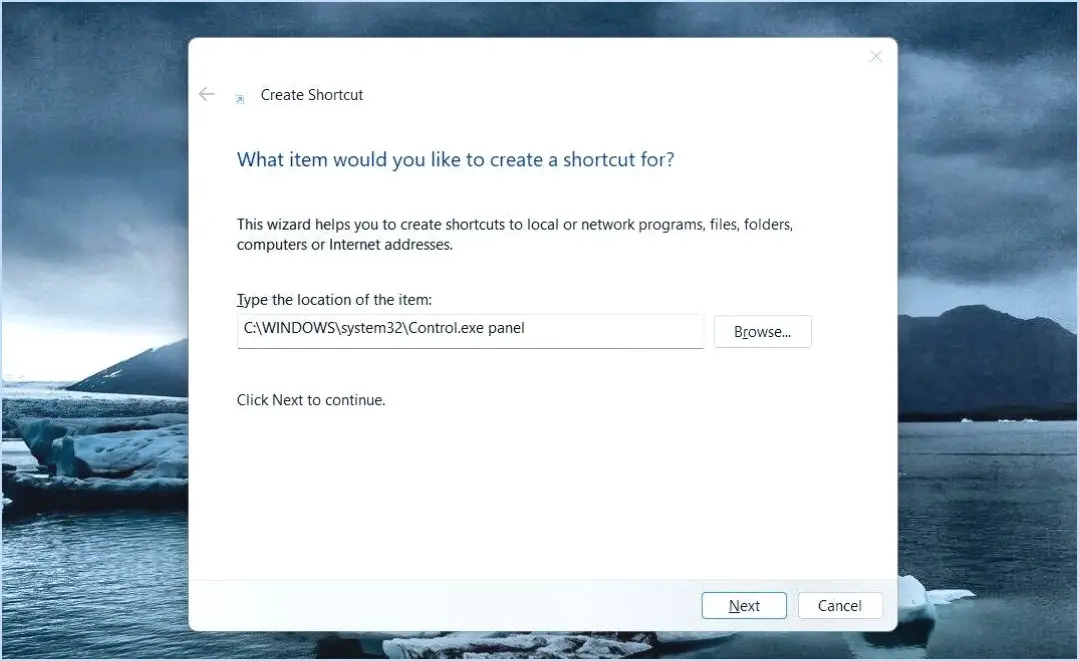Comment convertir un disque hfs en ntfs sans perte de données?

La conversion d'un disque HFS en NTFS sans perte de données nécessite une exécution minutieuse pour garantir la sécurité de vos fichiers. Bien que le processus exact puisse varier en fonction de votre disque et de votre système d'exploitation, les conseils suivants peuvent vous guider tout au long du processus de conversion :
- Sauvegardez vos données: Avant de procéder à toute conversion, il est crucial de créer une sauvegarde de vos fichiers. Cette étape sert de filet de sécurité au cas où quelque chose se passerait mal pendant le processus de conversion.
- Utilisez un logiciel de récupération de données: Pour convertir le disque HFS en NTFS sans perte de données, envisagez d'utiliser un logiciel de récupération de données fiable. Ces outils peuvent extraire vos fichiers du disque HFS et les sauvegarder pendant le processus de conversion.
- Formater le lecteur: Une fois que vous avez sauvegardé vos données, vous pouvez formater le disque HFS en NTFS. Cependant, n'oubliez pas que le formatage efface toutes les données existantes sur le disque. Par conséquent, assurez-vous de disposer d'une sauvegarde de vos fichiers avant de procéder.
- Transfert de fichiers: Après avoir formaté le lecteur HFS en NTFS, vous pouvez transférer vos fichiers sur le lecteur nouvellement formaté. Cette étape peut être réalisée en copiant les fichiers à partir de votre stockage de sauvegarde ou en utilisant un utilitaire de transfert de fichiers.
- Vérifier l'intégrité des données: Une fois les fichiers transférés sur le disque NTFS, il est essentiel de vérifier l'intégrité des données. Vérifiez que tous vos fichiers sont accessibles et intacts. Vous pouvez ouvrir des fichiers au hasard dans différents répertoires pour vous assurer de leur lisibilité.
Il est important de noter que ces étapes peuvent différer légèrement en fonction du système d'exploitation que vous utilisez. Il est donc conseillé de consulter la documentation ou les ressources d'assistance propres à votre système d'exploitation pour obtenir des instructions précises.
Pouvez-vous convertir HFS en NTFS?
Oui, il est possible de convertir un HFS (Hierarchical File System) en NTFS (New Technology File System) sur un ordinateur Windows. L'une des méthodes les plus simples consiste à utiliser l'outil de gestion des disques de Windows. Voici les étapes à suivre :
- Ouvrez l'outil de gestion des disques : Appuyez sur la touche Windows + X, puis sélectionnez "Gestion des disques" dans le menu.
- Identifiez le volume HFS : Localisez le volume HFS que vous souhaitez convertir dans l'interface de gestion des disques.
- Créez une nouvelle partition NTFS : Cliquez avec le bouton droit de la souris sur le volume HFS et sélectionnez "Supprimer le volume". Cela supprimera la partition HFS existante. Ensuite, cliquez avec le bouton droit de la souris sur l'espace non alloué et choisissez "Nouveau volume simple". Suivez l'assistant pour créer une nouvelle partition et la formater en NTFS.
- Copier les données (facultatif) : Si vous avez des données sur le volume HFS que vous souhaitez conserver, veillez à les sauvegarder avant de procéder à la conversion.
- Convertir le système de fichiers : Une fois la nouvelle partition NTFS créée, cliquez dessus avec le bouton droit de la souris et sélectionnez "Formater". Choisissez NTFS comme type de système de fichiers et procédez au processus de formatage.
Veuillez noter que la conversion d'un système de fichiers effacera toutes les données présentes sur le volume ; assurez-vous donc de disposer d'une sauvegarde avant de procéder. En outre, des logiciels tiers peuvent proposer des méthodes alternatives pour convertir HFS en NTFS, mais l'outil Disk Management est une option intégrée et fiable.
Peut-on formater en NTFS sans perdre de données?
Oui, il est possible de formater une clé USB en NTFS sans perdre de données. Cette opération peut être effectuée par le biais du système d'exploitation Windows. Pour ce faire, suivez les étapes suivantes :
- Connectez la clé USB à votre ordinateur.
- Ouvrez l'"Explorateur de fichiers" en appuyant sur les touches Windows + E.
- Localisez la clé USB et cliquez dessus avec le bouton droit de la souris.
- Sélectionnez "Format" dans le menu contextuel.
- Dans la fenêtre Format, choisissez "NTFS" comme système de fichiers.
- Décochez l'option "Format rapide" pour effectuer un formatage complet.
- Cliquez sur le bouton "Démarrer" pour lancer le processus de formatage.
N'oubliez pas de sauvegarder toutes les données importantes de la clé USB avant de procéder, car le formatage effacera toutes les données existantes sur la clé. Il convient de noter que cette méthode s'applique spécifiquement aux clés USB et non aux disques durs externes.
En suivant ces étapes, vous pouvez formater votre clé USB en NTFS sans perdre les données qu'elle contient.
Puis-je changer de système de fichiers sans formater?
Oui, il est possible de changer de système de fichiers sans formatage. Pour ce faire, suivez les étapes suivantes :
- Ouvrez l'invite de commande en tant qu'administrateur.
- Tapez la commande "fsutil behavior set disablepermissions On" sans les guillemets.
- Redémarrage votre ordinateur.
En exécutant ces actions, vous pouvez changer avec succès de système de fichiers pendant que vous êtes en train d'utiliser votre ordinateur. en préservant vos données. Cette méthode assure une transition en douceur sans nécessiter de formatage, ce qui vous permet de conserver vos fichiers et dossiers. N'oubliez pas de faire preuve de prudence lorsque vous apportez des modifications à votre système de fichiers et de vous assurer que vous disposez de sauvegardes appropriées par mesure de précaution.
Comment initialiser un disque dur sans perdre de données?
Pour initialiser un disque dur sans perdre de données sur un Mac, vous disposez de plusieurs options. La première méthode consiste à utiliser l'application Utilitaire de disque, qui est un outil intégré à macOS. En lançant Utilitaire de disque, vous pouvez sélectionner le disque dur ciblé, naviguer jusqu'à l'onglet "Effacer" et choisir le format de système de fichiers approprié, tel que APFS ou HFS+. Ce processus initialisera le disque tout en préservant les données existantes.
Vous pouvez également utiliser l'application Terminal pour un formatage rapide. En utilisant la commande "diskutil" avec les paramètres appropriés, vous pouvez initialiser le disque dur sans effacer les données. Il est important de faire preuve de prudence lorsque vous utilisez le Terminal, car toute commande incorrecte peut entraîner une perte de données.
N'oubliez pas de toujours sauvegarder vos données importantes avant de tenter une procédure d'initialisation du disque, car des erreurs imprévues ou des complications peuvent survenir.
Comment réparer mon disque dur externe Seagate non reconnu sans perdre de données?
Si votre disque dur externe Seagate n'est pas reconnu par votre ordinateur, vous pouvez prendre quelques mesures pour résoudre le problème sans perdre de données.
- Vérifiez la connexion USB : Assurez-vous que le câble USB est bien branché à la fois sur votre ordinateur et sur le disque dur externe.
- Vérifiez le boîtier : Assurez-vous que le disque dur est correctement installé dans le boîtier, car une mauvaise connexion peut l'empêcher d'être reconnu.
- Mettez à jour les pilotes : Vérifiez si des mises à jour de pilotes sont disponibles pour votre ordinateur. Visitez le site Web de Seagate ou le site Web du fabricant pour télécharger et installer les derniers pilotes pour votre périphérique.
En suivant ces étapes, vous pouvez résoudre le problème et retrouver l'accès à votre disque dur externe Seagate sans risquer de perdre des données.
Le Mac peut-il lire le NTFS?
Oui, le Mac peut lire les fichiers NTFS. Il est important de noter que NTFS (New Technology File System) est le système de fichiers par défaut utilisé par Windows, tandis que Mac utilise traditionnellement le format HFS+ (Hierarchical File System Plus). Mac OS X, et son successeur macOS, ont introduit une prise en charge limitée de la lecture des disques formatés en NTFS. Cela signifie que les utilisateurs de Mac peuvent accéder aux fichiers stockés sur des disques NTFS sans avoir besoin de logiciels ou de pilotes supplémentaires.
Toutefois, il convient de mentionner que le niveau de compatibilité peut varier en fonction de l'ordinateur de l'utilisateur. version de Mac OS X ou macOS que vous utilisez. Les versions antérieures du système d'exploitation peuvent avoir une prise en charge NTFS plus limitée, tandis que les versions plus récentes offrent généralement une meilleure compatibilité. Il est conseillé de s'assurer que vous utilisez la dernière version de macOS pour maximiser les capacités de lecture NTFS.
En résumé, Mac peut lire NTFS, mais il est important de tenir compte de la version du système d'exploitation pour déterminer le niveau de compatibilité NTFS.
Quelle est la meilleure solution : NTFS ou FAT?
Le choix entre NTFS et FAT dépend en fin de compte des besoins de chacun. Voici quelques points clés à prendre en compte :
- NTFS (New Technology File System) offre une plus grande sécurité telles que le cryptage des fichiers et le contrôle d'accès, ce qui le rend adapté aux données sensibles.
- NTFS offre de meilleures performances pour les fichiers volumineux et les disques de grande capacité grâce à ses capacités efficaces d'allocation et de compression des fichiers.
- FAT (File Allocation Table) est plus compatible avec les anciens systèmes d'exploitation, les périphériques externes et les plates-formes non Windows.
- La FAT a moins de frais généraux par rapport à NTFS, ce qui se traduit par des vitesses d'écriture légèrement plus élevées sur certains appareils.
En conclusion, si vous donnez la priorité à la sécurité et aux performances, NTFS est recommandé. Cependant, si la compatibilité avec les anciens systèmes est cruciale, FAT peut être le meilleur choix. L'évaluation de vos besoins spécifiques vous aidera à prendre une décision éclairée.