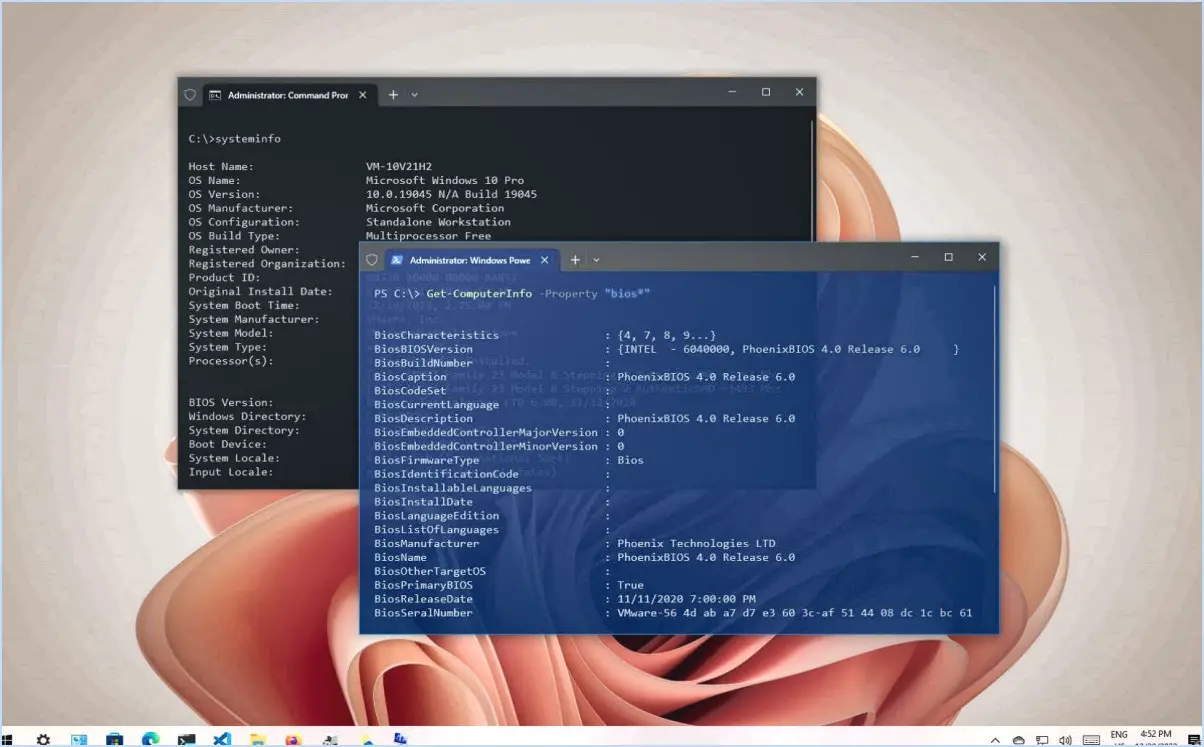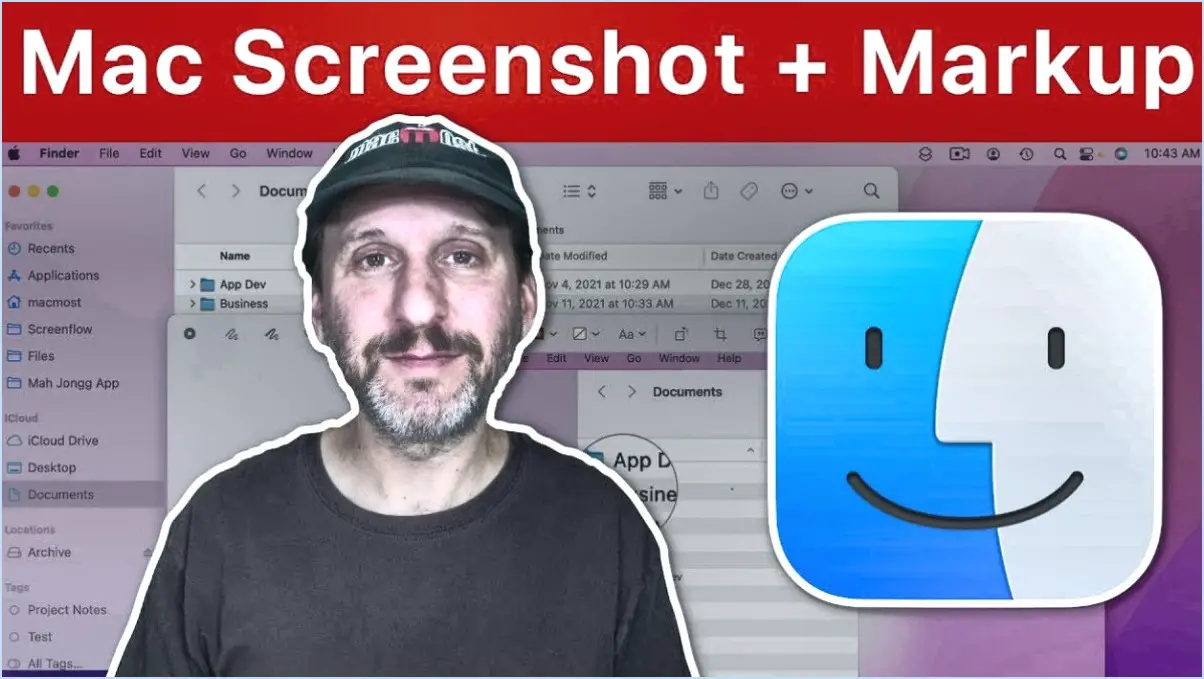Comment réactiver un micro désactivé windows 10?
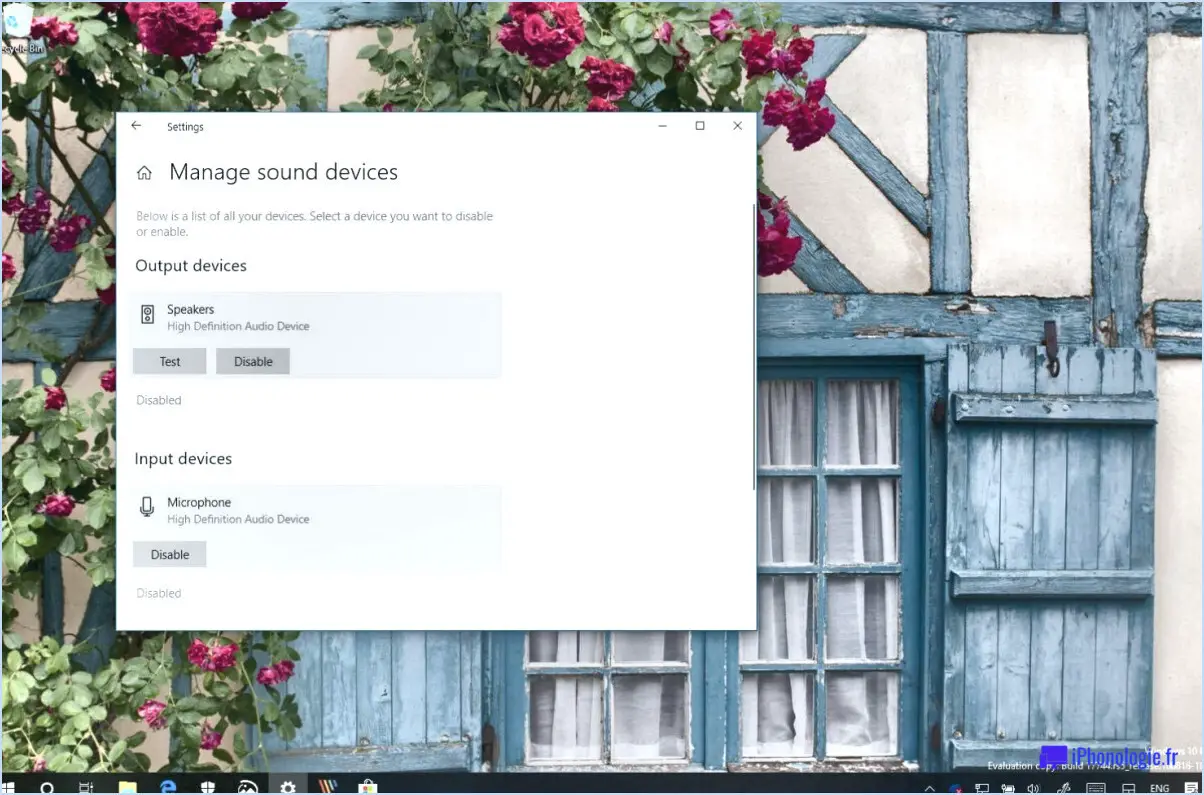
Pour réactiver un microphone désactivé dans Windows 10, suivez les étapes suivantes :
- Vérifiez l'état du microphone :
- Cliquez avec le bouton droit de la souris sur l'icône Volume dans la barre d'état système et sélectionnez "Sons".
- Dans l'onglet "Enregistrement", vérifiez si le microphone est répertorié et étiqueté comme "Désactivé" ou "Déconnecté".
- Réactivez le microphone :
- Cliquez avec le bouton droit de la souris sur le microphone désactivé et sélectionnez "Activer".
- Si le microphone est déconnecté, faites un clic droit et choisissez "Connecter".
- Mettez à jour le pilote du microphone :
- Appuyez sur la touche Windows + X et sélectionnez "Gestionnaire de périphériques".
- Développez la section "Entrées et sorties audio" ou "Contrôleurs son, vidéo et jeu".
- Cliquez avec le bouton droit de la souris sur le périphérique microphone et sélectionnez "Mettre à jour le pilote".
- Choisissez l'option permettant de rechercher automatiquement un logiciel pilote mis à jour.
- Désinstallez et réinstallez le logiciel du microphone :
- Appuyez sur la touche Windows + X et sélectionnez "Gestionnaire de périphériques".
- Localisez le périphérique du microphone et cliquez dessus avec le bouton droit de la souris.
- Sélectionnez "Désinstaller le périphérique" et confirmez l'action.
- Après la désinstallation, redémarrez votre ordinateur.
- Au redémarrage, Windows réinstallera automatiquement le pilote du microphone.
- Vérifiez les mises à jour de Windows :
- Ouvrez l'application "Paramètres" en appuyant sur la touche Windows + I.
- Sélectionnez "Mise à jour & Sécurité" et cliquez sur "Windows Update".
- Cliquez sur "Rechercher les mises à jour" pour rechercher les dernières mises à jour.
- Installez toutes les mises à jour disponibles et redémarrez votre ordinateur si vous y êtes invité.
En suivant ces étapes, vous devriez être en mesure de réactiver un microphone désactivé sur Windows 10. N'oubliez pas de vérifier également la connexion physique de votre microphone et de vous assurer qu'il est correctement branché. Si le problème persiste, vous pouvez envisager de tester le microphone sur un autre appareil ou de contacter le fabricant du microphone pour obtenir une assistance supplémentaire.
Comment restaurer mon microphone sous Windows 10?
Pour restaurer votre microphone sous Windows 10, procédez comme suit :
- Vérifiez les paramètres du microphone : Cliquez avec le bouton droit de la souris sur l'icône du haut-parleur dans la barre d'état système et sélectionnez "Sons". Allez dans l'onglet "Enregistrement" et assurez-vous que votre microphone est répertorié et défini comme périphérique par défaut.
- Activez les autorisations du microphone : Appuyez sur la touche Windows + I pour ouvrir l'application Paramètres, puis cliquez sur "Confidentialité". Dans la barre latérale de gauche, sélectionnez "Microphone" et assurez-vous que la bascule "Autoriser les applications à accéder à votre microphone" est activée.
- Mettez à jour les pilotes audio : Des pilotes obsolètes ou incompatibles peuvent être à l'origine de problèmes de microphone. Cliquez avec le bouton droit de la souris sur le bouton Démarrer, choisissez "Gestionnaire de périphériques", développez la catégorie "Entrées et sorties audio", cliquez avec le bouton droit de la souris sur votre microphone et sélectionnez "Mettre à jour le pilote".
- Lancez le programme de dépannage de Windows : Ouvrez l'application Paramètres, allez dans "Mise à jour & Sécurité", sélectionnez "Dépannage" dans la barre latérale gauche et cliquez sur "Enregistrement audio". Suivez les instructions à l'écran pour détecter et résoudre les éventuels problèmes de microphone.
- Testez le microphone dans différentes applications : Vérifiez si le problème est spécifique à l'application en testant le microphone dans différentes applications comme Voice Recorder, Skype ou Microsoft Teams.
Si ces étapes ne permettent pas de résoudre le problème, vous devrez peut-être consulter le site web du fabricant pour un dépannage plus approfondi ou envisager de contacter l'assistance technique pour obtenir de l'aide.
Pourquoi mon microphone est-il bloqué sous Windows 10?
Si votre microphone est bloqué sous Windows 10, il y a quelques raisons potentielles à ce problème. Une possibilité est que la fonctionnalité audio native de Windows 10 C, introduite dans la mise à jour Anniversary Update, soit à l'origine du problème. Certains utilisateurs ont signalé que cette fonctionnalité peut être bloquée, ce qui entraîne des dysfonctionnements du microphone.
Voici quelques explications sur les raisons pour lesquelles votre microphone peut ne pas fonctionner correctement :
- Incompatibilité : Certains microphones peuvent ne pas fonctionner correctement avec la fonction audio native C. Cela peut être dû à des différences de configuration matérielle ou logicielle. Pour résoudre ce problème, vous pouvez essayer d'utiliser un autre microphone ou de vérifier les mises à jour de pilotes spécifiques à votre modèle de microphone.
- Modifications récentes : Microsoft met occasionnellement à jour Windows 10, et il est possible que des modifications apportées à la fonction audio native C aient affecté sa compatibilité avec votre microphone. Maintenir votre système d'exploitation à jour et vérifier les éventuels correctifs ou mises à jour de pilotes pertinents peut aider à résoudre le problème.
Pensez à vérifier les paramètres de votre microphone dans Windows et assurez-vous qu'il est correctement connecté à votre appareil. Des mesures de dépannage telles que le redémarrage de votre ordinateur ou la recherche de logiciels malveillants dans le système peuvent également s'avérer utiles.
En étudiant ces possibilités, vous pouvez prendre des mesures pour résoudre le problème de blocage du microphone sur Windows 10 et restaurer sa fonctionnalité.
Comment activer le microphone dans le gestionnaire de périphériques?
Pour activer le microphone dans le gestionnaire de périphériques, suivez ces étapes simples :
- Ouvrez le gestionnaire de périphériques sur votre ordinateur.
- Recherchez l'onglet "Microphone" dans l'interface du gestionnaire de périphériques.
- Cliquez sur l'onglet "Microphone" pour accéder à la liste des périphériques.
- Vous verrez une liste de tous les périphériques dont les microphones sont activés.
- Pour activer un microphone spécifique, cliquez dessus avec le bouton droit de la souris et sélectionnez "Activer" dans le menu contextuel.
- Si vous ne trouvez pas le microphone souhaité dans la liste, cliquez avec le bouton droit de la souris n'importe où dans la fenêtre Gestionnaire de périphériques et choisissez "Rechercher les modifications matérielles".
- Cette action invite le gestionnaire de périphériques à rechercher les microphones connectés et à actualiser la liste.
En suivant ces étapes, vous pouvez activer le microphone dans le Gestionnaire de périphériques et vous assurer qu'il est prêt à être utilisé. N'oubliez pas de vérifier les paramètres audio de vos applications pour vous assurer que le microphone est sélectionné comme périphérique d'entrée.
Comment faire pour que Windows reconnaisse mon microphone?
Pour que Windows reconnaisse votre microphone, procédez comme suit :
- Ouvrez le panneau de configuration sur votre ordinateur Windows.
- Recherchez l'option "Son" ou "Périphériques audio" et cliquez dessus.
- Dans l'onglet "Enregistrement", vous devriez voir une liste des périphériques d'enregistrement disponibles.
- Si votre microphone ne figure pas dans la liste, faites un clic droit sur la zone vide et assurez-vous que les options "Afficher les périphériques désactivés" et "Afficher les périphériques déconnectés" sont cochées.
- Si votre microphone n'apparaît toujours pas, assurez-vous qu'il est bien connecté à votre ordinateur et qu'il fonctionne correctement.
- Une fois que vous voyez votre microphone dans la liste, cliquez dessus avec le bouton droit de la souris et sélectionnez "Activer".
- Définissez votre microphone comme périphérique d'enregistrement par défaut en cliquant dessus avec le bouton droit de la souris et en sélectionnant "Définir comme périphérique par défaut".
- Ajustez les paramètres du microphone en cliquant sur "Propriétés" et en naviguant jusqu'à l'onglet "Niveaux". Ici, vous pouvez modifier les niveaux de volume et d'amplification si nécessaire.
- Testez votre microphone en parlant dedans et en vérifiant la barre verte dans l'onglet "Enregistrement". Elle doit bouger lorsque vous parlez, ce qui indique que le microphone fonctionne correctement.
En suivant ces étapes, vous devriez pouvoir faire en sorte que Windows reconnaisse votre microphone et s'assure qu'il fonctionne correctement avec votre ordinateur.
Comment activer le périphérique d'entrée audio?
Pour activer un périphérique d'entrée audio sur votre ordinateur, suivez les étapes suivantes :
- Vérifiez la compatibilité : Assurez-vous que votre ordinateur prend en charge l'entrée audio et qu'il dispose des composants matériels nécessaires.
- Connectez le périphérique : Branchez votre périphérique d'entrée audio, tel qu'un microphone ou un casque, dans le port approprié de votre ordinateur.
- Installez les pilotes : Localisez et installez les pilotes spécifiques à votre périphérique d'entrée audio. Ces pilotes permettent à votre ordinateur de reconnaître et d'interagir correctement avec le périphérique.
- Configurez les paramètres : Une fois les pilotes installés, accédez aux paramètres audio de votre ordinateur. Ajustez les paramètres du périphérique d'entrée pour sélectionner le périphérique d'entrée audio nouvellement connecté.
- Tester et dépanner : Testez le périphérique d'entrée audio en enregistrant ou en utilisant une application de chat vocal. En cas de problème, consultez la documentation du périphérique ou les ressources d'assistance du fabricant.
En suivant ces étapes, vous pouvez activer et utiliser avec succès un périphérique d'entrée audio sur votre ordinateur.
Pourquoi mon micro Realtek ne fonctionne-t-il pas?
Si votre micro Realtek ne fonctionne pas, cela peut être dû à des problèmes de compatibilité avec certains périphériques d'entrée. Realtek, une marque renommée dans l'industrie audio, propose une large gamme de produits matériels et logiciels, notamment le célèbre chipset RTK8764A utilisé dans divers appareils, y compris les microphones. Malgré la mise à jour des derniers pilotes Realtek, certains utilisateurs ont rencontré des problèmes. La cause principale peut résider dans les limites de compatibilité du chipset avec des périphériques d'entrée spécifiques. Pour résoudre ce problème, vous pouvez envisager de vérifier si votre périphérique d'entrée est compatible avec le chipset RTK8764A ou d'explorer des solutions alternatives recommandées par les canaux d'assistance de Realtek.
Comment puis-je savoir si ma prise audio est désactivée?
Pour déterminer si votre prise audio est désactivée, soyez attentif à tout signe indiquant qu'elle ne fonctionne pas correctement. Lorsque vous essayez de lire un fichier musical ou d'écouter un podcast, si vous ne remarquez aucun son émanant de la prise audio, c'est qu'elle n'est probablement pas activée. Commencez par vérifier qu'il n'y a pas de problèmes évidents au niveau de la prise audio elle-même, tels que des dommages physiques ou des débris obstruant la connexion. Si tout semble en ordre mais que vous n'entendez toujours pas de son par la prise, il est probable que la prise audio ait été désactivée. Dans ce cas, vous devrez peut-être dépanner les paramètres audio de votre appareil ou consulter le manuel de l'utilisateur pour obtenir des instructions spécifiques sur l'activation de la prise audio.
Comment accorder des autorisations au microphone?
L'octroi de permissions pour le microphone est une étape cruciale pour les organisations afin de permettre une utilisation sûre et légale du microphone. Pour ce faire, suivez les étapes suivantes :
- Créez un compte utilisateur : Commencez par créer un compte utilisateur pour la personne qui doit avoir accès au microphone.
- Établir l'UID et le GID : Attribuez un ID utilisateur (UID) et un ID de groupe (GID) uniques au compte utilisateur. Ces identifiants permettent de différencier l'utilisateur et les autorisations qui lui sont associées.
- Accorder des autorisations : Une fois le compte utilisateur créé, attribuez les autorisations nécessaires au microphone à cet utilisateur spécifique. Cela permet de s'assurer que seules les personnes autorisées peuvent accéder au microphone et l'utiliser.
En suivant ces étapes, vous pouvez efficacement accorder des autorisations au microphone et maintenir le contrôle sur son utilisation au sein de votre organisation.