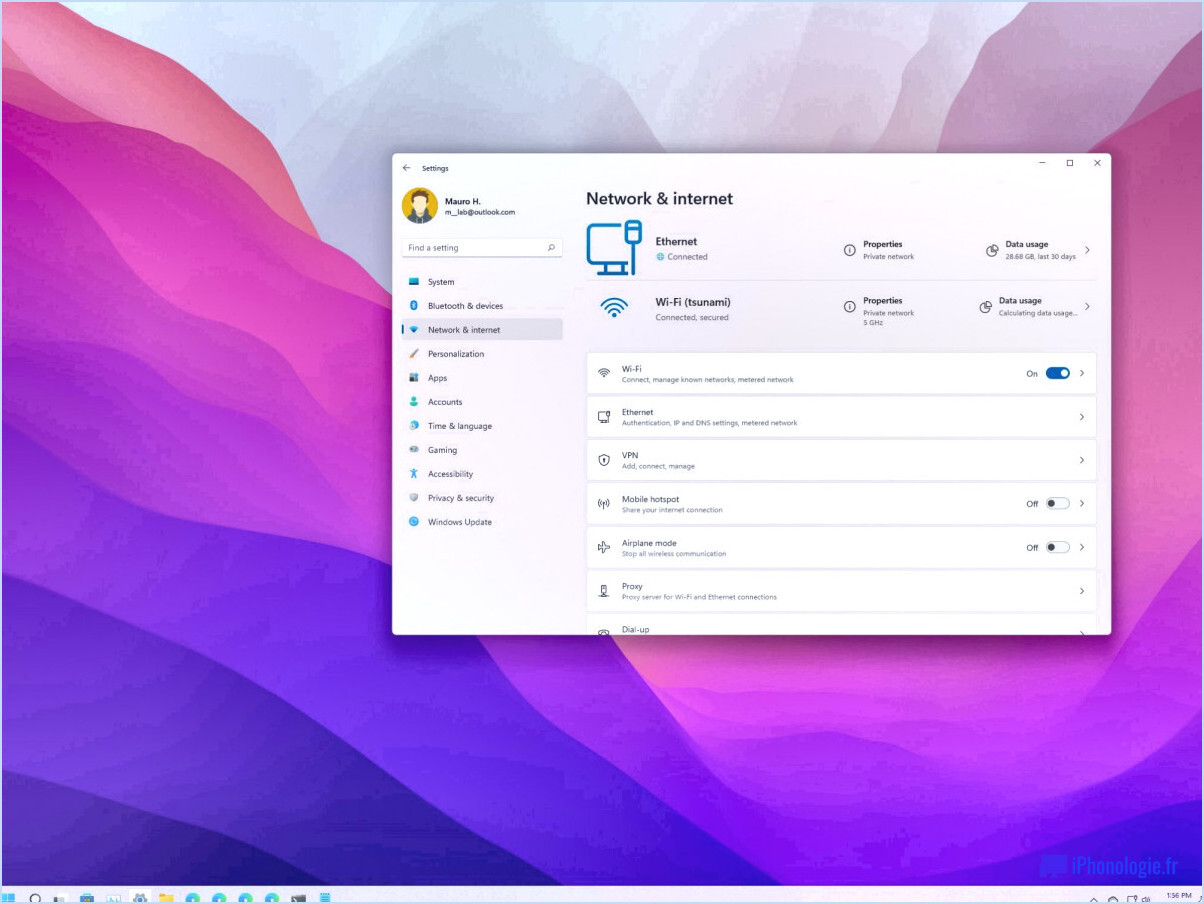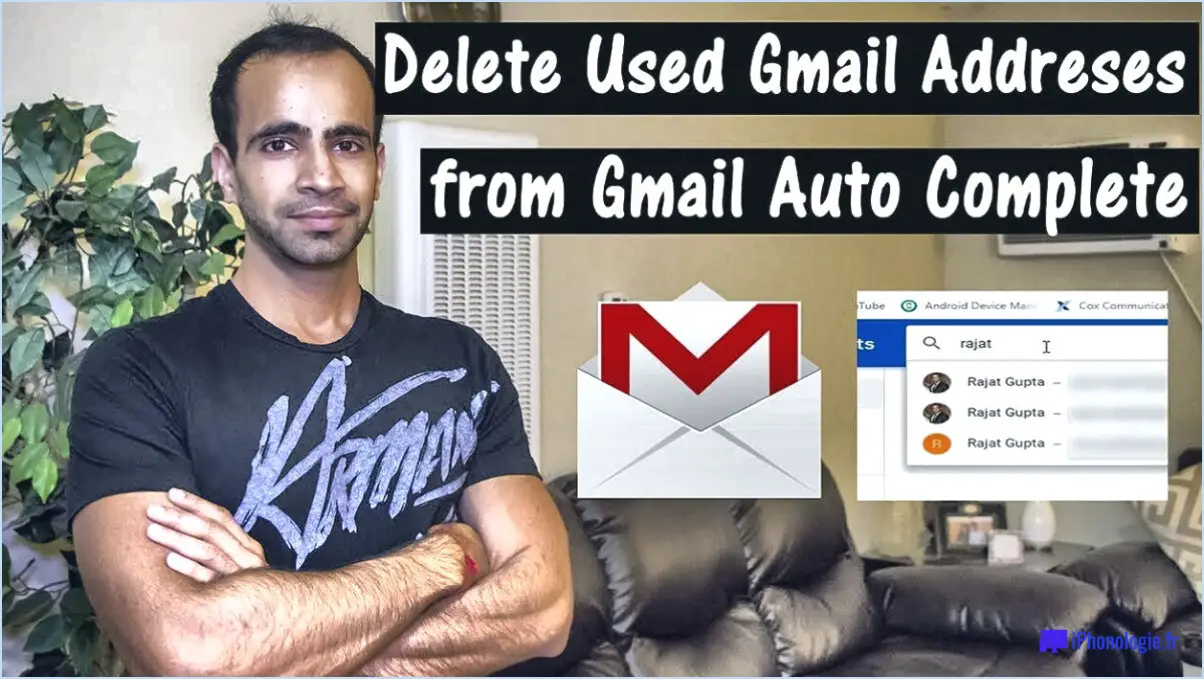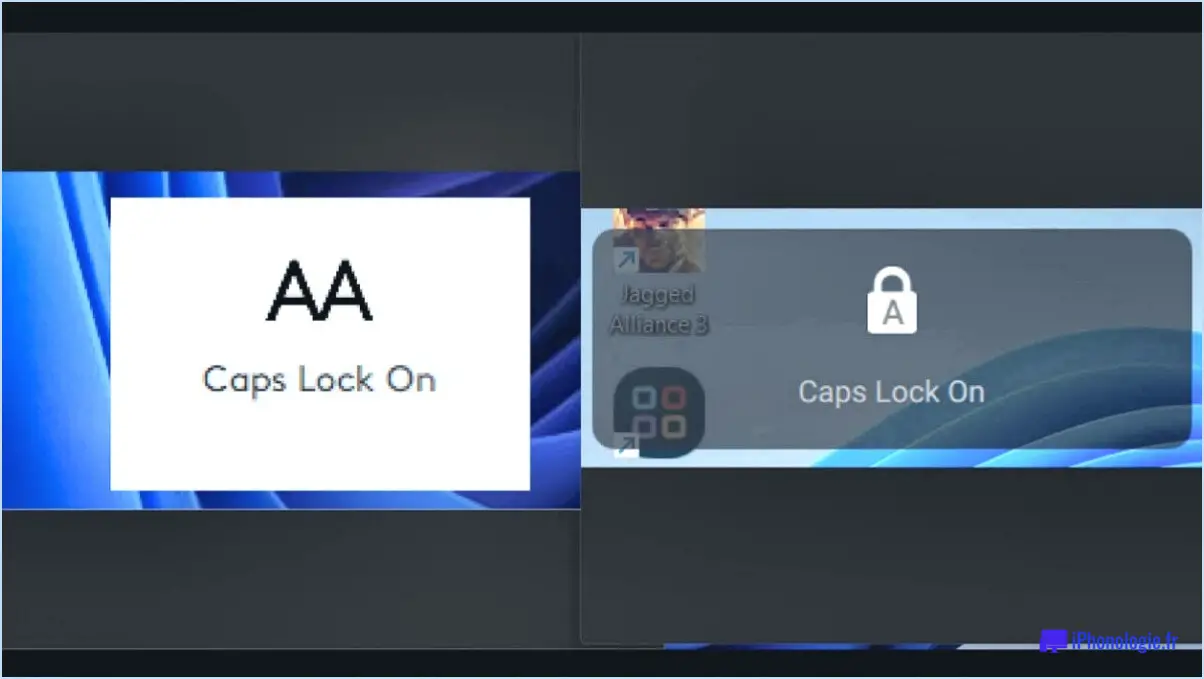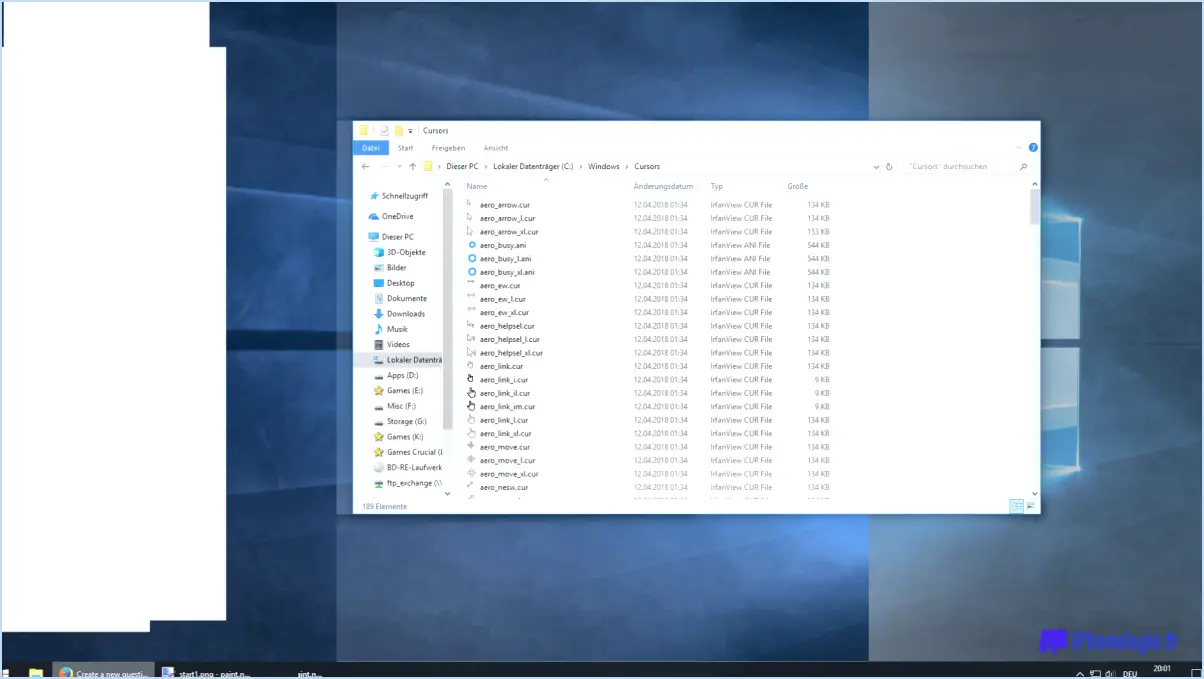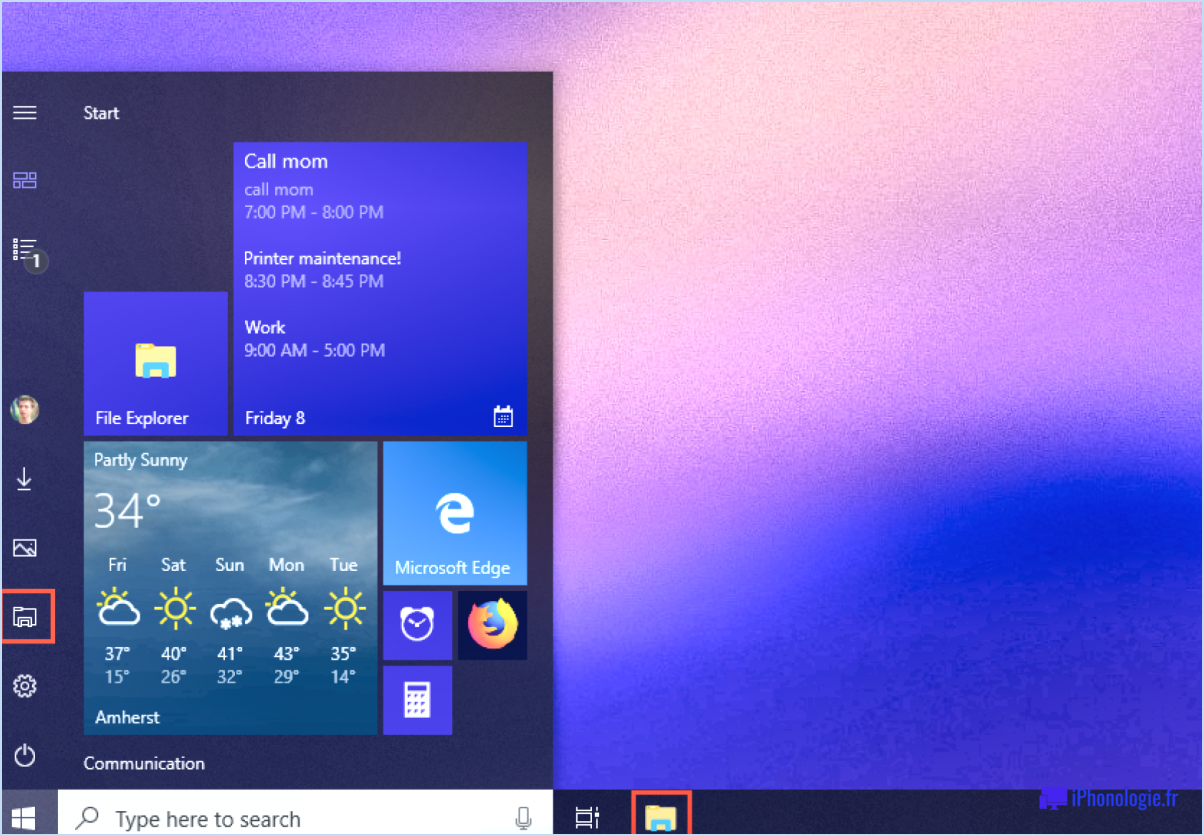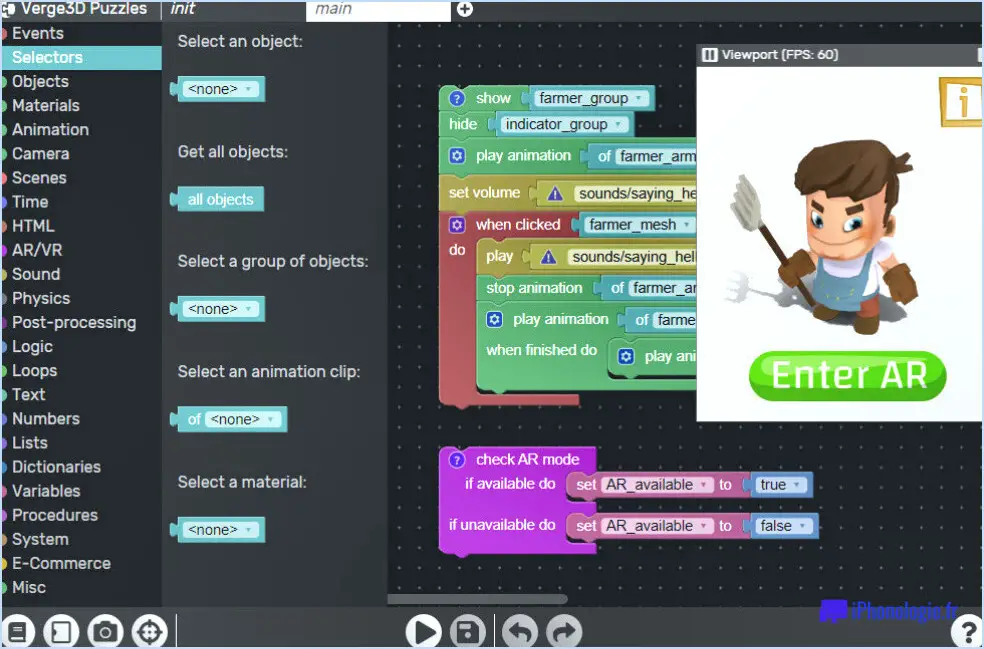Comment corriger le processus de l'autorité de sécurité locale avec un processeur élevé sous Windows 11 étapes?
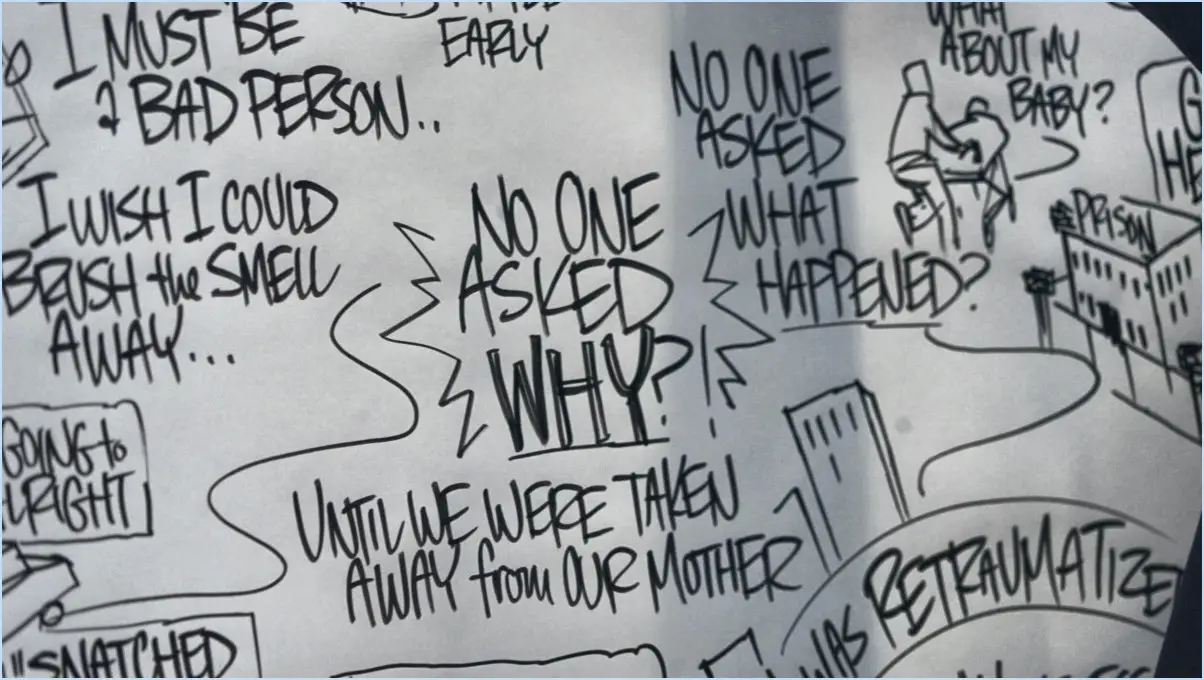
Pour remédier à l'utilisation élevée du processeur par le processus de l'autorité de sécurité locale dans Windows 11, suivez les étapes suivantes pour une résolution efficace :
- Recherche de logiciels malveillants: Commencez par effectuer une analyse complète du système à l'aide d'un programme antivirus réputé. Les logiciels malveillants ou les virus peuvent souvent se déguiser en processus légitimes, ce qui entraîne une utilisation élevée de l'unité centrale. Supprimez toutes les menaces détectées.
- Mettez Windows à jour: Assurez-vous que votre installation de Windows 11 est à jour. Microsoft publie régulièrement des mises à jour qui incluent des corrections de bugs et des améliorations de performances. Pour ce faire, allez dans « Paramètres » > « Windows Update » et cliquez sur « Rechercher les mises à jour ».
- Mettre à jour les pilotes: Les pilotes de périphériques obsolètes ou incompatibles peuvent entraîner des problèmes de système. Visitez le site web du fabricant de votre ordinateur et les sites web de vos composants matériels (par exemple, carte graphique, adaptateur réseau) pour télécharger et installer les dernières mises à jour des pilotes.
- Désactivez les programmes de démarrage inutilisés: Les programmes de démarrage inutiles peuvent consommer des ressources du processeur. Pour gérer les programmes de démarrage, cliquez avec le bouton droit de la souris sur la barre des tâches, sélectionnez « Gestionnaire des tâches », allez dans l'onglet « Démarrage » et désactivez les programmes que vous n'avez pas besoin de lancer au démarrage.
- Régler les paramètres d'alimentation: Windows propose différents plans d'alimentation qui peuvent avoir un impact sur les performances de l'unité centrale. Pour accéder aux plans d'alimentation, cliquez avec le bouton droit de la souris sur l'icône de la batterie dans la barre d'état système et sélectionnez "Alimentation". & paramètres de veille". Choisissez un plan équilibré ou à hautes performances pour améliorer les performances du processeur.
- Limiter les processus d'arrière-plan: Réduisez le nombre d'applications fonctionnant en arrière-plan. Appuyez sur "Ctrl + Shift + Esc" pour ouvrir le gestionnaire des tâches et passer en revue les processus en cours. Mettez fin aux tâches qui consomment trop de ressources de l'unité centrale.
- Recherchez les outils de dépannage de Windows: Windows fournit des dépanneurs intégrés qui peuvent automatiquement identifier et résoudre les problèmes courants. Recherchez "Dépannage" dans la barre de recherche Windows, puis sélectionnez "Dépanneurs supplémentaires" et suivez les instructions qui s'affichent à l'écran.
- Réviser les paramètres de la stratégie de groupe: Des paramètres de stratégie de groupe incorrects peuvent entraîner une utilisation élevée de l'unité centrale par le processus de l'autorité de sécurité locale. Pour accéder à la stratégie de groupe, tapez "gpedit.msc" dans la barre de recherche de Windows et naviguez jusqu'à "Stratégie de l'ordinateur local" > "Configuration de l'ordinateur" > "Modèles d'administration" > "Système" > "Stratégie de groupe". Assurez-vous que les paramètres sont configurés correctement.
- Effectuez un contrôle des fichiers système (SFC): Ouvrez l'Invite de commande en tant qu'administrateur et exécutez la commande "sfc /scannow". Cela permettra d'analyser et de réparer les fichiers système corrompus qui pourraient être à l'origine du problème.
- Envisager une installation propre de Windows: Si le problème persiste après avoir essayé toutes les étapes ci-dessus, envisagez d'effectuer une installation propre de Windows 11. Il s'agit d'une solution de dernier recours lorsque toutes les autres mesures de dépannage ont échoué.
En suivant ces étapes, vous pouvez remédier efficacement à l'utilisation élevée du processeur par le processus de l'autorité de sécurité locale dans Windows 11, garantissant ainsi des performances système plus fluides.
Qu'est-ce que le processus de l'autorité de sécurité locale dans le gestionnaire des tâches?
Le processus de l'autorité de sécurité locale dans le gestionnaire des tâches? processus de l'autorité locale de sécurité dans le Gestionnaire des tâches est un composant crucial responsable de la gestion des autorisations de sécurité pour les processus s'exécutant sur un ordinateur local. Sa fonction principale est de superviser et de contrôler l'accès de divers processus à l'espace de travail de l'ordinateur. ressources du système local qui comprennent les fichiers et les dossiers stockés sur l'ordinateur.
Voici une répartition concise de ses rôles clés :
- Autorisations de sécurité: Le processus de l'autorité de sécurité locale détermine quels processus se voient accorder l'accès à des ressources spécifiques sur la base de politiques de sécurité prédéfinies.
- Contrôle d'accès: Il applique le contrôle d'accès en validant l'authentification et l'autorisation des utilisateurs, garantissant que seuls les processus autorisés peuvent interagir avec les ressources critiques du système.
- Authentification: Il joue un rôle essentiel dans l'authentification des utilisateurs, en validant les informations d'identification des utilisateurs qui tentent d'accéder au système.
- L'autorisation: Une fois l'utilisateur authentifié, il vérifie s'il dispose des autorisations nécessaires pour effectuer les actions demandées, empêchant ainsi les activités non autorisées.
Par essence, le processus de l'autorité de sécurité locale est un gardien vital de la sécurité du système, qui protège contre les accès non autorisés et les failles de sécurité potentielles.
Comment vérifier l'utilisation de mon processeur sous Windows 11?
Pour vérifier l'utilisation du processeur sous Windows 11, plusieurs options s'offrent à vous :
- Gestionnaire des tâches: Appuyez sur
Ctrl + Shift + Escou surCtrl + Alt + Deletepuis choisissez Gestionnaire des tâches dans le menu. Dans la fenêtre du Gestionnaire des tâches, allez dans l'onglet "Processus". Vous y trouverez une liste des processus en cours d'exécution ainsi que leur pourcentage d'utilisation de l'unité centrale. Vous obtenez ainsi un aperçu en temps réel des applications qui utilisent les ressources de votre processeur. - Moniteur de performance: Vous pouvez y accéder en recherchant "Performance Monitor" dans la barre de recherche Windows. Une fois ouvert, sélectionnez l'onglet "CPU". Vous y trouverez une représentation graphique des performances de votre CPU au fil du temps, ainsi qu'une liste des processus et de leur consommation de CPU.
Les deux méthodes offrent des informations précieuses sur l'utilisation de votre processeur, vous aidant à identifier les applications gourmandes en ressources et à optimiser les performances de votre système.
Pourquoi mon processeur reste-t-il bloqué à 100?
Le fait que votre processeur soit bloqué à 100 % peut être dû à plusieurs facteurs :
- Problèmes de logiciel: Un coupable courant est une application ou un programme qui se comporte mal et qui monopolise les ressources du processeur. Consultez votre gestionnaire de tâches pour identifier et fermer ces processus gourmands en ressources.
- Tâches d'arrière-plan: Les processus d'arrière-plan, comme les mises à jour ou les tâches de maintenance, peuvent s'exécuter de manière excessive. Désactivez les programmes de démarrage et les tâches planifiées inutiles.
- Logiciels malveillants: Les virus et les logiciels malveillants peuvent surcharger votre unité centrale. Effectuez une analyse complète du système pour éliminer toute menace potentielle.
- Problèmes matériels: Des composants matériels défectueux, en particulier la carte mère ou le processeur, peuvent entraîner des problèmes de performance du CPU. Diagnostiquez et remplacez les pièces défectueuses si nécessaire.
- Surchauffe: Une chaleur excessive peut entraîner un ralentissement du processeur et une utilisation à 100 %. Veillez à ce que votre système soit correctement refroidi et ventilé.
- RAM insuffisante: Si votre mémoire vive est insuffisante, votre unité centrale peut compenser en travaillant plus fort. Envisagez de mettre à niveau votre mémoire vive pour obtenir de meilleures performances.
- Pilotes obsolètes: Les pilotes obsolètes ou incompatibles peuvent mettre à mal votre unité centrale. Mettez à jour tous vos pilotes avec les versions les plus récentes.
En tenant compte de ces facteurs, vous pouvez résoudre le problème de l'unité centrale bloquée à 100 % et rétablir les performances de votre ordinateur.
Pourquoi mon ordinateur portable est-il lent après la mise à jour de Windows 11?
Un ordinateur portable lent après la mise à jour de Windows 11 peut provenir de plusieurs facteurs :
- Surcharge matérielle: La mise à jour peut pousser le matériel de votre ordinateur portable à ses limites, ce qui nécessite un temps d'adaptation et d'optimisation des performances.
- Bloatware et mises à jour: Les nouveaux programmes et les mises à jour peuvent consommer des ressources précieuses et de l'espace de stockage, ce qui entraîne une certaine lenteur. Nettoyez régulièrement les applications inutiles et assurez-vous que toutes les mises à jour sont à jour.
- Logiciel d'optimisation incompatible: Méfiez-vous des logiciels qui promettent d'améliorer la vitesse ; certains peuvent faire le contraire. Assurez-vous de leur compatibilité avant de les installer.
- Processus d'arrière-plan: Vérifiez l'absence de tâches d'arrière-plan excessives, car elles peuvent solliciter les ressources de votre système. Utilisez le gestionnaire des tâches pour identifier et fermer les processus gourmands en ressources.
- Problèmes de stockage: Un faible espace disque peut nuire aux performances. Libérez de l'espace en supprimant les fichiers inutiles et en utilisant des outils de nettoyage du disque.
- Problèmes de pilotes: Des pilotes obsolètes ou incompatibles peuvent affecter les performances. Maintenez les pilotes à jour ou utilisez des outils de mise à jour automatique des pilotes.
Pour améliorer la vitesse de votre ordinateur portable, abordez systématiquement ces problèmes potentiels.
Comment vider le cache de ma mémoire vive sous Windows 11?
Pour vider le cache de votre mémoire vive sous Windows 11, suivez les étapes suivantes :
- Ouvrez le menu Démarrer et tapez "cmd" dans la boîte de recherche.
- Appuyez sur Entrée pour ouvrir l'invite de commande.
- Dans la fenêtre de l'Invite de commande, tapez "memory" et appuyez sur Entrée.
- Pour vider le cache de votre mémoire vive, entrez la commande : "memset - clearing" et appuyez sur Entrée.
Cette commande permet de libérer votre mémoire vive en supprimant les données inutiles mises en cache. N'oubliez pas de sauvegarder votre travail avant d'exécuter ce processus, car il peut entraîner la fermeture de certaines applications. L'effacement du cache de la RAM peut améliorer les performances du système lorsque votre ordinateur fonctionne lentement en raison d'une utilisation excessive de la mémoire.
Comment effacer le cache de mon processeur?
Pour effacer votre CPU de manière efficace, suivez les étapes suivantes :
- Effacez le cache et les cookies du navigateur Web :
- Ouvrez les paramètres de votre navigateur Web.
- Trouvez et cliquez sur l'option "Effacer les données de navigation" ou une option similaire.
- Sélectionnez "Images et fichiers en cache" et "Cookies et autres données de site".
- Cliquez sur "Effacer les données" pour éliminer le désordre.
- Effacez la mémoire de l'ordinateur :
- Redémarrez votre ordinateur.
- Pendant le démarrage, appuyez sur la touche F2 (ou la touche spécifique à votre système).
- Naviguez jusqu'à l'option "mémoire".
- Sélectionnez "clear" pour libérer de la mémoire vive.
- Effacez le disque dur :
- Allez dans "Démarrer" et ouvrez le "Panneau de configuration".
- Choisissez "Disques durs et supports".
- Sélectionnez "Nettoyer" pour supprimer les fichiers inutiles.
En effectuant régulièrement ces tâches, votre unité centrale fonctionnera sans problème.
Une utilisation élevée de l'unité centrale peut-elle causer des dommages?
Une utilisation élevée du processeur peut potentiellement causer des dommages, bien que son impact varie en fonction de la configuration de l'ordinateur. Les facteurs de risque sont les suivants :
- Surchauffe: L'activité intense du processeur génère de la chaleur. Si les mécanismes de refroidissement sont insuffisants, une utilisation élevée et prolongée de l'unité centrale peut entraîner une surchauffe, susceptible d'endommager les composants.
- Surcharge: Une charge excessive de l'unité centrale peut solliciter les composants, accélérant leur usure. Cela peut entraîner une défaillance prématurée du matériel.
- Refroidissement inadéquat: Des solutions de refroidissement inadéquates, telles que des ventilateurs ou des dissipateurs de chaleur, peuvent exacerber les problèmes de surchauffe pendant les périodes prolongées d'utilisation élevée du CPU.
Pour atténuer ces risques, assurez un refroidissement adéquat, surveillez les températures et évitez autant que possible une utilisation élevée et prolongée du processeur.