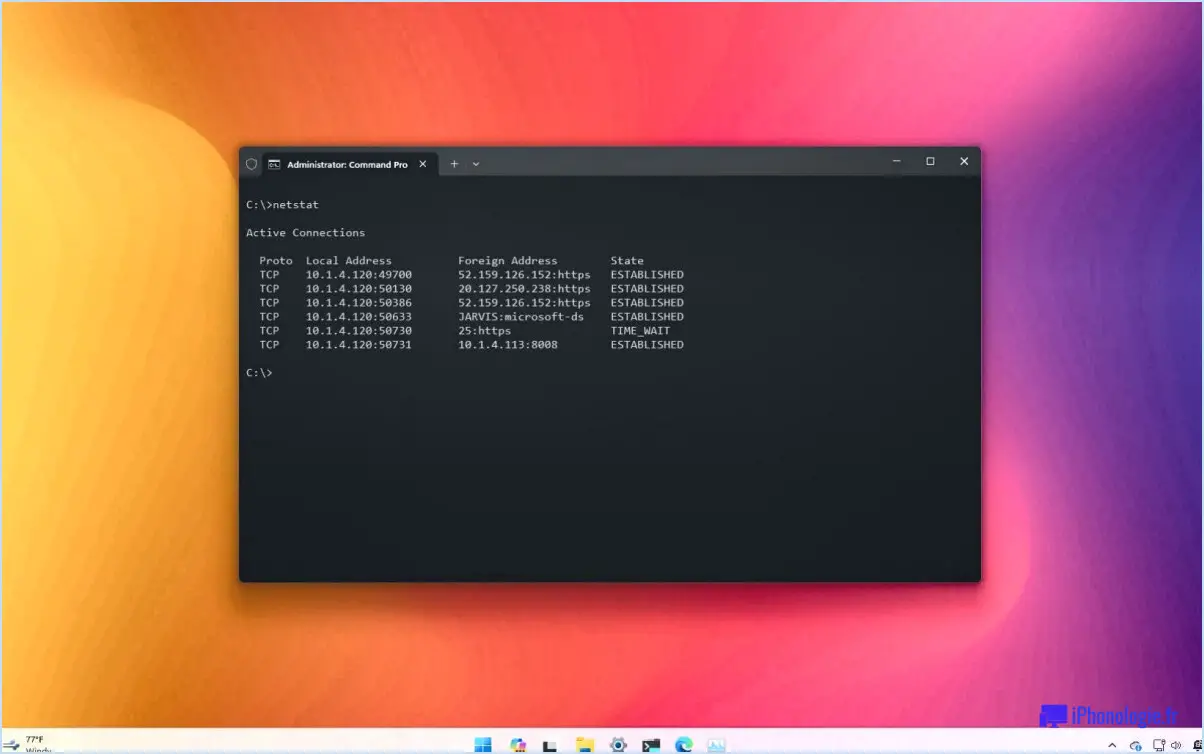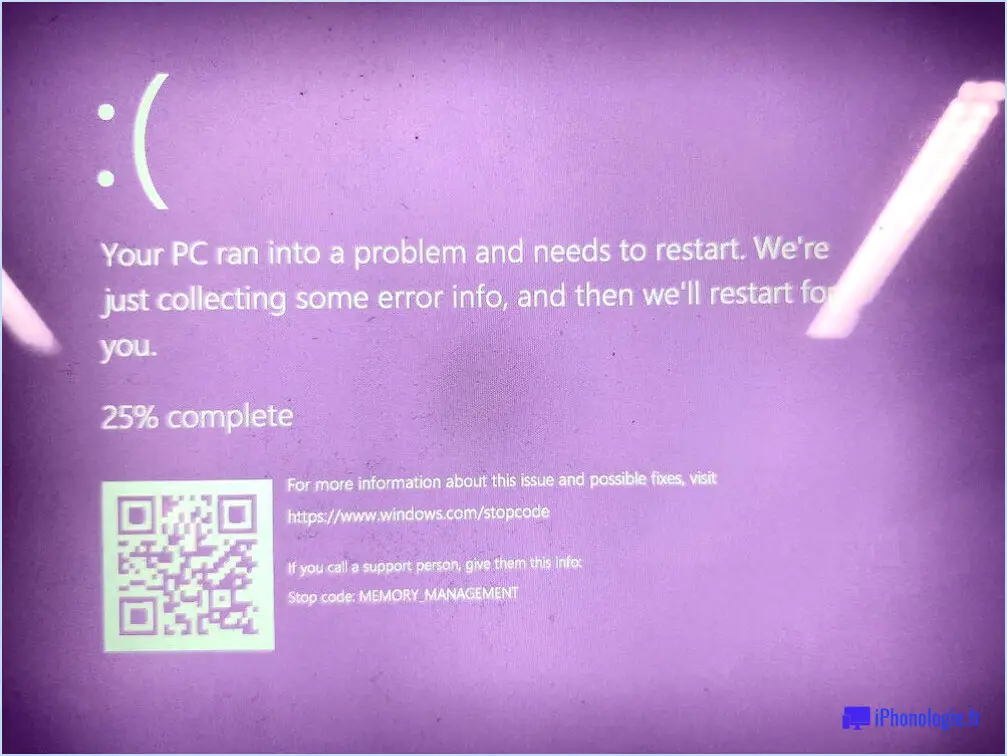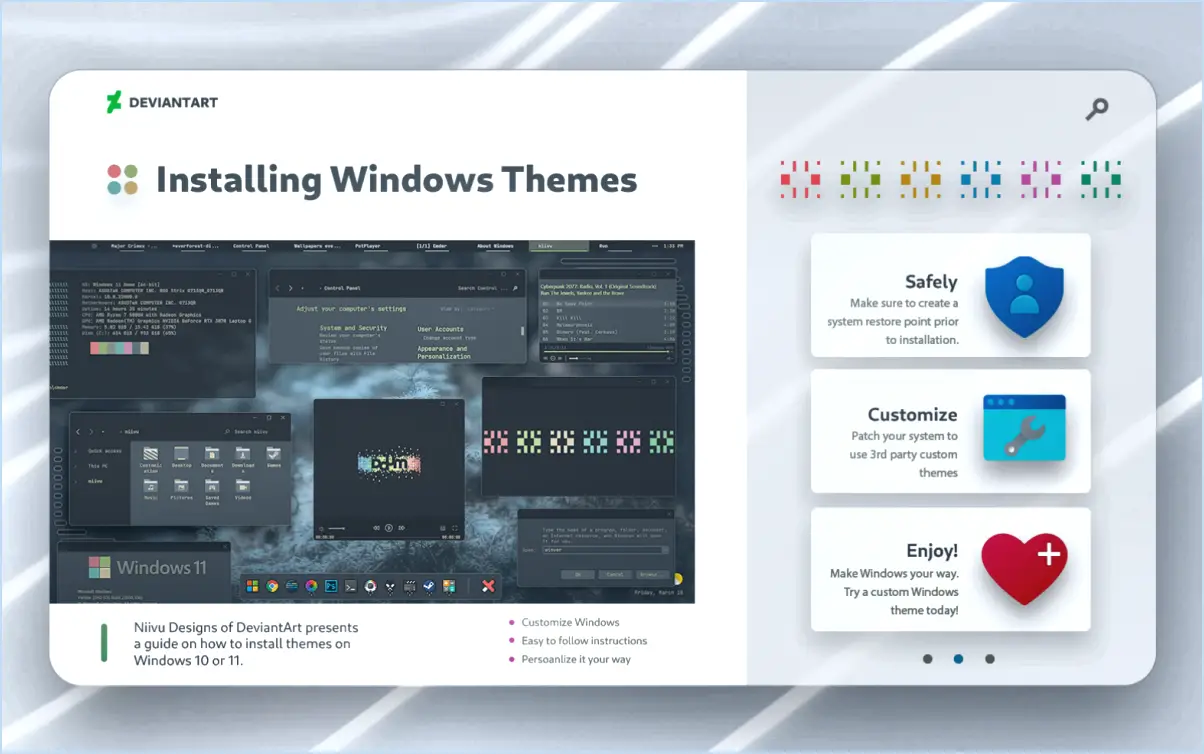Comment réinitialiser ou réinstaller la carte réseau wi fi ethernet sous windows 11?
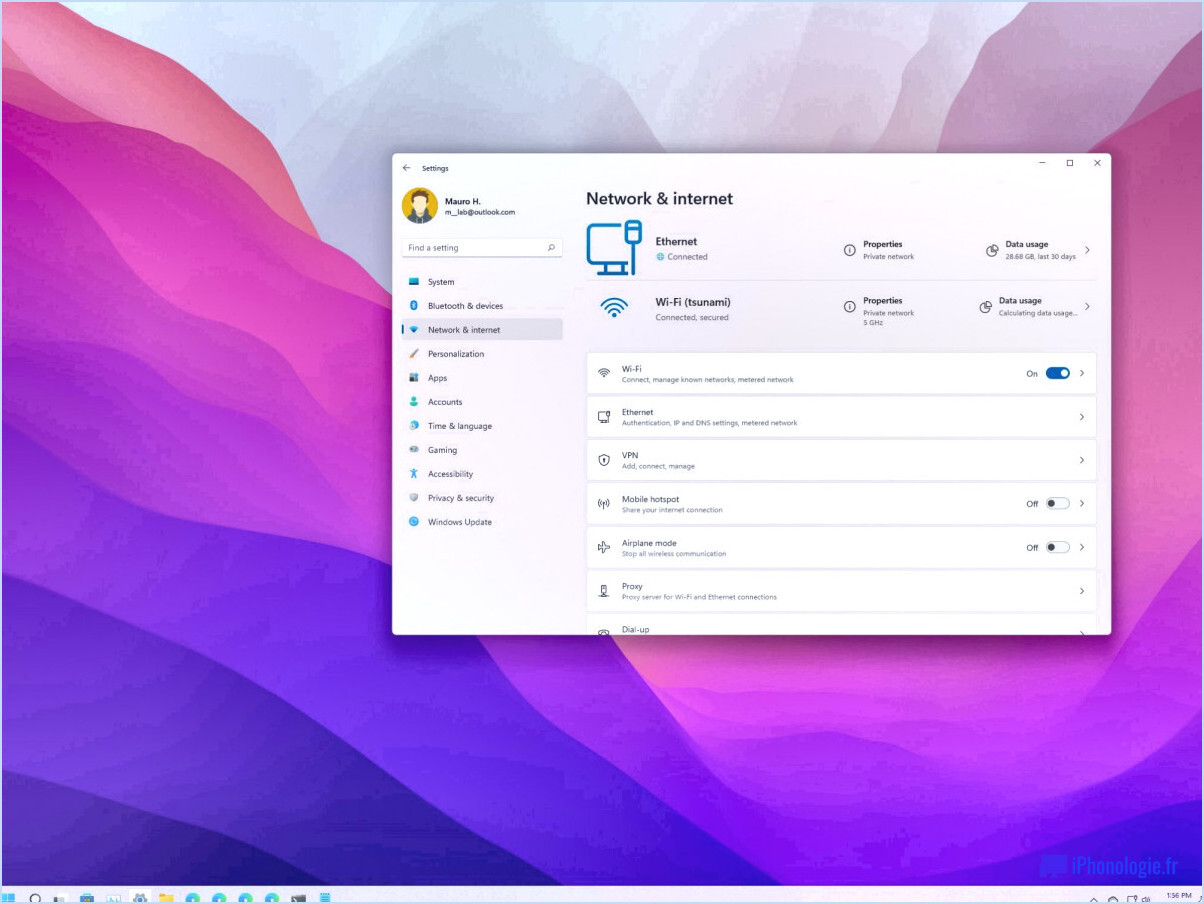
Pour réinitialiser ou réinstaller votre adaptateur réseau Wi-Fi ou Ethernet sous Windows 11, procédez comme suit :
- Vérifiez la connectivité Internet: Avant de procéder à tout dépannage, assurez-vous que votre connexion internet est stable. Essayez de vous connecter à Internet à l'aide d'un autre appareil pour vérifier si le problème est spécifique à votre ordinateur Windows 11.
- Ouvrez les paramètres: Cliquez sur le bouton Démarrer dans le coin inférieur gauche de votre écran pour accéder au menu Démarrer. Cliquez ensuite sur le bouton Paramètres qui ressemble à un engrenage.
- Accès au réseau & Paramètres Internet: Dans le menu Paramètres, sélectionnez Réseau & Internet parmi les options disponibles.
- Réinitialisation du réseau (optionnel): Si le problème de votre adaptateur Wi-Fi ou Ethernet persiste, Windows 11 propose une fonction de réinitialisation du réseau. réinitialisation du réseau de réinitialisation du réseau. Faites défiler l'écran jusqu'au bas de la page Réseau & Internet et cliquez sur l'option Réinitialisation du réseau (réinitialisation du réseau). Cette opération supprime tous les adaptateurs réseau et rétablit les paramètres par défaut des composants du réseau. Après la réinitialisation, vous devrez à nouveau configurer vos connexions réseau.
- Réinitialisation de l'adaptateur Wi-Fi ou Ethernet: Si l'étape précédente n'a pas permis de résoudre le problème, vous pouvez essayer de réinitialiser l'adaptateur réseau spécifique. Retournez à la page Réseau & Internet et sélectionnez Paramètres réseau avancés.
- Identifier l'adaptateur réseau: Dans les paramètres réseau avancés, cliquez sur le bouton Réinitialisation du réseau (à ne pas confondre avec l'option Réinitialisation du réseau mentionnée plus haut). La fenêtre de réinitialisation du réseau s'ouvre. Cliquez ici sur le lien Réinitialiser maintenant sous la section "Réinitialiser cette carte réseau".
- Confirmer la réinitialisation: Windows 11 vous demandera de confirmer la réinitialisation de la carte réseau. Cliquez sur le bouton Oui pour continuer.
- Redémarrer l'ordinateur: Une fois la réinitialisation de la carte réseau terminée, redémarrez votre ordinateur pour appliquer les modifications.
- Réinstallation de l'adaptateur réseau (si nécessaire): Si la réinitialisation de la carte réseau n'a pas résolu le problème, il se peut que vous deviez réinstaller le pilote. Pour ce faire, retournez à la page Réseau & Internet puis cliquez sur Wi-Fi ou sur Ethernet dans la barre latérale gauche, en fonction de votre type de connexion. Localisez votre adaptateur réseau sous "Paramètres réseau avancés" et cliquez dessus pour accéder à ses propriétés.
- Désinstallation et réinstallation: Dans la fenêtre des propriétés de l'adaptateur, cliquez sur le bouton Désinstaller le périphérique bouton. Une fois le pilote désinstallé, redémarrez votre ordinateur. Windows 11 devrait réinstaller automatiquement le pilote au redémarrage.
- Mise à jour du pilote (facultatif): Si le problème persiste, vous pouvez essayer de mettre à jour le pilote de la carte réseau. Cliquez avec le bouton droit de la souris sur le bouton Démarrer, choisissez Gestionnaire de périphériques et développez la section Adaptateurs réseau . Cliquez avec le bouton droit de la souris sur votre adaptateur réseau et sélectionnez Mettre à jour le pilote et suivez les instructions à l'écran.
N'oubliez pas de tester votre connexion Wi-Fi ou Ethernet après avoir effectué chaque étape pour vérifier si le problème est résolu.
Comment réinitialiser mes ports Ethernet sous Windows 11?
Pour réinitialiser vos ports Ethernet dans Windows 11, suivez les étapes suivantes :
- Ouvrez la fenêtre Centre de réseau et de partage en le recherchant dans le menu Démarrer ou en cliquant avec le bouton droit de la souris sur l'icône du réseau dans la barre des tâches et en sélectionnant "Ouvrir le réseau". & Paramètres Internet".
- Cliquez sur "Modifier les paramètres de l'adaptateur" pour accéder aux adaptateurs réseau.
- Dans le menu "Connexions réseau" trouvez et cliquez sur l'icône "Ethernet" adaptateur que vous souhaitez réinitialiser.
- Dans la barre d'outils, cliquez sur "Désactiver ce périphérique réseau" pour désactiver l'adaptateur Ethernet.
- Attendez quelques secondes, puis cliquez sur "Activer ce périphérique réseau" pour réactiver la carte.
- Votre port Ethernet est maintenant réinitialisé et devrait fonctionner correctement.
Comment réinitialiser mon adaptateur Ethernet?
Pour réinitialiser votre adaptateur Ethernet, localisez le bouton bouton de réinitialisation au dos de l'adaptateur. Appuyez sur ce bouton et maintenez-le enfoncé pendant quelques secondes pour lancer le processus de réinitialisation. Cette action rétablira l'adaptateur dans son état d'origine. paramètres d'usine ce qui résoudra tous les problèmes potentiels liés à la connexion. Si votre adaptateur ne dispose pas d'un bouton de réinitialisation physique, vous pouvez le réinitialiser via les paramètres réseau de votre ordinateur. Suivez les étapes suivantes :
- Appuyez sur Win + X sur votre clavier et sélectionnez Gestionnaire de périphériques dans le menu.
- Développez le Adaptateurs réseau section.
- Cliquez avec le bouton droit de la souris sur votre adaptateur Ethernet et choisissez Désinstaller le périphérique.
- Confirmez l'action et redémarrez votre ordinateur.
- Windows réinstalle automatiquement l'adaptateur avec les paramètres par défaut.
En réinitialisant votre adaptateur Ethernet, vous pouvez dépanner et résoudre efficacement les problèmes liés au réseau.
Pourquoi dois-je constamment réinitialiser ma carte réseau Windows 11?
La réinitialisation fréquente de votre adaptateur réseau dans Windows 11 peut être due à plusieurs raisons :
- Paramètres d'alimentation: Il se peut que votre adaptateur passe en mode basse consommation pour économiser de l'énergie, peut-être parce qu'il ne reçoit pas assez de courant. Pour y remédier, envisagez d'ajuster les paramètres d'alimentation de l'adaptateur.
- Défaillance de l'adaptateur: Une autre raison pourrait être que votre adaptateur réseau est défaillant et doit être remplacé.
Il est essentiel de vérifier ces possibilités pour assurer une connectivité réseau fluide sur votre système Windows 11.
Pourquoi mon Ethernet ne fonctionne-t-il pas sous Windows 11?
Si votre Ethernet ne fonctionne pas sous Windows 11, il y a plusieurs raisons possibles :
- Vérifiez l'adaptateur réseau : Assurez-vous que l'adaptateur réseau est correctement installé. Si ce n'est pas le cas, installez les pilotes nécessaires.
- Vérifiez les paramètres du réseau : Confirmez que vos paramètres réseau sont correctement configurés.
- Vérifiez le câble Ethernet : Assurez-vous que le câble est bien branché dans l'adaptateur réseau et dans l'ordinateur.
- Double vérification de la connexion au réseau : Assurez-vous que l'ordinateur est connecté au bon réseau.
En traitant ces questions courantes, vous pouvez dépanner et résoudre les problèmes de connectivité Ethernet sous Windows 11.
Comment savoir si mon adaptateur Ethernet est cassé?
Pour déterminer si votre adaptateur Ethernet est cassé, vous pouvez suivre les étapes suivantes :
- Utilisez les outils de diagnostic réseau : Utilisez des outils tels que Network Monitor ou Wireshark pour diagnostiquer les problèmes potentiels de votre adaptateur.
- Test Ping ou Telnet : Essayez de faire un ping ou un telnet à une adresse spécifique à l'aide de l'invite de commande. Si l'adaptateur ne répond pas, cela peut indiquer un problème.
Si votre adaptateur Ethernet échoue à ces tests et ne donne aucune réponse, il est probablement défectueux et peut nécessiter un remplacement.
Comment savoir si mon adaptateur réseau est en panne?
Pour savoir si votre adaptateur réseau est en panne, procédez comme suit :
- Utiliser un outil de diagnostic réseau: Utilisez des outils tels que Network Monitor ou Wireshark pour détecter les erreurs ou les paquets abandonnés, qui peuvent indiquer des problèmes avec votre adaptateur.
- Vérifiez le gestionnaire de périphériques: Examinez les propriétés de votre adaptateur dans le Gestionnaire de périphériques de Windows. Recherchez les messages d'erreur ou les avertissements qui suggèrent des problèmes avec l'adaptateur.
- Dépannage de la connectivité: Si l'adaptateur semble fonctionner correctement mais que vous rencontrez toujours des problèmes de réseau, il est possible que la carte réseau de votre ordinateur soit défectueuse.
Dans ce cas, envisagez de remplacer la carte réseau pour résoudre le problème. Le remplacement d'une carte réseau défectueuse par une nouvelle peut souvent rétablir la connectivité de votre réseau.
Que se passe-t-il si vous désinstallez la carte réseau?
Si vous désinstallez une carte réseau, l'ordinateur ne sera plus en mesure de trouver ou d'utiliser cet adaptateur réseau. Cela signifie que vous ne pourrez pas vous connecter à Internet ou accéder aux ressources du réseau local tant que vous n'aurez pas réinstallé l'adaptateur. En outre, vous risquez de perdre les paramètres et configurations liés à cet adaptateur. Pour éviter toute perturbation, il est essentiel de faire preuve de prudence lors de la désinstallation des adaptateurs réseau et de s'assurer que vous disposez des pilotes et des fichiers d'installation nécessaires pour les réactiver si besoin est.