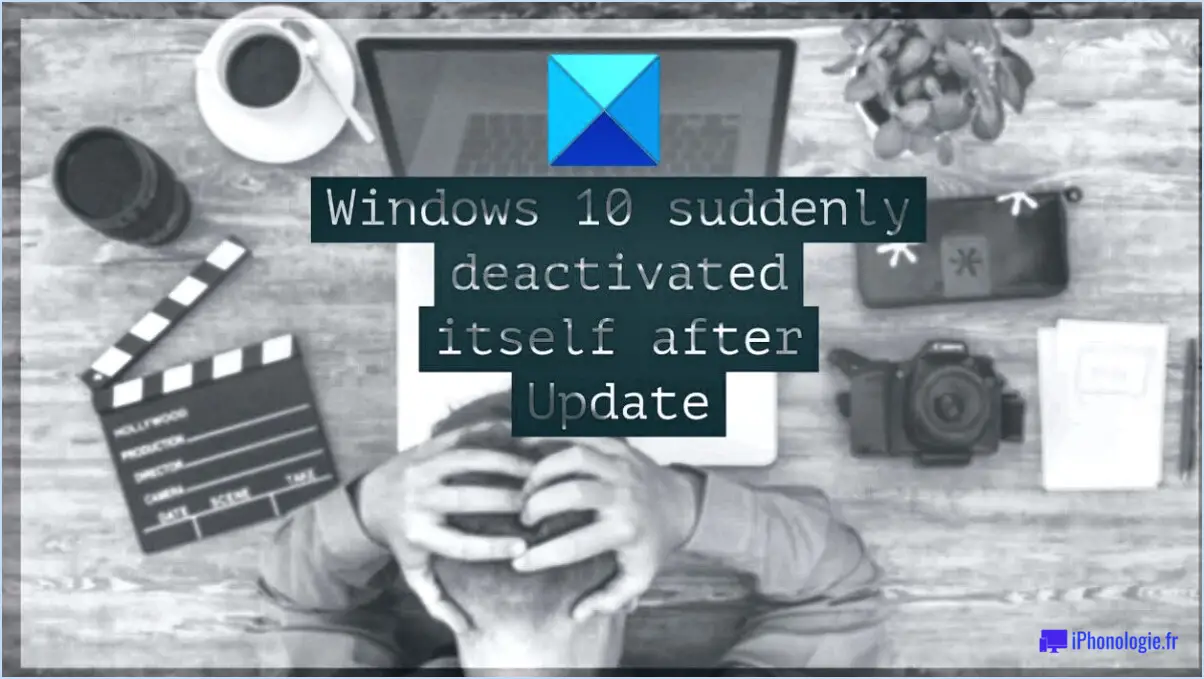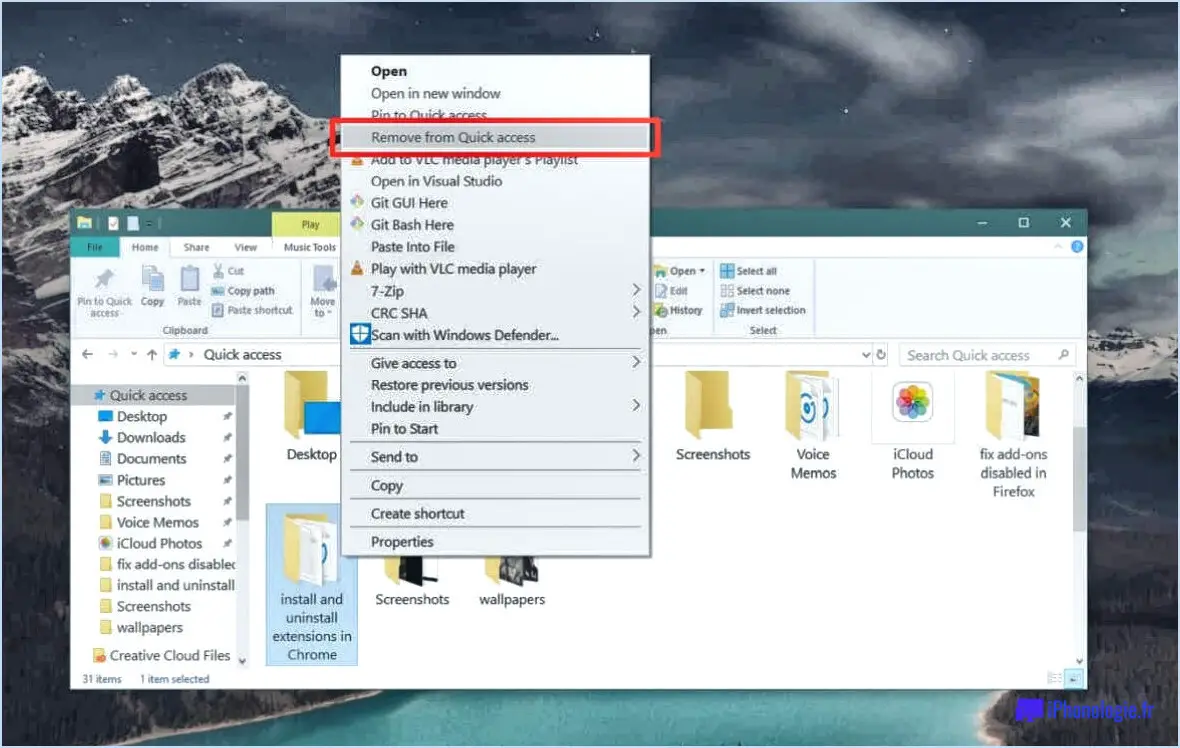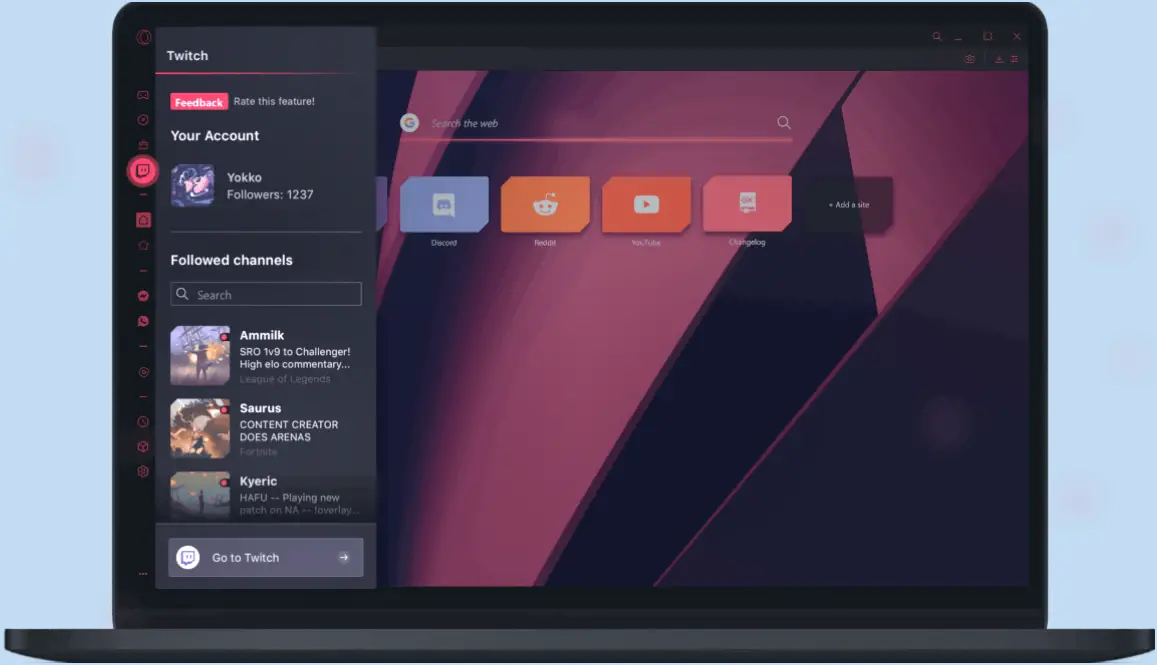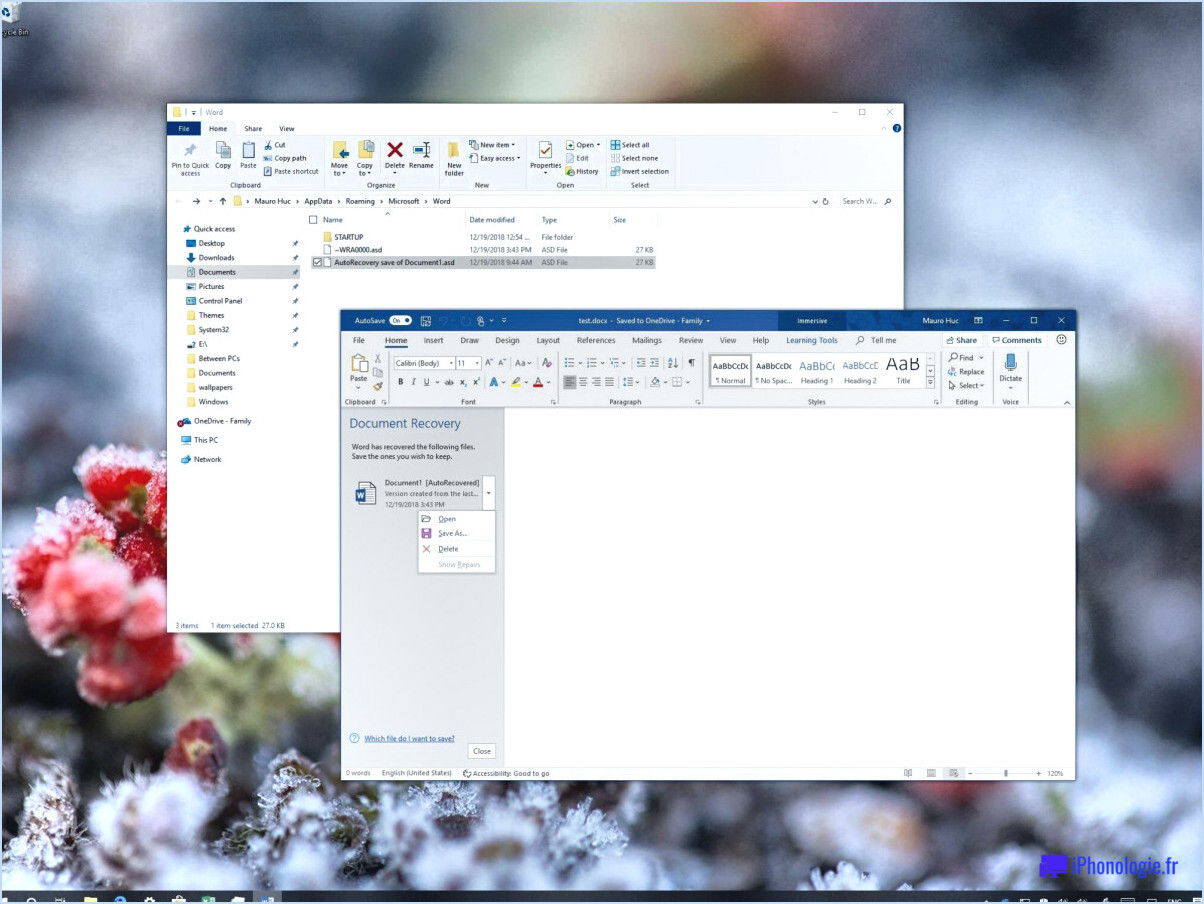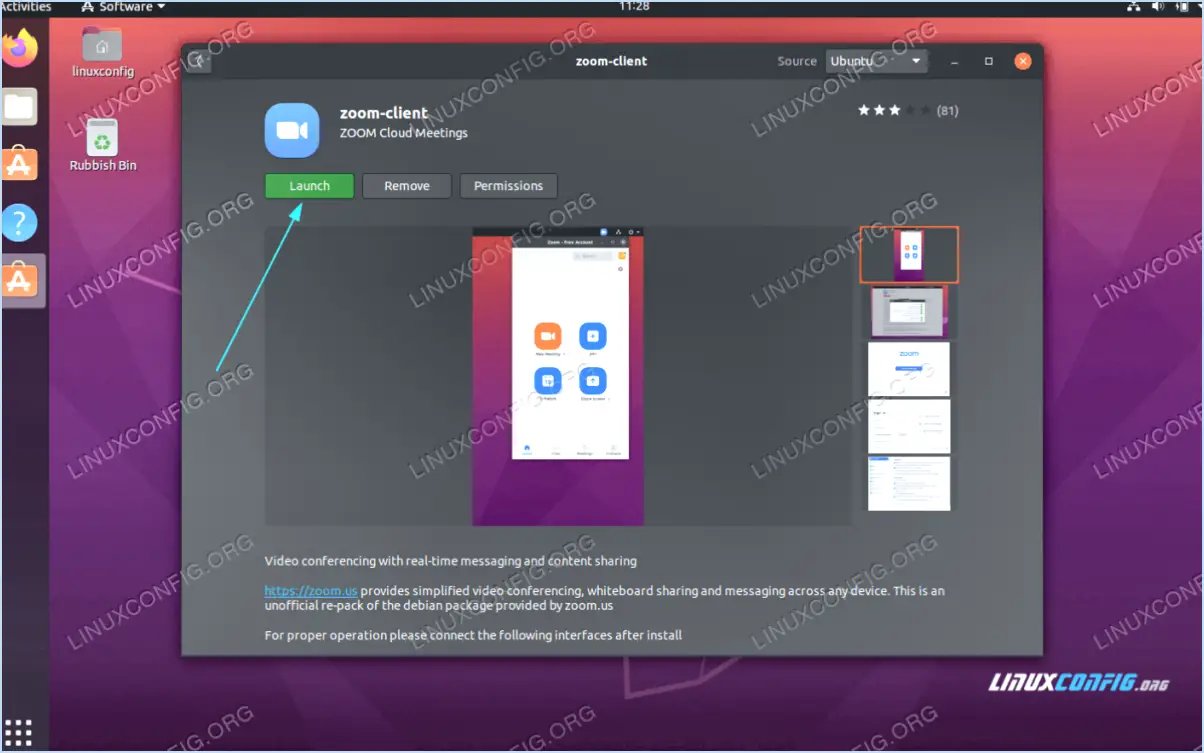Comment générer un fichier texte contenant la liste des processus en cours d'exécution sous Windows?
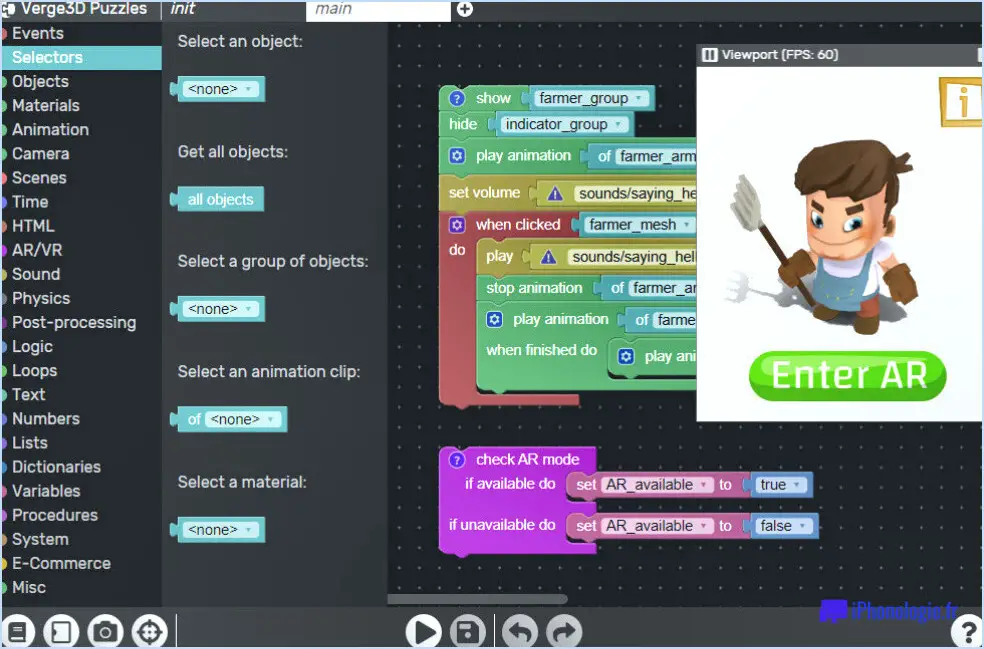
Pour générer un fichier texte contenant la liste des processus en cours d'exécution dans Windows, vous pouvez utiliser la puissante commande tasklist. Cet outil de ligne de commande vous permet d'obtenir des informations détaillées sur les processus en cours d'exécution sur votre système. En redirigeant la sortie de la commande tasklist vers un fichier texte, vous pouvez facilement créer une liste des processus en cours d'exécution. Voici comment procéder :
- Ouvrez l'invite de commande : Appuyez sur la touche Windows, tapez "cmd" et appuyez sur Entrée. L'invite de commande s'ouvre alors.
- Exécutez la commande tasklist : Dans la fenêtre de l'Invite de commandes, tapez "tasklist" (sans les guillemets) et appuyez sur Entrée. Cela affichera une liste des processus en cours d'exécution avec divers détails tels que l'ID du processus (PID), l'utilisation de la mémoire, et plus encore.
- Rediriger la sortie vers un fichier texte : Pour générer un fichier texte contenant la liste des processus, ajoutez l'élément "> filename.txt" (sans les guillemets) à la fin de la commande tasklist. Remplacez "filename" par le nom que vous souhaitez donner à votre fichier texte. Par exemple, si vous souhaitez le nommer "process_list.txt", la commande sera "tasklist > process_list.txt".
- Spécifiez l'emplacement du fichier : Par défaut, le fichier texte sera créé dans le même répertoire que celui dans lequel l'Invite de commande pointe actuellement. Si vous souhaitez enregistrer le fichier à un emplacement spécifique, indiquez le chemin d'accès complet ainsi que le nom du fichier dans la commande. Par exemple, "tasklist > C:Folderprocess_list.txt" enregistrera le fichier dans le répertoire "Folder" situé dans le lecteur C :.
- Appuyez sur Entrée pour exécuter la commande : Après avoir spécifié le nom et l'emplacement du fichier, appuyez sur Entrée pour exécuter la commande tasklist. Windows générera le fichier texte contenant la liste des processus en cours d'exécution.
En suivant ces étapes, vous pouvez générer sans effort un fichier texte complet contenant la liste des processus en cours sur votre système Windows à l'aide de la commande tasklist. Ce fichier peut servir de référence pratique ou être utilisé à des fins d'analyse ou de dépannage.
Comment synchroniser Cortana?
Pour synchroniser Cortana, suivez les étapes suivantes :
- Ouvrez l'application Paramètres sur votre appareil.
- Naviguez jusqu'à la section "Système".
- Recherchez l'option intitulée "Synchroniser vos paramètres" et sélectionnez-la.
- Dans le menu "Synchroniser les paramètres", repérez le commutateur correspondant à Cortana.
- Activez l'interrupteur correspondant à Cortana en le faisant glisser vers la droite.
En activant ce paramètre, Cortana se synchronisera sur l'ensemble de vos appareils, garantissant ainsi une expérience cohérente et des informations personnalisées. Cela permet à Cortana d'accéder à vos préférences, à vos rappels et à d'autres données pertinentes sur tous vos appareils où vous êtes connecté avec le même compte Microsoft.
N'oubliez pas que la synchronisation de Cortana nécessite une connexion internet active et un compte Microsoft. Assurez-vous d'être connecté au même compte sur tous les appareils que vous souhaitez synchroniser avec Cortana.
Quelle est l'utilité de lier votre téléphone à Windows 10?
Lier votre téléphone à Windows 10 offre plusieurs fonctionnalités pratiques. En connectant votre téléphone à votre ordinateur, vous avez accès aux fichiers et aux photos de votre téléphone directement depuis votre PC. Cette intégration permet un partage transparent des fichiers et une gestion facile de votre contenu mobile. En outre, vous pouvez envoyer et recevoir des messages texte et passer des appels depuis votre ordinateur, ce qui vous offre une expérience de communication simplifiée. Grâce à cette fonctionnalité, vous pouvez rester connecté et accéder aux fonctions essentielles de votre téléphone sans avoir à passer constamment d'un appareil à l'autre.
Comment synchroniser mon Android avec mon ordinateur?
Pour synchroniser votre Android avec votre ordinateur, suivez les étapes suivantes :
- Connectez votre appareil Android à votre ordinateur à l'aide d'un câble USB.
- Sur votre appareil Android, faites glisser vers le bas depuis le haut de l'écran pour accéder au panneau de notification.
- Tapez sur la notification USB et sélectionnez le mode "Transfert de fichiers" ou "MTP".
- Sur votre ordinateur, ouvrez l'Explorateur de fichiers (Windows) ou le Finder (Mac).
- Localisez votre appareil Android dans la liste des appareils connectés.
- Double-cliquez sur votre appareil Android pour accéder à son stockage interne ou à sa carte SD.
- Vous pouvez maintenant transférer des fichiers entre votre appareil Android et votre ordinateur en les faisant glisser et en les déposant.
N'oubliez pas de déconnecter votre appareil Android de votre ordinateur en toute sécurité une fois le transfert de fichiers terminé.
Comment relier Cortana à mon compte?
Pour relier Cortana à votre compte, procédez comme suit :
- Ouvrez Cortana en cliquant sur l'icône Cortana ou en appuyant sur la touche Windows + S de votre clavier.
- Dans la colonne de gauche, vous verrez une icône de carnet de notes. Cliquez dessus pour accéder aux paramètres de Cortana.
- Dans la section Comptes, cliquez sur "Services connectés".
- Cliquez ensuite sur "Ajouter un service".
- Dans la liste des services disponibles, sélectionnez "Compte Microsoft".
- Connectez-vous avec les informations de votre compte Microsoft. Si vous n'avez pas de compte, vous pouvez en créer un en cliquant sur "Créer un compte" et en suivant les instructions à l'écran.
- Une fois connecté, Cortana sera lié à votre compte, ce qui vous permettra de personnaliser votre expérience et d'accéder à des fonctionnalités supplémentaires.
En associant Cortana à votre compte, vous pouvez profiter d'une expérience d'assistant numérique plus personnalisée et plus transparente.
Pourquoi Cortana n'est-il plus disponible?
Cortana est supprimée car Microsoft se concentre sur son nouvel assistant virtuel, "Microsoft 365". Cette décision s'aligne sur la stratégie de Microsoft visant à rationaliser ses services et à améliorer l'expérience utilisateur. En se concentrant sur Microsoft 365, un service par abonnement optimisé pour Windows 10, l'entreprise vise à fournir une solution d'assistant virtuel plus complète et mieux adaptée. Cette réorientation permet à Microsoft d'allouer des ressources au développement et à l'affinement de sa nouvelle offre, garantissant ainsi une meilleure fonctionnalité et intégration au sein de son écosystème.
Cortana fonctionne-t-il toujours sur Android?
Oui, Cortana fonctionne toujours sur Android. Cependant, ses fonctionnalités ne sont pas aussi complètes que sur Windows 10. Par exemple, vous ne pouvez pas contrôler votre PC avec Cortana sur Android.