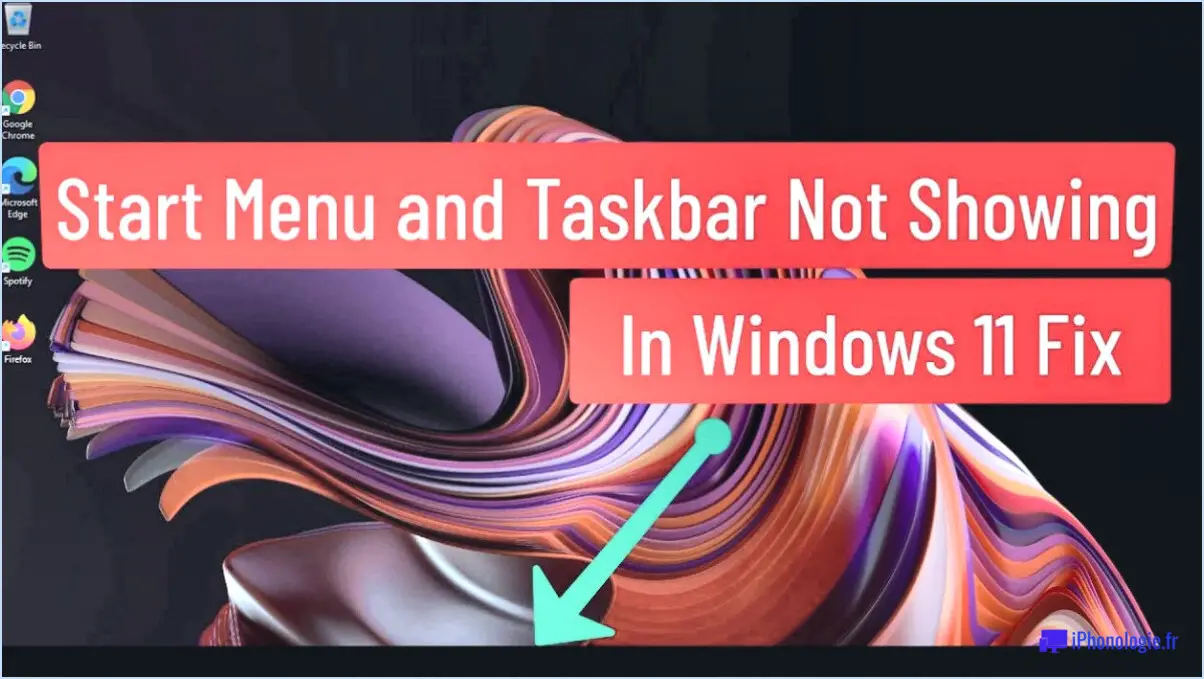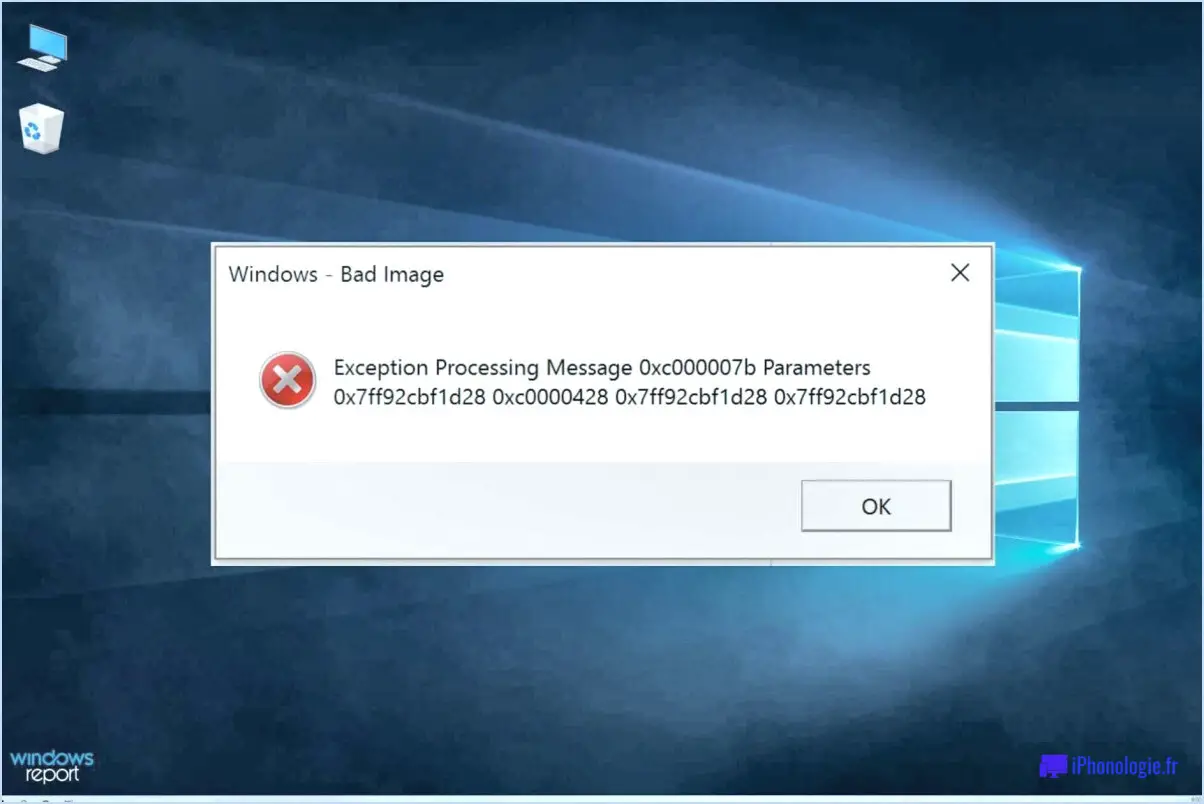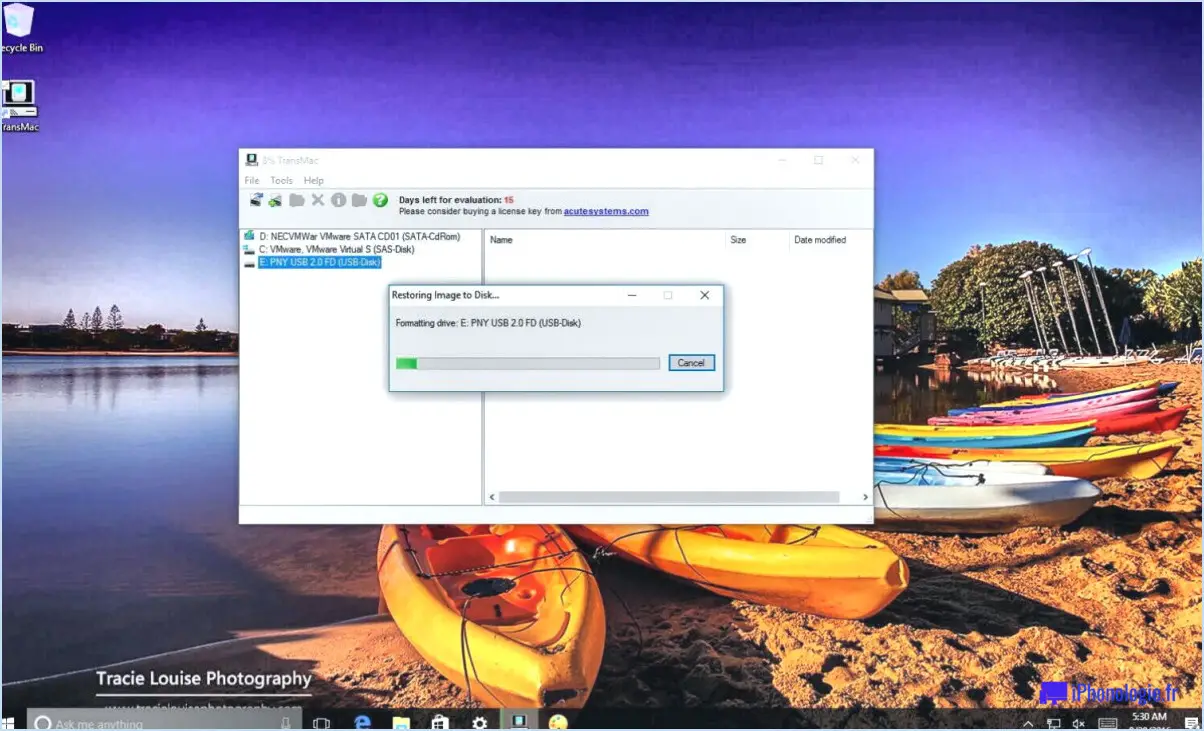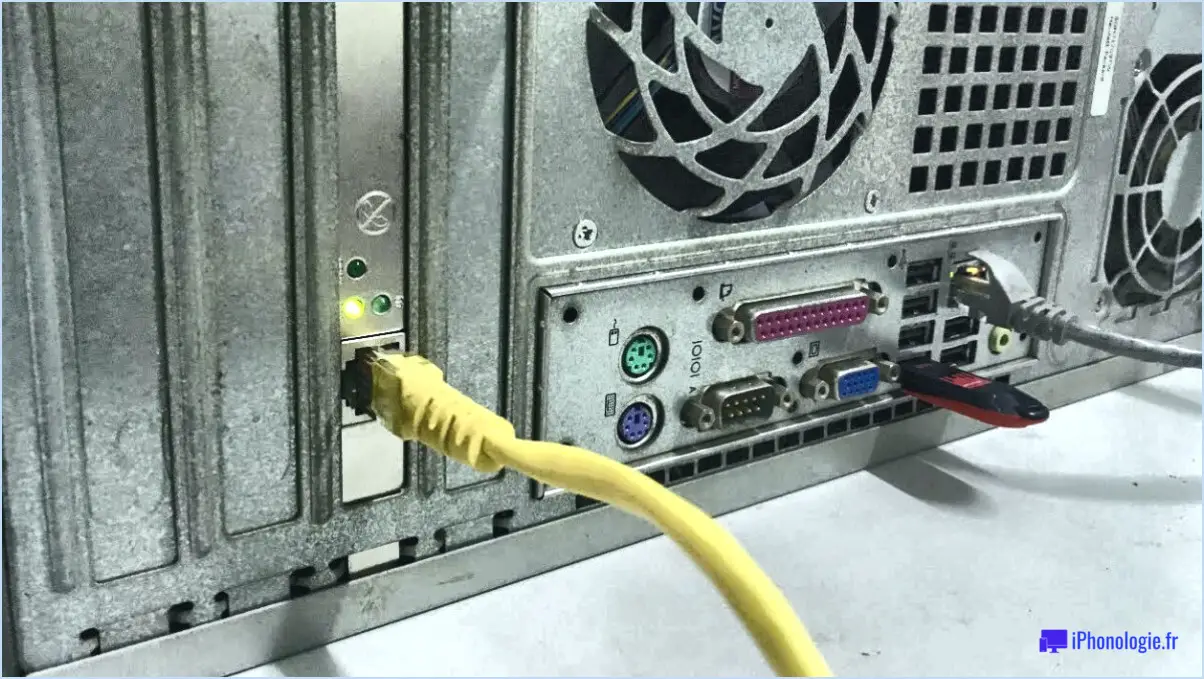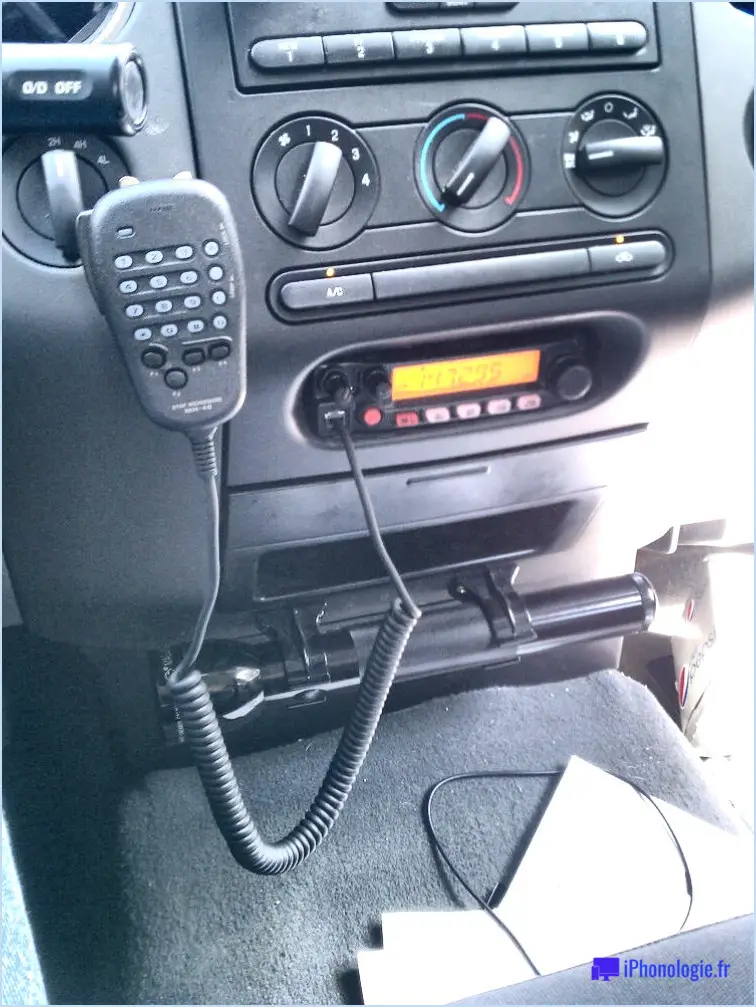Comment transférer mes notes autocollantes sur un autre ordinateur windows 10?
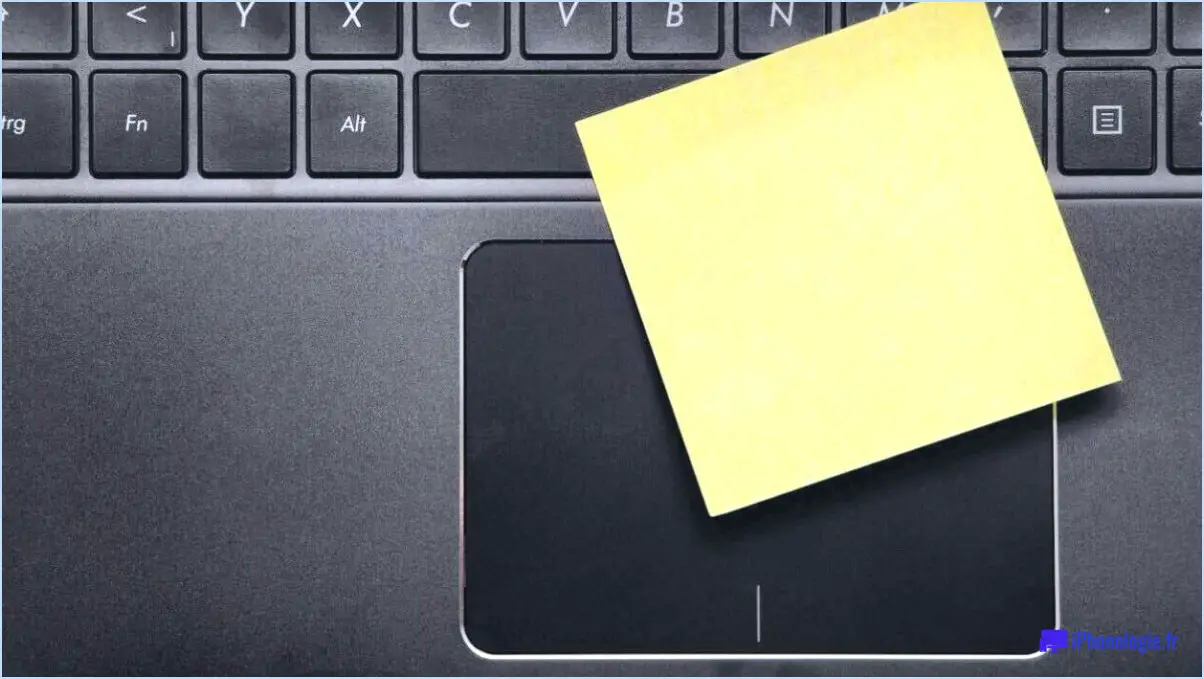
Pour transférer vos notes autocollantes vers un autre ordinateur fonctionnant sous Windows 10, il y a quelques étapes à suivre pour garantir un processus fluide et sans tracas. Entrons dans les détails :
- Choisissez le bon logiciel: Si vous avez installé une application Microsoft Office, telle qu'Excel ou Word, vous pouvez utiliser le bouton de transfert intégré dans l'application pour migrer vos notes autocollantes. Cette fonction simplifie le processus de transfert en déplaçant de manière transparente vos notes vers le nouvel ordinateur. Toutefois, si vous n'avez pas Microsoft Office, il existe d'autres logiciels qui peuvent accomplir la même tâche efficacement.
- Assurez-vous que votre ordinateur est à jour: Il est important de maintenir votre ordinateur à jour avec les dernières fonctionnalités de sécurité. En mettant régulièrement à jour votre système d'exploitation Windows 10, vous renforcez la sécurité de vos fichiers et les protégez contre d'éventuels vols ou dommages. Pour vérifier les mises à jour, allez dans le menu "Paramètres", sélectionnez "Mise à jour". & Sécurité", puis cliquez sur "Windows Update". À partir de là, vous pouvez facilement installer toutes les mises à jour disponibles.
- Synchronisez votre compte Microsoft: Si vous utilisez déjà un compte Microsoft sur votre ordinateur actuel, la synchronisation avec votre nouvel ordinateur peut simplifier le processus de transfert. Connectez-vous à votre compte Microsoft sur les deux ordinateurs, et vos notes autocollantes seront automatiquement synchronisées entre les appareils, garantissant un accès transparent à vos notes sur le nouvel ordinateur.
- Utiliser OneDrive: OneDrive, le service de stockage en nuage de Microsoft, peut être une option pratique pour transférer vos notes autocollantes. En enregistrant vos notes adhésives sur OneDrive, vous pouvez y accéder à partir de n'importe quel appareil disposant d'une connexion internet. Il vous suffit de télécharger vos notes autocollantes sur votre compte OneDrive à partir de votre ordinateur actuel, puis de vous connecter à OneDrive sur le nouvel ordinateur pour les récupérer.
- Sauvegarde et transfert manuels: Si vous préférez une approche plus pratique, vous pouvez sauvegarder manuellement vos notes autocollantes sur l'ordinateur actuel, puis les transférer sur le nouvel ordinateur. Localisez l'application Sticky Notes sur votre ordinateur actuel, copiez les fichiers du répertoire suivant :
%AppData%MicrosoftSticky Noteset collez-les dans le même répertoire sur le nouvel ordinateur. Cette méthode garantit que vos notes resteront intactes pendant le transfert.
N'oubliez pas de suivre attentivement ces étapes pour garantir la réussite du transfert de vos notes autocollantes. En choisissant le bon logiciel, en gardant votre ordinateur à jour et en explorant diverses options de transfert, comme la synchronisation avec un compte Microsoft ou l'utilisation de OneDrive, vous pouvez transférer sans effort vos notes autocollantes vers votre nouvel ordinateur Windows 10.
Où sont stockées les notes adhésives de Windows 10?
L'emplacement de stockage des notes adhésives de Windows 10 suit des règles spécifiques. Voici les points clés à garder à l'esprit :
- Emplacement: Les notes autocollantes Windows 10 doivent être stockées au même endroit que vos autres fichiers Microsoft Office. Cela garantit un accès et une organisation faciles.
- Suppression: Toutes les notes autocollantes Windows 10 utilisées doivent être supprimées. Cela permet de maintenir un espace de travail sans encombrement et d'éviter l'accumulation inutile de notes.
- Conservation: Cependant, toutes les notes autocollantes Windows 10 que vous créez et que vous n'avez pas encore utilisées doivent être conservées jusqu'à ce qu'elles ne soient plus nécessaires. Une fois qu'elles ont rempli leur fonction ou qu'elles sont devenues inutiles, elles doivent être supprimées.
En adhérant à ces trois règles simples, vous pouvez gérer et organiser efficacement vos notes autocollantes Windows 10, garantissant ainsi une expérience de prise de notes rationalisée et efficace.
Comment télécharger Sticky Notes sur Windows?
Pour télécharger Sticky Notes sur Windows, suivez ces étapes simples :
- Ouvrez le Microsoft Store : Cliquez sur le menu Démarrer et recherchez "Microsoft Store". Ouvrez l'application.
- Recherchez Sticky Notes : Une fois dans le Microsoft Store, tapez "Sticky Notes" dans la barre de recherche située dans le coin supérieur droit de la fenêtre.
- Sélectionnez l'application Sticky Notes : Recherchez l'application officielle Sticky Notes de Microsoft Corporation dans les résultats de la recherche. Cliquez dessus pour ouvrir la page de l'application.
- Téléchargez et installez : Sur la page de l'application Sticky Notes, cliquez sur le bouton "Obtenir" ou "Installer" pour lancer le processus de téléchargement et d'installation. L'application sera automatiquement installée sur votre ordinateur Windows.
- Lancez Sticky Notes : Une fois l'installation terminée, vous pouvez lancer Sticky Notes à partir du menu Démarrer ou en la recherchant dans la barre des tâches.
Vous êtes maintenant prêt à utiliser Sticky Notes pour noter et organiser vos notes et idées importantes. Profitez du fait qu'elles sont stockées en toute sécurité sur votre ordinateur Windows !
Puis-je récupérer mes Sticky Notes?
Récupérer vos notes autocollantes n'est pas aussi difficile qu'il n'y paraît. En suivant quelques conseils utiles et en utilisant les bons outils, vous pouvez récupérer vos notes perdues ou accidentellement supprimées. Voici ce que vous pouvez faire :
- Conservez une copie du texte de la note et du fichierlaus.: Une sauvegarde du contenu de la note sera très utile si vous la perdez ou la supprimez accidentellement. Vous pourrez ainsi le restaurer facilement.
- Sauvegarder les données de l'application Notes: Il est crucial de sauvegarder régulièrement les données de votre application Notes pour garantir que vos notes sont protégées même si votre ordinateur tombe en panne. Cette étape constitue une couche de sécurité supplémentaire.
- Utilisez un logiciel de récupération: En utilisant un logiciel de récupération spécialisé, vous pouvez extraire les fichiers et dossiers cachés des données de votre application Note. Cela vous permettra d'accéder à toutes les notes autocollantes perdues ou oubliées, ce qui simplifiera le processus de récupération.
En suivant ces conseils et en utilisant les outils appropriés, vous augmentez vos chances de récupérer vos précieuses notes autocollantes.
Comment copier le format des notes autocollantes?
Pour copier le format Stickies, vous avez plusieurs options. La première méthode consiste à utiliser le raccourci CTRL-C, qui vous permet de copier le texte souhaité. Une fois copié, vous pouvez utiliser le raccourci CTRL-V pour le coller à un autre endroit. Vous pouvez également utiliser la touche Windows et localiser le bouton "copier" situé en bas de l'écran. En sélectionnant ce bouton, vous pouvez copier le format Stickies et le coller ensuite à l'endroit voulu. Ces méthodes permettent de dupliquer efficacement le format Stickies.
Comment partager les Stickies?
Le partage des Stickies est un processus simple et pratique. Pour garantir une expérience de partage sans heurts, suivez les étapes suivantes :
- Vérifier la sécurité et la légalité: Avant de partager un Sticky, assurez-vous qu'il est sûr et légal. En cas de doute sur les droits d'auteur ou la propriété, demandez l'autorisation au préalable.
- Obtenir l'autorisation: Si le destinataire n'est pas un ami ou un membre de la famille, demandez toujours son accord avant de partager le Sticky.
- Choisir les plateformes de médias sociaux: Les plateformes de médias sociaux populaires telles que Facebook et Twitter offrent des options de partage faciles et efficaces.
- Partagez facilement: Utilisez les fonctions de partage disponibles sur ces plateformes pour distribuer rapidement et sans effort vos Stickies à un public plus large.
N'oubliez pas qu'il est essentiel de respecter les règles juridiques et éthiques pour que l'expérience de partage soit responsable et agréable.
Comment exporter toutes mes notes?
Pour exporter toutes vos notes, vous pouvez suivre les étapes suivantes :
- Vérifiez votre application de prise de notes : Déterminez si votre application de prise de notes, telle que Notes ou OneNote, offre une fonction d'exportation. Recherchez des options telles que "Exportation" ou "Sauvegarde" dans les paramètres de l'application.
- Choisissez le format souhaité : Une fois que vous avez trouvé la fonction d'exportation, sélectionnez le format que vous préférez pour vos notes. Les formats les plus courants sont PDF, TXT ou HTML.
- Exporter vers des services externes : Si vous souhaitez transférer vos notes vers une autre plateforme ou un stockage en nuage, envisagez de les exporter vers des services tels que Google Drive ou iCloud. Ces plateformes offrent souvent une intégration transparente avec les applications de prise de notes.
- Explorez les services de prise de notes en ligne : Les services en ligne tels qu'Evernote vous permettent de synchroniser vos notes sur plusieurs appareils. Si vous utilisez un tel service, vérifiez s'il propose une option d'exportation pour sauvegarder vos notes.
Pensez à organiser vos notes avant de les exporter afin d'assurer une transition en douceur. En exportant vos notes, vous pouvez les conserver en toute sécurité, les partager avec d'autres personnes ou les utiliser dans d'autres applications. Bonne prise de notes !
Les Sticky Notes peuvent-elles être sauvegardées sur Onedrive?
Les notes adhésives ne s'enregistrent pas directement sur Onedrive. Cependant, il existe d'autres moyens de sauvegarder et de synchroniser vos notes autocollantes sur tous les appareils :
- Application Microsoft Sticky Notes : L'application officielle Microsoft Sticky Notes vous permet de synchroniser vos notes entre les appareils par l'intermédiaire de votre compte Microsoft.
- Intégration Onedrive : Bien que les notes autocollantes elles-mêmes ne soient pas enregistrées sur Onedrive, vous pouvez enregistrer manuellement vos notes sous forme de fichiers texte ou en faire des captures d'écran et enregistrer ces fichiers dans votre espace de stockage Onedrive.
- Applications tierces : Il existe des applications tierces de prise de notes qui intègrent Onedrive, ce qui vous permet d'enregistrer et de synchroniser vos notes sur Onedrive sans effort.
Tenez compte de vos besoins spécifiques et de vos préférences lorsque vous choisissez la meilleure option pour sauvegarder et accéder à vos notes autocollantes.
Pouvez-vous enregistrer les notes autocollantes sur le bureau?
Oui, vous pouvez enregistrer des notes adhésives sur votre bureau. Bien que l'application Sticky Notes par défaut de Windows n'offre pas d'option directe pour enregistrer les notes sur le bureau, il existe une solution de contournement simple. Voici comment procéder :
- Ouvrez l'application Sticky Notes sur votre ordinateur.
- Créez une nouvelle note ou ouvrez une note existante.
- Cliquez avec le bouton droit de la souris n'importe où dans la note.
- Dans le menu contextuel, sélectionnez "Copier la note" ou appuyez sur Ctrl+C.
- Réduisez ou fermez l'application Sticky Notes.
- Cliquez avec le bouton droit de la souris sur votre bureau et choisissez "Coller" ou appuyez sur Ctrl+V.
En suivant ces étapes, vous pouvez enregistrer vos Sticky Notes sous forme de fichier texte directement sur votre bureau. Cela vous permet d'accéder à vos notes et de les consulter facilement chaque fois que vous en avez besoin. N'oubliez pas d'enregistrer manuellement toute modification, car les notes ne seront pas mises à jour automatiquement. Profitez de l'organisation de vos informations importantes directement sur votre bureau !