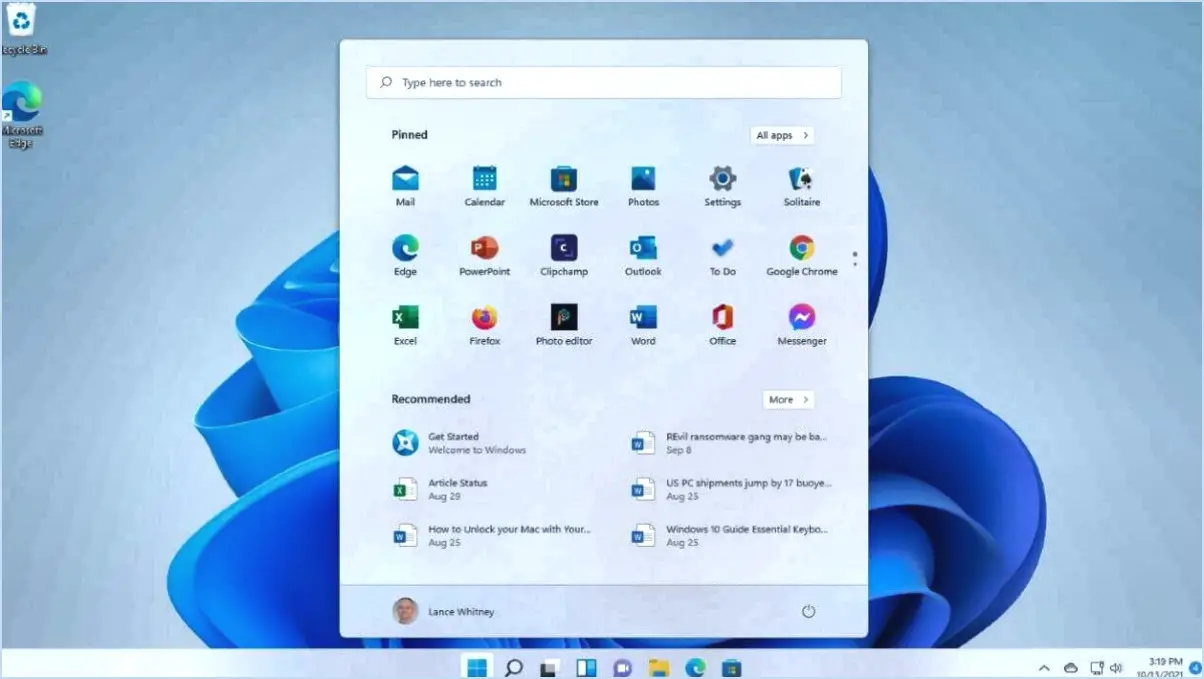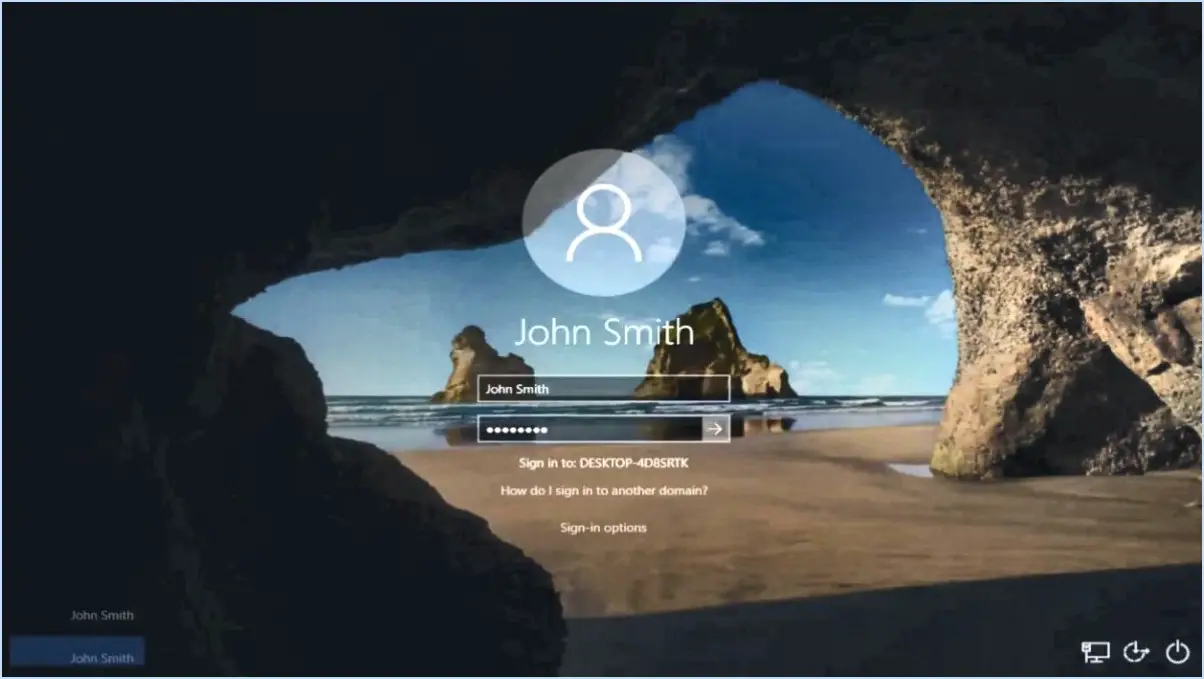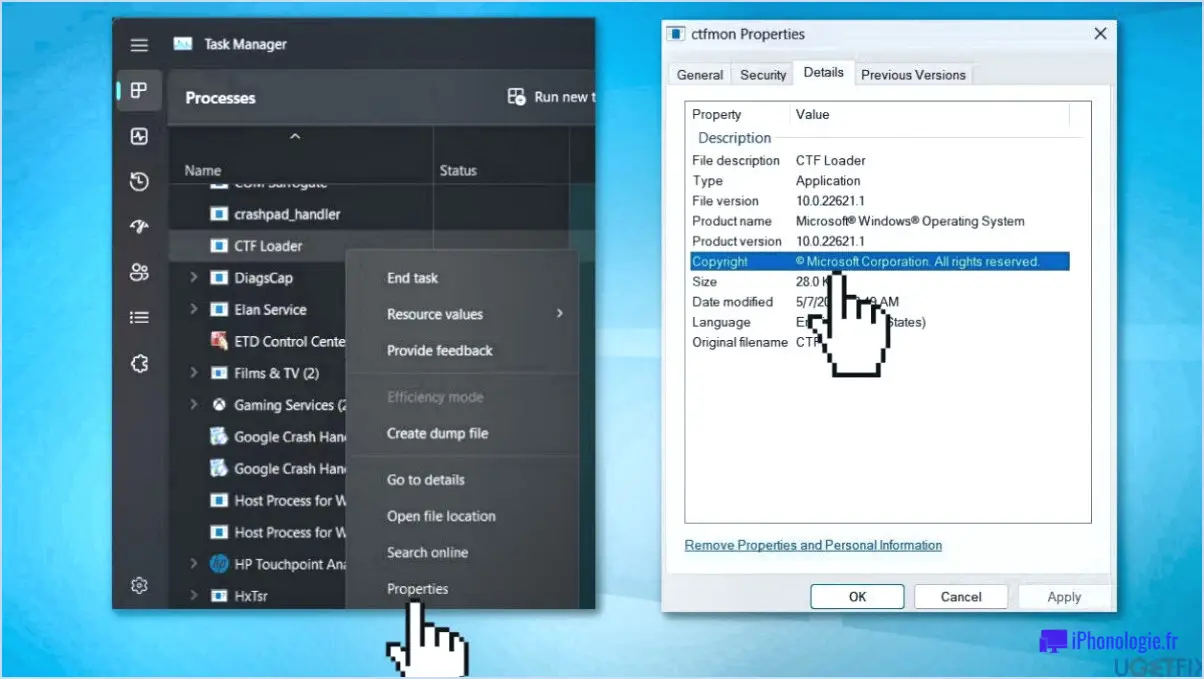Comment corriger l'erreur 0x80070bc2 lors de l'installation d'une mise à jour de Windows?
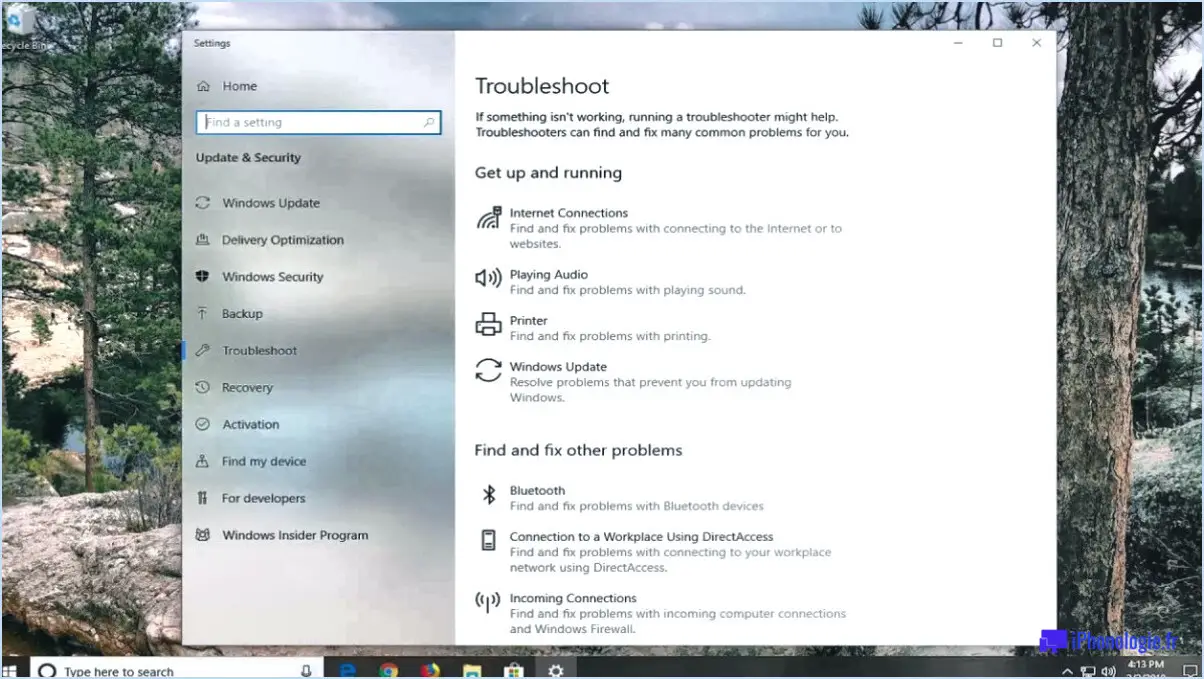
Si vous rencontrez le code d'erreur 0x80070bc2 lors de l'installation d'une mise à jour Windows, plusieurs mesures peuvent être prises pour résoudre le problème. Voici quelques-unes des choses que vous pouvez essayer :
- Mettez à jour l'agent de mise à jour de Windows : La première chose à faire est de vous assurer que la dernière version de l'agent de mise à jour de Windows est installée. Vous pouvez télécharger et installer la dernière version à partir du site web de Microsoft.
- Désinstallez et réinstallez l'agent de mise à jour de Windows : Si la mise à jour de l'agent de mise à jour de Windows ne résout pas le problème, vous pouvez essayer de le désinstaller et de le réinstaller. Pour ce faire, suivez les étapes suivantes :
a. Appuyez sur les touches Windows + X et sélectionnez "Invite de commande (Admin)"
b. Tapez "net stop wuauserv" et appuyez sur Entrée
c. Tapez "net stop cryptSvc" et appuyez sur Entrée
d. Tapez "net stop bits" et appuyez sur Entrée
e. Tapez "net stop msiserver" et appuyez sur Entrée
f. Tapez "ren C:NWindowsNSoftwareDistribution SoftwareDistribution.old" et appuyez sur la touche Entrée.
g. Tapez "ren C:WindowsSystem32catroot2 catroot2.old" et appuyez sur la touche Entrée.
h. Tapez "net start wuauserv" et appuyez sur Entrée
i. Tapez "net start cryptSvc" et appuyez sur Entrée
j. Tapez "net start bits" et appuyez sur Entrée
k. Tapez "net start msiserver" et appuyez sur Entrée
l. Enfin, redémarrez votre ordinateur et vérifiez si le problème est résolu.
- Redémarrez votre ordinateur : Après avoir installé la mise à jour, essayez de redémarrer votre ordinateur pour voir si cela résout l'erreur. Parfois, le redémarrage de l'ordinateur peut aider à terminer le processus d'installation.
En conclusion, le code d'erreur 0x80070bc2 lors de l'installation d'une mise à jour Windows peut être frustrant, mais les étapes décrites ci-dessus devraient vous aider à résoudre le problème. Si le problème persiste, vous pouvez contacter l'assistance Microsoft pour obtenir une aide supplémentaire.
Comment dépanner une mise à jour de Windows?
Si vous rencontrez des difficultés avec Windows Update, vous pouvez essayer de résoudre le problème de plusieurs manières. Voici quelques étapes à suivre :
- Redémarrez votre ordinateur : Parfois, un simple redémarrage peut résoudre le problème.
- Vérifiez votre connexion internet : Assurez-vous que vous êtes connecté à l'internet et que votre connexion est stable.
- Exécutez à nouveau la mise à jour de Windows : Si la mise à jour a échoué la première fois, essayez de la relancer. Il arrive que la deuxième tentative réussisse.
- Réinitialisez les composants de Windows Update : Si aucune des étapes ci-dessus ne fonctionne, vous pouvez essayer de réinitialiser les composants de Windows Update. Pour ce faire, vous pouvez utiliser l'outil "Réinitialiser les composants de Windows Update" fourni par Microsoft.
- Téléchargez les mises à jour manuellement : Si toutes les autres étapes échouent, vous pouvez essayer de télécharger les mises à jour manuellement à partir du site Web Microsoft Update Catalog.
En suivant ces étapes, vous devriez être en mesure de résoudre la plupart des problèmes liés à Windows Update. Nous vous souhaitons bonne chance !
Comment réparer Windows 10 n'a pas pu terminer l'installation?
Si vous rencontrez des problèmes lors de l'installation de Windows 10, il y a plusieurs choses que vous pouvez essayer de faire pour résoudre le problème. Tout d'abord, assurez-vous que votre disque dur est suffisamment grand pour installer le système d'exploitation. La taille par défaut pour une nouvelle installation de Windows 10 est d'environ 1 To, mais vous pouvez augmenter cette taille si nécessaire. En outre, si vous disposez de plusieurs disques durs, assurez-vous que celui sur lequel Windows 10 tente de s'installer est le premier disque dur de votre ordinateur.
Si les étapes ci-dessus ne permettent pas de résoudre le problème, essayez d'effectuer un démarrage propre avant de tenter à nouveau l'installation. Cela implique de désactiver tous les programmes et services de démarrage non essentiels afin d'éliminer tout conflit potentiel. Vous pouvez également mettre à jour vos pilotes ou essayer d'installer Windows 10 en mode sans échec. Si tout le reste échoue, une installation propre de Windows 10 peut s'avérer nécessaire.
En résumé, assurez-vous que votre disque dur est suffisamment grand et correctement configuré, effectuez un démarrage propre, mettez à jour les pilotes et essayez d'installer en mode sans échec avant de recourir à une installation propre.
Comment réparer l'installation de Windows?
Si vous devez réparer votre installation Windows, il existe plusieurs façons de procéder. L'une d'entre elles consiste à utiliser l'Invite de commande en tapant "cmd" dans le menu Démarrer, puis en saisissant "repair windows" lorsque la fenêtre de l'Invite de commande s'affiche. Cela lancera l'utilitaire de réparation de Windows. Une autre option consiste à utiliser l'environnement de récupération Windows (Windows RE) en créant une clé USB ou un DVD amorçable comme indiqué dans ces instructions. Ces deux méthodes peuvent vous aider à résoudre les problèmes liés à votre installation Windows.
Pourquoi mes mises à jour ne s'installent-elles pas?
Les mises à jour peuvent ne pas s'installer pour un certain nombre de raisons. L'une des plus courantes est que la mise à jour n'est pas compatible avec votre version actuelle de Windows. Si vous utilisez une version obsolète de Windows, la mise à jour peut nécessiter une mise à niveau de votre système d'exploitation pour s'installer correctement. Il se peut également que des fichiers ou des mises à jour nécessaires à l'installation de la nouvelle mise à jour manquent sur votre ordinateur. Il est également possible que votre ordinateur connaisse des problèmes de connectivité ou dispose d'un espace disque insuffisant, ce qui entraîne l'échec de la mise à jour. Vérifier les spécifications de votre ordinateur et s'assurer qu'il répond aux exigences de la mise à jour peut aider à résoudre le problème.
Comment résoudre le problème 0x80070424 Le service spécifié n'existe pas en tant que service installé?
Le message d'erreur "0x80070424 Le service spécifié n'existe pas en tant que service installé" indique que le service en question est manquant ou n'est pas installé sur votre ordinateur. Pour résoudre ce problème, vous devez d'abord vérifier si le service existe sur votre système en ouvrant une invite de commande et en tapant "sc query". S'il est manquant, vous devrez l'installer en allant dans le Panneau de configuration sous Programmes et fonctionnalités, en trouvant le service dans la liste des programmes et en cliquant sur Installer. Cela devrait résoudre l'erreur et vous permettre d'utiliser le service comme prévu.
Comment activer le service de mise à jour de Windows?
Pour activer le service de mise à jour de Windows, procédez comme suit :
- Ouvrez le panneau de configuration.
- Cliquez sur Système et sécurité.
- Cliquez sur Windows Update.
- Dans le volet de gauche, cliquez sur Modifier les paramètres.
- Sous Mises à jour importantes, cochez la case Installer les mises à jour automatiquement (recommandé), puis cliquez sur OK.
- Si un mot de passe administrateur ou une confirmation vous est demandé, tapez le mot de passe ou fournissez une confirmation.
Après avoir effectué ces étapes, le service de mise à jour de Windows sera activé et votre ordinateur téléchargera et installera automatiquement les mises à jour dès qu'elles seront disponibles. Il est important de maintenir votre système à jour pour préserver la sécurité et la fonctionnalité.
Comment réparer l'échec de l'installation?
La résolution d'un échec d'installation nécessite quelques étapes simples. Commencez par vérifier que le support d'installation ne présente aucun problème. Si vous avez téléchargé le programme d'installation, vérifiez que le fichier n'est pas endommagé et qu'il a été correctement téléchargé. Confirmez que vous utilisez le bon support d'installation pour votre ordinateur. Ensuite, assurez-vous que votre système répond à la configuration minimale requise pour le logiciel. Si le problème persiste, essayez d'exécuter le programme d'installation en tant qu'administrateur ou en mode de compatibilité. Enfin, vérifiez s'il n'y a pas de logiciel en conflit qui pourrait faire échouer l'installation.
Comment réinitialiser les composants de Windows Update?
Si vous rencontrez des problèmes avec les composants de Windows Update, vous pouvez les réinitialiser à l'aide du dépanneur intégré. Pour ce faire, ouvrez l'application Paramètres, puis cliquez sur Mise à jour. & Sécurité, cliquez sur Dépannage, sélectionnez Windows Update, puis cliquez sur Exécuter le dépanneur. Suivez les instructions pour terminer le processus. Si le dépanneur ne résout pas le problème, vous pouvez réinitialiser les composants manuellement. Microsoft fournit un guide complet sur son site web, qui comprend une liste de commandes à saisir dans l'Invite de commande ou PowerShell.