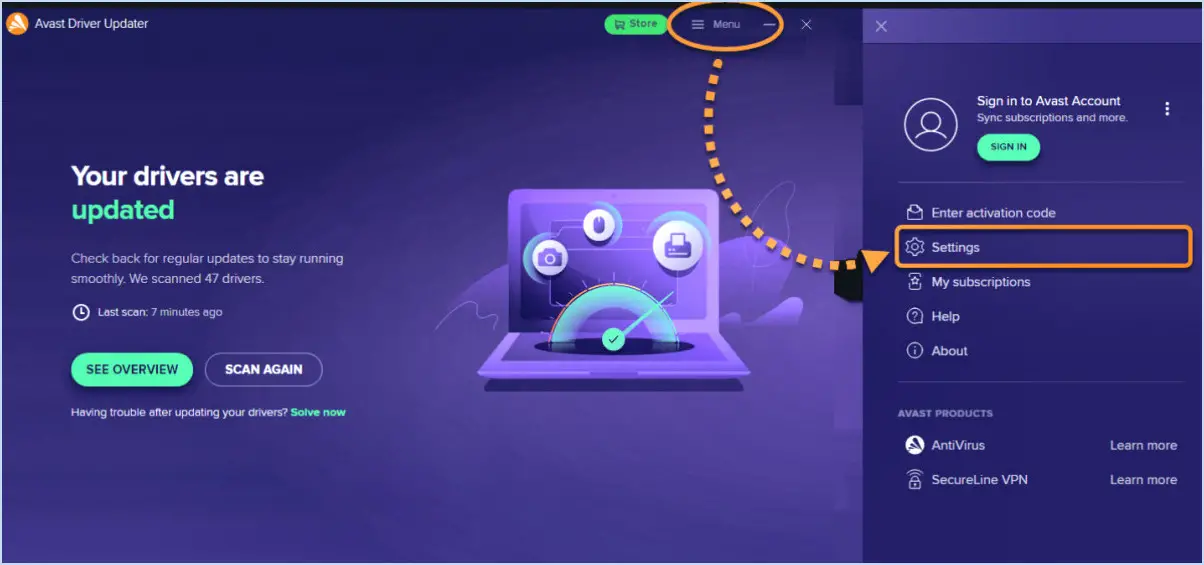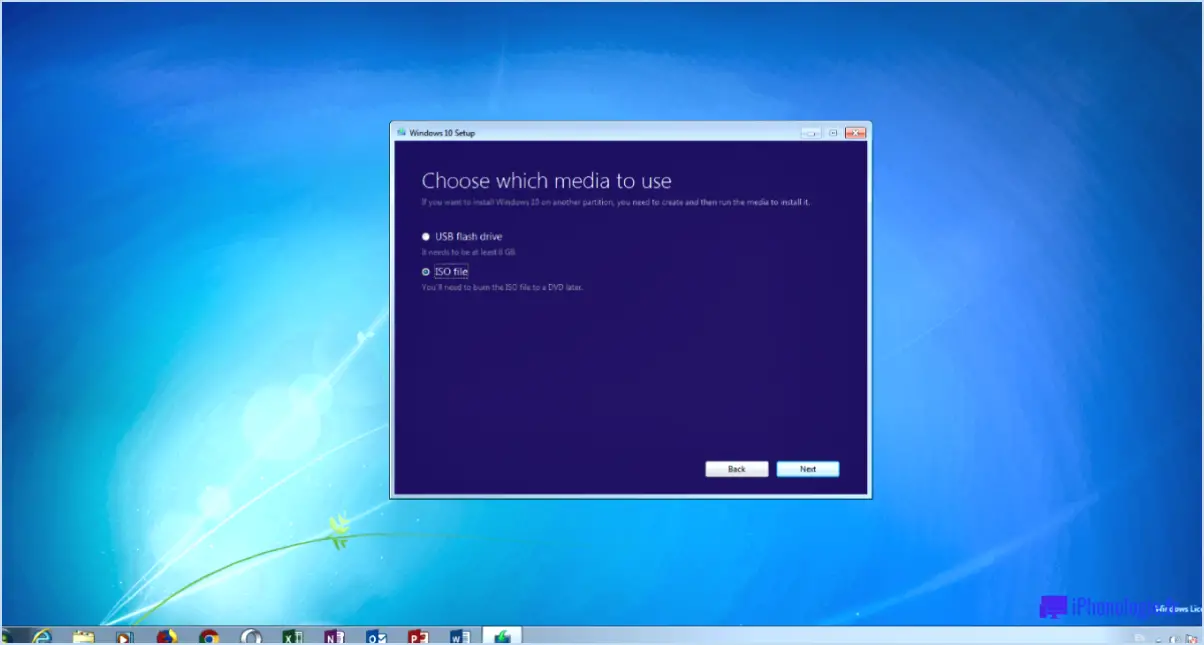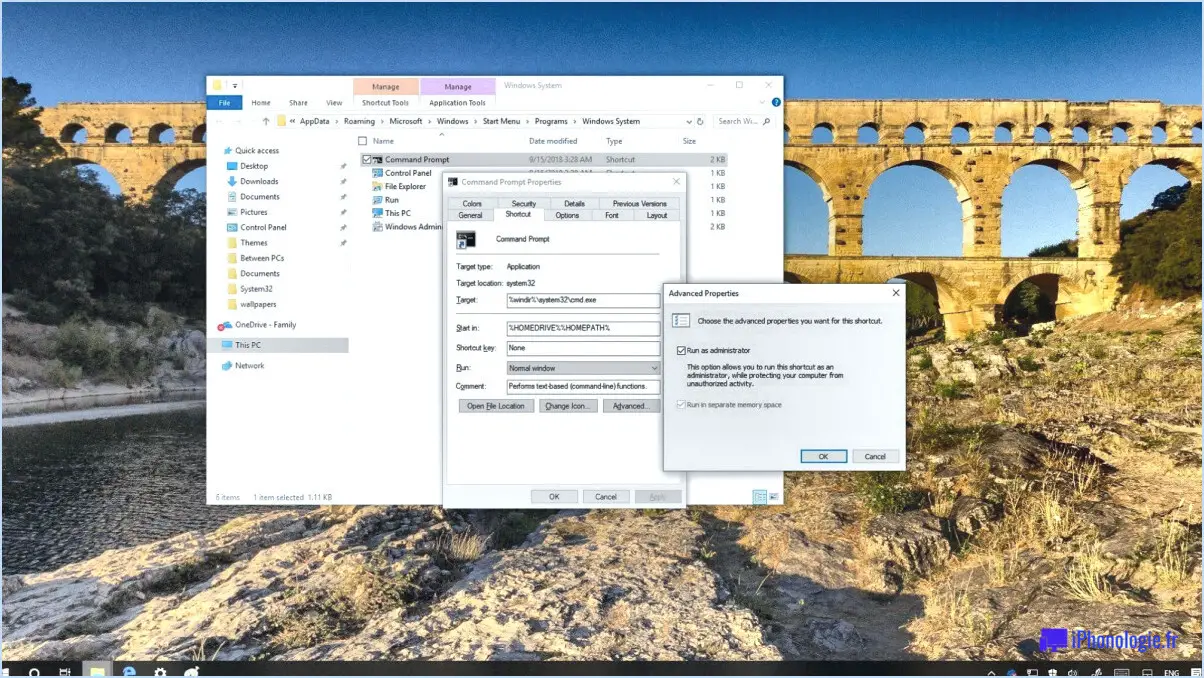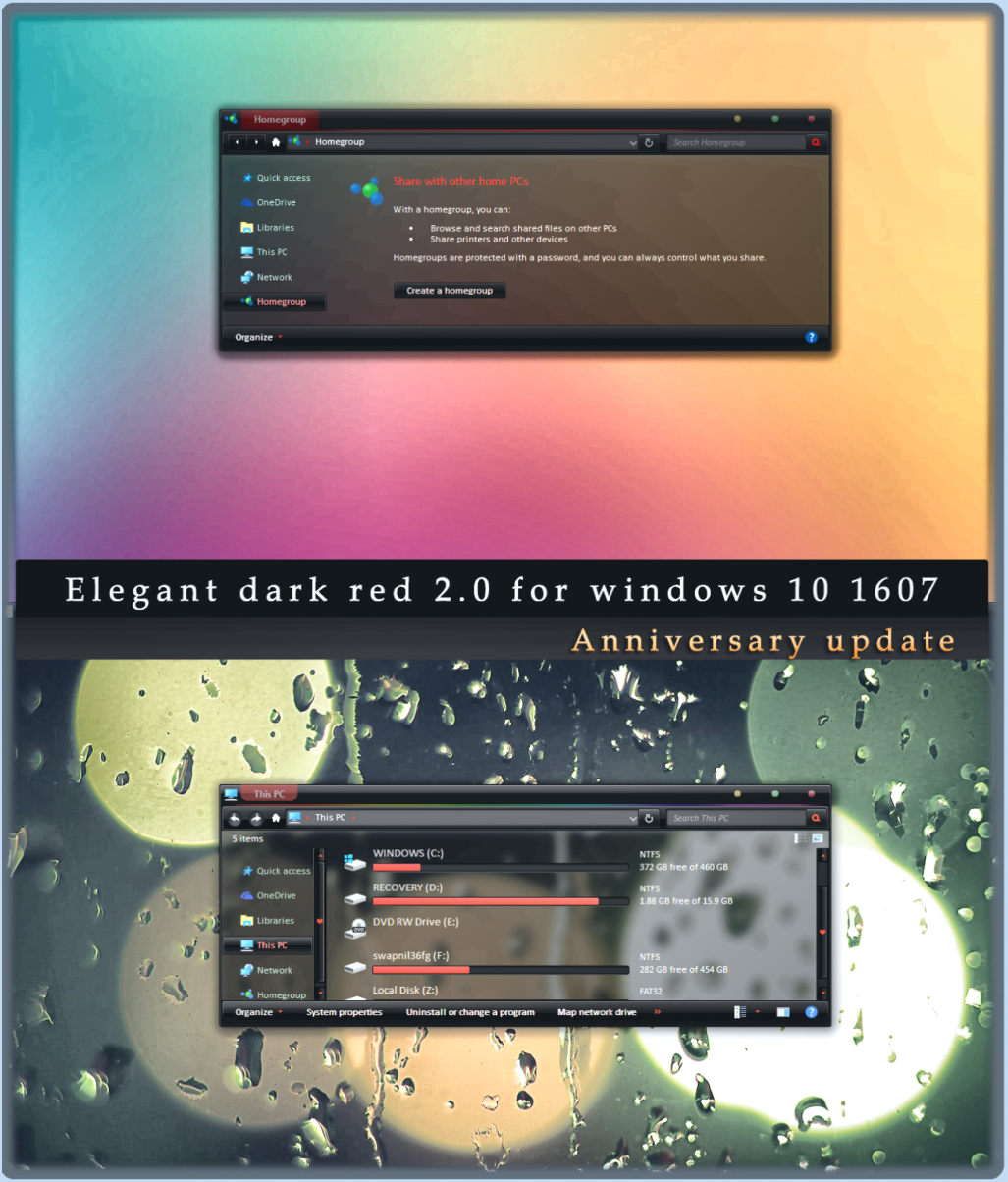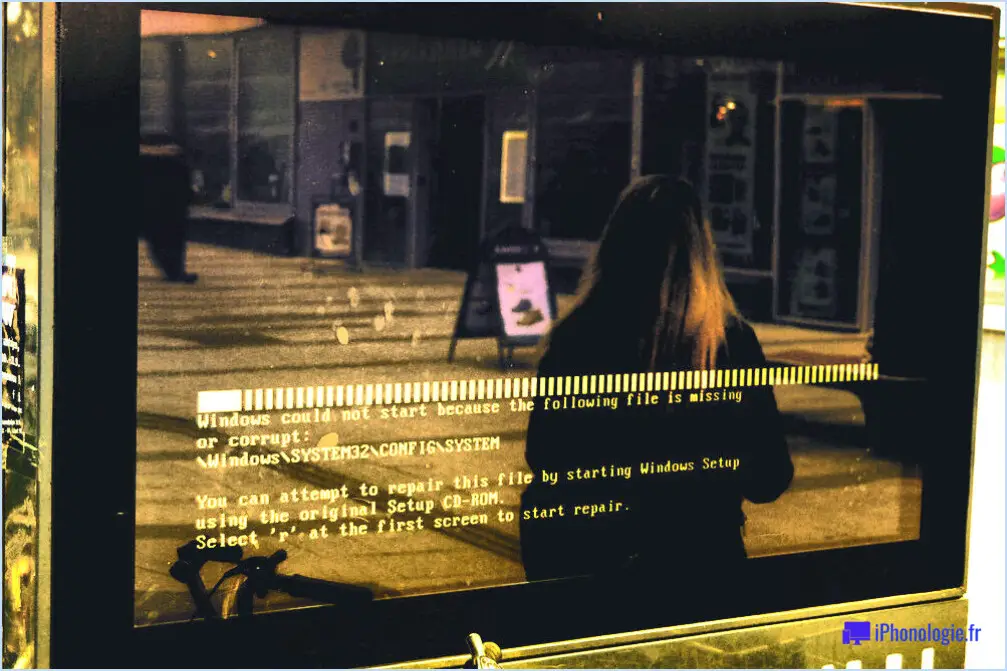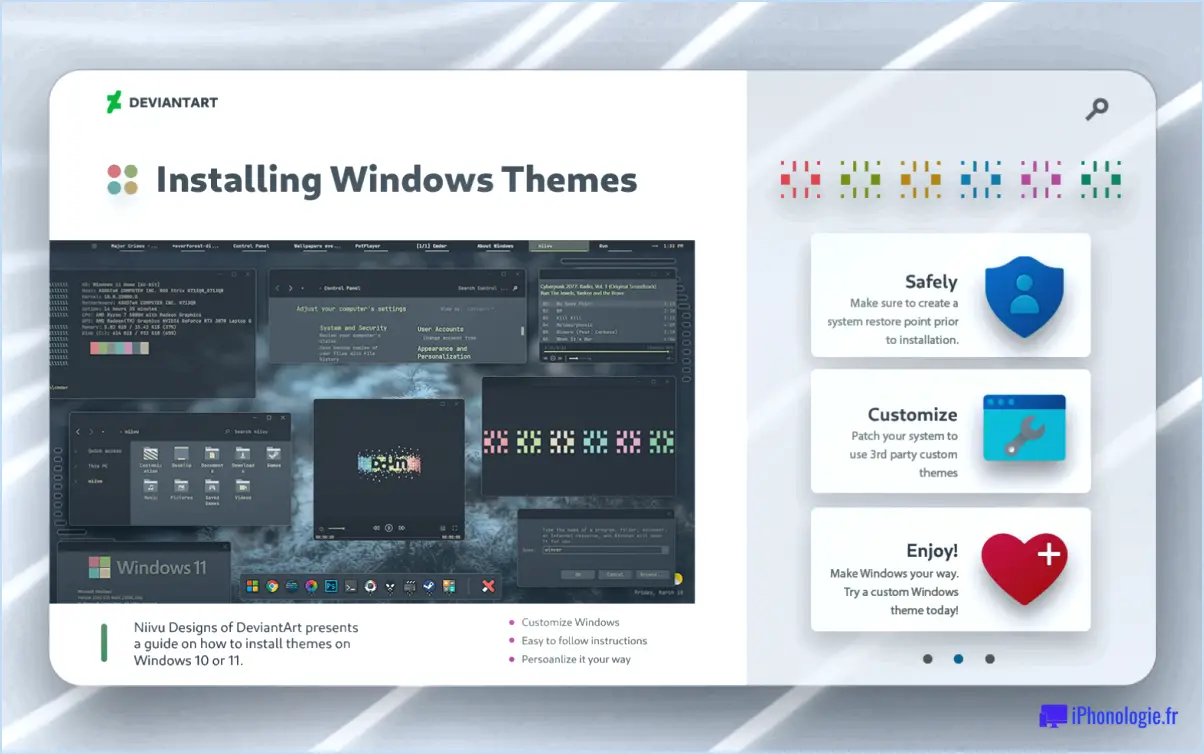Comment corriger l'erreur 7000 du gestionnaire de contrôle des services dans windows 10?
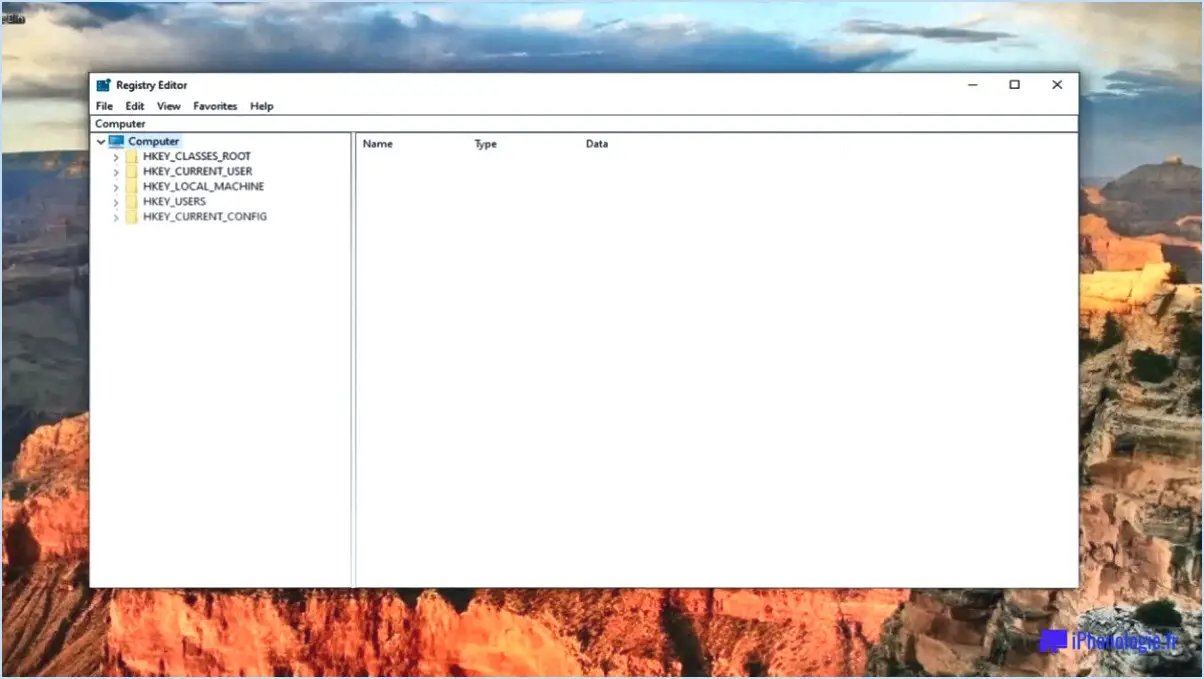
Pour réparer l'erreur 7000 du gestionnaire de contrôle de service (SCM) dans Windows 10, il y a quelques étapes que vous pouvez suivre. Veuillez noter qu'il est important de suivre ces étapes attentivement et de procéder avec prudence.
- Vérifiez l'état du service :
Vérifiez si le service lié à l'erreur fonctionne correctement. Appuyez sur la touche Windows + R, tapez "services.msc" et appuyez sur Entrée. Localisez le service à l'origine de l'erreur et assurez-vous que son état est défini sur "En cours d'exécution". S'il n'est pas en cours d'exécution, cliquez avec le bouton droit de la souris sur le service, sélectionnez "Démarrer" et observez si l'erreur persiste.
- Redémarrez le service :
Si le service est déjà en cours d'exécution, essayez de le redémarrer. Cliquez avec le bouton droit de la souris sur le service, choisissez "Redémarrer" et voyez si cela résout l'erreur SCM 7000. Parfois, un simple redémarrage permet d'éliminer les problèmes temporaires qui peuvent être à l'origine du problème.
- Désactivez et réactivez le service :
Une autre approche consiste à désactiver le service problématique, à attendre quelques instants, puis à le réactiver. Cliquez avec le bouton droit de la souris sur le service, sélectionnez "Propriétés", naviguez jusqu'à l'onglet "Général" et cliquez sur le bouton "Arrêter" pour le désactiver. Cliquez ensuite sur le bouton "Démarrer" pour le réactiver. Vérifiez si cette action corrige l'erreur.
- Utilisez les outils SCM :
Si les étapes précédentes n'ont pas permis de résoudre le problème, vous pouvez utiliser les outils du Service Control Manager (SCM) pour poursuivre le dépannage. Ces outils permettent de diagnostiquer et de réparer les erreurs liées au service. Vous pouvez accéder aux outils SCM en ouvrant une invite de commande élevée et en tapant "sc" suivi de la commande souhaitée, telle que "sc query" pour vérifier l'état des services ou "sc config" pour modifier leurs paramètres.
- Demandez l'aide d'un expert :
Si vous avez suivi les étapes ci-dessus et que vous rencontrez toujours l'erreur SCM 7000, il peut être utile de demander l'aide d'un technicien compétent ou des canaux d'assistance officiels de Microsoft. Ils peuvent fournir des conseils spécialisés adaptés à votre situation spécifique.
N'oubliez pas de créer un point de restauration du système avant d'apporter des modifications à votre système, car cela vous permettra de revenir en arrière au cas où des conséquences imprévues se produiraient.
Comment corriger l'erreur 7000 dans VOOT?
L'erreur 7000 dans VOOT est généralement déclenchée par un fichier vocal corrompu. Pour résoudre ce problème, suivez les étapes suivantes :
- Identifiez le fichier vocal : Déterminez le fichier vocal spécifique qui est à l'origine de l'erreur. Cette information peut être fournie dans le message d'erreur ou peut être trouvée par les étapes de dépannage.
- Supprimez le fichier vocal corrompu : Localisez le fichier sur votre appareil et supprimez-le. Veillez à ne pas supprimer des fichiers système essentiels ou des données non liées.
- Visitez le site web de VOOT : Ouvrez votre navigateur web et allez sur le site officiel de VOOT.
- Téléchargez le fichier vocal : Trouvez la section ou la page du site web qui propose des téléchargements de fichiers vocaux. Recherchez le fichier vocal exact que vous avez supprimé à l'étape 2.
- Installez le nouveau fichier vocal : Une fois le téléchargement terminé, suivez les instructions fournies pour installer correctement le fichier vocal.
En suivant ces étapes, vous devriez être en mesure de corriger l'erreur 7000 dans VOOT en supprimant le fichier vocal corrompu et en le remplaçant par un nouveau fichier téléchargé depuis le site officiel de VOOT.
Comment réparer l'événement 1001?
Pour réparer l'événement ID 1001, suivez les étapes suivantes :
- Ouvrez l'observateur d'événements : Appuyez sur la touche Windows + R, tapez "eventvwr.msc" (sans les guillemets) et appuyez sur Entrée.
- Dans l'Observateur d'événements, accédez à "Journaux Windows" et sélectionnez "Système".
- Recherchez l'entrée Event ID 1001. Elle indique un arrêt inattendu.
- Double-cliquez sur l'entrée Event ID 1001 pour afficher ses détails.
- Notez les valeurs "BugcheckCode" et "BugcheckParameter" à des fins de dépannage.
- Visitez le site Web du support Microsoft ou recherchez le BugcheckCode spécifique pour trouver des solutions ou des correctifs pertinents.
- Envisagez de mettre à jour les pilotes de périphériques et d'installer les mises à jour de Windows pour résoudre les problèmes connus.
- Si le problème persiste, contactez l'assistance Microsoft ou consultez un professionnel de l'informatique pour obtenir de l'aide.
N'oubliez pas que l'Observateur d'événements fournit des informations précieuses pour le dépannage des problèmes système. Utilisez-le comme point de départ pour identifier et résoudre efficacement les problèmes.
Qu'est-ce que l'erreur Distributedcom 10010?
L'erreur Distributedcom 10010 est un message d'erreur qui signifie un problème rencontré lors de la tentative de connexion à un système distribué. Cette erreur se produit généralement lorsqu'un composant ou une application ne parvient pas à établir une connexion avec le système distribué, ce qui entraîne un échec de la communication. Ce message d'erreur fait partie de la technologie DCOM (Distributed Component Object Model), qui facilite la communication entre les composants logiciels sur un réseau.
Lorsque vous rencontrez l'erreur Distributedcom 10010, il est essentiel de rechercher la cause sous-jacente pour résoudre le problème. Les raisons possibles de cette erreur peuvent être des autorisations incorrectes, des paramètres de configuration ou des conflits entre les composants logiciels. Les étapes de dépannage peuvent consister à vérifier les journaux d'événements du système pour obtenir des informations plus détaillées sur l'erreur, à vérifier la connectivité du réseau, à revoir les paramètres de sécurité et à s'assurer que les composants requis sont correctement installés et enregistrés.
Pour résoudre efficacement l'erreur Distributedcom 10010, il est recommandé de consulter la documentation pertinente, les forums ou de demander l'aide de ressources d'assistance technique spécialisées dans le dépannage des problèmes liés à DCOM.
Comment corriger l'erreur 6008?
L'erreur 6008 peut être causée par différents facteurs. Pour résoudre ce problème, suivez les étapes suivantes :
- Vérifiez votre connexion internet: Assurez-vous que vous disposez d'une connexion internet stable et active. Vérifiez que votre réseau fonctionne correctement. Une connexion défectueuse peut déclencher l'erreur 6008.
- Redémarrez votre ordinateur: Parfois, un simple redémarrage peut résoudre le problème. Redémarrez votre ordinateur et voyez si l'erreur persiste. Cette action peut aider à résoudre des problèmes mineurs.
- Mettez à jour votre logiciel: Si vous rencontrez l'erreur 6008 avec un logiciel spécifique, essayez de le mettre à jour. Téléchargez les dernières mises à jour de votre système d'exploitation ou de votre progiciel. Vous pouvez également contacter le fournisseur du logiciel pour obtenir des conseils sur la résolution de l'erreur.
En suivant ces étapes, vous devriez être en mesure de dépanner et de résoudre efficacement l'erreur 6008.
Où se trouve le gestionnaire de contrôle des services?
Le gestionnaire de contrôle des services (SCM) est un élément essentiel de la gestion des accords de niveau de service (SLA) et des mesures de performance. Il s'agit d'un processus conçu pour surveiller et contrôler les services dans l'environnement du système d'exploitation Windows. Le SCM est responsable du démarrage, de l'arrêt et de l'interaction avec les différents services du système.
Voici quelques points clés concernant le gestionnaire de contrôle des services :
- Emplacement: Le SCM fait partie intégrante du système d'exploitation Windows et réside dans la base de données du Service Control Manager, qui se trouve généralement dans le Registre Windows.
- Fonction: La fonction principale du SCM est de s'assurer que les services sont conformes aux accords de niveau de service (SLA) et aux mesures de performance qui ont été définis. Il surveille l'état des services et prend les mesures appropriées en fonction des règles configurées.
- Gestion des services: Le SCM fournit une plate-forme centralisée pour la gestion des services, y compris le démarrage, l'arrêt, la mise en pause et le redémarrage si nécessaire.
- Enregistrement des événements: Le SCM enregistre les événements et les erreurs pertinents liés à la gestion des services dans le journal des événements Windows, ce qui fournit aux administrateurs des informations précieuses pour le dépannage et la surveillance de la santé des services.
En résumé, le gestionnaire de contrôle des services joue un rôle essentiel dans la supervision des accords de niveau de service et des mesures de performance, garantissant une gestion efficace des services dans l'environnement du système d'exploitation Windows.
Comment remédier au fait que le système ne s'est pas enregistré auprès de DCOM dans le délai imparti?
Pour résoudre le problème "did not register with DCOM within the required timeout", vous pouvez suivre les étapes suivantes :
- Assurez-vous que votre ordinateur est connecté au réseau et que le service DCOM est en cours d'exécution. Une connexion réseau stable est cruciale pour une communication correcte.
- Vérifiez que le service DCOM est enregistré dans le registre Windows. Pour ce faire, procédez comme suit
a. Cliquez sur le menu Démarrer et tapez "regedit" dans la boîte de recherche.
b. Appuyez sur la touche Entrée pour ouvrir l'éditeur du registre de Windows.
- Une fois dans l'éditeur du registre, naviguez jusqu'à la clé suivante :
HKEY_LOCAL_MACHINESOFTWAREMicrosoftOle
- Dans le volet de droite, localisez et double-cliquez sur l'entrée intitulée "EnableDCOM".
- Si la valeur est définie sur "N", modifiez-la en "Y" pour activer DCOM.
- Si l'entrée est manquante, cliquez avec le bouton droit de la souris dans l'espace vide, sélectionnez Nouveau et créez une nouvelle valeur "DWORD" nommée "EnableDCOM". Attribuez-lui la valeur "Y".
- Fermez l'éditeur du registre et redémarrez votre ordinateur pour appliquer les modifications.
En suivant ces étapes, vous devriez être en mesure de résoudre le problème du délai d'enregistrement DCOM.
Comment afficher un arrêt inattendu dans l'observateur d'événements?
Pour afficher un arrêt inattendu dans l'observateur d'événements, vous pouvez envisager quelques options. Tout d'abord, ouvrez l'Observateur d'événements et recherchez l'erreur spécifique liée à l'arrêt. Vous pouvez également naviguer dans la barre de menu, sélectionner "Tous les événements", puis appliquer des filtres basés sur le type d'événement (erreur, avertissement, information) ou la date. Ces étapes vous aideront à localiser efficacement les informations pertinentes sur l'arrêt inattendu dans l'Observateur d'événements.