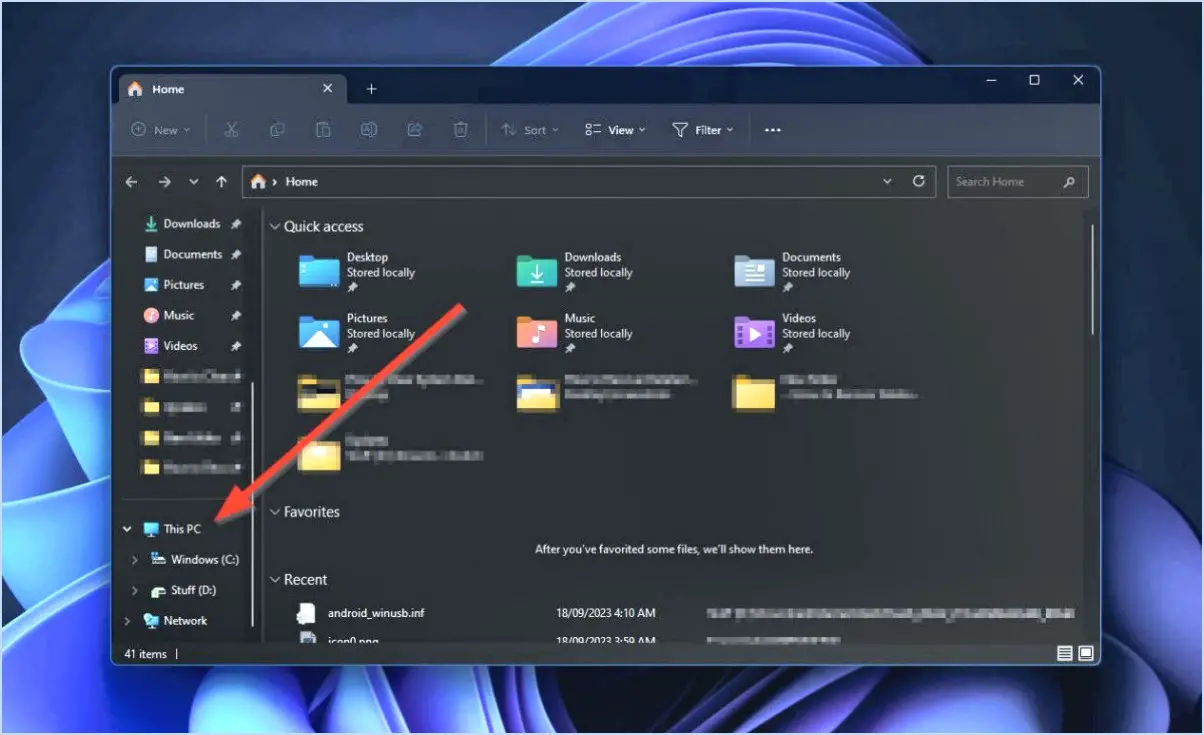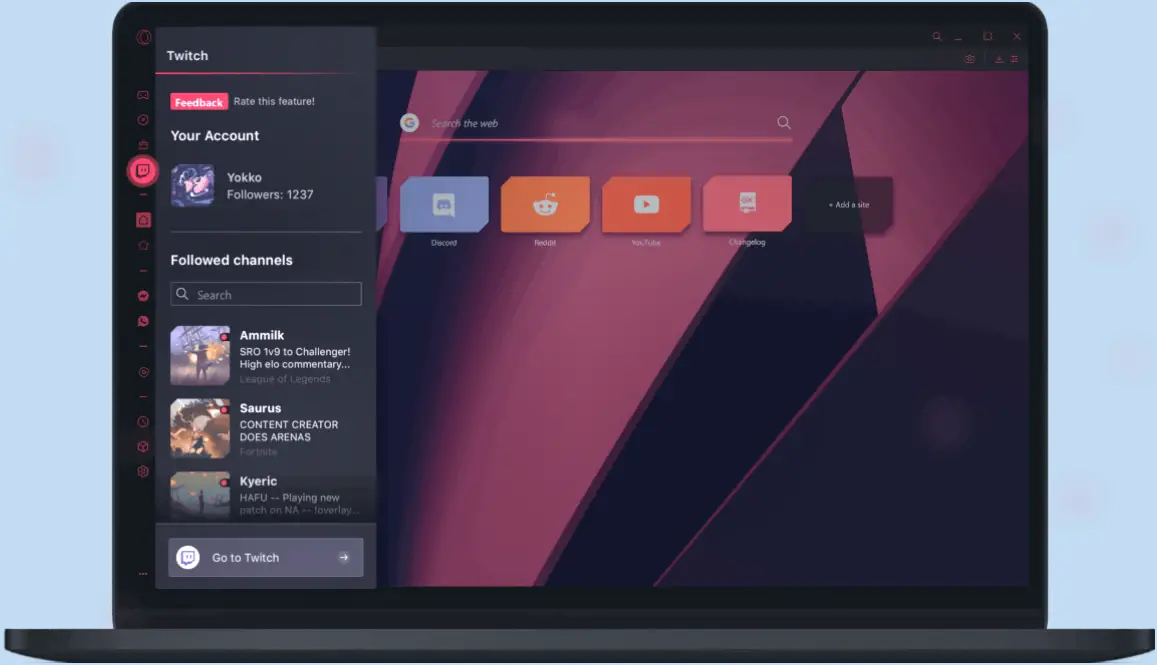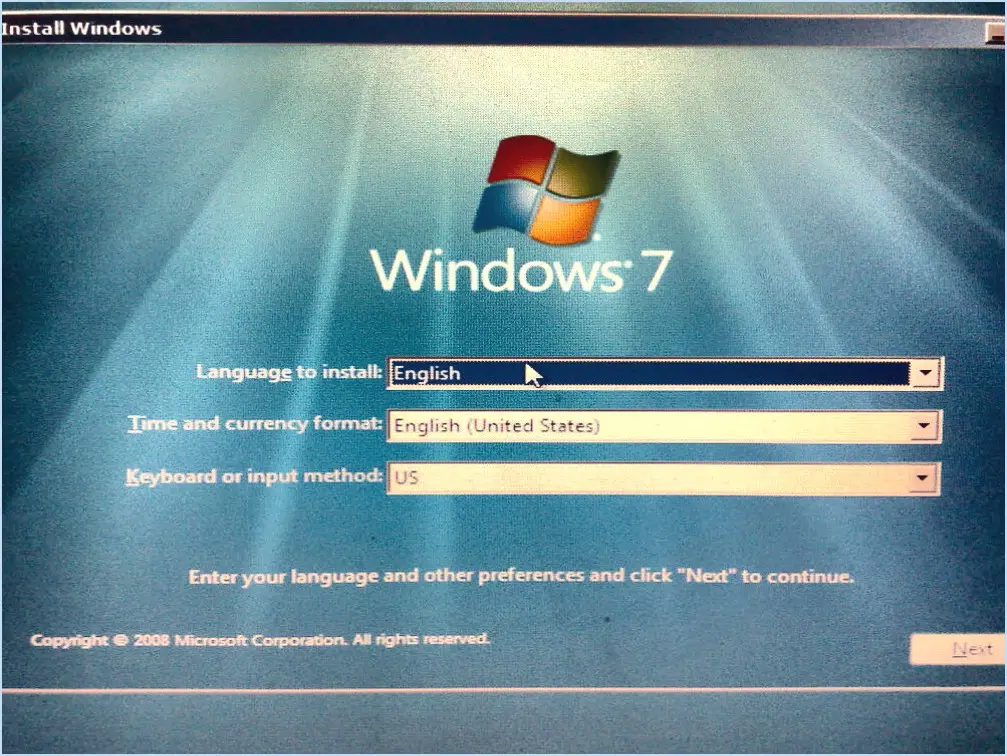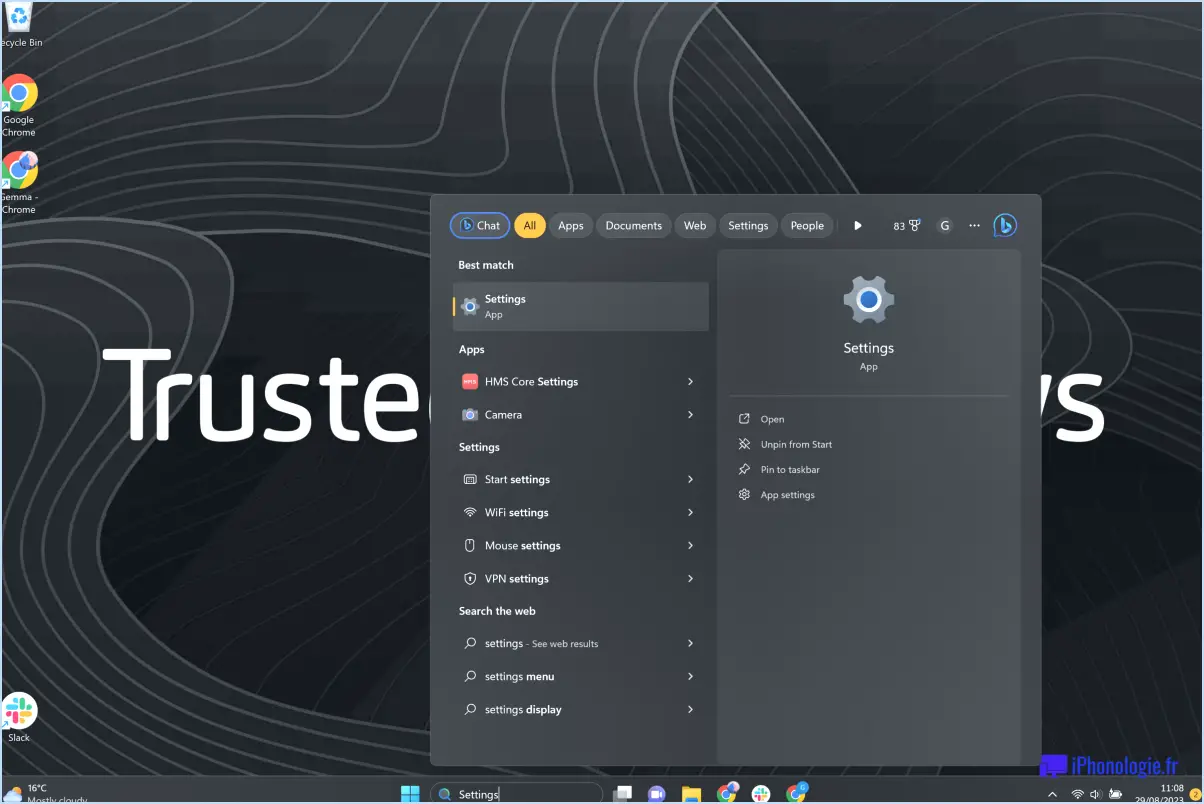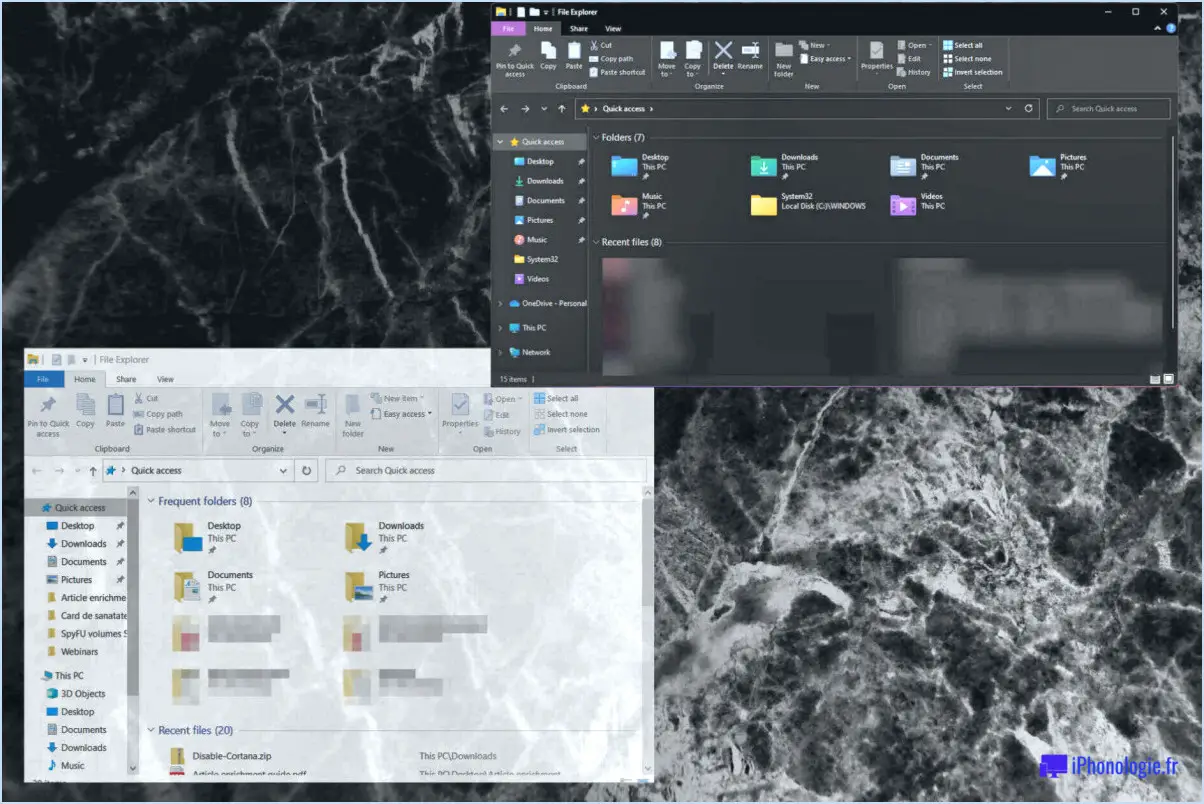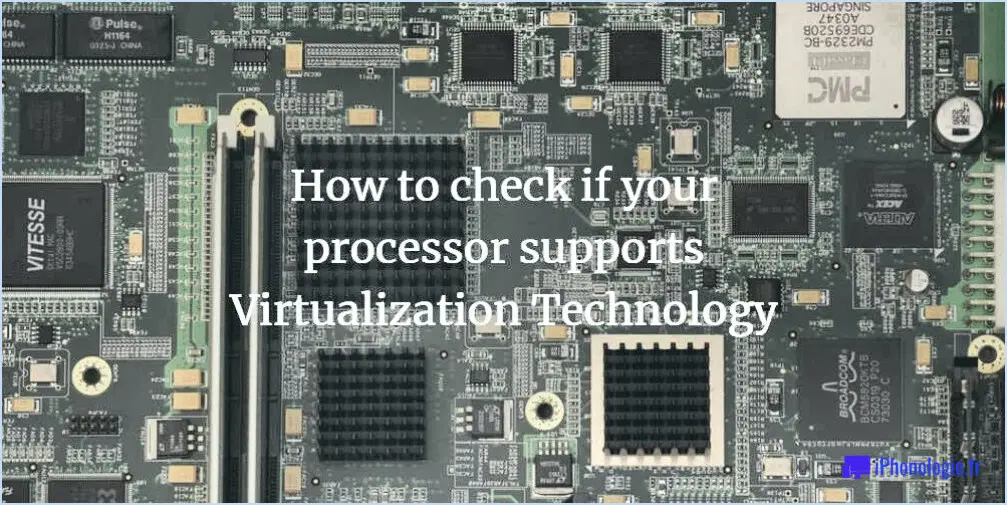Comment corriger l'erreur afd sys écran bleu dans windows 10 étapes?
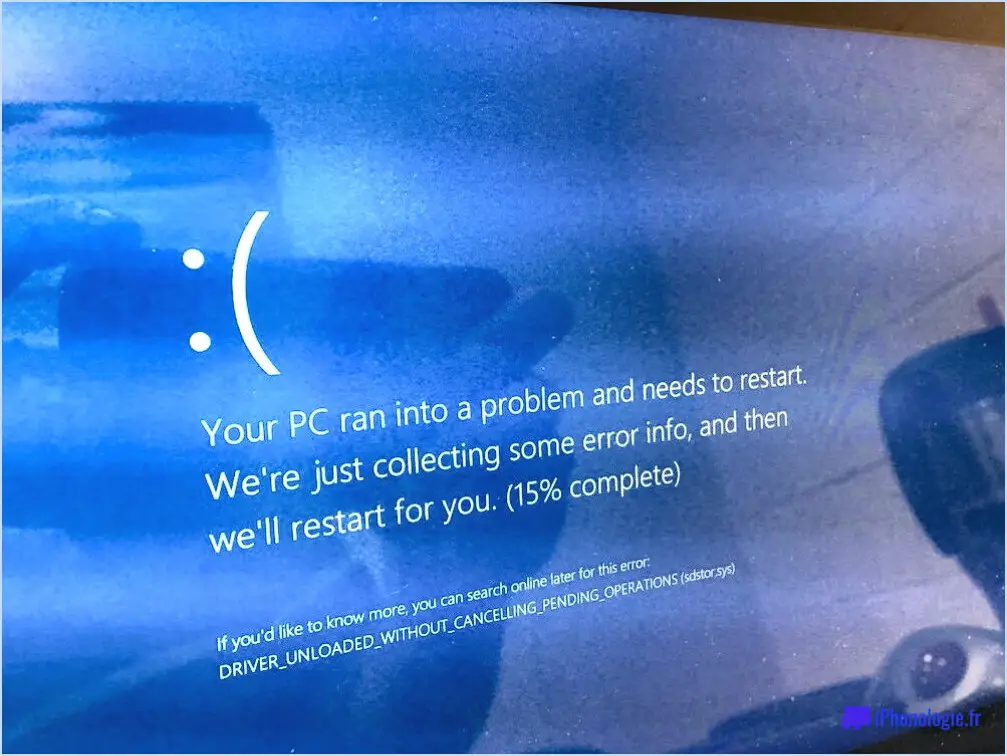
Pour réparer un écran bleu d'erreur afd sys dans Windows 10, vous pouvez suivre plusieurs étapes :
- Redémarrez votre ordinateur: Commencez par effectuer un simple redémarrage. Cela peut aider à résoudre les problèmes logiciels temporaires qui peuvent être à l'origine de l'erreur. Cliquez simplement sur le menu "Démarrer", sélectionnez l'option "Alimentation" et choisissez "Redémarrer".
- Mettez à jour le logiciel de votre ordinateur: Les logiciels obsolètes ou incompatibles peuvent souvent entraîner des erreurs d'écran bleu. Pour mettre à jour votre logiciel, suivez les étapes suivantes :
- Cliquez sur le menu "Démarrer", puis sur "Paramètres".
- Dans le menu "Paramètres", sélectionnez "Mise à jour". & Sécurité".
- Choisissez "Windows Update" et cliquez sur le bouton "Rechercher les mises à jour".
- Si des mises à jour sont disponibles, cliquez sur "Installer" pour mettre à jour votre système.
- Recherche de logiciels malveillants: Les logiciels malveillants peuvent également provoquer des erreurs afd sys. Effectuez une analyse approfondie de votre ordinateur à l'aide d'un logiciel antivirus fiable. Assurez-vous que votre logiciel antivirus est à jour et effectuez une analyse complète du système.
- Vérifiez les connexions matérielles: Des connexions matérielles défectueuses ou lâches peuvent parfois déclencher des erreurs d'écran bleu. Assurez-vous que tous les câbles, modules RAM et autres composants matériels sont bien connectés à votre ordinateur. Si vous avez récemment installé un nouveau matériel, envisagez de le retirer temporairement pour voir si l'erreur persiste.
- Vérifiez s'il n'y a pas de problème de pilote: Des pilotes obsolètes ou incompatibles peuvent contribuer aux erreurs d'écran bleu. Pour mettre à jour les pilotes, procédez comme suit :
- Cliquez avec le bouton droit de la souris sur le bouton "Démarrer" et sélectionnez "Gestionnaire de périphériques".
- Développez les catégories et localisez tous les périphériques avec un point d'exclamation jaune indiquant des problèmes de pilote.
- Cliquez avec le bouton droit de la souris sur le périphérique et sélectionnez "Mettre à jour le pilote".
- Choisissez l'option permettant de rechercher automatiquement les pilotes mis à jour.
- Effectuez une restauration du système: Si les étapes ci-dessus ne permettent pas de résoudre le problème, vous pouvez essayer de restaurer votre système à un état de fonctionnement antérieur. Procédez comme suit :
- Allez dans le menu "Démarrer" et recherchez "Restauration du système".
- Ouvrez l'outil de restauration du système et sélectionnez un point de restauration à une date où votre système fonctionnait correctement.
- Suivez les instructions à l'écran pour lancer le processus de restauration.
Si aucune de ces étapes ne permet de résoudre l'écran bleu de l'erreur afd sys, il est recommandé de demander l'aide d'un technicien qualifié ou de consulter le site officiel d'assistance de Microsoft pour obtenir d'autres options de dépannage.
Qu'est-ce que le code d'erreur de l'écran bleu?
Le code d'erreur de l'écran bleu est un message informatique qui indique un problème du système. Il s'affiche à l'écran lorsque le système d'exploitation rencontre une erreur critique dont il ne peut se remettre. Le code lui-même est un identifiant alphanumérique unique qui fournit des informations précieuses sur la nature de l'erreur. Chaque code correspond à un problème ou à une erreur spécifique, ce qui aide les techniciens et les utilisateurs à diagnostiquer et à résoudre le problème sous-jacent.
Ces codes d'erreur sont conçus pour aider à identifier la cause première des défaillances du système, telles que les dysfonctionnements matériels, les conflits de pilotes ou les erreurs logicielles. En analysant le code, les professionnels de l'informatique peuvent déterminer le plan d'action approprié pour résoudre le problème et rétablir la stabilité du système. Il est important de noter que les erreurs d'écran bleu sont généralement associées aux systèmes d'exploitation Microsoft Windows.
La compréhension du code d'erreur de l'écran bleu permet un processus de dépannage plus efficace, permettant aux utilisateurs de résoudre les problèmes du système et de minimiser les temps d'arrêt.
Comment réparer définitivement mon écran bleu?
Si votre ordinateur affiche un écran bleu persistant, cela est probablement dû à un dysfonctionnement de la carte graphique. Voici quelques étapes pour vous aider à résoudre le problème :
- Vérifier l'installation: Vérifiez que votre carte graphique est correctement installée dans votre ordinateur.
- Mettre à jour les pilotes: Essayez de mettre à jour les pilotes de votre carte graphique. Vous pouvez le faire en visitant le site web du fabricant ou en utilisant un logiciel spécialisé.
- Désactiver les programmes tiers: Désactivez temporairement toute application tierce susceptible d'entrer en conflit avec le pilote graphique.
- Recherche de logiciels malveillants: Effectuez une recherche approfondie des logiciels malveillants sur votre système, car ils peuvent parfois provoquer des erreurs d'écran bleu.
En suivant ces étapes, vous pouvez potentiellement résoudre le problème de l'écran bleu et rétablir le fonctionnement normal de votre ordinateur.
SFC Scannow résout-il le problème de l'écran bleu?
SFC Scannow, abréviation de System File Checker, peut résoudre les problèmes d'écran bleu, bien que son efficacité dépende de la cause sous-jacente du problème. En exécutant SFC Scannow, l'outil analysera vos fichiers système à la recherche de corruption ou d'erreurs et tentera de les réparer. Cela peut être utile si les erreurs d'écran bleu sont causées par des fichiers système corrompus ou manquants. Cependant, il est important de noter que SFC Scannow peut ne pas être en mesure de réparer les écrans bleus causés par d'autres facteurs tels que des problèmes matériels ou des pilotes incompatibles. Dans de tels cas, des étapes de dépannage supplémentaires peuvent être nécessaires.
L'écran bleu endommage-t-il l'ordinateur?
Non, l'écran bleu endommage l'ordinateur ne sont pas courants. Cependant, si vous rencontrez un écran bleu de la mort (BSOD) cela signifie que votre ordinateur a planté et doit être redémarré. L'écran bleu est un mesure de sécurité mise en œuvre par les systèmes d'exploitation pour éviter d'autres dommages lorsque des erreurs critiques se produisent. Il sert de message d'erreur Il fournit des informations de diagnostic qui peuvent aider à identifier et à résoudre le problème sous-jacent. Bien qu'un écran bleu puisse être frustrant, il ne cause pas de dommages permanents à votre ordinateur. Il est essentiel de s'attaquer à la cause première de la panne afin de garantir la stabilité du système et d'éviter qu'elle ne se reproduise.
Le SSD peut-il être à l'origine d'un écran bleu?
Les erreurs d'écran bleu peuvent se produire sur les disques SSD en raison de divers facteurs liés aux configurations matérielles et logicielles. L'une des causes possibles est un micrologiciel ou un logiciel mal écrit ou mal exécuté qui entraîne un dysfonctionnement du disque SSD. En outre, des pilotes de périphériques incompatibles ou obsolètes peuvent déclencher des erreurs d'écran bleu. Une alimentation électrique insuffisante du disque SSD ou une mauvaise installation du disque peuvent également contribuer à ces problèmes. Des câbles ou connecteurs SATA défectueux peuvent entraîner des erreurs de transfert de données et, en fin de compte, des erreurs d'écran bleu. En outre, une surchauffe du disque SSD due à un refroidissement inadéquat peut provoquer une instabilité et des plantages. Dans de rares cas, un disque SSD défectueux peut être à l'origine des erreurs d'écran bleu. Pour dépanner et résoudre ces problèmes, il est recommandé de s'assurer que le micrologiciel et les pilotes du disque SSD sont à jour, que les connexions sont sûres et que le système est correctement refroidi.
Comment dégeler mon disque dur SSD?
Plusieurs options s'offrent à vous pour débloquer votre disque dur SSD. Voici ce que vous pouvez faire :
- Solution logicielle: Utilisez des logiciels tels que Utilitaire de disque (pour macOS) ou HD Tune (pour Windows) pour tenter de résoudre le blocage. Ces outils peuvent aider à diagnostiquer et à résoudre des problèmes potentiels au sein du disque SSD.
- Vérifier les connexions: Assurez-vous que toutes les connexions entre le disque SSD et la carte mère sont sûres et correctement placées. Des connexions mal fixées peuvent parfois provoquer des problèmes de gel.
- Mise à jour du micrologiciel: Vérifiez si le fabricant de votre disque dur SSD propose des mises à jour du micrologiciel. La mise à jour du micrologiciel peut souvent résoudre les problèmes de performance et de gel.
- Contrôle de la température: Bien que cela puisse sembler peu conventionnel, certains utilisateurs ont réussi à chauffer doucement le disque SSD à l'aide d'un sèche-cheveux ou à le refroidir dans un four à micro-ondes. congélateur (placez-le dans un sac hermétique pour le protéger de la condensation). Cette technique peut temporairement décoller les composants collés.
N'oubliez pas que les solutions matérielles comportent des risques, il est donc essentiel de procéder avec prudence et de consulter un professionnel si nécessaire.
L'unité centrale peut-elle être à l'origine d'un écran bleu?
Oui Les processeurs peuvent provoquer un écran bleu. des écrans bleus de différentes manières, mais l'écran bleu la plus courante le plus courant est lorsqu'un tente d'accéder à la mémoire qui n'est pas disponible.