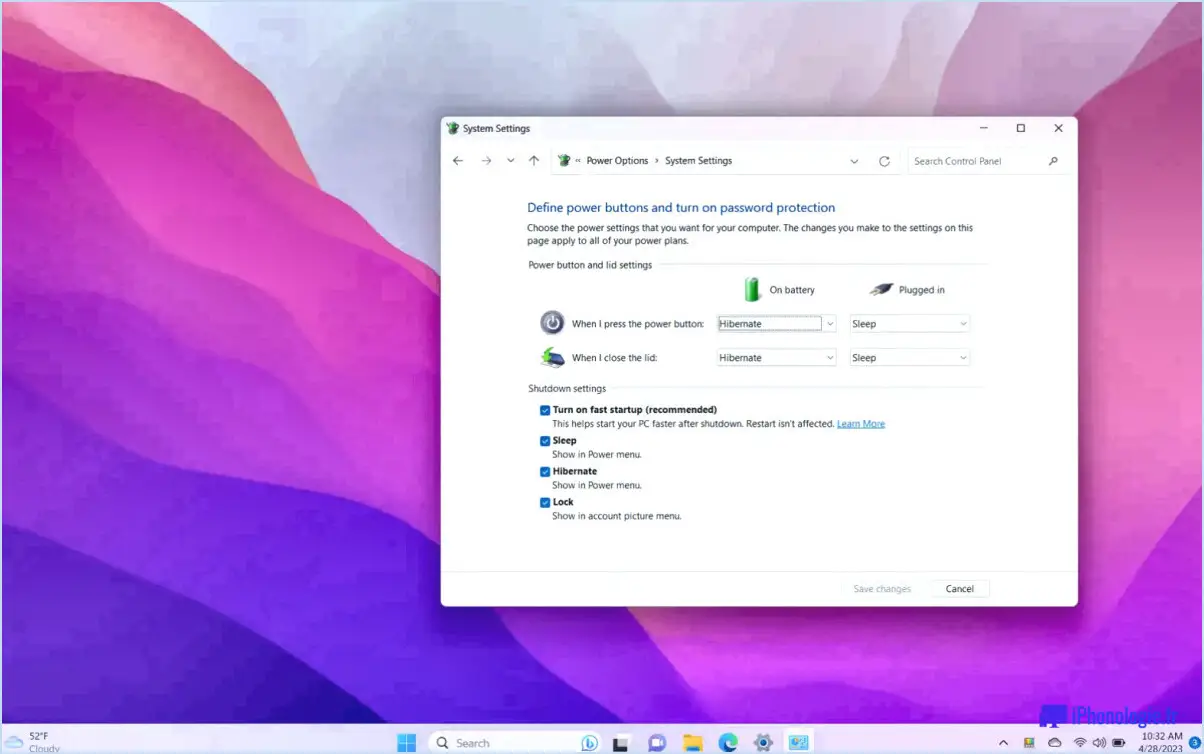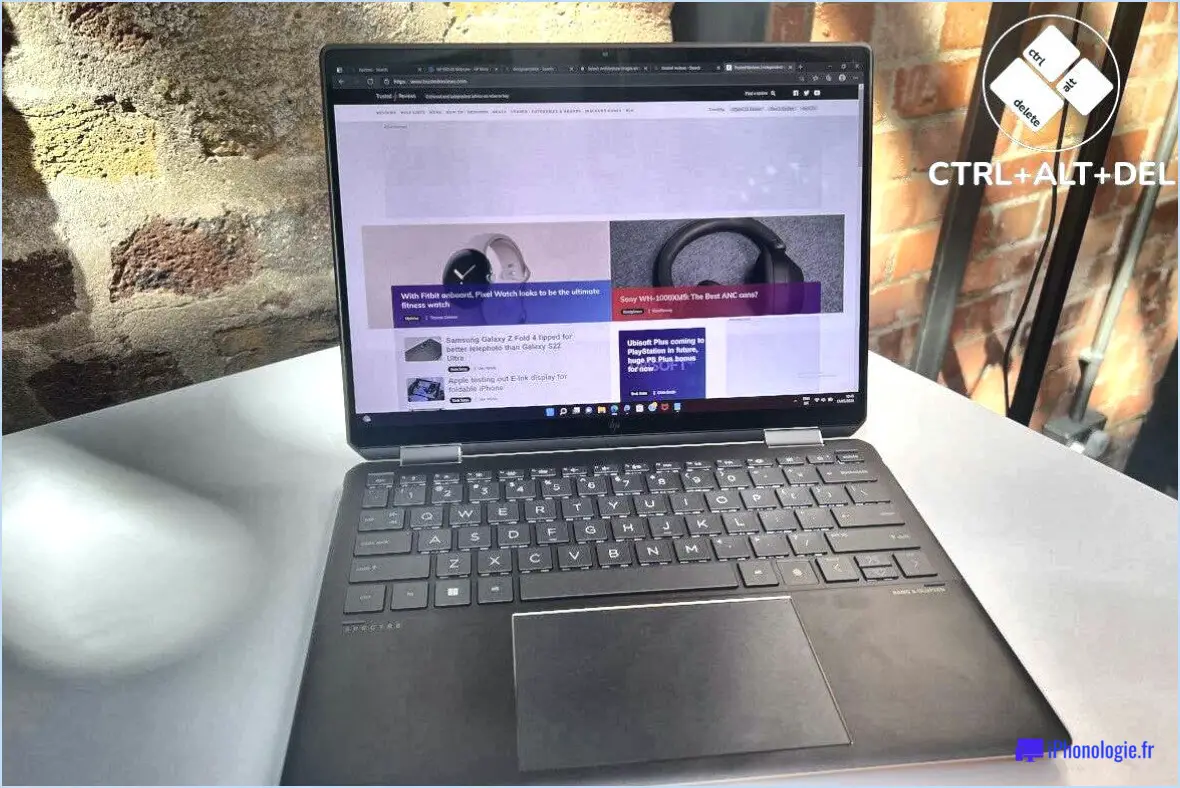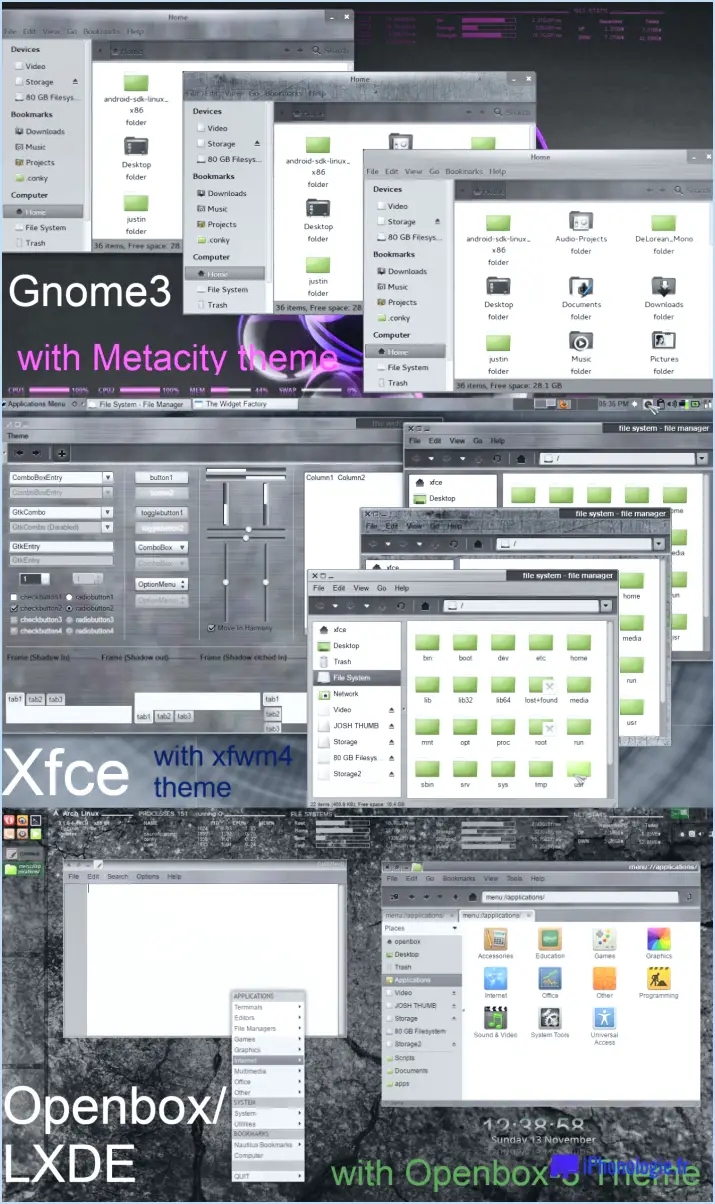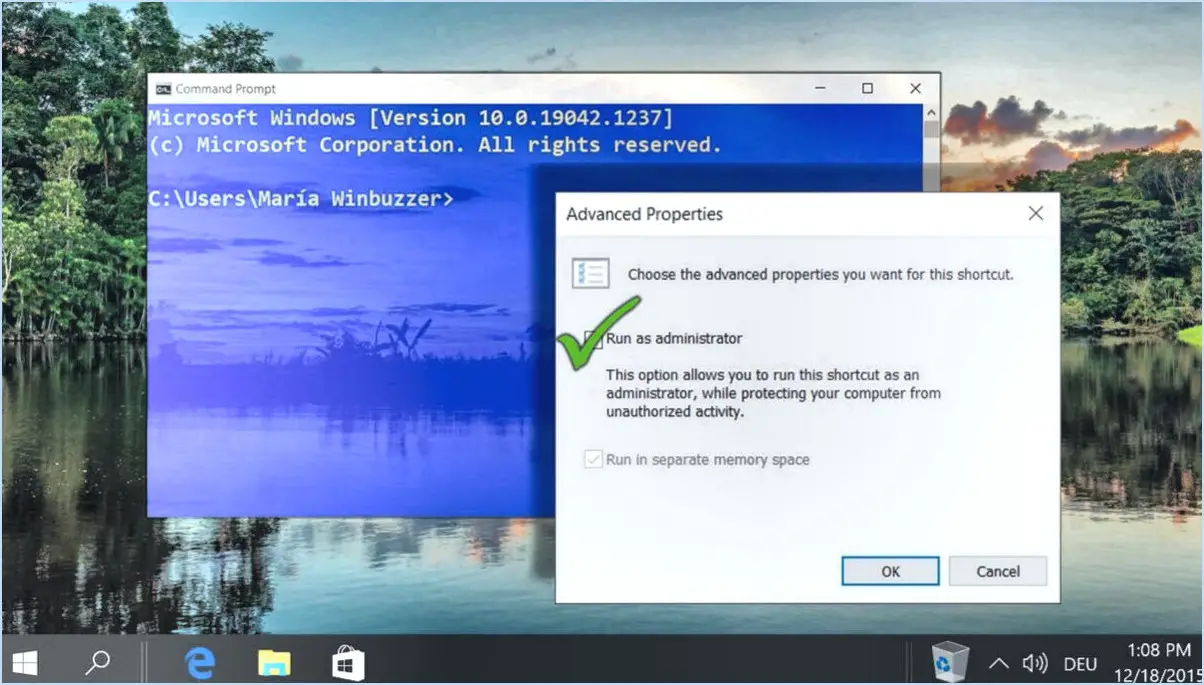Comment corriger l'erreur "critical process died" dans Windows 11?
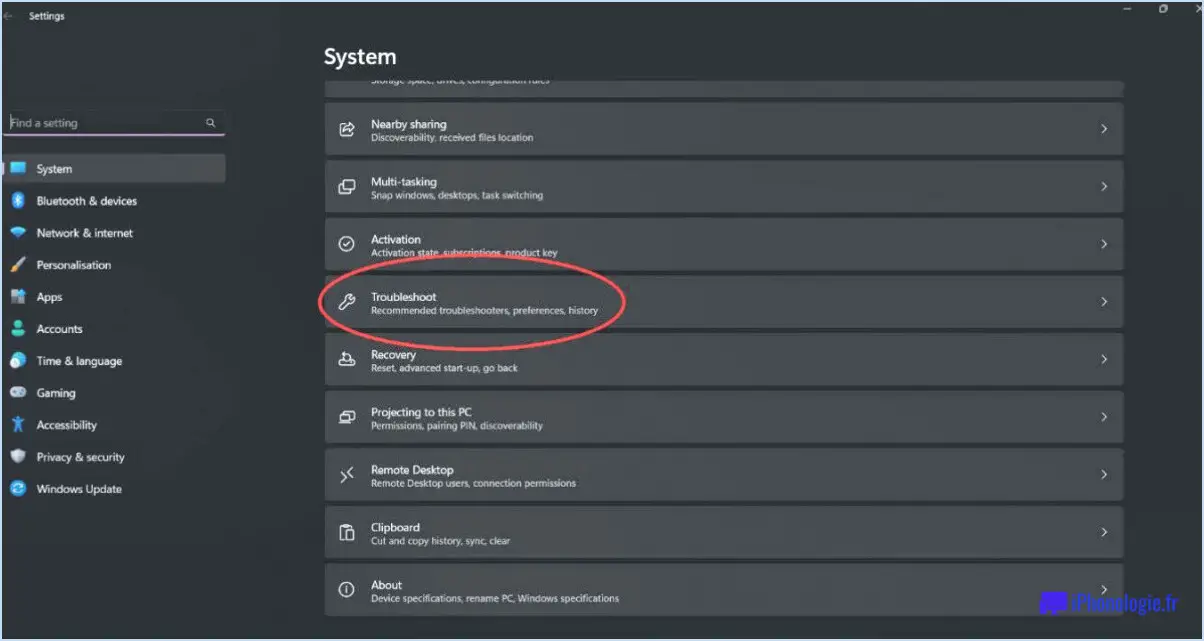
Redémarrage de l'ordinateur est la première étape pour résoudre l'erreur critical process died dans Windows 11. Cette action simple peut souvent résoudre des problèmes mineurs du système.
Si le problème persiste, démarrer en mode sans échec est la prochaine étape recommandée. Le mode sans échec démarre votre système avec un ensemble minimal de pilotes et de services. Aucun logiciel ou pilote tiers n'est lancé. Cela peut vous aider à déterminer si l'erreur est due à des conflits logiciels.
- Appuyez sur la touche Windows + I pour ouvrir les paramètres.
- Naviguez jusqu'à Système > Récupération.
- Sous Démarrage avancé, cliquez sur Redémarrer maintenant.
- Une fois que votre PC a redémarré sur la page Choisissez une option sélectionnez Dépannage > Options avancées > Paramètres de démarrage > Redémarrer.
- Après le redémarrage de votre PC, une liste d'options s'affiche. Sélectionnez 4 ou F4 pour démarrer votre PC en mode sans échec.
Si l'erreur n'apparaît pas en mode sans échec, cela indique clairement que les paramètres par défaut et les pilotes de périphériques de base ne sont pas à l'origine du problème.
La dernière étape à envisager est la suivante d'effectuer une restauration du système. Cette opération ramènera votre système à un état antérieur où il fonctionnait correctement.
- Appuyez sur la touche Windows + S et tapez Restauration du système dans la boîte de recherche, et cliquez sur Créez un point de restauration.
- Dans la fenêtre Propriétés du système cliquez sur Restauration du système.
- Suivez les invites pour choisir un point de restauration et terminer le processus.
N'oubliez pas qu'une restauration du système n'affectera pas vos fichiers personnels, mais qu'elle supprimera les applications, les pilotes et les mises à jour installés après la création du point de restauration.
Impossible de démarrer l'ordinateur, le processus critique est mort?
Processus critique mort est un erreur Windows qui empêche votre PC de démarrer. Ce problème est généralement dû à des fichiers système corrompus ou des pilotes défectueux. La solution la plus efficace consiste à réinstaller le système d'exploitation.
- Sauvegarde vos données si possible, afin d'éviter toute perte lors de la réinstallation.
- Réinstaller le système d'exploitation à l'aide d'une clé USB ou d'un DVD amorçable.
- Mise à jour tous les pilotes après l'installation pour garantir des performances optimales.
N'oubliez pas qu'une installation propre efface toutes les données de votre disque système. sauvegarde des données est cruciale.
Pourquoi mon ordinateur affiche-t-il un écran bleu sous Windows 11?
Problèmes matériels, Problèmes de logiciel et les problèmes de pilote sont les causes potentielles de l'écran bleu de votre ordinateur sous Windows 11.
- Problèmes de matériel: Un matériel défectueux ou incompatible peut provoquer une instabilité du système, entraînant l'apparition d'un écran bleu.
- Problèmes de logiciel: Des fichiers système corrompus ou des logiciels incompatibles peuvent déclencher ce problème.
- Problèmes de pilote: Des pilotes obsolètes ou incompatibles peuvent également entraîner un écran bleu.
Si ces problèmes persistent, envisagez de demander l'aide d'un spécialiste de l'informatique. technicien professionnel.
Comment réparer un écran bleu sur mon ordinateur?
Tout d'abord assurez-vous que votre ordinateur est correctement branché et que le cordon d'alimentation est bien fixé. Si les problèmes persistent, redémarrer votre ordinateur. Cette action simple permet souvent de résoudre de nombreux problèmes. Toutefois, si l'écran bleu persiste, une mesure plus radicale peut s'avérer nécessaire : réinstaller votre système d'exploitation. Cette étape doit être réalisée avec prudence, car elle peut entraîner une perte de données si elle n'est pas effectuée correctement.
Le processus critique est-il mort à cause d'un virus?
Le processus critique est mort est pas un virus. C'est un erreur système qui se produit dans le système d'exploitation de votre ordinateur. Cette erreur est associée à l'erreur de système qui se produit dans le système d'exploitation de votre ordinateur. l'arrêt de processus cruciaux dont dépend le bon fonctionnement de votre ordinateur. Il est important de noter qu'il ne s'agit pas d'un programme malveillant, mais plutôt d'une erreur de type réponse du système à un problème avec les processus de votre ordinateur.
La réinitialisation de l'ordinateur résout-elle le problème de la BSOD?
Réinitialisation de votre PC a en effet le potentiel de réparer un BSOD (écran bleu de la mort). Ce processus permet effectivement efface tous les fichiers corrompus ou les paramètres problématiques qui pourraient être à l'origine du problème. Cependant, il est essentiel de noter que cette opération doit être considérée comme une dernier recours. En voici un bref aperçu :
- Sauvegarde des données: Avant la réinitialisation, assurez-vous que toutes les données importantes sont sauvegardées, car ce processus effacera tout ce qui se trouve sur votre système.
- Mises à jour du logiciel: Avant de recourir à une réinitialisation, vérifiez s'il existe des mises à jour de logiciels ou de pilotes en attente, car elles peuvent souvent résoudre les problèmes de BSOD.
- Vérification du matériel : Parfois, des problèmes matériels peuvent être à l'origine d'un BSOD. Assurez-vous que tous les composants fonctionnent correctement.
Comment démarrer l'ordinateur en mode sans échec?
Démarrer votre PC en mode sans échec peut être réalisé par deux méthodes principales. La première consiste à maintenir la touche F8 enfoncée pendant le processus de démarrage, ce qui ouvre le menu Options de démarrage avancées. Vous pouvez y sélectionner le mode sans échec. Vous pouvez également naviguer dans le menu Menu de démarrage jusqu'à Paramètres > Mise à jour & Sécurité > Récupération > Démarrage avancé > Paramètres de démarrage > Redémarrer. Après le redémarrage,appuyez sur F4 pour lancer le mode sans échec.