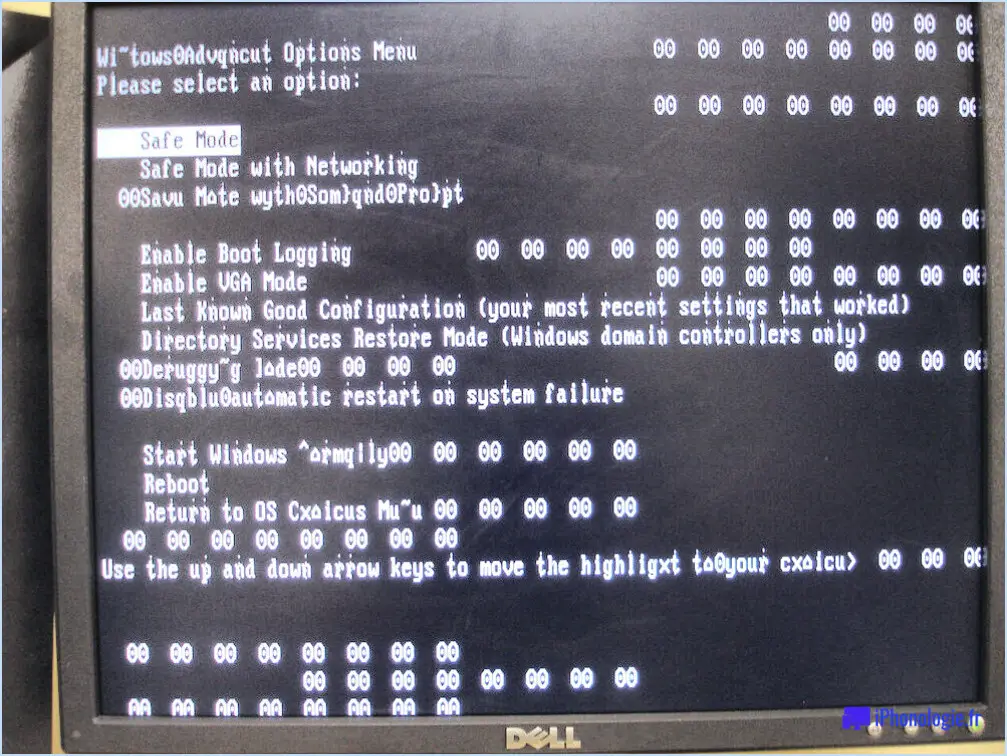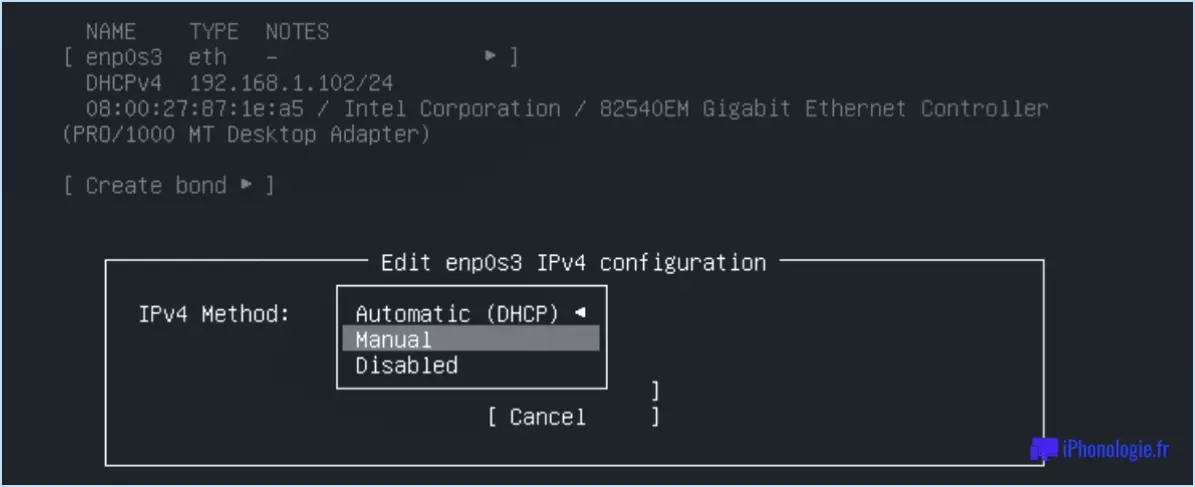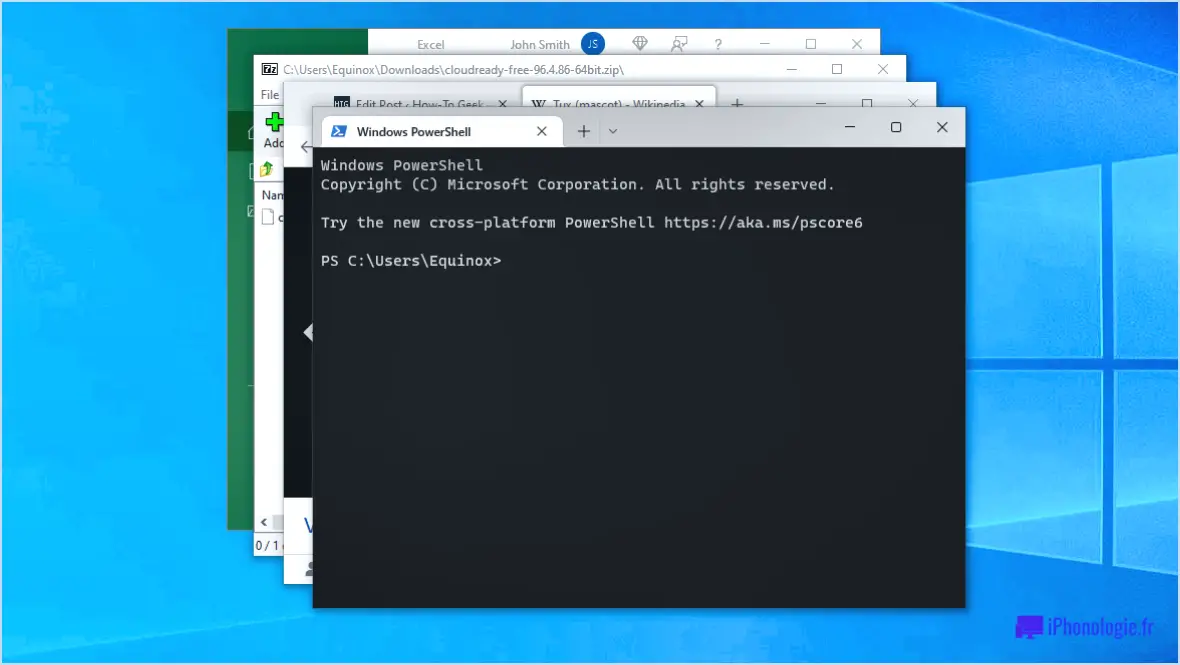Comment corriger l'erreur d'application 0xc00000fd dans windows 10 étapes?
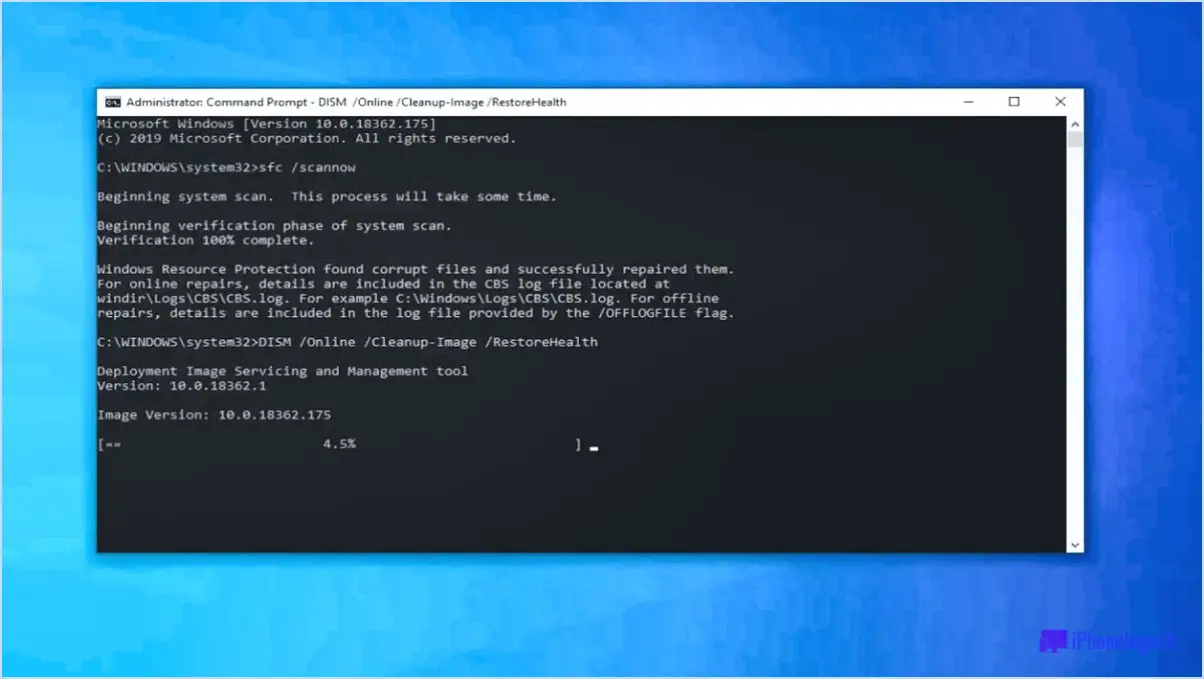
L'erreur d'application 0xc00000fd dans Windows 10 peut être assez frustrante, mais heureusement, il existe plusieurs étapes à suivre pour la résoudre. Voici quelques solutions recommandées :
- Exécutez une analyse du vérificateur de fichiers système (SFC).: Cet outil intégré à Windows recherche les fichiers système corrompus et les remplace par des copies saines. Ouvrez l'invite de commande en tant qu'administrateur et tapez "sfc /scannow" (sans les guillemets) suivi de la touche Entrée. Attendez la fin de l'analyse et, si des problèmes sont détectés, ils seront automatiquement corrigés.
- Effectuer un démarrage propre: Un démarrage propre permet d'identifier si un logiciel ou un service tiers est à l'origine de l'erreur. Appuyez sur Win + R, tapez "msconfig" (sans les guillemets) et appuyez sur Entrée. Dans la fenêtre Configuration du système, allez dans l'onglet Services, cochez "Masquer tous les services Microsoft", puis cliquez sur "Désactiver tout". Ensuite, allez dans l'onglet Démarrage et cliquez sur "Ouvrir le gestionnaire des tâches". Désactivez chaque élément de démarrage en cliquant avec le bouton droit de la souris et en sélectionnant "Désactiver". Redémarrez votre ordinateur et vérifiez si l'erreur persiste.
- Mettez à jour ou réinstallez les applications qui posent problème: Les erreurs d'application peuvent se produire en raison d'un logiciel obsolète ou corrompu. Visitez le site web officiel de l'application à l'origine de l'erreur et vérifiez si des mises à jour sont disponibles. Si des mises à jour sont disponibles, téléchargez-les et installez-les. Sinon, vous pouvez désinstaller l'application problématique à partir du Panneau de configuration et réinstaller la dernière version.
- Effectuer une mise à jour de Windows: Maintenir votre système d'exploitation à jour est crucial pour la stabilité et la correction des bogues. Allez dans Démarrer, cliquez sur Paramètres (l'icône en forme d'engrenage), sélectionnez "Mise à jour". & Sécurité", puis cliquez sur "Rechercher les mises à jour". Si des mises à jour sont disponibles, laissez Windows les installer. Une fois la mise à jour terminée, redémarrez votre ordinateur et vérifiez si l'erreur est résolue.
- Effectuez une restauration du système: Si l'erreur a commencé à se produire récemment, il peut être utile d'effectuer une restauration du système à un point antérieur. Appuyez sur Win + R, tapez "rstrui" (sans les guillemets) et appuyez sur Entrée. Suivez les instructions à l'écran pour choisir un point de restauration antérieur à l'apparition de l'erreur. Notez que ce processus désinstallera toutes les applications ou tous les pilotes installés après le point de restauration sélectionné.
N'oubliez pas qu'il est essentiel de créer une sauvegarde de vos fichiers importants avant d'apporter des modifications majeures à votre système. Si l'erreur persiste ou si vous n'êtes pas à l'aise pour effectuer ces étapes vous-même, il est recommandé de demander l'aide d'un technicien informatique professionnel.
Comment corriger l'erreur 0xc0000005 sur Chrome?
Si vous rencontrez l'erreur 0xc0000005 sur Chrome, vous pouvez prendre plusieurs mesures pour résoudre le problème.
- Effacez le cache et les cookies de votre navigateur : Cela permet d'éliminer les conflits potentiels ou les données corrompues qui peuvent être à l'origine de l'erreur. Pour ce faire, accédez aux paramètres de Chrome, localisez la section "Confidentialité et sécurité" et cliquez sur "Effacer les données de navigation". Sélectionnez ensuite la période souhaitée et assurez-vous que les options "Cookies et autres données de site" et "Images et fichiers en cache" sont cochées avant de cliquer sur "Effacer les données".
- Redémarrez votre ordinateur : Parfois, un simple redémarrage peut résoudre les conflits logiciels ou matériels sous-jacents à l'origine de l'erreur. Fermez Chrome, redémarrez votre ordinateur, puis lancez à nouveau Chrome pour voir si le problème persiste.
- Mettez à jour votre logiciel : Il est essentiel de maintenir votre navigateur et vos autres logiciels à jour, car les mises à jour incluent souvent des corrections de bogues et des améliorations. Pour mettre à jour Chrome, cliquez sur le menu à trois points dans le coin supérieur droit, allez dans "Aide" et sélectionnez "À propos de Google Chrome". Si une mise à jour est disponible, Chrome la téléchargera et l'installera automatiquement.
En suivant ces étapes, vous pouvez résoudre efficacement l'erreur 0xc0000005 sur Chrome et améliorer votre expérience de navigation.
Qu'est-ce que l'erreur d'application 0xc0000142?
L'erreur d'application 0xc0000142 est un message d'erreur fréquemment rencontré qui indique un problème au sein de l'application elle-même. Cette erreur peut se produire pour diverses raisons, telles qu'un fichier manquant, un nom de fichier incorrect ou une entrée non valide. Lorsque vous rencontrez cette erreur, elle indique généralement que l'application n'a pas réussi à s'initialiser correctement, ce qui l'empêche de fonctionner comme prévu.
Pour résoudre ce problème, vous pouvez essayer plusieurs étapes de dépannage. Tout d'abord, assurez-vous que tous les fichiers et dépendances nécessaires à l'application sont présents et accessibles. Vous pouvez également essayer de réinstaller l'application pour vous assurer que l'installation est correcte. En outre, la mise à jour de votre système d'exploitation et l'installation des dernières mises à jour de l'application peuvent résoudre les problèmes de compatibilité susceptibles d'être à l'origine de l'erreur.
Si le problème persiste, vous pouvez demander de l'aide aux canaux d'assistance de l'application ou aux forums en ligne pour obtenir des conseils supplémentaires adaptés au logiciel spécifique que vous utilisez. N'oubliez pas de fournir des informations détaillées sur le message d'erreur et toute configuration système pertinente afin de faciliter le processus de dépannage.
En suivant ces étapes, vous pouvez augmenter les chances de résoudre l'erreur d'application 0xc0000142 et de retrouver une fonctionnalité normale dans le logiciel concerné.
Comment réparer des fichiers corrompus sous Windows 10?
Si vous rencontrez des fichiers corrompus sur votre système Windows 10, vous pouvez suivre plusieurs étapes pour résoudre le problème.
- Mise à jour: Assurez-vous que vos logiciels et votre matériel disposent des dernières mises à jour installées. Les mises à jour régulières comprennent souvent des corrections de bogues et des améliorations qui peuvent résoudre les problèmes de corruption de fichiers.
- Vérifier le stockage: Vérifiez que votre disque dur dispose de suffisamment d'espace libre. Un manque d'espace peut entraîner une corruption des fichiers. Supprimez tous les fichiers ou programmes inutiles pour libérer de l'espace.
- Recherche d'erreurs: Utilisez l'outil intégré de vérification des erreurs de Windows pour analyser et réparer toutes les erreurs sur votre disque dur. Cliquez avec le bouton droit de la souris sur le disque, sélectionnez "Propriétés", allez dans l'onglet "Outils" et cliquez sur "Vérifier" dans la section "Vérification des erreurs".
- Utilisez le vérificateur de fichiers système: Ouvrez l'Invite de commande en tant qu'administrateur et exécutez la commande "sfc /scannow". Cet outil recherche les fichiers système corrompus et tente de les réparer automatiquement.
N'oubliez pas de sauvegarder régulièrement vos fichiers importants afin d'éviter toute perte de données. Si le problème persiste, il peut être nécessaire de demander l'aide du support technique ou d'un professionnel.
Qu'est-ce que l'exception de service système dans Windows 10?
Dans Windows 10, Exception de service système est une erreur qui peut se produire lorsqu'une application ou un pilote tente d'accéder à une ressource système indisponible. Ce problème survient principalement lorsque le système est débordé et incapable de traiter rapidement la demande. Il peut entraîner une instabilité du système, un gel ou même une erreur d'écran bleu. Pour résoudre ce problème, vous pouvez essayer quelques mesures de dépannage, telles que la mise à jour des pilotes, l'exécution d'une analyse des logiciels malveillants, la recherche de problèmes matériels ou l'exécution d'une restauration du système. Il est essentiel de résoudre l'erreur Exception de service système pour assurer le bon fonctionnement de votre système Windows 10.
Comment réparer le code d'erreur 0x8007025D?
Le code d'erreur 0x8007025D est généralement associé à des problèmes dans le registre Windows. Cette erreur se produit généralement lorsqu'une clé ou une valeur cruciale du registre a été supprimée involontairement par l'utilisateur, ce qui entraîne un dysfonctionnement de Windows. Pour résoudre ce problème, deux mesures sont recommandées :
- Réparez le registre de Windows : Utilisez un outil de réparation de registre fiable pour analyser et réparer toutes les entrées de registre corrompues ou manquantes. Cela peut aider à restaurer les composants nécessaires et à résoudre l'erreur.
- Reconstruire le registre de Windows : Dans les cas les plus graves, il peut être nécessaire de reconstruire l'intégralité du registre Windows. Toutefois, cette étape ne devrait être entreprise que par des utilisateurs expérimentés ou avec les conseils d'un professionnel, car il peut s'agir d'un processus complexe et risqué.
N'oubliez pas de sauvegarder vos données importantes avant de tenter de modifier le registre afin d'éviter toute perte potentielle de données ou toute autre complication.
Comment réparer les erreurs du système?
Les erreurs système peuvent être frustrantes, mais il existe des mesures à prendre pour les résoudre. Voici un guide qui vous aidera à dépanner et à résoudre les erreurs système les plus courantes :
- Redémarrez votre appareil: Parfois, un simple redémarrage peut résoudre des problèmes mineurs du système. Éteignez votre appareil, attendez quelques secondes, puis rallumez-le.
- Mettez à jour votre logiciel: Les logiciels obsolètes peuvent entraîner des problèmes de compatibilité et des erreurs. Vérifiez les mises à jour de votre système d'exploitation et des programmes installés, et installez toutes les mises à jour disponibles.
- Recherche de logiciels malveillants: Les logiciels malveillants peuvent perturber votre système et provoquer des erreurs. Utilisez un programme antivirus réputé pour analyser votre appareil et supprimer tout logiciel malveillant détecté.
- Vérifiez les connexions matérielles: Assurez-vous que tous les câbles, cordons et périphériques sont correctement connectés. Des connexions mal établies peuvent entraîner des erreurs ou des dysfonctionnements de l'appareil.
- Effacer les fichiers temporaires: L'accumulation de fichiers temporaires peut nuire aux performances du système et déclencher des erreurs. Utilisez des outils de nettoyage de disque pour supprimer les fichiers inutiles.
- Désactivez les programmes de démarrage inutiles: Un trop grand nombre de programmes de démarrage peut surcharger votre système et entraîner des erreurs. Désactivez les programmes inutiles pour qu'ils ne se lancent pas au démarrage.
Si vous avez suivi ces étapes et que l'erreur persiste, il est recommandé de de contacter le fabricant de votre appareil ou de votre système pour obtenir de l'aide. Ils peuvent fournir des étapes de dépannage spécifiques ou donner des conseils sur les problèmes liés au matériel.
Comment corriger l'erreur d'exception de service du système?
Pour corriger l'erreur d'exception de service du système, vous pouvez suivre les étapes suivantes :
- Vérifiez les mises à jour du logiciel : Assurez-vous que votre système est à jour en vérifiant si des mises à jour logicielles sont disponibles. Installez-les le cas échéant, car les mises à jour incluent souvent des corrections de bogues et des améliorations qui peuvent résoudre l'erreur.
- Redémarrez votre ordinateur : Parfois, un simple redémarrage peut résoudre les problèmes temporaires ou les conflits à l'origine de l'erreur. Redémarrez votre ordinateur et vérifiez si le problème persiste.
- Recherchez les logiciels malveillants : Effectuez une analyse approfondie à l'aide d'un logiciel antivirus fiable afin de détecter et d'éliminer tout logiciel malveillant ou virus susceptible d'être à l'origine de l'erreur.
- Mettez à jour les pilotes : Les pilotes obsolètes ou incompatibles peuvent déclencher des erreurs d'exception de service du système. Visitez le site Web du fabricant ou utilisez un utilitaire de mise à jour des pilotes fiable pour vous assurer que vos pilotes sont à jour.
- Vérifiez les composants matériels : Un matériel défectueux, tel que la mémoire vive ou les disques durs, peut également provoquer cette erreur. Effectuez un test de diagnostic sur vos composants matériels afin d'identifier et de remplacer toute pièce défectueuse.
- Annulez les modifications récentes : Si vous avez récemment installé un nouveau logiciel ou apporté des modifications au système avant de rencontrer l'erreur, essayez de désinstaller ou d'annuler ces modifications pour voir si cela résout le problème.
- Exécutez le vérificateur de fichiers système : Ouvrez l'invite de commande en tant qu'administrateur et exécutez la commande "sfc /scannow". Cet outil vérifie et répare les fichiers système corrompus qui pourraient être à l'origine de l'erreur.
En suivant ces étapes, vous pouvez dépanner et résoudre l'erreur d'exception de service système sur votre ordinateur.
Comment savoir si mon pilote Windows 10 est corrompu?
Pour déterminer si votre pilote Windows 10 est corrompu, vous pouvez suivre les étapes suivantes :
- Réinstallez le pilote : Accédez au magasin de pilotes de Windows 10 et réinstallez le pilote associé au périphérique qui fonctionne mal. Ce processus peut résoudre les problèmes de corruption courants.
- Essayez un autre pilote : Si la réinstallation échoue, envisagez d'utiliser un autre pilote de la boutique de pilotes de Windows 10 qui est compatible avec votre appareil. Cette approche pourrait résoudre les problèmes de compatibilité ou de corruption potentielle au sein du pilote d'origine.
- Remplacez le pilote : Si les étapes précédentes ne permettent pas de rectifier le problème, il est probable que le pilote soit effectivement corrompu. Dans ce cas, vous devez vous procurer un nouveau pilote sur le site officiel du fabricant et l'installer pour garantir un fonctionnement correct.
En suivant ces étapes, vous pouvez évaluer et traiter une éventuelle corruption de pilote sur votre système Windows 10.