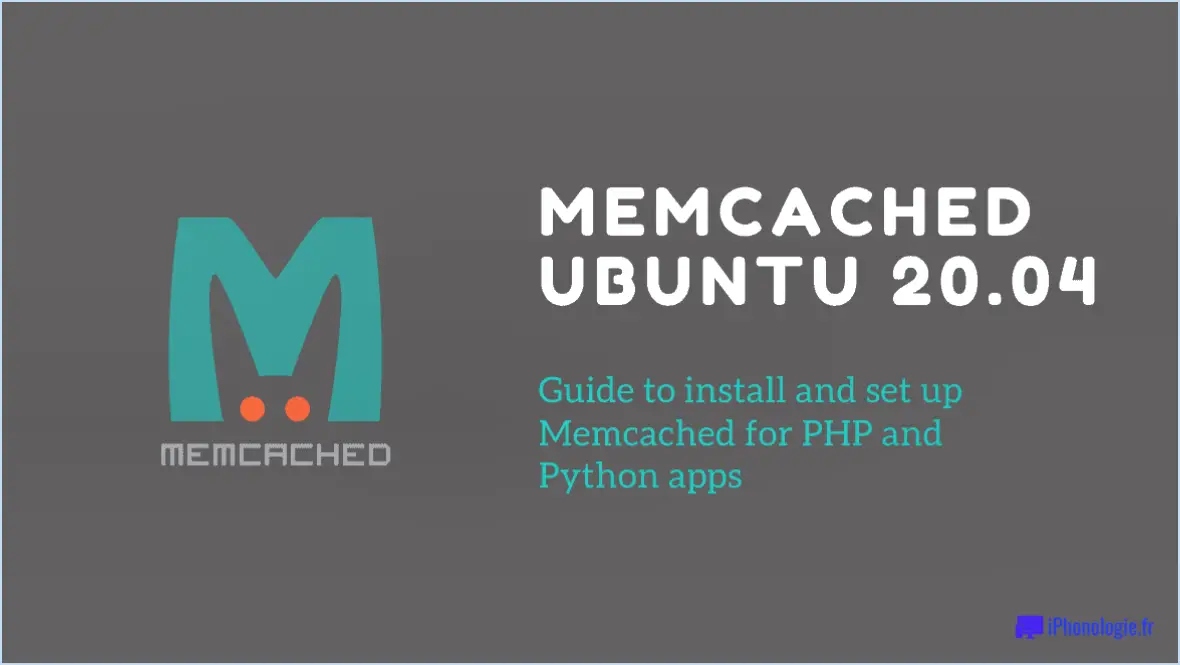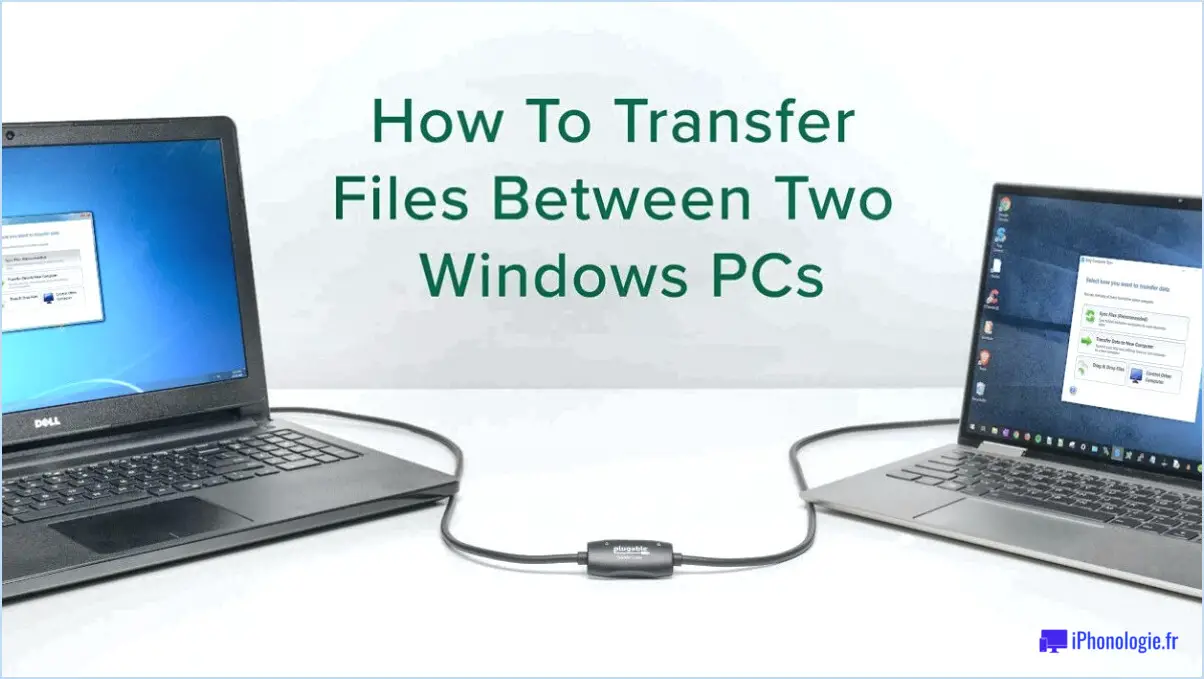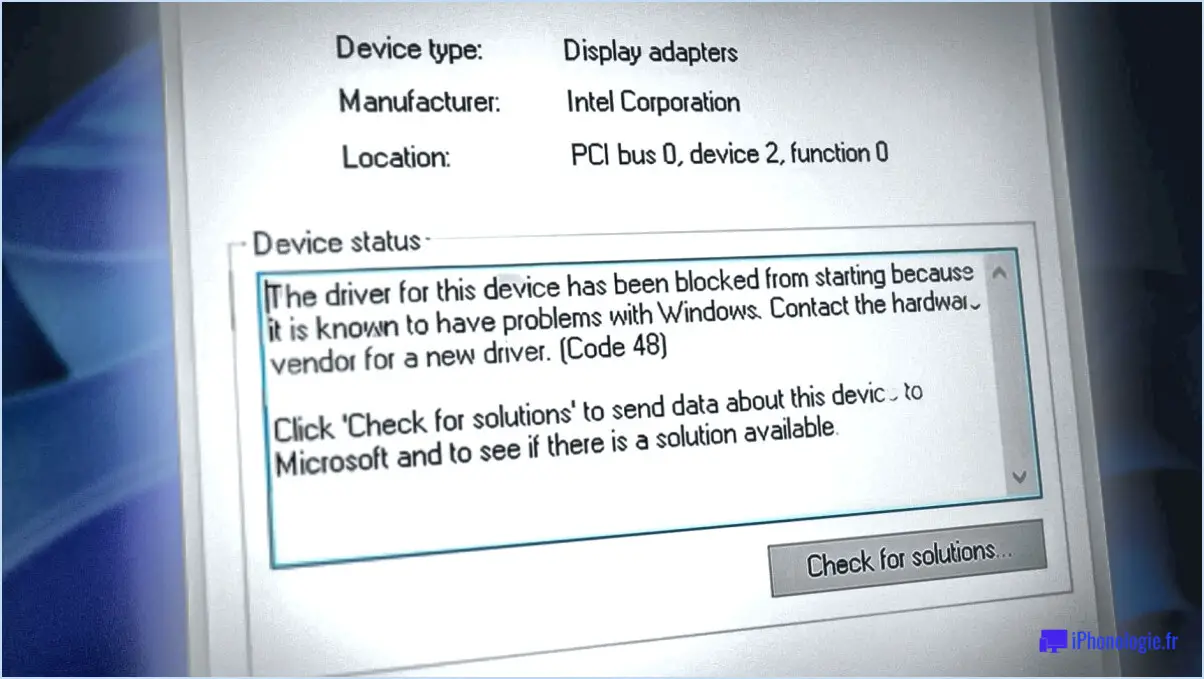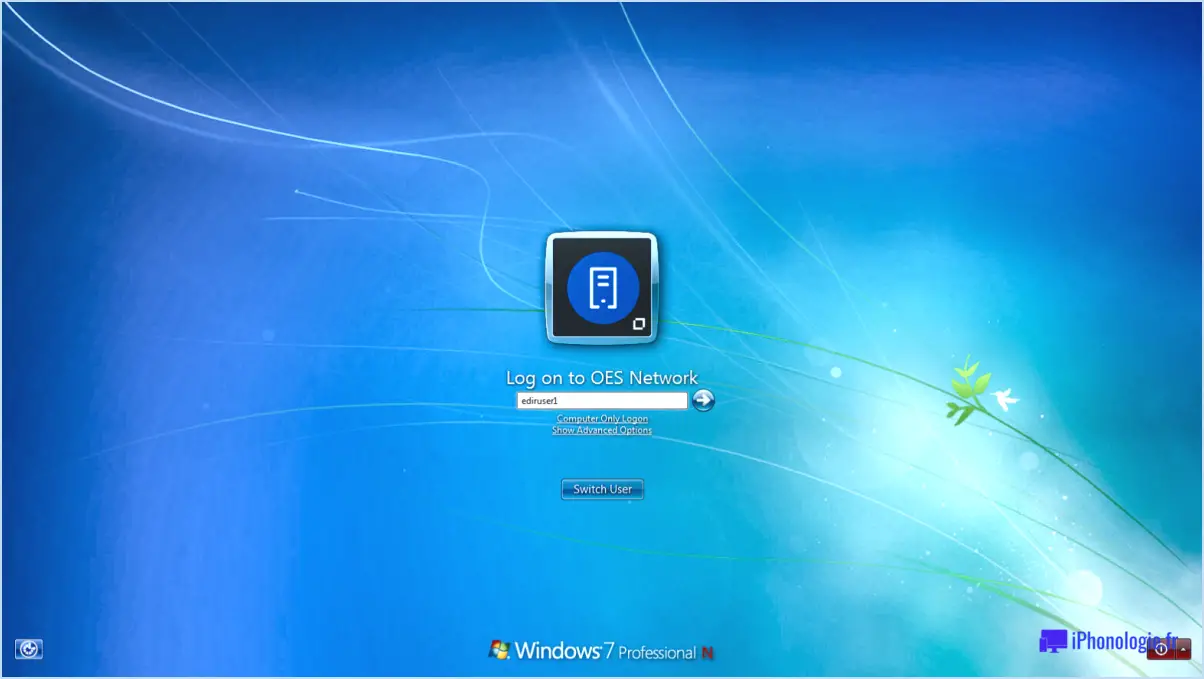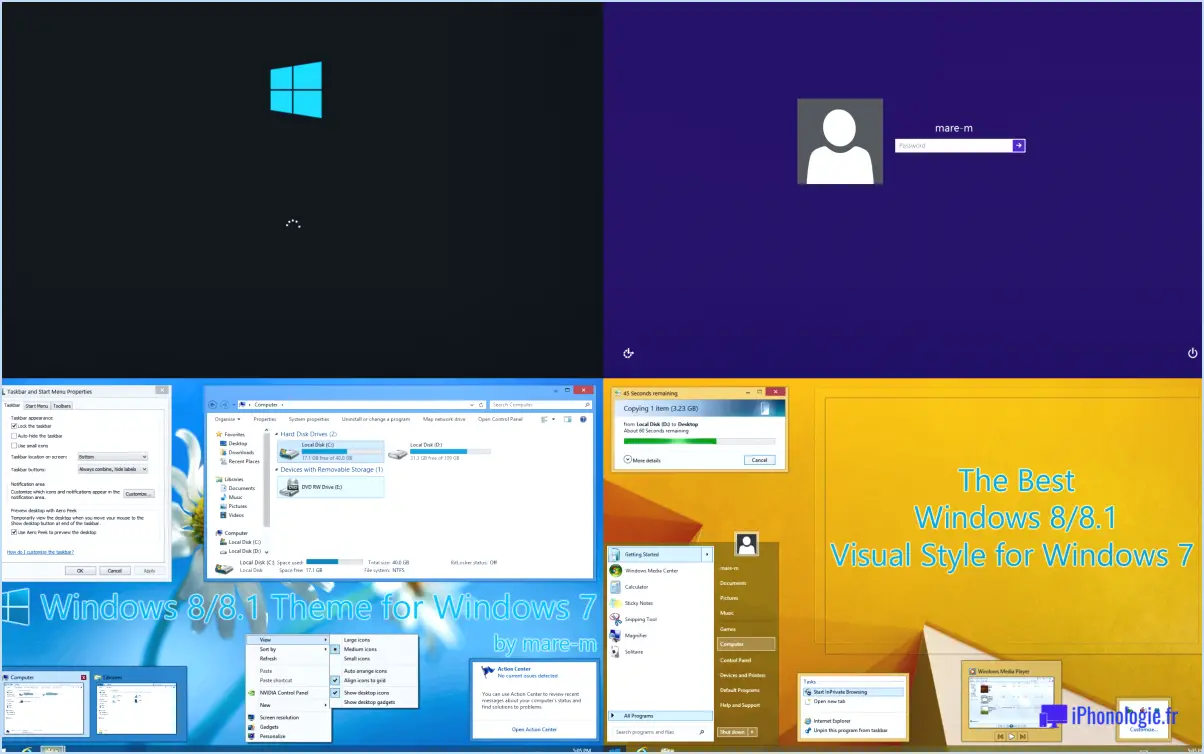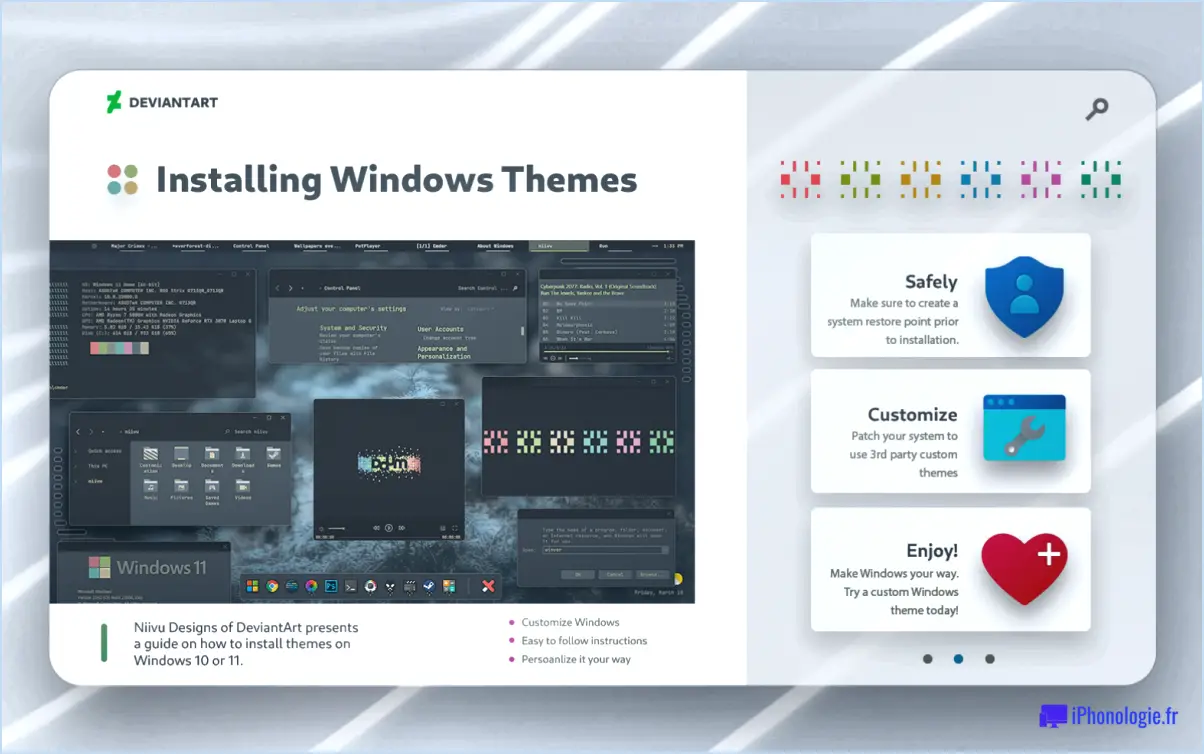MacOS : ramener une fenêtre hors écran à l'écran?
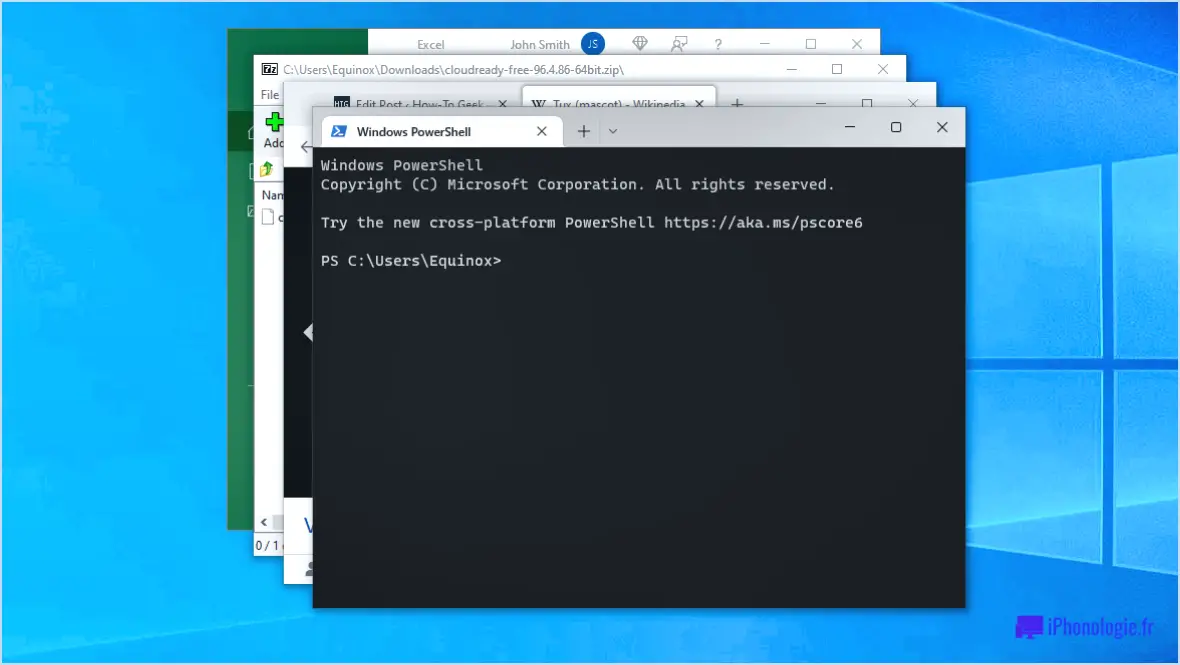
Bien qu'il n'y ait pas de commande intégrée dans macOS pour ramener les fenêtres hors écran sur l'écran, il existe plusieurs utilitaires tiers qui peuvent vous aider dans cette tâche. Une option que vous pouvez explorer est l'utilisation de la fonction de redimensionnement des fenêtres dans les préférences système, qui fournit une solution de contournement pour gérer efficacement les fenêtres hors écran.
Pour accéder à la fonction de redimensionnement des fenêtres, procédez comme suit :
- Cliquez sur le menu Pomme dans le coin supérieur gauche de l'écran et sélectionnez "Préférences Système".
- Dans la fenêtre Préférences système, cliquez sur "Affichages".
- Naviguez jusqu'à l'onglet "Affichage" et localisez la section "Résolution".
- Maintenez la touche "Option" de votre clavier enfoncée et vous remarquerez que l'option "Scaled" se transforme en "Show All".
- Cliquez sur "Tout afficher" pour faire apparaître une liste des résolutions disponibles.
- Choisissez une résolution qui vous convient et qui rend la fenêtre hors écran à nouveau visible.
- Après avoir sélectionné la résolution, macOS redimensionne et repositionne automatiquement les fenêtres pour qu'elles s'adaptent aux nouvelles limites de l'écran, ramenant ainsi toutes les fenêtres hors écran sur l'écran.
En tirant parti de la fonction de redimensionnement des fenêtres, vous pouvez spécifier une taille pour les fenêtres hors écran, et macOS se chargera d'ajuster automatiquement la position de la fenêtre lorsqu'elle atteindra cette taille. Cette méthode peut s'avérer particulièrement utile si vous rencontrez fréquemment des fenêtres hors écran et que vous souhaitez une solution rapide.: Un support mural ou un support de bureau est un excellent choix si vous préférez libérer de l'espace sur votre bureau. Ces supports maintiennent solidement votre écran et vous permettent d'ajuster sa position à votre convenance. Les supports muraux sont idéaux lorsque vous souhaitez placer l'écran à hauteur des yeux.
N'oubliez pas de vérifier la compatibilité de votre écran avec l'option choisie et de suivre les instructions du fabricant pour l'installation et le réglage. Bon positionnement de l'écran !
Pourquoi l'écran de mon Mac saute-t-il dans tous les sens?
Les sauts d'écran et le comportement erratique d'un Mac peuvent être causés par plusieurs facteurs. Des problèmes matériels, des problèmes avec la carte graphique ou des pépins logiciels peuvent tous contribuer à ce problème. Si les sauts se produisent lors de l'utilisation d'une application ou d'un site web spécifique, essayez de le désactiver pour voir si cela résout le problème. Si le problème persiste, il est conseillé de contacter le service d'assistance d'Apple pour obtenir de l'aide dans la résolution du problème. Ils peuvent fournir des conseils supplémentaires et aider à diagnostiquer la cause spécifique du saut d'écran, garantissant ainsi une solution rapide et précise.
Pourquoi les fenêtres s'ouvrent-elles en dehors de l'écran?
Les fenêtres qui s'ouvrent hors de l'écran peuvent être dues à différents facteurs, mais la cause principale est souvent liée aux paramètres de la fenêtre. Lorsque vous rencontrez ce problème, il est utile de vérifier si la fenêtre est réglée en mode "maximisé" ou "plein écran". Si c'est le cas, assurez-vous que la taille de la fenêtre est correctement configurée, généralement sur "petit". En outre, vérifiez que la position de la fenêtre est correcte, généralement centrée sur l'écran.: L'appui sur la touche Option permet d'accéder à des options de menu supplémentaires ou de modifier les options existantes.
N'oubliez pas que la touche Alt sur un Mac est équivalente à la touche Option, vous offrant des fonctionnalités et des raccourcis supplémentaires dans diverses applications et menus.
Que faire lorsque l'écran de votre MacBook présente des lignes?
Lorsque l'écran de votre MacBook présente des lignes, vous pouvez prendre plusieurs mesures pour résoudre le problème. Commencez par vous assurer que votre MacBook est connecté à une source d'alimentation et que l'autonomie de la batterie est suffisante. Ensuite, essayez de nettoyer l'écran à l'aide d'un chiffon humide. Si les lignes persistent, il peut être nécessaire de remplacer l'écran. Envisagez de contacter l'assistance Apple ou un prestataire de services agréé pour obtenir de l'aide. N'oubliez pas de sauvegarder vos données avant toute réparation ou tout remplacement.
Comment réparer un écran qui vacille?
Pour réparer un écran scintillant, vous pouvez suivre plusieurs étapes.
- Assurez-vous que votre ordinateur est correctement branché et qu'il dispose d'une alimentation électrique stable. Un écran vacillant peut indiquer un problème d'alimentation, vérifiez donc les connexions.
- Si le scintillement persiste, il peut s'agir d'un problème au niveau de votre carte graphique. Envisagez de mettre à jour ou de réinstaller le pilote de la carte graphique. Sinon, si le problème persiste, il peut être nécessaire de remplacer la carte graphique.
- Vérifiez si des mises à jour logicielles sont disponibles pour votre ordinateur. Parfois, des logiciels obsolètes peuvent provoquer un scintillement de l'écran. Installez toutes les mises à jour disponibles pour garantir la compatibilité et la stabilité.
- Vérifiez que la résolution de votre écran est correctement réglée. Réglez-la au niveau recommandé pour votre moniteur afin d'éviter les problèmes de compatibilité et les éventuels scintillements.
En suivant ces étapes, vous devriez être en mesure de résoudre efficacement le problème de scintillement de l'écran.
Pourquoi l'écran de mon ordinateur est-il décentré?
Si l'écran de votre ordinateur est décentré, il y a quelques causes potentielles à prendre en compte. Tout d'abord, assurez-vous que votre moniteur est de niveau, car un moniteur mal nivelé peut entraîner un affichage décentré. En outre, vérifiez le câble vidéo qui relie votre moniteur à l'ordinateur. Il est possible que le câble soit déconnecté ou endommagé, ce qui entraîne une image décentrée. Prenez le temps d'inspecter le câble pour vérifier qu'il n'est pas obstrué ou lâche. Si vous rencontrez régulièrement ce problème, il convient de procéder à un examen approfondi afin d'identifier et de traiter la cause sous-jacente.