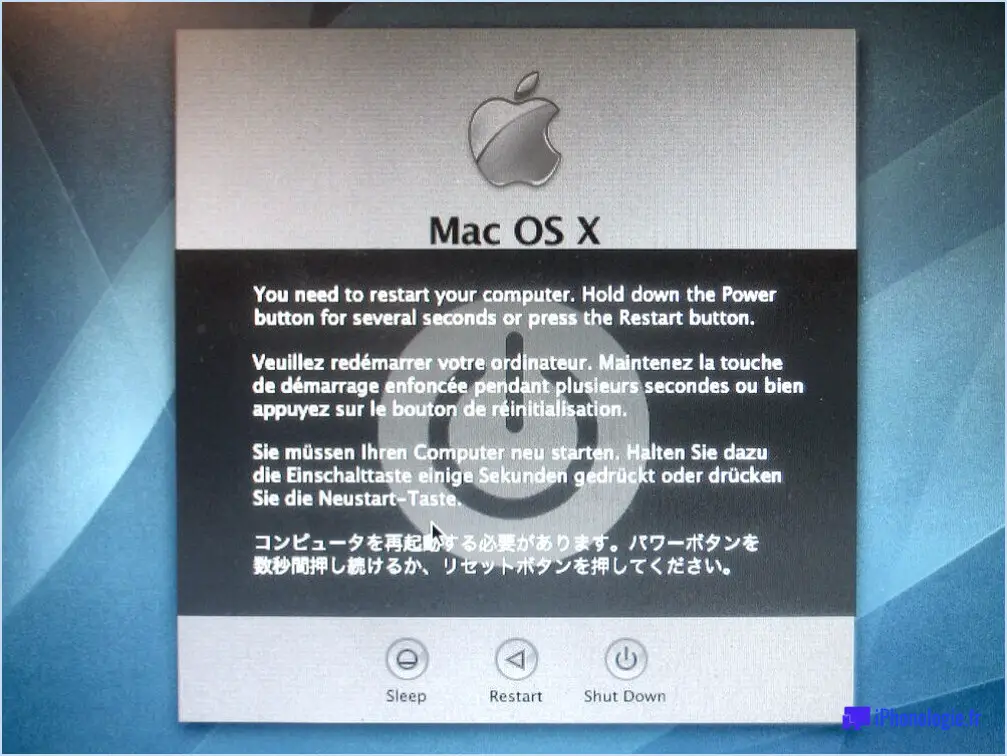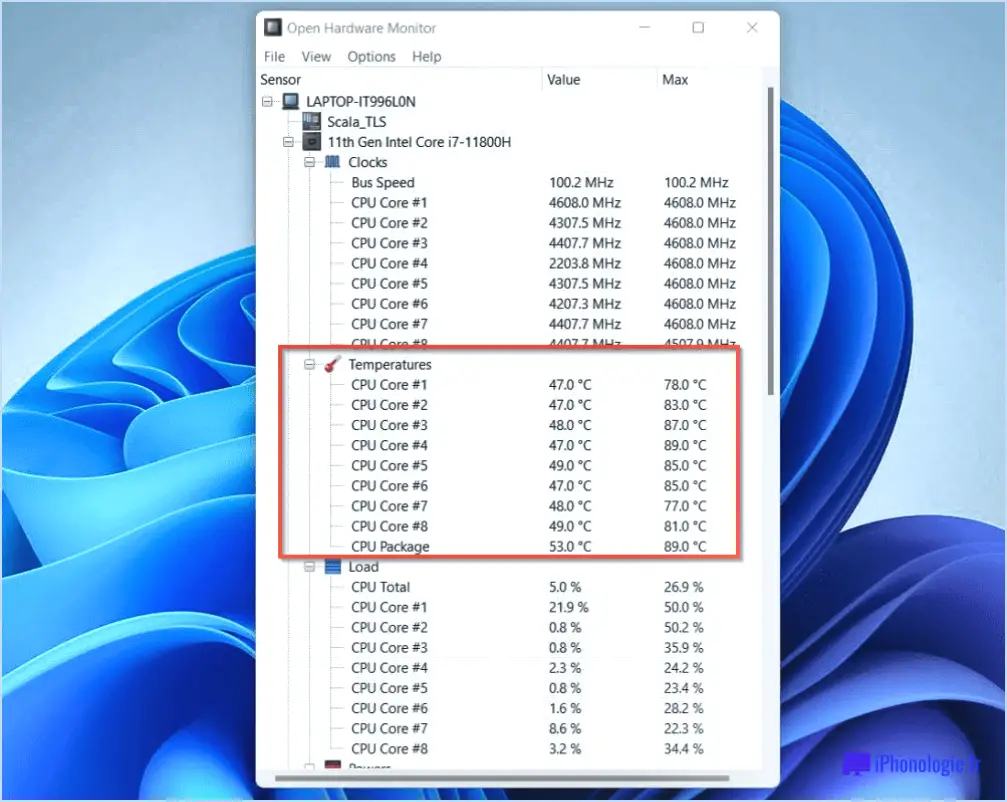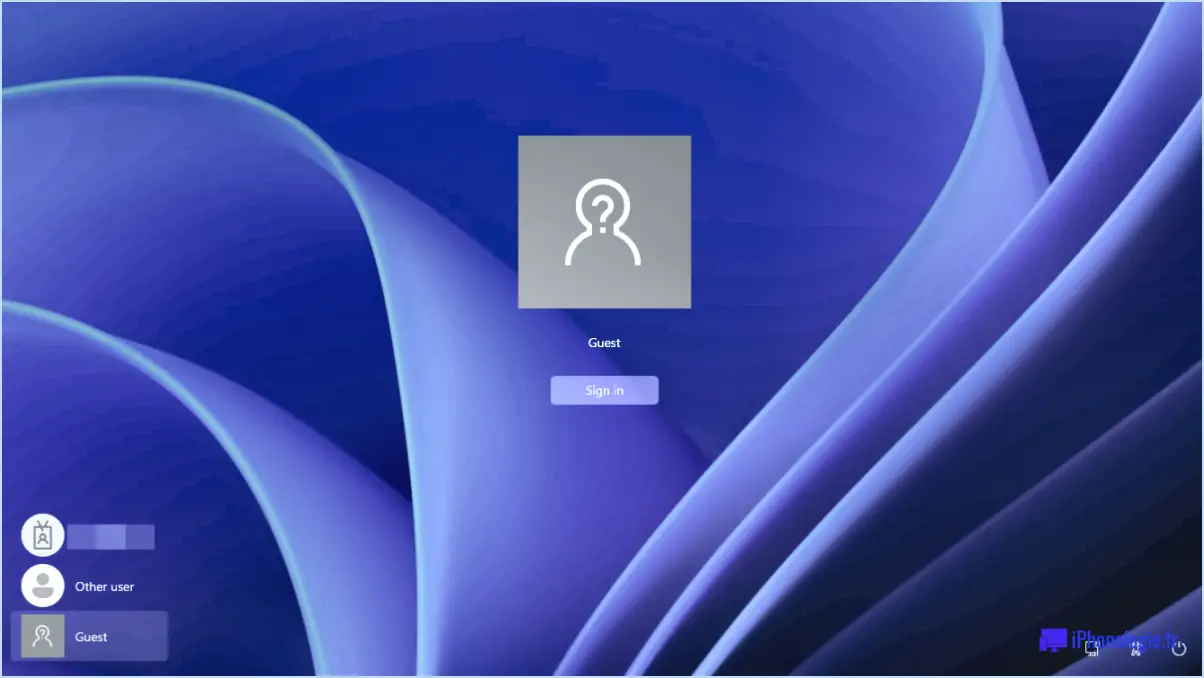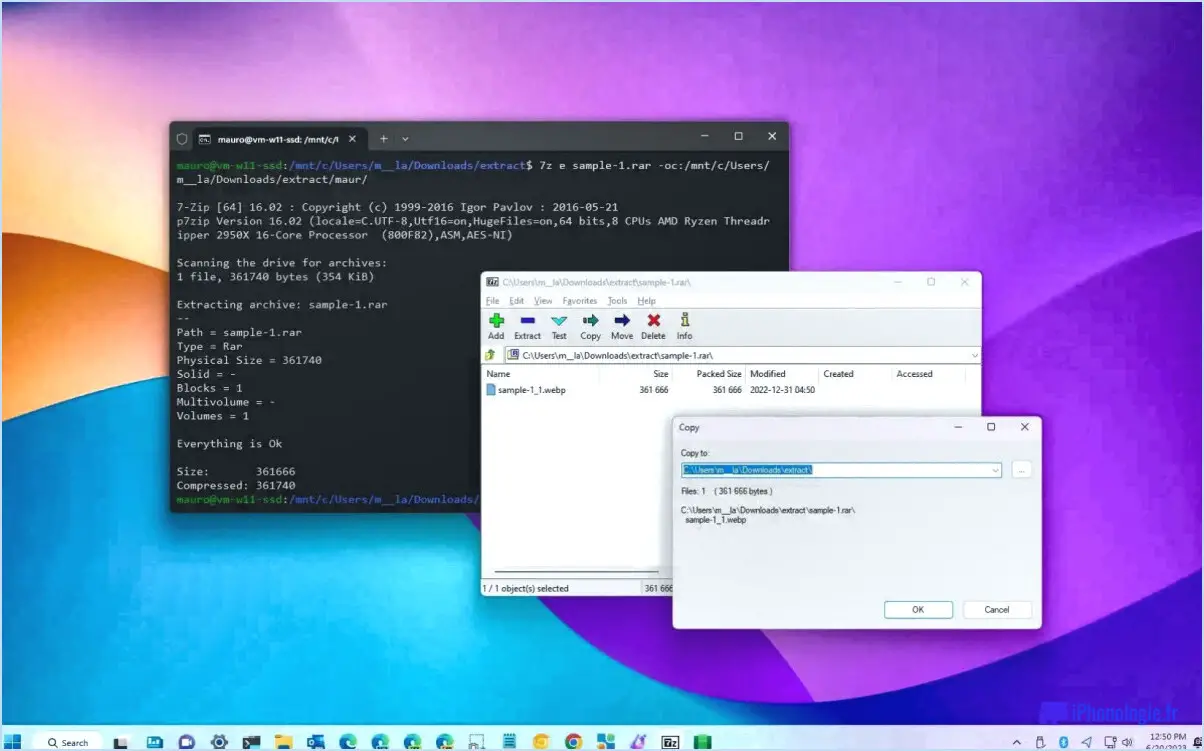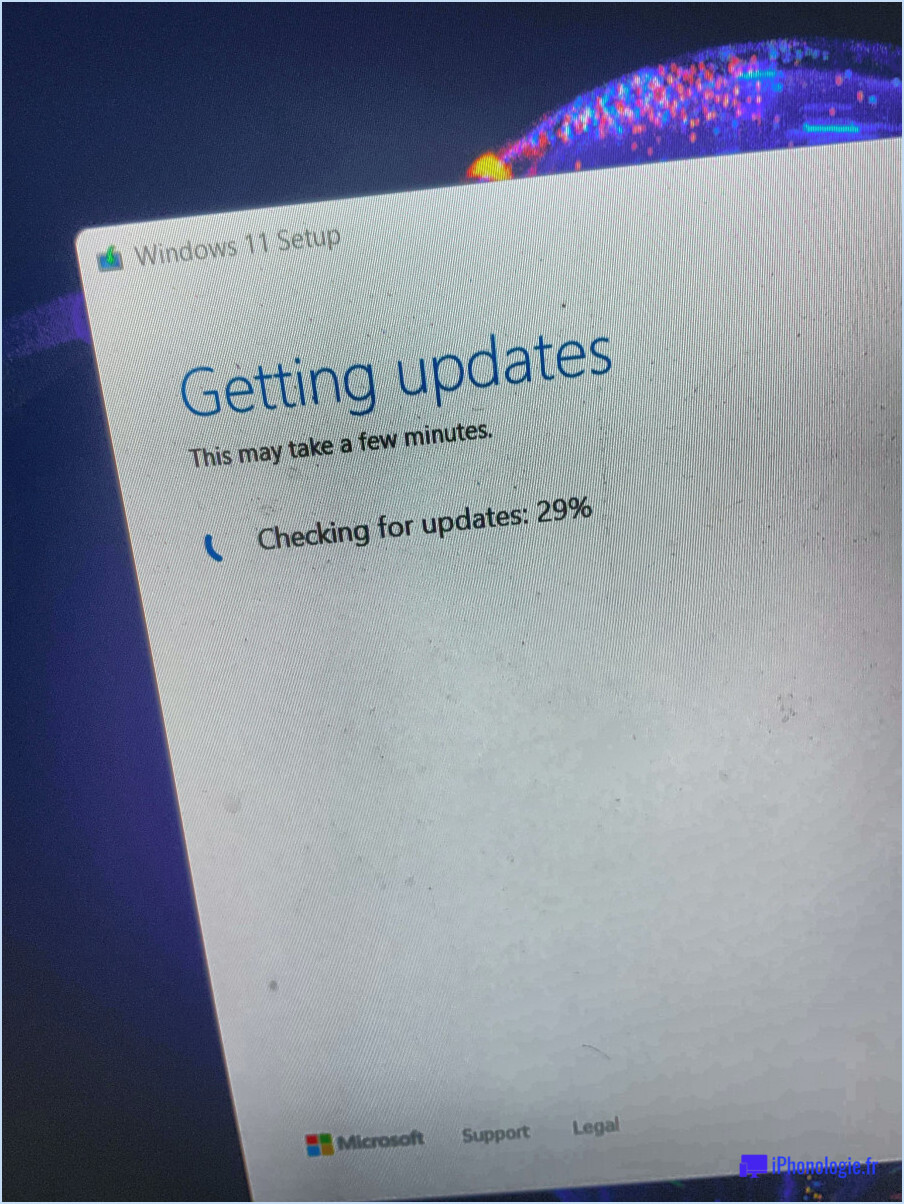Comment corriger l'erreur de l'application logtransport2 exe windows 10?
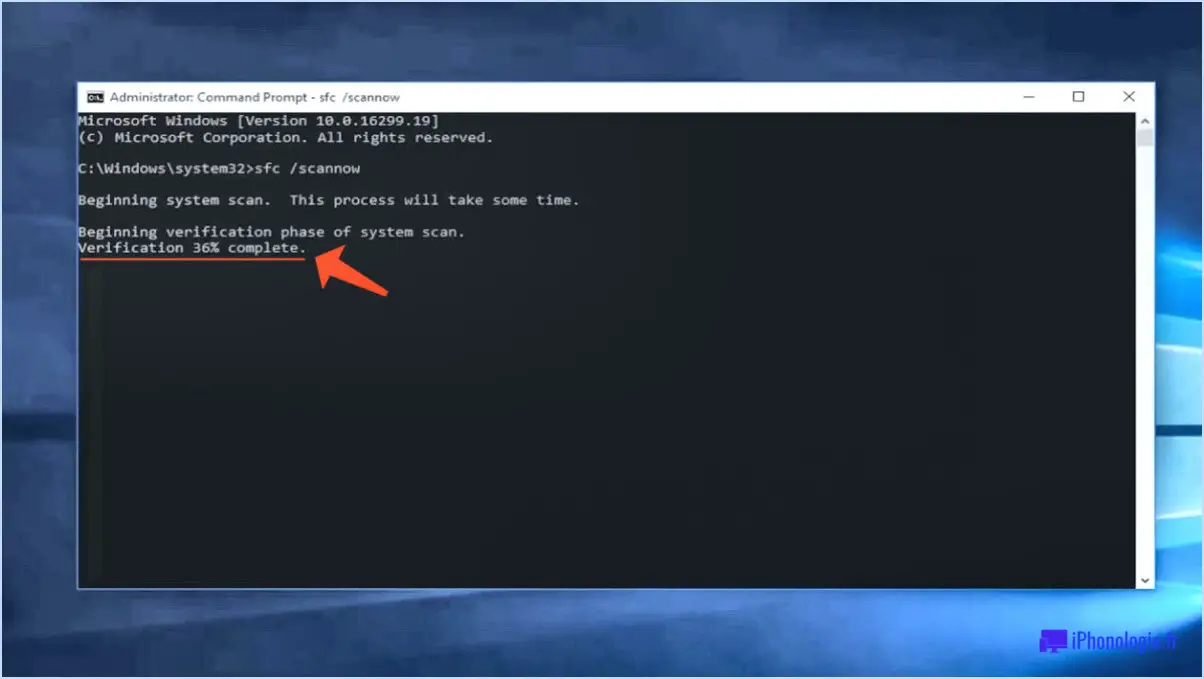
Pour corriger l'erreur d'application logtransport2 exe sur Windows 10, vous pouvez suivre les étapes suivantes :
- Veillez à ce que l'installation et la configuration soient correctes: Commencez par vérifier que l'application a été installée correctement. Parfois, des erreurs peuvent se produire au cours du processus d'installation, entraînant des problèmes avec l'application logtransport2 exe. La réinstallation de l'application peut aider à résoudre les problèmes liés à l'installation. En outre, vérifiez à nouveau les paramètres de configuration pour vous assurer qu'ils sont correctement définis.
- Vérifiez les journaux du système: Windows conserve des journaux qui enregistrent les événements et les erreurs importants. En examinant les journaux du système, vous pouvez identifier les erreurs ou les avertissements qui pourraient être liés à l'application logtransport2 exe. Pour accéder à l'observateur d'événements, appuyez sur la touche Windows + R, tapez "eventvwr.msc" et appuyez sur Entrée. Recherchez les entrées marquées d'un "X" rouge ou d'un point d'exclamation jaune, qui indiquent respectivement des erreurs ou des avertissements. Si vous en trouvez qui sont liées à l'application logtransport2 exe, notez les détails et recherchez des solutions potentielles en ligne.
- Exécuter l'application en mode de compatibilité: Dans certains cas, des problèmes de compatibilité entre l'application et Windows 10 peuvent provoquer l'erreur logtransport2 exe. L'exécution de l'application en mode de compatibilité peut aider à atténuer ces problèmes. Cliquez avec le bouton droit de la souris sur le raccourci ou le fichier exécutable de l'application, sélectionnez "Propriétés", naviguez jusqu'à l'onglet "Compatibilité" et cochez la case "Exécuter ce programme en mode de compatibilité pour". Choisissez une version antérieure de Windows avec laquelle l'application est connue pour être compatible, comme Windows 7 ou Windows 8. Appliquez les modifications et essayez de lancer à nouveau l'application.
N'oubliez pas de redémarrer votre ordinateur après avoir réinstallé l'application ou modifié ses paramètres de compatibilité. Cela peut permettre de s'assurer que les modifications prennent effet correctement.
Comment réparer l'erreur 0xc0000005 dans Windows 10?
Pour corriger l'erreur 0xc0000005 dans Windows 10, vous pouvez procéder de plusieurs manières. Premièrement , mettez à jour le logiciel de votre ordinateur afin de vous assurer que vous disposez des derniers correctifs. Cela peut vous aider à résoudre les problèmes de compatibilité qui peuvent être à l'origine de l'erreur. En outre, dépannez vous-même le problème en suivant les étapes suivantes :
- Lancez une recherche de virus: Les logiciels malveillants ou les virus peuvent déclencher cette erreur, alors analysez votre système avec un logiciel antivirus fiable pour détecter et supprimer toute menace.
- Vérifier le matériel: Un matériel défectueux, tel que la mémoire vive ou les disques durs, peut être à l'origine de cette erreur. Testez vos composants matériels à l'aide d'outils de diagnostic et remplacez les pièces défectueuses si nécessaire.
- Mettre à jour les pilotes: Des pilotes obsolètes ou incompatibles peuvent entraîner l'erreur 0xc0000005. Visitez le site web du fabricant de votre appareil et téléchargez les derniers pilotes pour votre matériel.
- Désactiver DEP: La prévention de l'exécution des données (DEP) peut parfois entrer en conflit avec certaines applications, ce qui provoque l'erreur. Désactivez temporairement DEP et vérifiez si l'erreur persiste.
- Effectuez un démarrage propre: Démarrez votre ordinateur avec un ensemble minimal de programmes de démarrage pour identifier si des applications tierces sont à l'origine de l'erreur. Si l'erreur ne se produit pas dans l'état de démarrage propre, vous pouvez activer sélectivement les programmes de démarrage pour identifier celui qui pose problème.
N'oubliez pas de redémarrer votre ordinateur après avoir effectué les modifications. Si l'erreur persiste, il peut être nécessaire de demander de l'aide au support technique ou aux forums officiels de Microsoft.
Comment réparer une erreur d'application exe?
Si vous rencontrez une "erreur d'application exe" lors de l'exécution de votre application, plusieurs mesures peuvent être prises pour la résoudre.
- Vérifiez l'installation : Confirmez que l'application est correctement installée sur votre ordinateur. Vérifiez s'il manque des fichiers nécessaires ou si l'installation a été incomplète.
- Vérifiez les paramètres du pare-feu : Assurez-vous que votre pare-feu ne bloque pas l'application. Ajustez les paramètres du pare-feu pour permettre à l'application d'accéder aux ressources nécessaires.
- Mettez à jour l'application : Si l'application est installée correctement mais déclenche toujours l'erreur, cela peut être dû à des problèmes de compatibilité ou à des bogues. Visitez le site web du développeur et téléchargez la dernière version ou toute mise à jour disponible pour l'application.
En suivant ces étapes, vous pouvez résoudre le problème de l'"erreur d'application exe" et faire en sorte que votre application fonctionne correctement.
Qu'est-ce que l'erreur d'application Explorer EXE?
L'erreur d'application Explorer.exe est un message d'erreur qui apparaît sur les systèmes d'exploitation Windows lorsqu'il y a un problème avec le processus Explorer.exe. Explorer.exe est responsable de la gestion de l'interface utilisateur graphique, notamment de la barre des tâches, des icônes du bureau et de la gestion des fichiers. Lorsque cette erreur se produit, elle peut entraîner divers problèmes, tels que le gel ou le plantage de l'explorateur Windows. Les causes les plus courantes de cette erreur sont des fichiers système corrompus, des logiciels ou des pilotes incompatibles, des infections par des logiciels malveillants ou des problèmes liés à des extensions shell tierces. La résolution de l'erreur implique généralement des techniques de dépannage telles que l'exécution d'analyses du système, la mise à jour des pilotes, l'exécution d'un démarrage propre ou la réparation des fichiers système.
Comment réparer des fichiers dans Windows 10?
Pour réparer des fichiers dans Windows 10, la méthode la plus efficace consiste à utiliser la fonction Historique des fichiers. L'historique des fichiers offre un moyen pratique d'annuler les changements et de restaurer les fichiers supprimés, modifiés ou déplacés depuis votre dernière sauvegarde. Voici comment l'utiliser :
- Connectez un périphérique de stockage externe, tel qu'un disque dur externe, à votre ordinateur.
- Ouvrez l'application Paramètres en appuyant sur la touche Windows + I et sélectionnez "Mise à jour". & Sécurité".
- Dans le menu de gauche, choisissez "Sauvegarde" puis cliquez sur "Ajouter un lecteur" pour sélectionner votre périphérique de stockage externe.
- Une fois le disque connecté, activez l'option "Sauvegarder automatiquement mes fichiers".
- Pour restaurer un fichier, naviguez jusqu'au dossier où il se trouvait, cliquez dessus avec le bouton droit de la souris et sélectionnez "Restaurer les versions précédentes".
- Choisissez la version du fichier que vous souhaitez restaurer et cliquez sur le bouton "Restaurer".
En suivant ces étapes, vous pouvez réparer efficacement des fichiers à l'aide de la fonctionnalité Historique des fichiers dans Windows 10. N'oubliez pas de sauvegarder régulièrement vos fichiers pour garantir leur sécurité.
Comment arrêter les erreurs d'application?
Pour minimiser les erreurs d'applis, suivez les étapes suivantes :
- Maintenez votre appareil à jour : Vérifiez régulièrement la présence de mises à jour logicielles et installez-les, car elles comprennent souvent des corrections de bogues et des améliorations qui peuvent aider à prévenir les erreurs d'application.
- Effacez le cache et les données des applications : Le cache et les données accumulés peuvent entraîner des conflits et des erreurs. Allez dans les paramètres de votre appareil, recherchez l'application en question et effacez son cache et ses données. Cela peut résoudre de nombreux problèmes liés à l'application.
- Redémarrez votre appareil : Un simple redémarrage peut souvent résoudre des problèmes et des erreurs temporaires. Éteignez votre appareil, attendez quelques secondes, puis rallumez-le. Cela permet de rafraîchir le système et d'éliminer tout problème persistant.
- Essayez une autre application : Si l'application continue de présenter des erreurs, envisagez d'utiliser une autre application offrant des fonctionnalités similaires. Les niveaux de stabilité et de compatibilité avec votre appareil peuvent varier d'une application à l'autre.
N'oubliez pas que ces étapes sont des lignes directrices générales et qu'elles ne permettent pas de résoudre tous les problèmes liés aux applications. Si le problème persiste, vous pouvez contacter le développeur de l'application ou consulter des forums en ligne pour connaître les étapes de dépannage spécifiques.
Qu'est-ce qu'une erreur d'application sur un ordinateur portable?
Une erreur d'application sur un ordinateur portable fait référence à un problème lié au logiciel qui se produit lors de l'utilisation d'un programme spécifique. Elle est souvent causée par des facteurs tels que des fichiers incorrects ou manquants, ou des défauts dans le programme lui-même. Lorsqu'une erreur d'application se produit, le programme concerné peut ne plus répondre, se bloquer ou afficher des messages d'erreur. Les utilisateurs peuvent être confrontés à des problèmes tels que des écrans figés, des arrêts inattendus ou l'impossibilité de lancer l'application. Les étapes de dépannage pour les erreurs d'application impliquent généralement de vérifier les mises à jour, de réinstaller le programme ou de vérifier l'intégrité des fichiers. La résolution de ces erreurs permet de rétablir les fonctionnalités du programme et de garantir une expérience utilisateur fluide.
Comment réparer les programmes et les fichiers exe qui ne s'ouvrent pas après un virus?
Pour réparer les programmes et les fichiers exe qui ne s'ouvrent pas après un virus, procédez comme suit :
- Mettez à jour votre logiciel antivirus : Assurez-vous que votre logiciel antivirus est à jour. Cela permettra de détecter et de supprimer le virus, surtout s'il s'agit d'une variante récente.
- Mettez à jour le programme ou le fichier exe : Vérifiez s'il existe une version plus récente du programme ou du fichier exe que vous essayez d'ouvrir. Les anciennes versions peuvent présenter des problèmes de compatibilité avec les logiciels antivirus mis à jour.
- Lancez une analyse complète du système : Effectuez une analyse complète de votre ordinateur à l'aide de votre logiciel antivirus. Cela permettra d'identifier et d'éliminer tout logiciel malveillant qui pourrait être à l'origine du problème.
- Utilisez un outil de suppression des logiciels malveillants : Envisagez d'utiliser des outils spécialisés de suppression de logiciels malveillants pour vous assurer que toutes les traces du virus sont supprimées. Ces outils sont conçus pour détecter et nettoyer efficacement les logiciels malveillants.
- Restaurer à partir d'une sauvegarde : Si le problème persiste, vous pouvez restaurer votre système à partir d'une sauvegarde antérieure, avant que le virus n'infecte votre ordinateur. Cela peut aider à ramener vos programmes et vos fichiers exe à un état propre.
N'oubliez pas d'adopter des habitudes de navigation sûres et d'éviter de télécharger des fichiers à partir de sources non fiables afin d'éviter de futures infections virales.