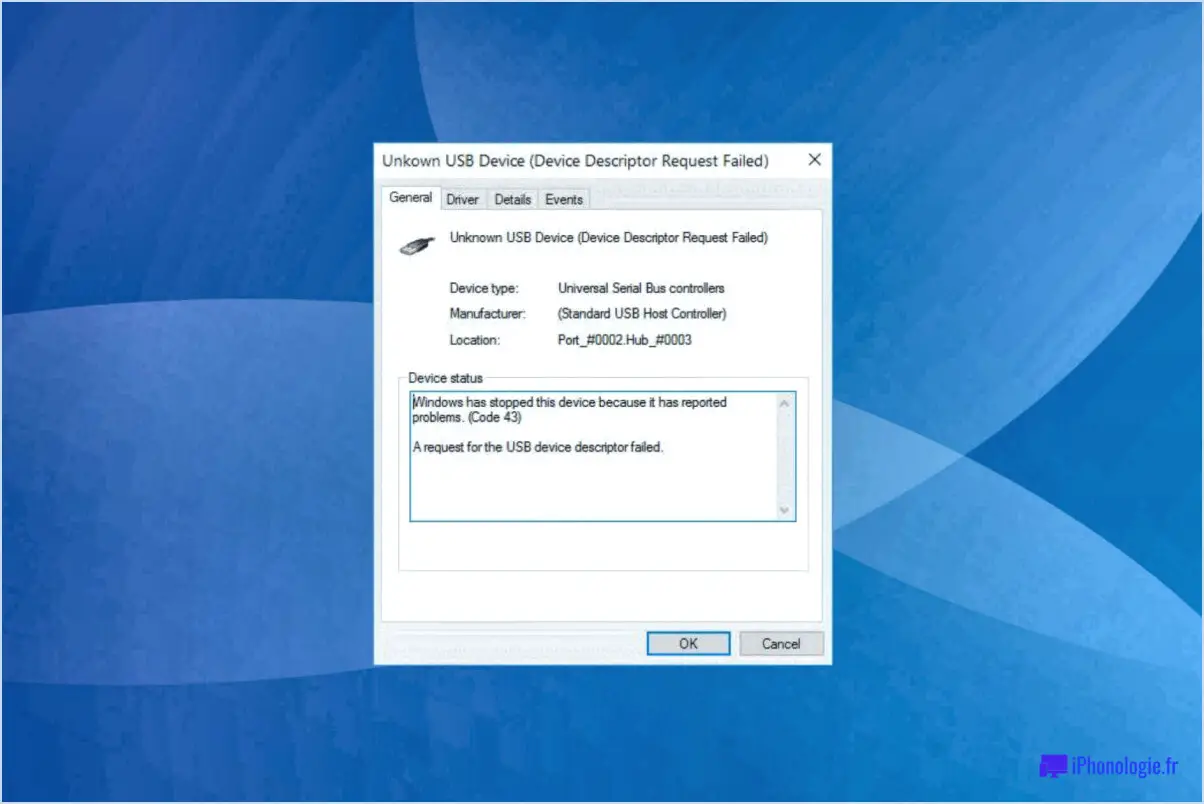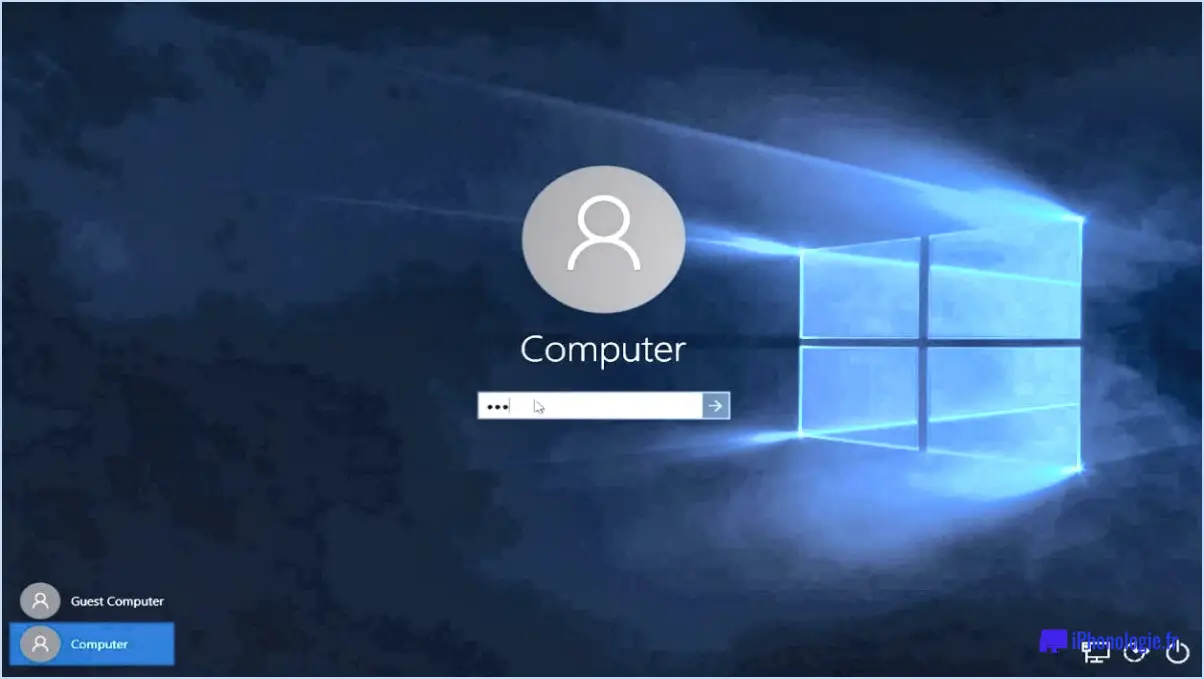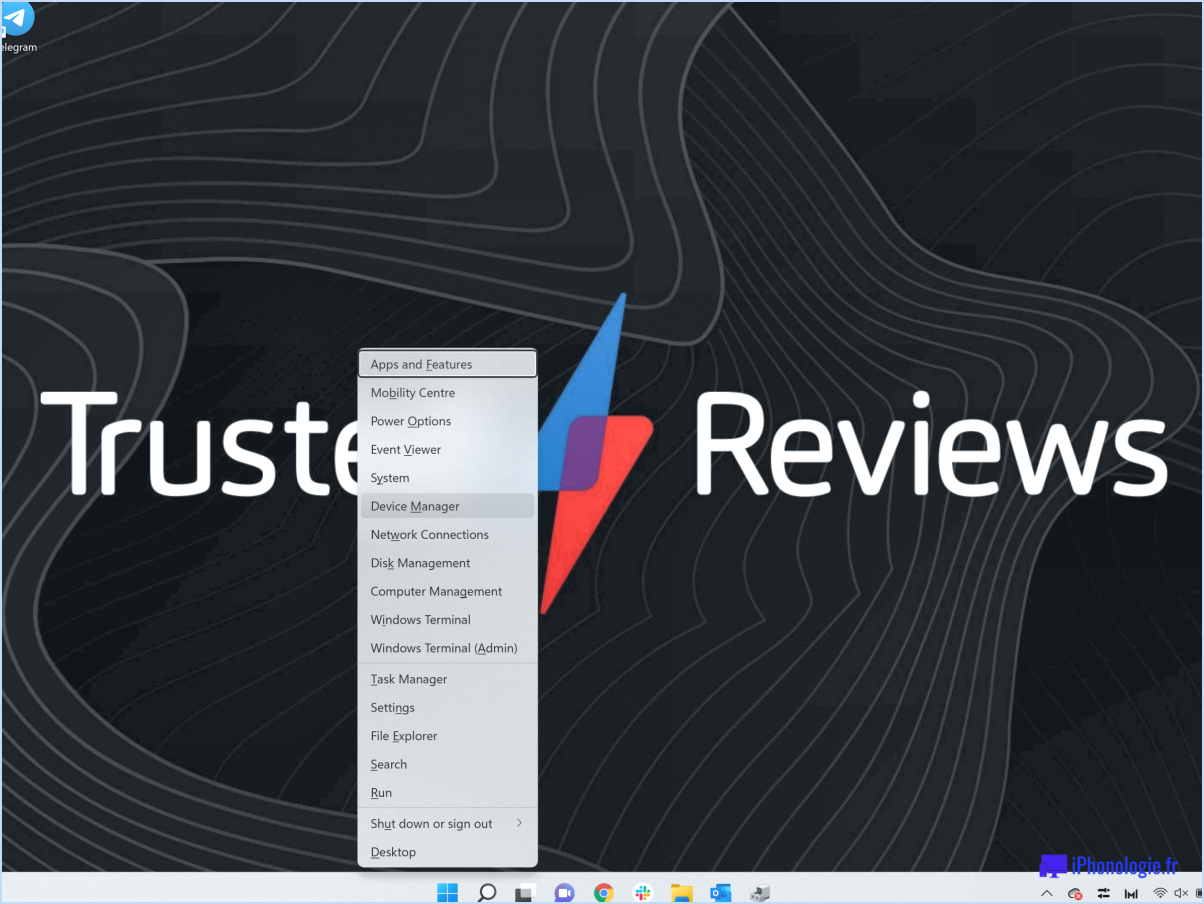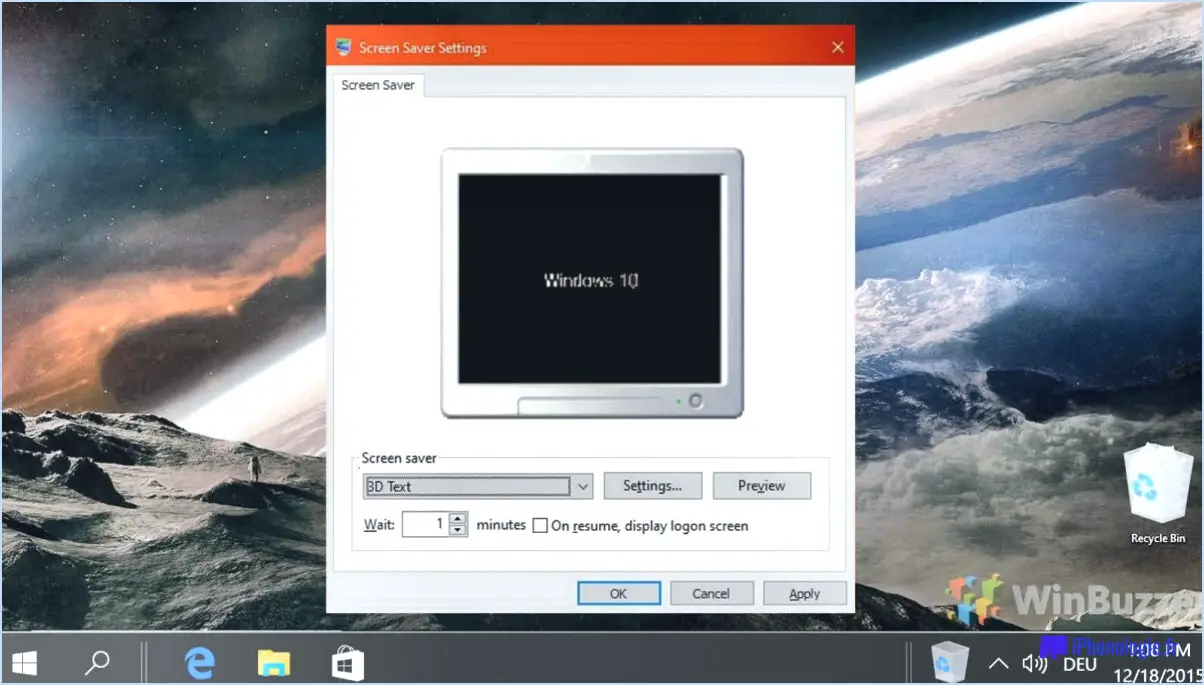Comment corriger l'erreur dxgmms2 sys écran bleu dans windows 10 étapes?
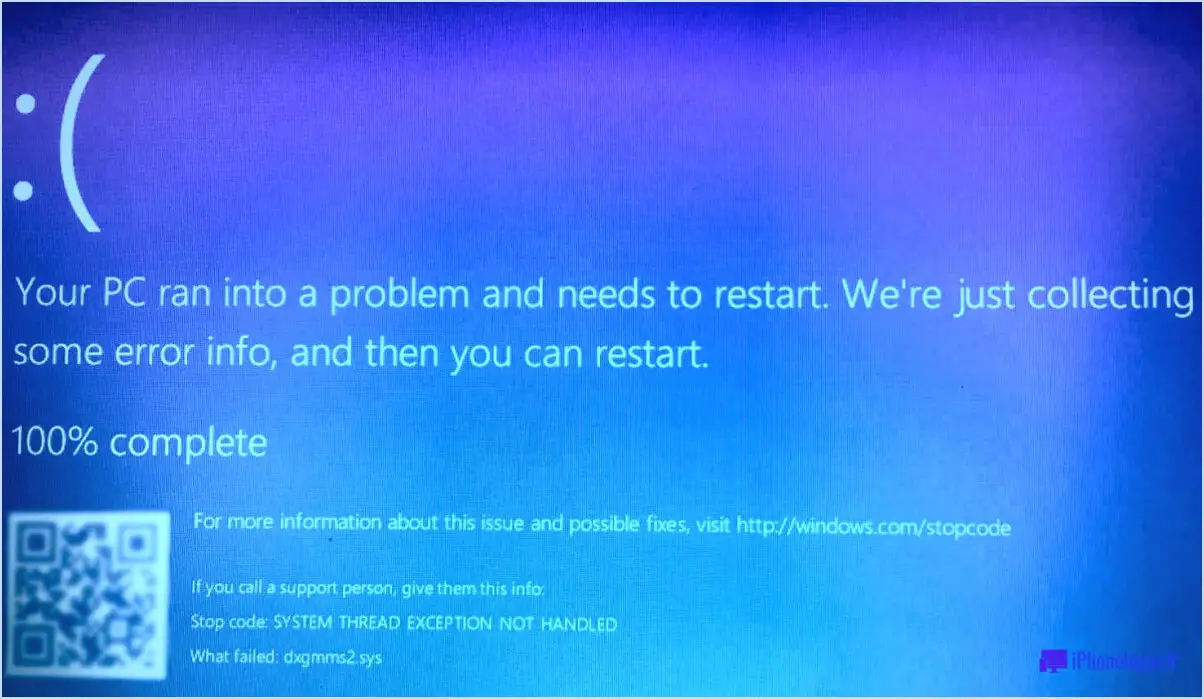
La résolution de l'écran bleu de l'erreur dxgmms2.sys dans Windows 10 nécessite une approche systématique pour identifier et résoudre la cause sous-jacente. Bien que les étapes spécifiques puissent différer en fonction de la situation, les conseils suivants peuvent vous aider à résoudre ce problème efficacement :
- Recherchez les logiciels malveillants et les virus.: Les logiciels malveillants peuvent provoquer des conflits et des erreurs système. Effectuez une analyse approfondie à l'aide d'un logiciel antivirus fiable afin de détecter et de supprimer toute menace potentielle. Assurez-vous que les définitions de votre antivirus sont à jour avant de lancer l'analyse.
- Mettre à jour les pilotes graphiques: Les pilotes graphiques obsolètes ou incompatibles entraînent souvent des erreurs système. Visitez le site web du fabricant de votre carte graphique et téléchargez les derniers pilotes compatibles avec votre version de Windows 10. Installez les pilotes mis à jour et redémarrez votre ordinateur pour appliquer les modifications.
- Vérifiez les mises à jour de Windows: Microsoft publie fréquemment des mises à jour pour résoudre les problèmes connus et améliorer la stabilité du système. Accédez aux paramètres de mise à jour de Windows et vérifiez s'il existe des mises à jour en attente. Installez toutes les mises à jour disponibles, y compris les mises à jour facultatives, et redémarrez votre système si vous y êtes invité.
- Exécutez l'outil System File Checker (SFC): L'outil SFC analyse et répare les fichiers système corrompus qui pourraient être à l'origine de l'erreur dxgmms2.sys. Ouvrez l'Invite de commande en tant qu'administrateur et entrez la commande "sfc /scannow". Laissez l'outil terminer l'analyse et réparer automatiquement tous les problèmes détectés.
- Effectuer un démarrage propre: Des logiciels ou des services en conflit peuvent déclencher l'erreur dxgmms2.sys. Effectuez un démarrage propre pour démarrer Windows avec seulement les services et programmes essentiels en cours d'exécution. Cela permet d'identifier si un logiciel tiers est à l'origine du problème. Vous trouverez des instructions pour effectuer un démarrage propre sur le site Web d'assistance de Microsoft.
- Vérifiez les composants matériels: Un matériel défectueux peut également contribuer à l'erreur dxgmms2.sys. Commencez par vérifier l'intégrité de vos modules de mémoire vive en exécutant l'outil de diagnostic de la mémoire de Windows. Si des erreurs sont détectées, envisagez de remplacer le module RAM défectueux. En outre, assurez-vous que votre carte graphique est correctement installée et connectée à la carte mère.
N'oubliez pas qu'il est toujours préférable de créer une sauvegarde de vos fichiers importants avant de procéder à des modifications significatives du système. Si l'erreur dxgmms2.sys persiste malgré tous vos efforts, envisagez de demander l'aide d'un technicien informatique qualifié ou de l'assistance Microsoft.
Qu'est-ce que l'exception de service système dans Windows 10?
L'exception de service système dans Windows 10 est une erreur qui se produit généralement en raison de divers problèmes, le plus fréquent étant une mauvaise allocation de la mémoire. Lorsqu'une application ne dispose pas de suffisamment de mémoire pour gérer sa charge de travail, elle commence à consommer la mémoire disponible, ce qui peut entraîner une erreur d'exception de service système. Cette erreur est souvent accompagnée d'un écran bleu, communément appelé écran bleu de la mort (BSOD).
L'erreur d'exception de service système peut être déclenchée par des facteurs tels que des pilotes de périphériques incompatibles ou obsolètes, du matériel défectueux, des fichiers système corrompus ou des conflits entre applications logicielles. Pour résoudre ce problème, il est recommandé de mettre à jour les pilotes de périphériques, d'effectuer une recherche approfondie de logiciels malveillants, de réparer les fichiers système à l'aide de l'outil intégré Windows System File Checker et de s'assurer que les composants matériels fonctionnent correctement.
La résolution de l'erreur d'exception de service système implique d'identifier et de traiter la cause sous-jacente, ce qui peut nécessiter l'assistance du support technique ou d'autres étapes de dépannage. N'oubliez pas de mettre régulièrement à jour votre système d'exploitation et les logiciels installés afin de limiter les problèmes potentiels.
Comment réparer dxgmms2?
Pour résoudre les problèmes liés à dxgmms2, vous pouvez suivre les étapes suivantes :
- Mettre à jour les pilotes graphiques : Des pilotes graphiques obsolètes ou défectueux peuvent provoquer des erreurs dxgmms2. Visitez le site Web du fabricant et téléchargez les derniers pilotes pour votre carte graphique.
- Exécutez la mise à jour de Windows : il est essentiel de maintenir votre système d'exploitation à jour. Allez dans Paramètres > Mise à jour & Sécurité > Windows Update et cliquez sur "Vérifier les mises à jour". Installez toutes les mises à jour disponibles.
- Recherchez les logiciels malveillants : Les logiciels malveillants peuvent interférer avec les processus du système. Exécutez une analyse approfondie à l'aide d'un programme antivirus fiable pour supprimer tout logiciel malveillant.
- Vérifiez les problèmes matériels : Des composants matériels défectueux peuvent également déclencher des erreurs dxgmms2. Testez votre RAM, votre disque dur et d'autres éléments matériels à l'aide d'outils de diagnostic intégrés ou de logiciels tiers.
- Désactivez l'overclocking : Si vous avez surcadencé votre système, ramenez les paramètres à leurs valeurs par défaut. L'overclocking peut déstabiliser le système et entraîner diverses erreurs, notamment dxgmms2.
- Réinstallez DirectX : des fichiers DirectX corrompus ou obsolètes peuvent provoquer des problèmes dxgmms2. Désinstallez DirectX à l'aide du programme d'installation Web DirectX End-User Runtime, puis réinstallez-le à partir du site officiel de Microsoft.
N'oubliez pas de redémarrer votre ordinateur après avoir appliqué les modifications. Si le problème dxgmms2 persiste, envisagez de demander l'aide de l'assistance Microsoft ou d'un technicien compétent.
Comment mettre Windows 10 en mode sans échec?
Le mode sans échec de Windows 10 est un outil de dépannage précieux pour résoudre les problèmes informatiques. Voici comment accéder au mode sans échec :
- Démarrez votre ordinateur normalement.
- Appuyez sur la touche Majuscule de votre clavier et maintenez-la enfoncée.
- Cliquez sur le menu Démarrer, puis sur le bouton d'alimentation.
- Tout en maintenant la touche Majuscule enfoncée, sélectionnez Redémarrer.
- Votre ordinateur redémarre et vous présente un menu.
- Appuyez sur F10 ou sélectionnez Dépannage, puis Options avancées.
- Dans le menu Options avancées, sélectionnez Paramètres de démarrage.
- Cliquez sur Redémarrer pour accéder aux paramètres de démarrage.
- Enfin, appuyez sur la touche F4 pour accéder au mode sans échec.
En suivant ces étapes, vous serez en mesure d'accéder au mode sans échec dans Windows 10 et de résoudre efficacement tout problème sous-jacent.
L'écran bleu est-il une source d'inquiétude?
Les erreurs d'écran bleu sont fréquentes, mais il n'y a pas lieu de s'en inquiéter. Ces erreurs sont généralement dues à des problèmes matériels, à des défaillances logicielles ou à des erreurs de l'utilisateur. Les problèmes matériels peuvent être dus à des composants défectueux ou erronés, ainsi qu'à des connexions mal serrées. Les facteurs liés aux logiciels comprennent les infections par des logiciels malveillants, les virus ou les logiciels défectueux. Les erreurs de l'utilisateur peuvent résulter d'une saisie incorrecte des données, d'une mauvaise fermeture des applications ou d'un mauvais enregistrement des fichiers. En s'attaquant à ces causes sous-jacentes et en veillant à l'intégrité du matériel et des logiciels, il est possible de minimiser la probabilité de rencontrer des erreurs d'écran bleu. Néanmoins, il est important de rester vigilant et de maintenir une maintenance régulière du système pour atténuer tout problème potentiel.
L'unité centrale peut-elle être à l'origine de l'écran bleu?
Oui, une CPU peut provoquer un écran bleu. L'écran bleu, souvent appelé "écran bleu de la mort" (BSOD), se produit généralement en cas d'erreur critique dans le système d'exploitation. L'une des causes potentielles de cette erreur est un mauvais fonctionnement ou une surchauffe de l'unité centrale.
Lorsque l'unité centrale rencontre un problème, tel qu'une défaillance matérielle, des pilotes incompatibles ou une surchauffe, elle peut déclencher une panne du système, ce qui entraîne l'apparition de l'écran bleu. L'overclocking de l'unité centrale au-delà de ses limites stables peut également entraîner une instabilité et des pannes.
Pour diagnostiquer et résoudre les problèmes d'écran bleu liés au processeur, vous pouvez effectuer les étapes suivantes :
- Vérifiez les températures de l'unité centrale pour vous assurer qu'elles se situent dans une fourchette sûre.
- Mettez à jour ou réinstallez les pilotes pour votre unité centrale et d'autres composants matériels.
- Recherchez les logiciels malveillants car ils peuvent affecter les performances de l'unité centrale.
- Réinitialiser les paramètres d'overclocking le cas échéant.
- Demander l'assistance d'un professionnel si le problème persiste, car il peut nécessiter une réparation ou un remplacement du matériel.
N'oubliez pas qu'un écran bleu peut également être causé par d'autres facteurs, tels qu'une mémoire vive défectueuse, des problèmes de disque dur ou des conflits logiciels. Il est donc recommandé de procéder à un dépannage approfondi.
Le mode F8 est-il un mode sans échec pour Windows 10?
Oui, F8 est un mode sans échec pour Windows 10. En mode sans échec, seuls les services essentiels du système sont exécutés, ce qui peut aider à isoler et à résoudre les problèmes. Le mode sans échec est conçu pour fournir un environnement stable permettant de diagnostiquer les problèmes et de résoudre les conflits qui peuvent survenir lors du fonctionnement normal du système. Pour accéder au mode sans échec dans Windows 10, vous pouvez appuyer sur la touche F8 pendant le démarrage. Toutefois, il est essentiel de noter qu'à partir de Windows 8, Microsoft a modifié le mode d'accès au mode sans échec et que la méthode F8 ne fonctionne pas toujours. Vous pouvez également accéder au mode sans échec via les paramètres "Démarrage avancé" ou en utilisant l'outil "Configuration du système". N'oubliez pas que l'utilisation du mode sans échec doit se faire avec prudence et qu'elle est principalement destinée au dépannage.
Comment redémarrer mon ordinateur portable?
Pour redémarrer votre ordinateur portable, vous pouvez essayer plusieurs méthodes. Tout d'abord, vous pouvez appuyer sur la touche et la maintenir enfoncée la touche bouton d'alimentation jusqu'à ce que l'ordinateur s'éteigne complètement. Cela déclenchera un redémarrage lorsque vous le rallumerez. Alternativement, pendant le démarrage, maintenez la touche F8 enfoncée pour accéder au menu des options de démarrage avancées, dans lequel vous pouvez sélectionner l'option "Redémarrer". Ces deux méthodes vous aideront à redémarrer efficacement votre ordinateur portable. N'oubliez pas d'enregistrer tout travail non sauvegardé avant de procéder au redémarrage.