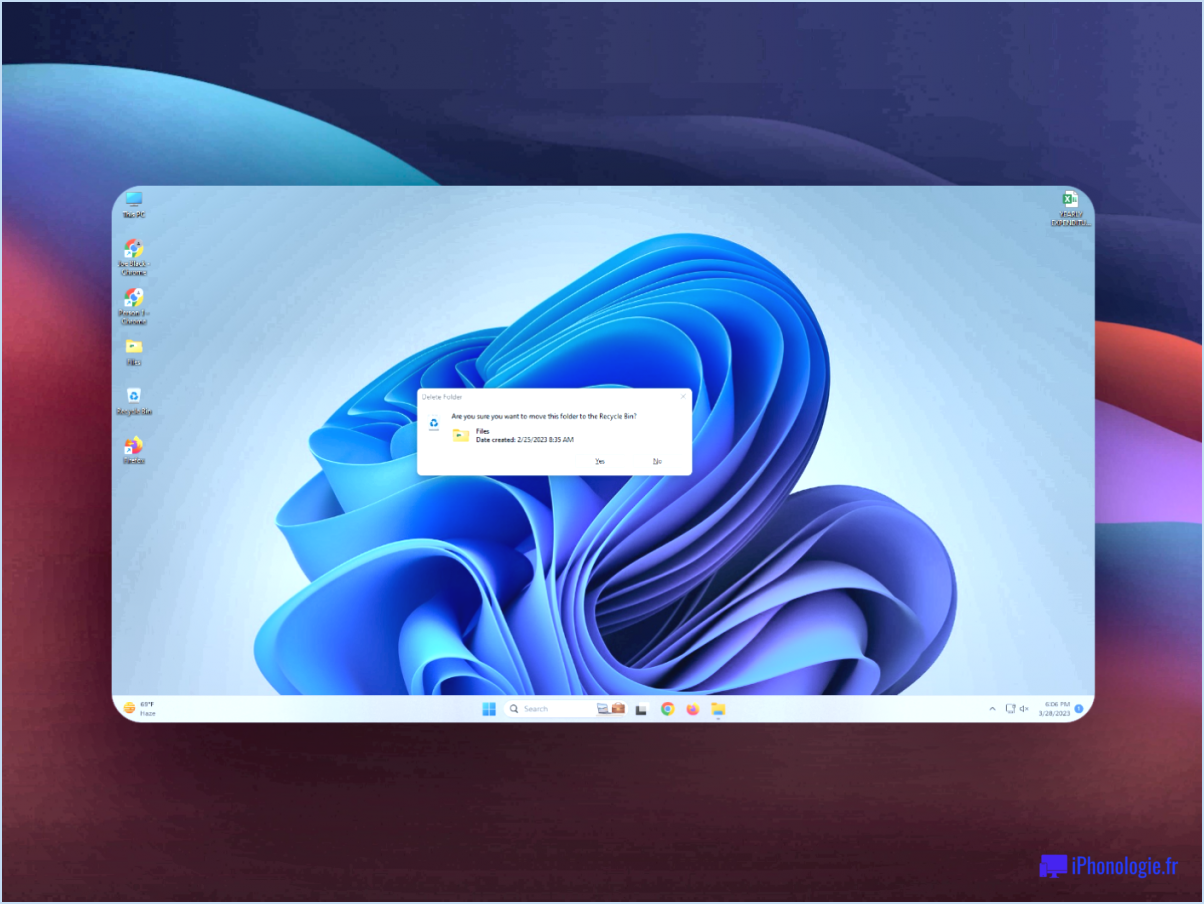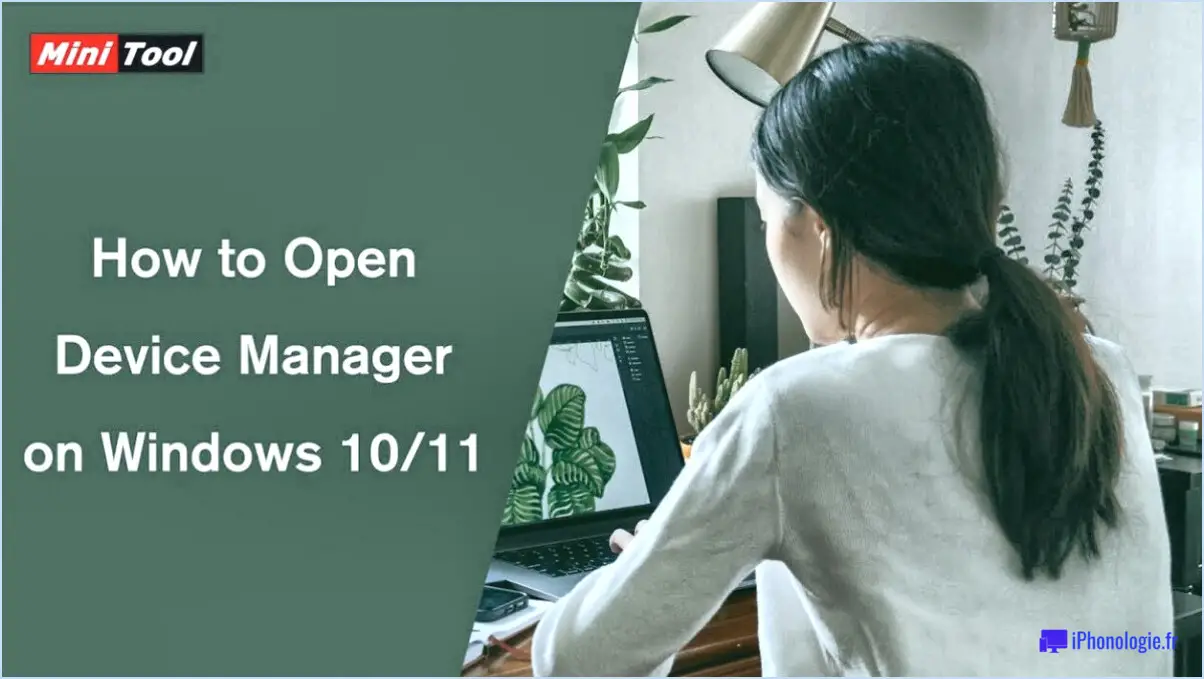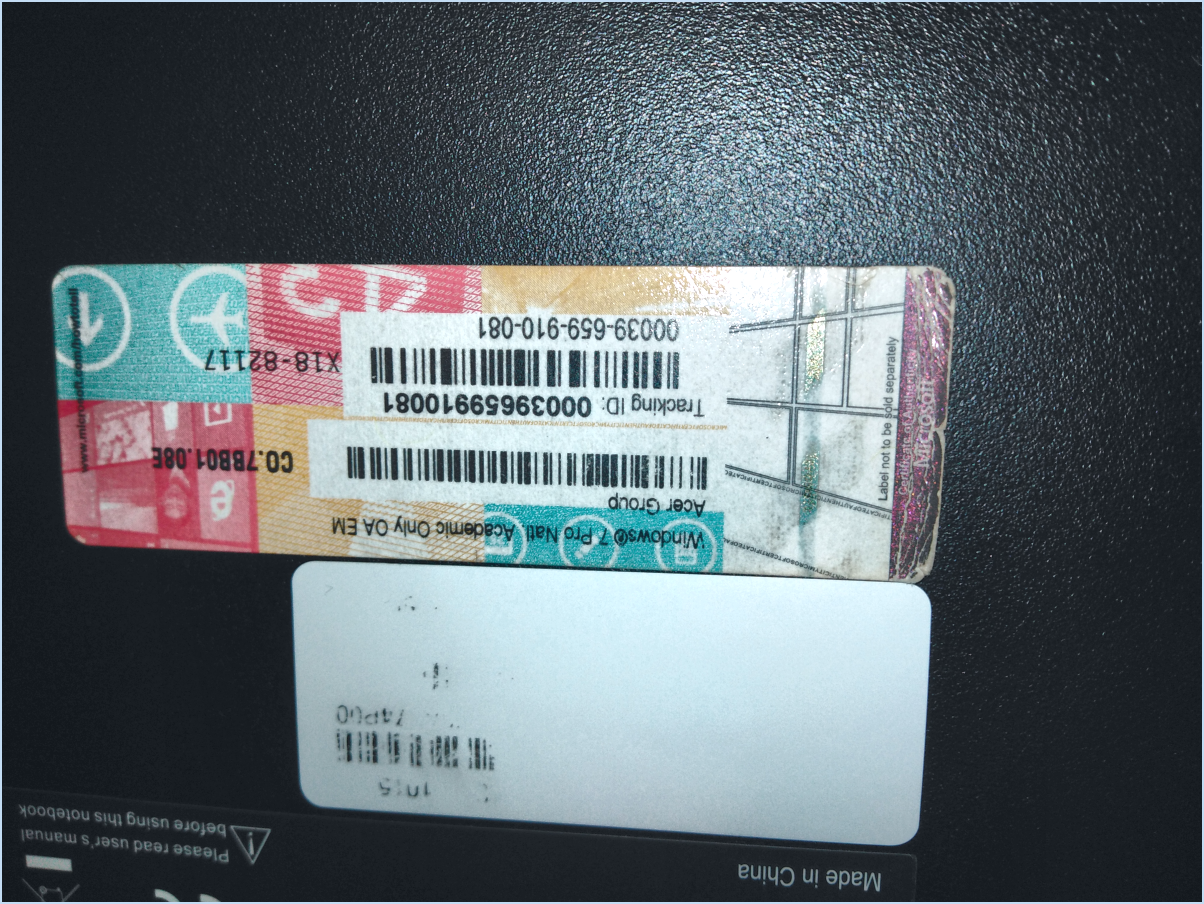Comment corriger l'erreur ftde xact 3321 1107296356 dans windows 10 étapes?

Pour remédier à l'erreur ftde xact 3321 1107296356 sur Windows 10, suivez les étapes suivantes :
- Redémarrez votre ordinateur: Commencez par redémarrer votre ordinateur. Cette action éliminera tous les fichiers temporaires qui pourraient être à l'origine de l'erreur.
- Vérifiez les mises à jour de Windows: Assurez-vous que votre système d'exploitation est à jour en vérifiant et en installant toutes les mises à jour Windows en cours. Les logiciels obsolètes peuvent provoquer des erreurs telles que ftde xact 3321 1107296356.
- Exécutez le programme de dépannage de Windows.:
- Ouvrez le Paramètres menu.
- Sélectionnez le menu Réglages Mise à jour & Sécurité puis Dépannage.
- Choisissez Autres dépanneurs puis Windows Update.
- Suivez les instructions qui s'affichent à l'écran pour exécuter le programme de dépannage.
- Mettre à jour les pilotes de périphériques:
- Appuyez sur Win + X et sélectionnez Gestionnaire de périphériques.
- Cliquez avec le bouton droit de la souris sur chaque catégorie de périphérique et sélectionnez Mettre à jour le pilote.
- Suivez les invites pour mettre à jour les pilotes.
- Recherche de logiciels malveillants:
- Exécutez une analyse complète du système à l'aide de votre logiciel antivirus préféré afin d'identifier et de supprimer tout logiciel malveillant potentiel à l'origine de l'erreur.
- Recherche d'erreurs de disque:
- Ouvrez Explorateur de fichiers, cliquez avec le bouton droit de la souris sur votre lecteur système (généralement C : ) et sélectionnez Propriétés.
- Naviguez jusqu'à la page Outils et cliquez sur Vérifier sous l'onglet Vérification des erreurs dans la section Vérification des erreurs . Suivez les invites pour analyser et réparer les erreurs de disque.
- Vérification du fichier système:
- Ouvrez Invite de commande en tant qu'administrateur.
- Tapez : sfc /scannow et appuyez sur la touche Entrée.
- Laissez l'analyse se terminer et effectuez les réparations nécessaires.
- Réinitialiser les composants de Windows Update:
- Ouvrir Invite de commande en tant qu'administrateur.
- Exécutez les commandes suivantes une par une, en appuyant sur Entrée après chacune d'elles :
```
net stop wuauserv
net stop cryptSvc
net stop bits
net stop msiserver
ren C:NWindowsNSoftwareDistribution SoftwareDistribution.old
ren C:NWindowsNSystem32Ncatroot2 catroot2.old
net start wuauserv
net start cryptSvc
net start bits
net start msiserver
```
- Vérifier la santé du disque dur:
- Utiliser les outils intégrés tels que CHKDSK pour vérifier et réparer les problèmes potentiels du disque dur.
N'oubliez pas de redémarrer votre ordinateur après avoir effectué ces étapes. Si l'erreur persiste, envisagez de demander de l'aide à l'assistance Microsoft ou aux forums en ligne pertinents.
Comment réparer Windows 10 sans perdre de fichiers?
Pour réparer Windows 10 sans perdre de fichiers, suivez les étapes suivantes :
- Windows Update : Utilisez la fonction intégrée de Mise à jour de Windows de Windows. Elle permet de résoudre les problèmes du système en téléchargeant et en installant les dernières mises à jour, qui comprennent souvent des correctifs importants.
- Réparation du démarrage : Accéder au Options avancées de démarrage en redémarrant votre PC et en interrompant trois fois le processus de démarrage. Choisissez ensuite Dépannage > Options avancées > Réparation au démarrage pour diagnostiquer et réparer automatiquement les problèmes de démarrage.
- Restauration du système : Si les problèmes persistent, employez Restauration du système. Recherchez-la dans le menu Démarrer, suivez les invites et choisissez un point de restauration datant d'une époque où votre système fonctionnait correctement.
- Outil DISM : Déployez l'outil Service d'imagerie de déploiement et outil de gestion (DISM) pour réparer les fichiers système. Ouvrez l'Invite de commande en tant qu'administrateur et entrez : DISM /Online /Cleanup-Image /RestoreHealth.
- Logiciel de réparation tiers : Si les autres méthodes échouent, envisagez d'utiliser des outils tiers réputés tels que WinRepair pour corriger automatiquement les problèmes du système tout en préservant vos fichiers.
N'oubliez pas de sauvegarder vos fichiers importants avant de tenter une quelconque réparation afin de garantir leur sécurité.
Quels sont les problèmes courants de Windows 10?
Windows 10, bien que largement utilisé, fait face à plusieurs problèmes courants que les utilisateurs rencontrent :
- Ne fonctionne pas ou se bloque: Certains utilisateurs rencontrent des cas où Windows 10 ne démarre pas correctement ou se bloque de manière inattendue, ce qui entraîne de la frustration et des interruptions dans les tâches.
- Problèmes de mise à jour et de correctifs de sécurité: Les échecs de mise à jour ou les problèmes liés aux correctifs de sécurité peuvent rendre le système vulnérable aux menaces ou perturber l'utilisation régulière.
- Problèmes liés au matériel et aux pilotes : Des problèmes de compatibilité avec des composants matériels ou des pilotes défectueux peuvent entraîner un dysfonctionnement des appareils ou un fonctionnement non optimal.
- Mauvaises performances et instabilité : Certains utilisateurs signalent des performances lentes, des blocages ou une instabilité du système, ce qui affecte la productivité et l'expérience de l'utilisateur.
Il est essentiel de rester vigilant et de maintenir votre système à jour pour atténuer ces défis courants et profiter d'une expérience Windows 10 plus fluide.
Comment puis-je résoudre mon problème informatique?
Pour résoudre votre problème informatique, commencez par en veillant à ce que les connexions soient correctes et en confirmant les l'état de l'alimentation. Tentative de redémarrage du système. Si le problème persiste, envisagez de demander l'aide d'un spécialiste du atelier de réparation fiable.
Comment nettoyer l'installation de Windows 10 à partir du BIOS?
Pour effectuer une installation propre de Windows 10 à partir du BIOS, suivez les étapes suivantes :
- Démarrez votre ordinateur en mode BIOS ou UEFI.
- Choisissez l'option "Windows 10" et appuyez sur Entrée.
- Sur l'écran "Sélectionner le support d'installation", choisissez le disque contenant le fichier ISO de Windows 10.
- Cliquez sur le bouton "Démarrer votre ordinateur" pour lancer l'installation.
Quelles sont les principales étapes de l'installation de Windows?
L'installation de Windows comprend plusieurs étapes essentielles pour garantir une installation réussie :
- Préparation: Rassemblez tous les outils nécessaires, notamment un support d'installation de Windows et une clé de produit valide.
- Sauvegarde: Sauvegardez vos données cruciales pour éviter toute perte pendant l'installation.
- Démarrage à partir d'un support: Insérez le support d'installation et démarrez votre ordinateur à partir de celui-ci.
- Langue et région: Choisissez la langue, l'heure et le format de devise que vous préférez.
- Type d'installation: Choisissez entre une mise à niveau ou une installation personnalisée.
- Partitionnement: Créez ou sélectionnez une partition pour installer Windows. Formatez si nécessaire.
- Clé de produit: Saisissez la clé de produit valide lorsque vous y êtes invité.
- Accord de licence: Examinez et acceptez les conditions de la licence Windows.
- Sélectionnez l'édition: Choisissez l'édition de Windows que vous souhaitez installer.
- Personnalisation: Personnalisez les paramètres tels que la disposition du clavier, le fuseau horaire et les préférences réseau.
- Configuration du compte: Créez ou connectez-vous avec un compte Microsoft, ou choisissez un compte local.
- Mises à jour et sécurité: Installer les mises à jour essentielles et configurer les options de sécurité.
- Applications et pilotes : Installez les pilotes de périphériques et les applications essentielles.
- Achèvement : Finaliser l'installation et définir les préférences de l'utilisateur.
En suivant ces étapes, vous installerez Windows en douceur sur votre système.
Comment résoudre les problèmes de dépannage?
Pour résoudre efficacement les problèmes de dépannage :
- Prenez votre temps pour identifier le problème en essayant différentes étapes ou combinaisons.
- Recherchez des solutions en ligne sur des forums, des manuels d'utilisation ou consultez des experts.
- Si aucune solution n'a encore été trouvée, essayez de reproduire le problème pour une analyse plus approfondie.
La réinitialisation de Windows 10 est-elle la même chose qu'une installation propre?
Réinitialisation de Windows 10 consiste à effacer tous les fichiers personnels, les paramètres et les applications pour repartir sur de nouvelles bases.Installation propre est une installation complète qui transfère les fichiers et les paramètres d'une installation existante. Il s'agit de processus différents avec des résultats distincts.