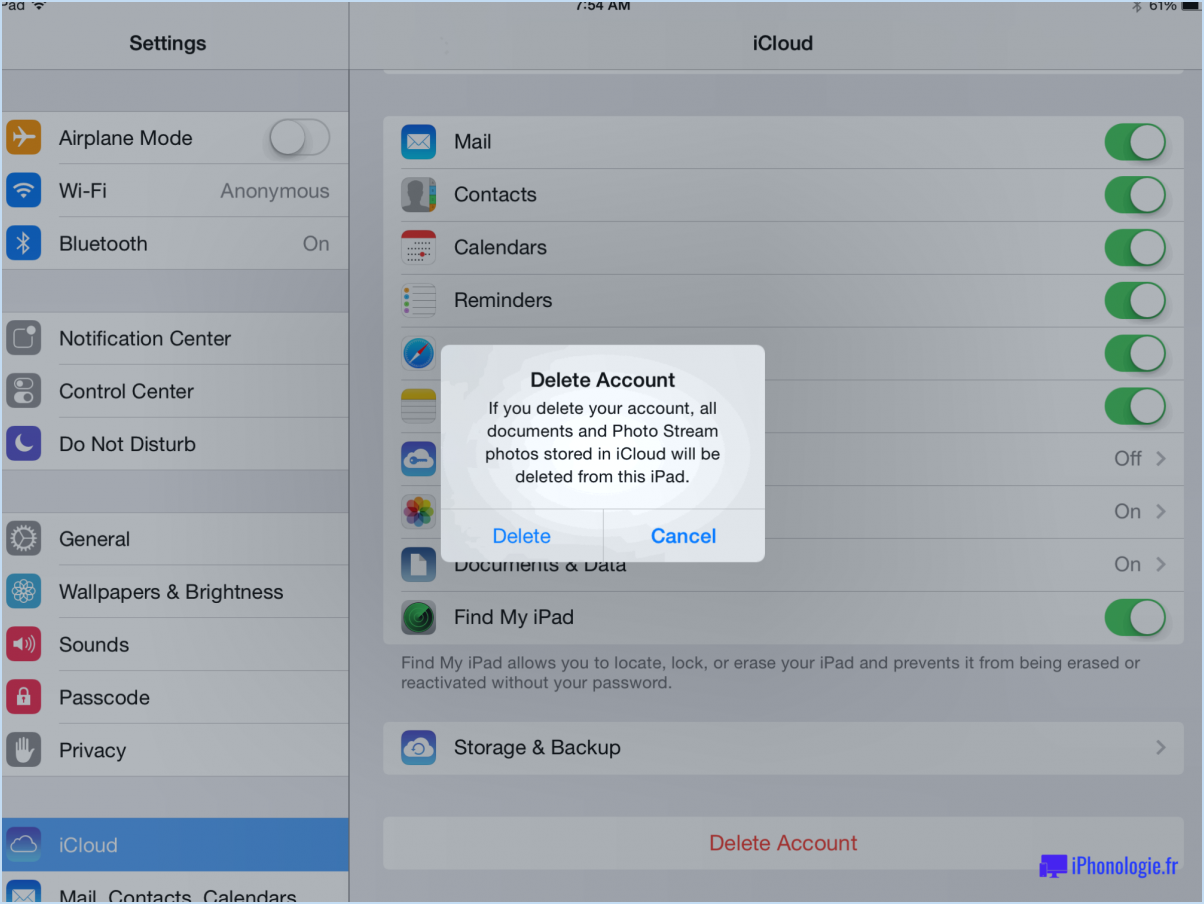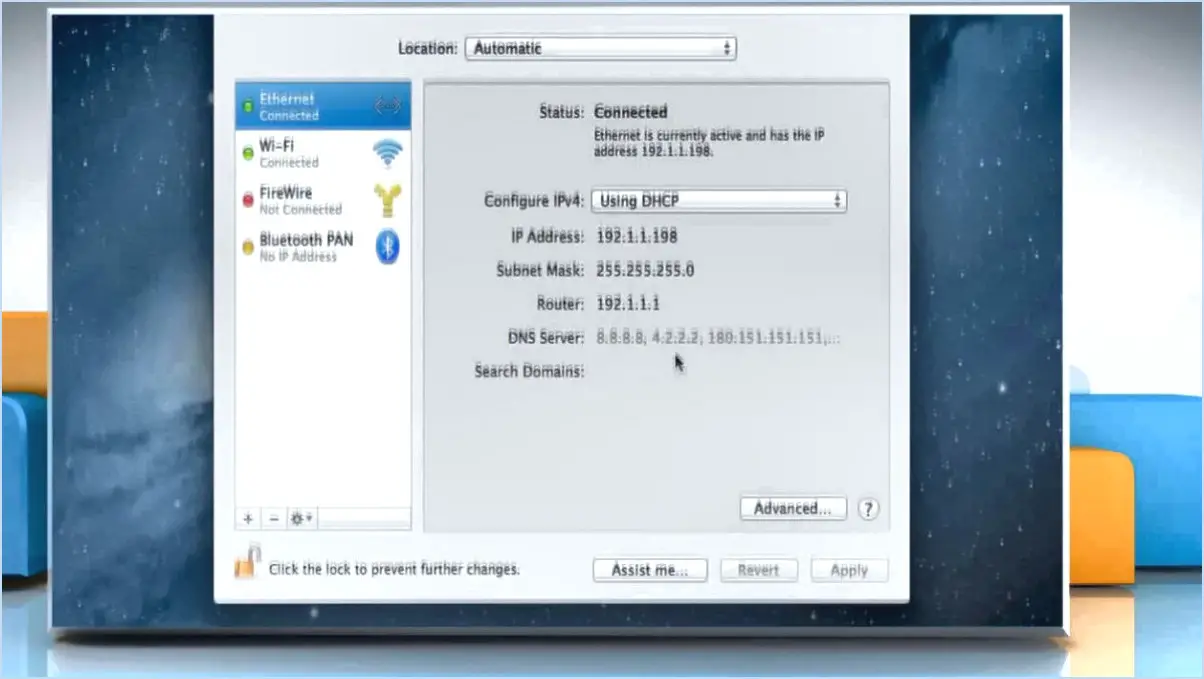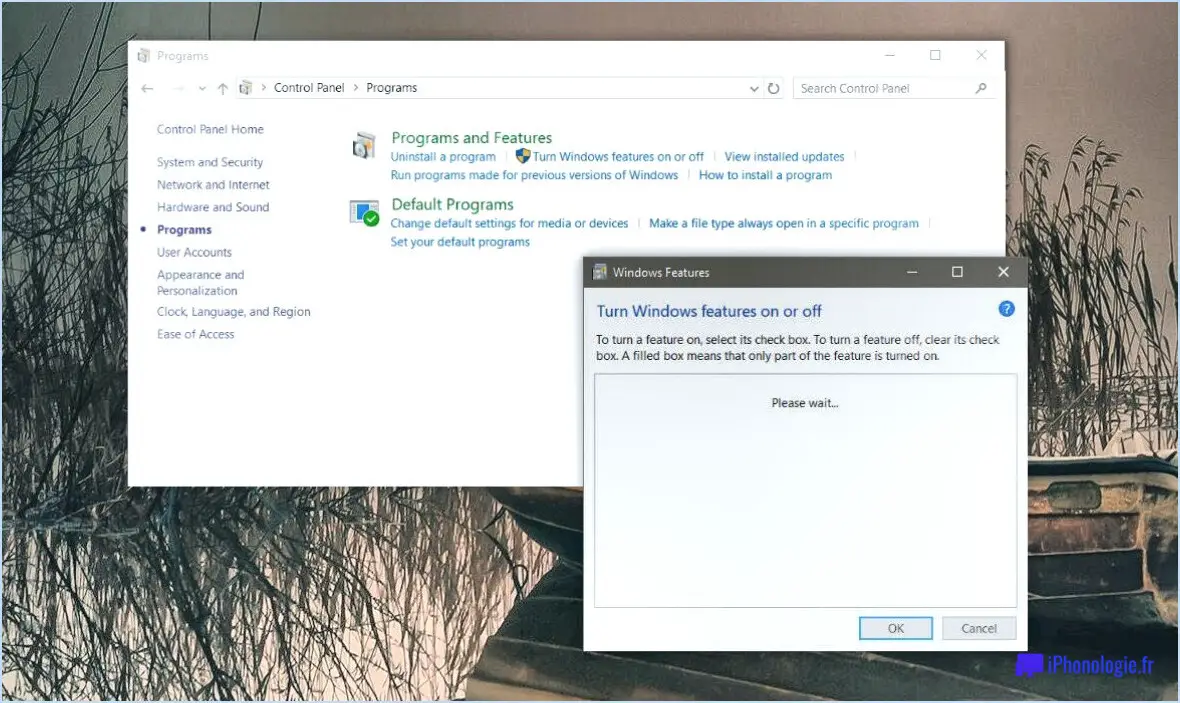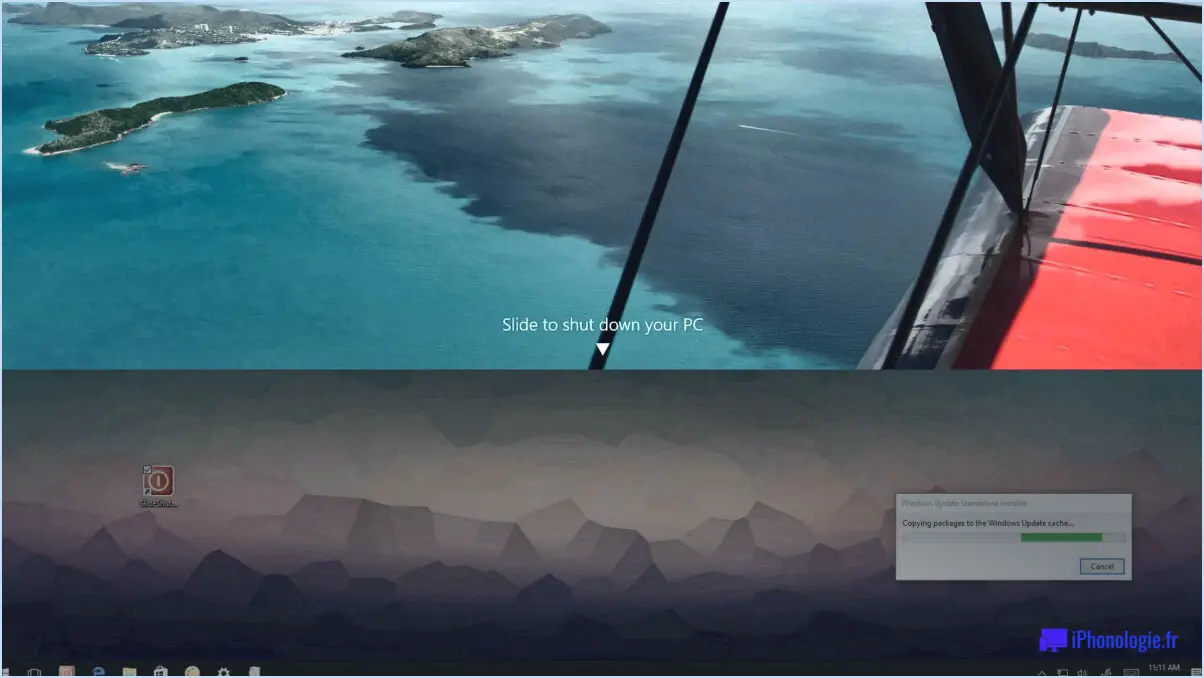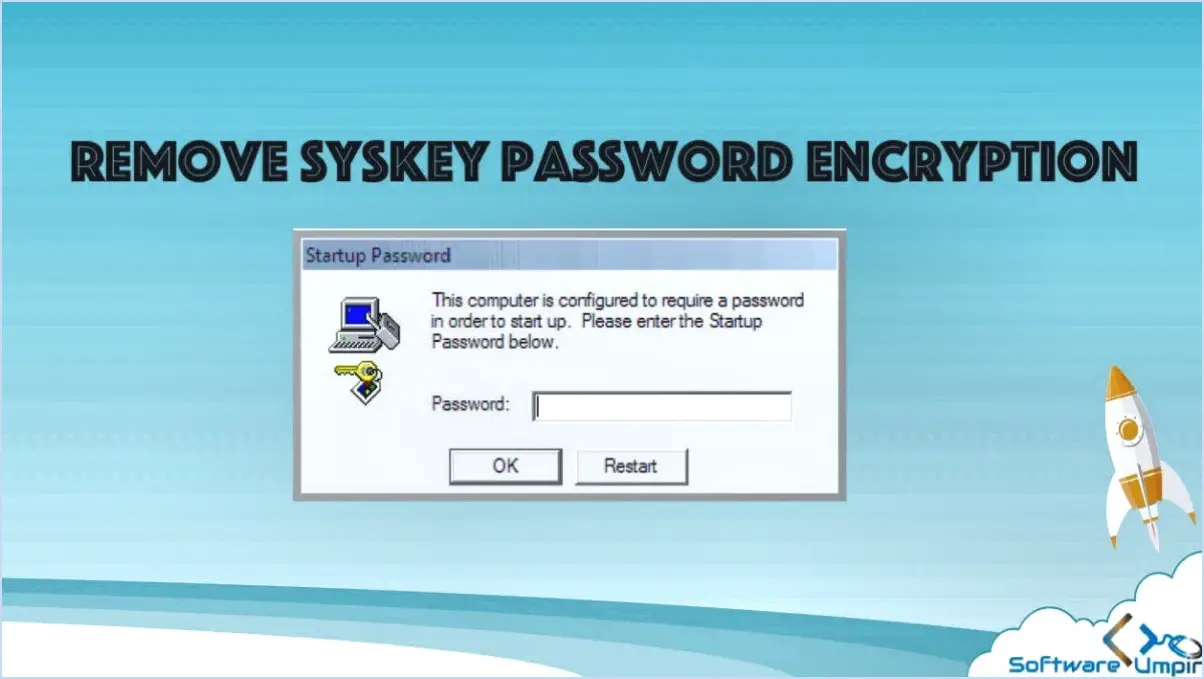Comment ouvrir le gestionnaire de périphériques sous windows 10 8 et 7?
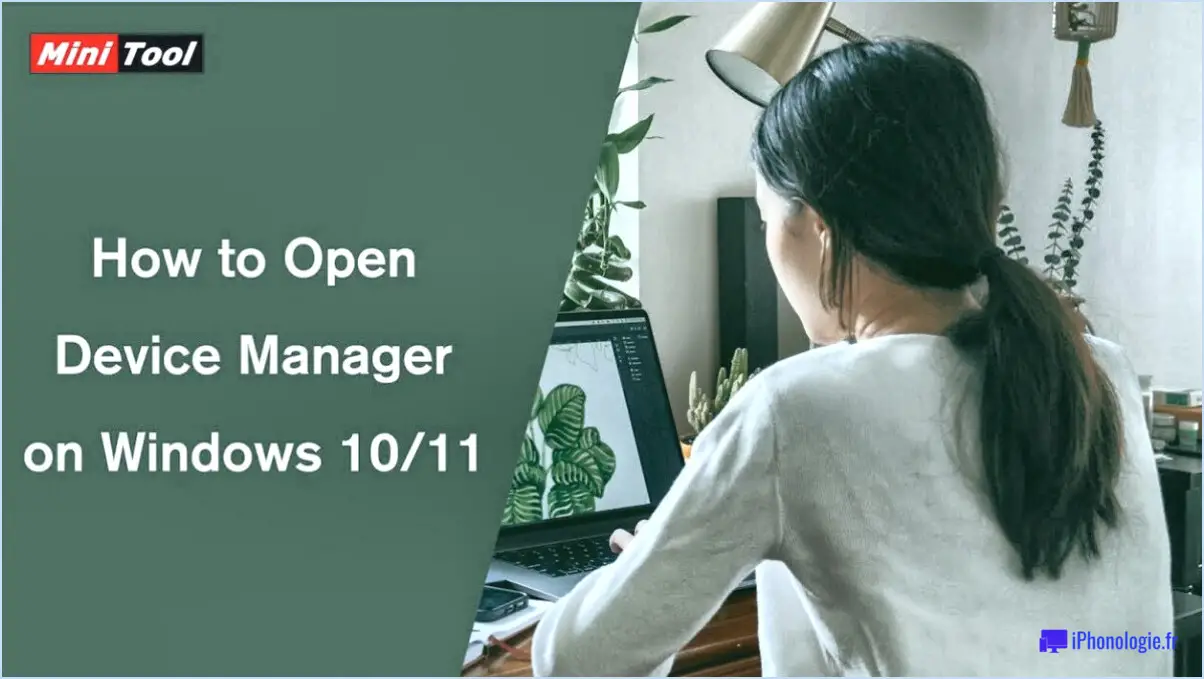
Pour ouvrir le gestionnaire de périphériques dans Windows 10, 8 et 7, il existe plusieurs méthodes que vous pouvez utiliser :
- Raccourci clavier : Windows + I
Appuyez sur la touche Touche Windows et Touche I simultanément sur votre clavier. Cette opération ouvre la fenêtre Paramètres s'ouvre. Dans la fenêtre Paramètres localisez et cliquez sur le bouton "Appareils" "Appareils". Dans la fenêtre Appareils vous trouverez le lien vers "Gestionnaire de périphériques". Cliquez dessus pour ouvrir le Gestionnaire de périphériques.
- Utilisation du menu Démarrer (Recherche)
Sur votre bureau Windows, cliquez sur l'icône "Démarrer" (logo Windows). Dans la boîte de recherche, tapez "gestionnaire de périphériques" sans les guillemets. Au fur et à mesure que vous tapez, les résultats de la recherche s'affichent. "Gestionnaire de périphériques" devrait apparaître dans la liste. Cliquez dessus pour ouvrir le Gestionnaire de périphériques.
- Autre méthode pour le menu Démarrer
Une autre façon d'accéder au Gestionnaire de périphériques consiste à cliquer sur le bouton "Démarrer" (logo Windows), puis en tapant directement "gestionnaire de périphériques" dans la boîte de recherche située à côté du bouton Démarrer. Une fois que vous voyez "Gestionnaire de périphériques" dans les résultats de la recherche, cliquez dessus pour lancer l'application.
Le gestionnaire de périphériques est un outil essentiel qui vous permet de gérer et de dépanner les périphériques matériels sur votre PC Windows. Il vous permet de mettre à jour les pilotes, de désactiver ou d'activer des périphériques, d'afficher leurs propriétés, etc. Il est essentiel de maintenir vos pilotes à jour pour des performances optimales et une compatibilité avec votre matériel.
En résumé, il existe trois méthodes principales pour ouvrir le Gestionnaire de périphériques sous Windows 10, 8 et 7 : à l'aide du bouton le raccourci clavier Windows + I, en recherchant "gestionnaire de périphériques" dans le menu Démarrer, ou en tapant "gestionnaire de périphériques" directement dans la boîte de recherche située à côté du bouton Démarrer.
Qu'est-ce que le gestionnaire de périphériques dans Windows 10?
Le Gestionnaire de périphériques de Windows 10 est un outil puissant qui permet aux utilisateurs de visualiser et gérer sur leur ordinateur. Pour y accéder, il suffit de cliquer sur le bouton Démarrer, de taper "gestionnaire de périphériques" dans la barre de recherche et de sélectionner Gestionnaire de périphériques dans les résultats. Cet utilitaire essentiel vous permet de :
- Afficher tous les périphériques installés sur votre ordinateur.
- Vérifier l'état des périphériques pour vous assurer qu'ils fonctionnent correctement.
- Supprimer les dispositifs indésirables de votre ordinateur.
- Mettre à jour les pilotes pour les périphériques afin de garantir des performances optimales.
- Configurer les paramètres pour divers appareils.
En utilisant le gestionnaire de périphériques, vous pouvez facilement résoudre les problèmes liés au matériel et maintenir l'efficacité de votre système Windows 10.
Comment ouvrir le gestionnaire de périphériques dans Windows 10 sans clavier?
Pour ouvrir le gestionnaire de périphériques dans Windows 10 sans clavier, utilisez les étapes suivantes:
- Cliquez avec le bouton droit de la souris sur l'écran Démarrer dans la barre des tâches.
- Dans le menu contextuel qui apparaît, sélectionnez "Gestionnaire de périphériques".
Cette méthode vous permet d'accéder au Gestionnaire de périphériques à l'aide de la souris ou de l'interface tactile, ce qui constitue une alternative lorsqu'un clavier n'est pas disponible.
Comment réparer le Gestionnaire de périphériques dans Windows 7?
Pour réparer le Gestionnaire de périphériques dans Windows 7, suivez les étapes suivantes :
- Ouvrez le menu Démarrer et tapez "gestionnaire de périphériques", puis appuyez sur Entrée pour lancer le gestionnaire de périphériques.
- Si vous rencontrez des problèmes avec un périphérique USB, cliquez avec le bouton droit de la souris sur le périphérique en question dans le Gestionnaire de périphériques et choisissez "Désactiver".
- Pour réactiver le périphérique, cliquez à nouveau avec le bouton droit de la souris et sélectionnez "Activer".
- Si vous soupçonnez un problème de pilote, cliquez avec le bouton droit de la souris sur le périphérique, choisissez "Mettre à jour le logiciel du pilote" et suivez les instructions qui s'affichent à l'écran.
- Pour un dépannage plus avancé, vous pouvez désinstaller et réinstaller le pilote du périphérique.
N'oubliez pas de redémarrer votre ordinateur après avoir effectué des modifications pour qu'elles soient prises en compte.
Maintenez le bon fonctionnement de votre système Windows 7 grâce à ces simples correctifs du Gestionnaire de périphériques.
Où se trouve le Gestionnaire de périphériques dans le Gestionnaire des tâches?
Le Gestionnaire de périphériques se trouve dans le menu Panneau de configuration. Il permet aux utilisateurs de visualiser et de gérer les périphériques matériels installés sur leur ordinateur. Pour y accéder, procédez comme suit :
- Ouvrez le menu Démarrer et recherchez "Panneau de configuration".
- Cliquez sur Panneau de configuration pour l'ouvrir.
- Dans le panneau de configuration localisez et cliquez sur "Gestionnaire de périphériques".
- Le gestionnaire de périphériques apparaît, affichant une liste de tous les périphériques installés sur votre système.
N'oubliez pas que le gestionnaire de périphériques est un outil utile pour le dépannage et la mise à jour des pilotes de matériel sur votre ordinateur.
Pourquoi le gestionnaire de périphériques ne s'ouvre-t-il pas?
Votre gestionnaire de périphériques peut ne pas s'ouvrir pour plusieurs raisons. Si vous utilisez Windows 10, il se peut qu'une application installée soit à l'origine du problème. Essayez de désinstaller l'application, puis tentez d'ouvrir à nouveau le Gestionnaire de périphériques. Si cela ne résout pas le problème, il est possible que certaines fonctions de sécurité de votre ordinateur empêchent l'accès. Dans ce cas, vous devrez peut-être désactiver temporairement ces fonctions de sécurité pour permettre l'ouverture du Gestionnaire de périphériques.
Pour résumer :
- Désinstallez toutes les applications récemment installées qui pourraient interférer avec le Gestionnaire de périphériques.
- Si le problème persiste, vérifiez et désactivez temporairement toutes les fonctions de sécurité pertinentes.
Où se trouve Device Manager EXE?
Le gestionnaire de périphériques est situé dans le répertoire %systemroot%System32 .
Où se trouve le clavier dans le gestionnaire de périphériques?
Dans le gestionnaire de périphériques, vous ne trouverez pas le clavier dans la liste. En effet, le clavier est généralement considéré comme un Plug-and-Play ce qui signifie qu'il ne nécessite pas l'installation manuelle de pilotes via le gestionnaire de périphériques. Le système d'exploitation détecte et configure automatiquement le clavier lorsqu'il est connecté à l'ordinateur. Toutefois, si vous rencontrez des problèmes liés au clavier, vous pouvez vérifier la section "Claviers" dans le Gestionnaire de périphériques, qui peut contenir d'autres périphériques liés au clavier tels que les claviers à écran tactile ou claviers virtuels. Pour résoudre les problèmes de clavier, vous pouvez essayer de mettre à jour le pilote du clavier ou de vérifier s'il y a des problèmes matériels.
Comment débloquer MMC exe dans Windows 10?
Pour débloquer un exécutable MMC dans Windows 10, procédez comme suit :
- Ouvrez le menu Démarrer et recherchez "Windows Defender".
- Cliquez sur Windows Defender pour ouvrir l'application.
- Dans la partie gauche de la fenêtre, cliquez sur "Centre d'action".
- Sous "Protection & Sécurité", cliquez sur "Sécurité Windows".
- Sous "Sécurité Windows", cliquez sur "Sécurité des fichiers".
- Recherchez le fichier exécutable MMC bloqué et sélectionnez "Autoriser" ou "Débloquer".
En suivant ces étapes, vous pouvez débloquer l'exécutable MMC et l'utiliser sans aucune restriction sur votre système Windows 10.