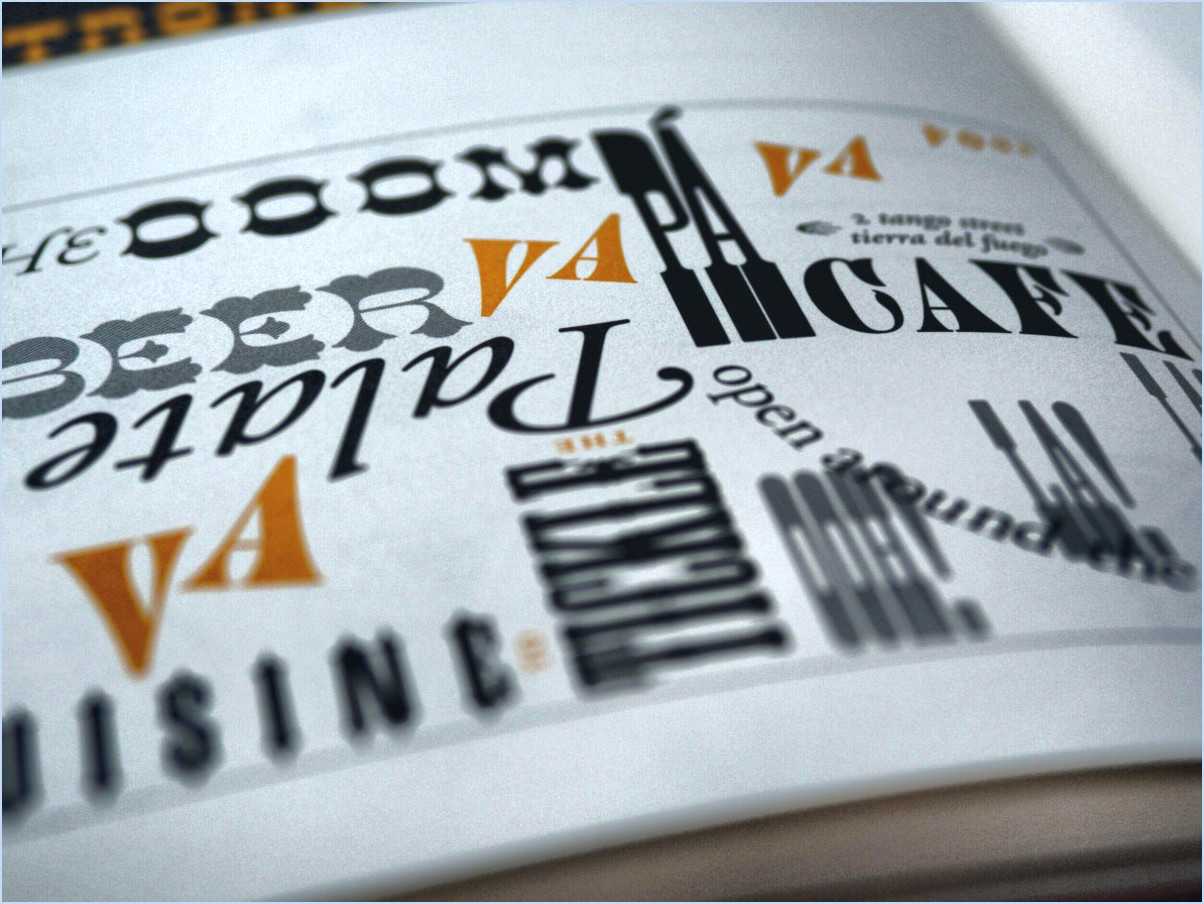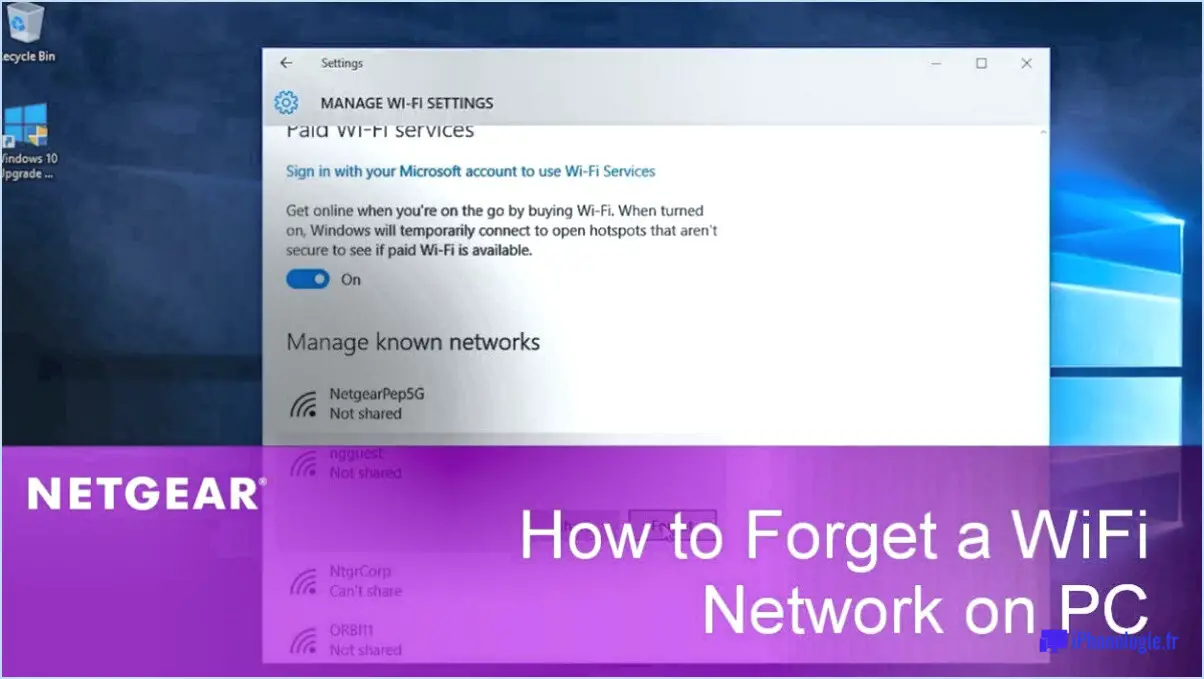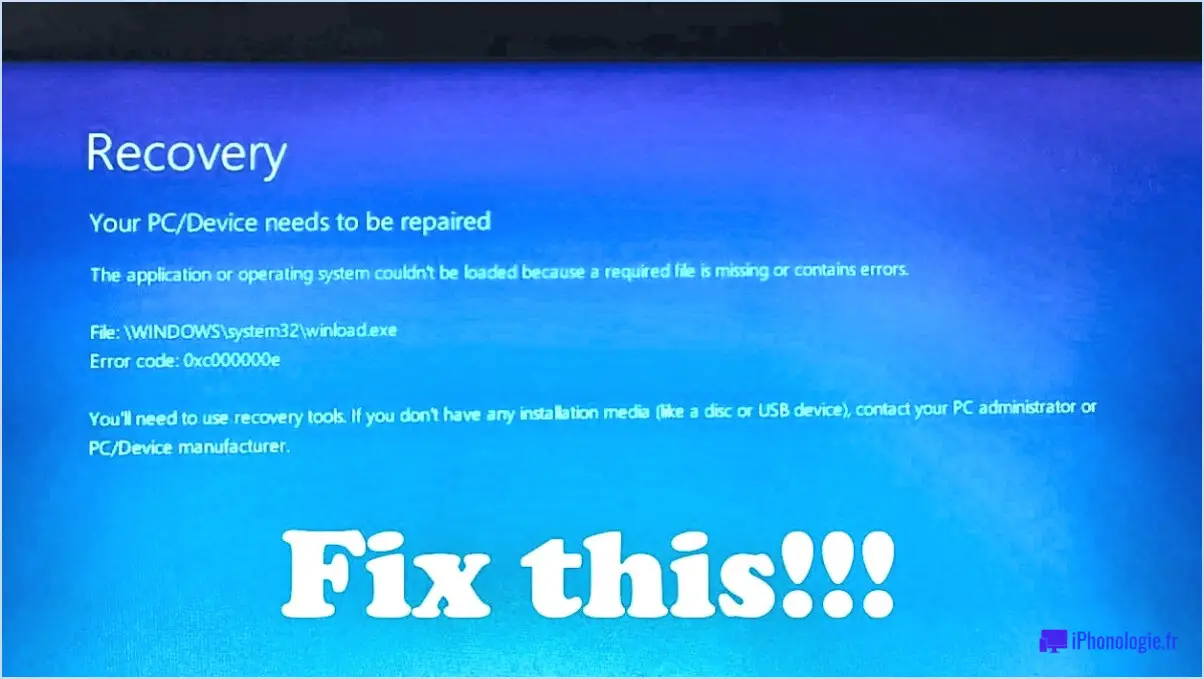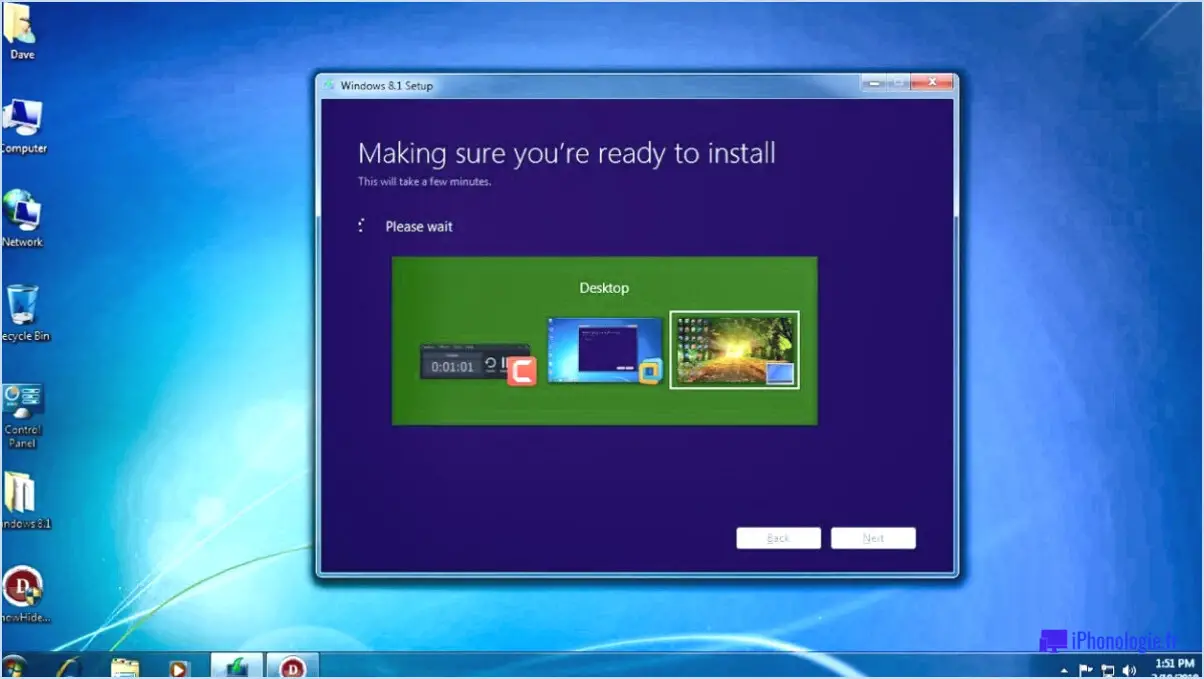Comment corriger l'erreur inet e resource not found sur windows 10 steps?

Pour corriger une erreur "inet_e_resource_not_found" sous Windows 10, il existe plusieurs étapes à suivre. Veuillez suivre les instructions ci-dessous :
- Vérifiez la connexion réseau: Commencez par vérifier l'état de votre connexion réseau. Ouvrez l'application "Centre de réseau et de partage" en la recherchant dans le menu Démarrer de Windows. Cliquez ensuite sur le lien "Afficher les connexions réseau". Assurez-vous que la connexion réseau que vous utilisez est répertoriée comme étant "connectée" et non "déconnectée". Si elle est déconnectée, essayez de redémarrer votre routeur ou de vous connecter à un autre réseau.
- Effacer le cache du navigateur: Parfois, le cache du navigateur peut entraîner des problèmes d'accès à certains sites web. L'effacement du cache peut aider à résoudre l'erreur. Dans votre navigateur web, accédez au menu des paramètres et trouvez l'option permettant d'effacer les données de navigation. Veillez à sélectionner l'option d'effacement du cache, puis redémarrez votre navigateur.
- Désactiver les paramètres du proxy: Des paramètres de proxy incorrects peuvent entraver l'accès aux ressources internet. Pour désactiver les paramètres proxy, ouvrez le menu Démarrer de Windows et recherchez "Options Internet". Dans la fenêtre Propriétés Internet, allez dans l'onglet "Connexions" et cliquez sur le bouton "Paramètres LAN". Assurez-vous que l'option "Utiliser un serveur proxy pour votre réseau local" n'est pas cochée. Cliquez sur "OK" pour enregistrer les modifications.
- Réinitialisation du catalogue Winsock: Winsock est un composant responsable de la communication réseau dans Windows. La réinitialisation du catalogue Winsock peut aider à résoudre les problèmes liés au réseau. Ouvrez l'Invite de commande en tant qu'administrateur en cliquant avec le bouton droit de la souris sur le menu Démarrer et en sélectionnant « Invite de commande (Admin) ». Tapez ensuite la commande suivante et appuyez sur Entrée : « netsh winsock reset ». Redémarrez votre ordinateur une fois la commande terminée.
- Désactiver le pare-feu ou l'antivirus: Désactivez temporairement votre pare-feu ou votre antivirus pour vérifier s'ils sont à l'origine du problème. Gardez à l'esprit que la désactivation de ces mesures de sécurité peut exposer votre ordinateur à des menaces potentielles, veillez donc à les réactiver après le dépannage.
Si les étapes ci-dessus ne permettent pas de résoudre l'erreur « inet_e_resource_not_found », il peut s'agir d'un problème plus complexe. Il peut être utile de contacter votre fournisseur d'accès à Internet (FAI) ou de demander l'assistance technique d'un professionnel compétent.
Pourquoi certains sites web ne s'ouvrent-ils pas dans Windows 10?
Les sites web peuvent ne pas s'ouvrir sous Windows 10 pour diverses raisons. L'une des causes possibles est un problème de compatibilité. Si le code d'un site web a été mis à jour ou modifié depuis sa création, il peut ne pas être compatible avec Windows 10, ce qui entraîne des problèmes lorsque l'on tente d'y accéder. Un autre facteur à prendre en compte est la taille du fichier du site web. Si le fichier est trop volumineux, Windows 10 peut avoir du mal à charger le site web, ce qui se traduit par des tentatives d'ouverture infructueuses. En outre, certains paramètres de sécurité ou configurations de pare-feu sur Windows 10 peuvent également empêcher les sites web de s'ouvrir correctement. Il est important de s'assurer que le site web est compatible avec le système d'exploitation et que la taille du fichier est gérable pour une accessibilité fluide. Le dépannage de ces facteurs peut aider à résoudre les problèmes d'ouverture des sites Web sous Windows 10.
Comment empêcher Windows 10 de bloquer un site web?
Pour empêcher Windows 10 de bloquer un site web, vous avez quelques options à votre disposition :
- Désactiver le pare-feu de Windows 10: Ouvrez l'appli Sécurité de Windows, naviguez jusqu'à « Pare-feu ». & Protection du réseau", cliquez sur “Autoriser une application à travers le pare-feu”, puis sélectionnez l'application ou le programme bloqué. Assurez-vous que les options de réseau privé et public sont activées.
- Modifier les paramètres par défaut d'un site Web: Ouvrez le centre de sécurité Windows Defender, sélectionnez « Virus ». & Protection contre les menaces", cliquez sur »Virus & Paramètres de protection contre les menaces", puis ajoutez le site Web bloqué à la liste des "Exclusions".
- Utilisez une extension de navigateur tierce: Installez une extension de navigateur spécialement conçue pour contourner les blocages de sites web. Des extensions populaires comme "Hola VPN" ou "ZenMate VPN" peuvent vous aider à accéder aux sites web bloqués.
N'oubliez pas de faire preuve de prudence lorsque vous accédez à des sites web inconnus afin de garantir votre sécurité en ligne. Restez en sécurité et profitez d'une navigation sans restriction !
Comment corriger une erreur de connexion?
Pour corriger une erreur de connexion, suivez les étapes suivantes :
- Vérifiez votre connexion internet : Assurez-vous que votre ordinateur est correctement connecté à Internet. Vérifiez que les câbles et les connexions ne présentent aucun problème.
- Testez votre modem : Assurez-vous que votre modem câble ou DSL fonctionne correctement. Vérifiez les voyants du modem pour vous assurer qu'il reçoit un signal.
- Redémarrez vos appareils : Essayez de redémarrer votre ordinateur et votre modem. Cela peut aider à rafraîchir la connexion et à résoudre les éventuels problèmes temporaires.
- Contactez votre fournisseur d'accès ou l'assistance technique : Si les étapes précédentes n'ont pas permis de résoudre le problème, contactez votre fournisseur d'accès à Internet (FAI) ou l'assistance technique pour obtenir de l'aide.
En suivant ces étapes de dépannage, vous devriez être en mesure de résoudre la plupart des erreurs de connexion et de vous remettre en ligne rapidement.
Comment réparer une panne temporaire ou un déménagement permanent vers une nouvelle adresse web?
Lorsque vous rencontrez le message d'erreur "might be temporarily down or it may have moved permanently to a new web address", vous pouvez prendre plusieurs mesures pour résoudre le problème :
- Essayez d'accéder au site à l'aide d'un autre navigateur ou d'un autre appareil : Parfois, le problème peut être spécifique au navigateur ou à l'appareil que vous utilisez. Le fait de passer à un autre navigateur ou appareil peut vous aider à déterminer si c'est le cas.
- Actualisez la page si elle ne se charge pas correctement : Il est possible que la page ne se soit pas chargée correctement au départ. L'actualisation de la page peut déclencher une nouvelle tentative de connexion au site web.
- Vérifiez s'il y a des mises à jour ou des changements : Les sites web subissent souvent des mises à jour ou des modifications qui peuvent affecter leur accessibilité. Vérifiez si des mises à jour récentes ont été apportées au site depuis votre dernière visite, car ces changements peuvent nécessiter des ajustements de votre part.
- Contactez l'administrateur du site web : Si le problème persiste, vous pouvez contacter l'administrateur du site ou l'équipe d'assistance pour obtenir une aide précieuse. Ils peuvent être en mesure de fournir des informations supplémentaires ou des conseils pour résoudre le problème.
Rappelez-vous que ces étapes peuvent vous aider à résoudre le problème et vous permettre d'accéder à nouveau au site web souhaité.
Que signifie la connexion au site web a été réinitialisée?
La connexion au site web a été réinitialisée. a été réinitialisée indique généralement une interruption de la communication entre votre appareil et le serveur du site web. Cette interruption peut être due à diverses raisons, telles que des problèmes de service internet ou problèmes avec votre ordinateur. Il peut également s'agir d'un encombrement du réseau, d'une surcharge du serveur ou de problèmes temporaires. Lorsque la connexion est réinitialisée, cela signifie que le transfert de données en cours a été brusquement interrompu et doit être rétabli. Pour résoudre ce problème, vous pouvez essayer d'actualiser la page, de vérifier votre connexion internet, d'effacer le cache et les cookies ou de contacter votre fournisseur d'accès internet pour obtenir de l'aide.
Qu'est-ce que err_http2_protocol_error?
Err_http2_protocol_error est une erreur de type code d'état HTTP qui signale un problème dans le protocole HTTP/2. HTTP/2 est une révision majeure du protocole HTTP qui vise à améliorer les performances des sites web en introduisant des fonctionnalités telles que le multiplexage et la poussée du serveur.
Lorsque vous rencontrez une erreur err_http2_protocol_error, cela signifie qu'il y a eu un problème de communication entre votre navigateur web et le serveur utilisant le protocole HTTP/2. Cette erreur peut survenir pour diverses raisons, telles que des configurations de serveur incompatibles, des problèmes de connectivité réseau ou des problèmes liés au navigateur lui-même.
Pour résoudre cette erreur, vous pouvez essayer quelques mesures de dépannage, notamment vider le cache de votre navigateur, redémarrer votre navigateur ou le mettre à jour avec la version la plus récente. En outre, il est essentiel de s'assurer que votre serveur est correctement configuré pour prendre en charge HTTP/2.
Il convient de noter que si vous rencontrez fréquemment cette erreur, le fait de contacter l'administrateur de votre site web ou de demander une assistance technique peut fournir des conseils plus spécifiques adaptés à votre situation.
Pourquoi ne puis-je pas accéder à certains sites web?
Il existe plusieurs raisons pour lesquelles vous pouvez rencontrer des difficultés à accéder à certains sites web. L'une d'entre elles est que le site web est bloqué par votre pare-feu ou votre routeur. Cela peut se produire si le site web est signalé comme potentiellement dangereux ou inapproprié. En outre, certains sites web peuvent ne pas être disponibles dans votre pays ou région en raison de restrictions de contenu ou d'accords de licence. Des problèmes de réseau, tels qu'une connexion internet lente ou instable, peuvent également être à l'origine de cette situation. Si vous ne parvenez pas à accéder à un site web et que vous avez exclu les contraintes de blocage et de disponibilité, vous pouvez prendre quelques mesures. Essayez d'actualiser la page ou de vider le cache de votre navigateur. Vous pouvez également essayer d'accéder au site web en utilisant un autre navigateur ou un autre appareil. Le dépannage de votre connexion réseau ou la prise de contact avec votre fournisseur d'accès à internet peut également contribuer à résoudre le problème.
Pourquoi mon ordinateur me dit-il que ma connexion n'est pas privée?
Lorsque votre ordinateur vous indique que votre connexion n'est pas privée, il y a plusieurs raisons possibles. Premièrement, si vous utilisez une connexion internet partagée, d'autres utilisateurs du même réseau peuvent être en mesure de voir les mêmes pages que vous. Cela peut se produire si plusieurs appareils sont connectés au même réseau Wi-Fi ou si vous utilisez un réseau de bureau ou un réseau public. D'autre part, si votre ordinateur est connecté à un réseau Wi-Fi public, il se peut qu'il ne soit pas correctement sécurisé, ce qui le rend vulnérable aux accès non autorisés. Dans les deux cas, il est essentiel de faire preuve de prudence et de s'assurer que les paramètres et les connexions de votre réseau sont sécurisés.