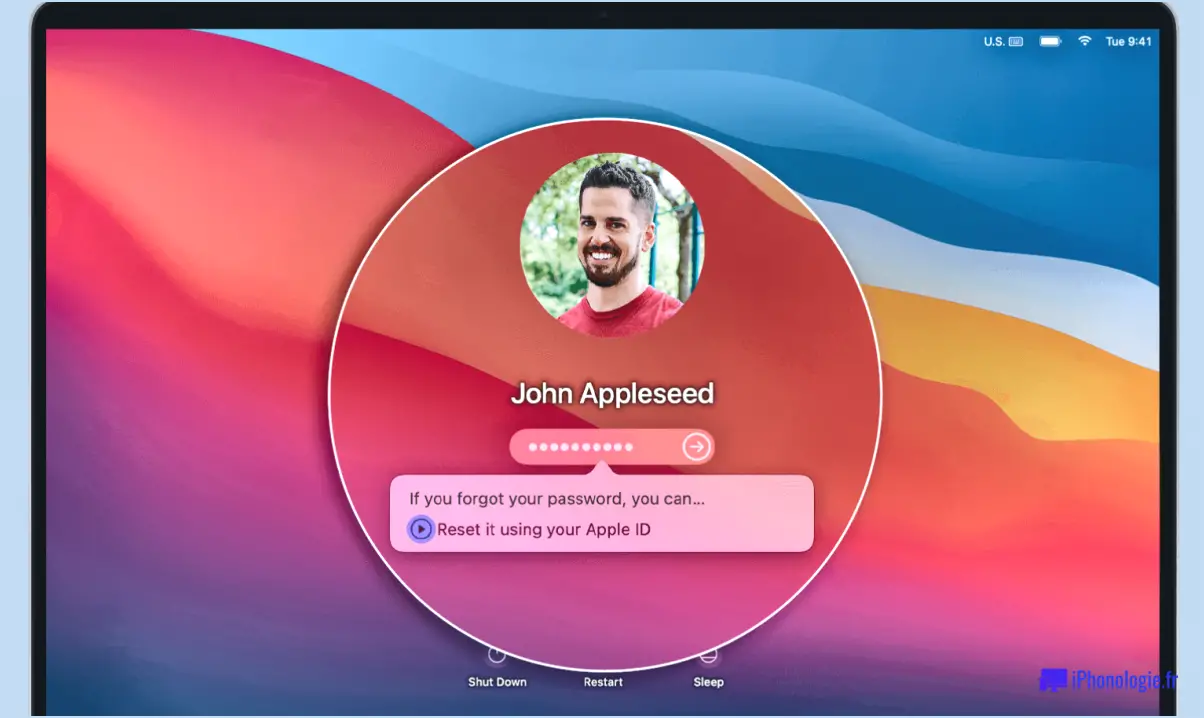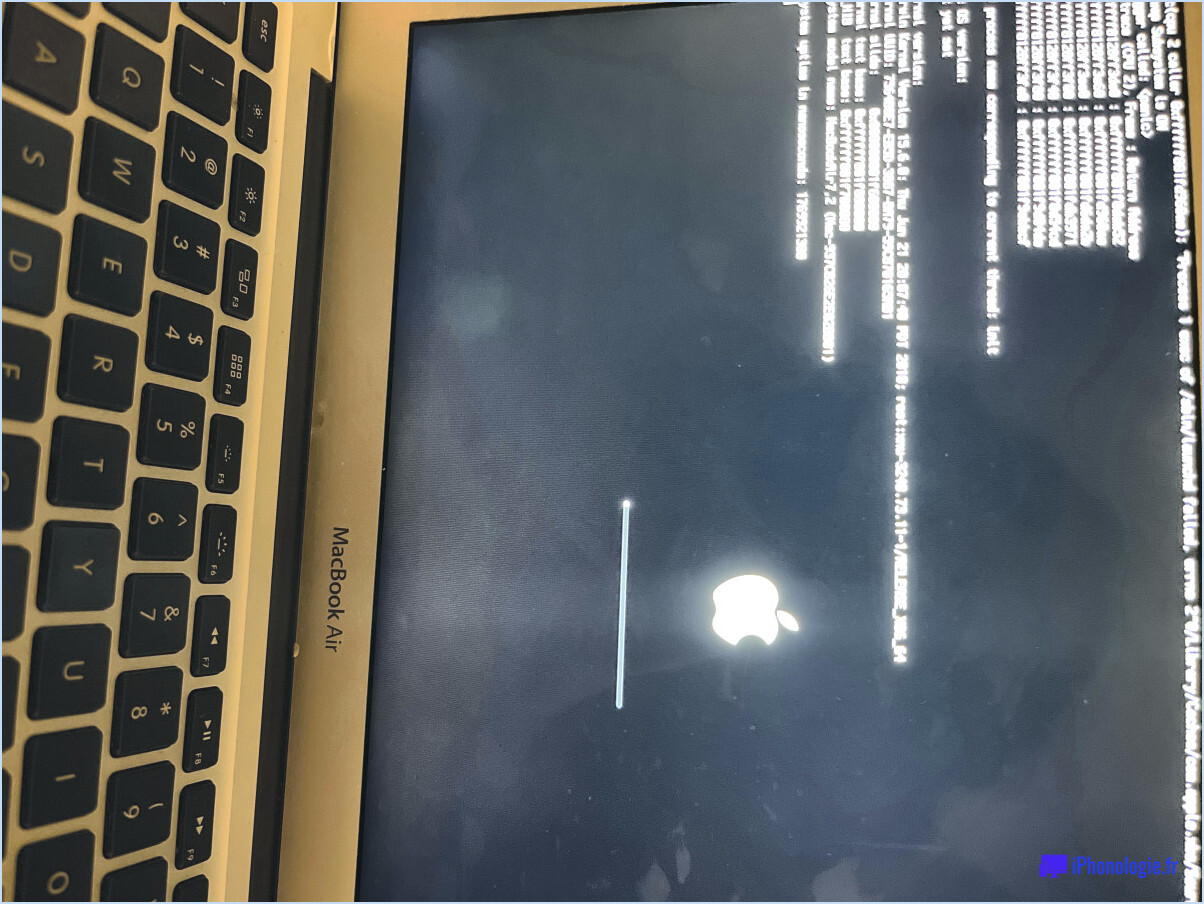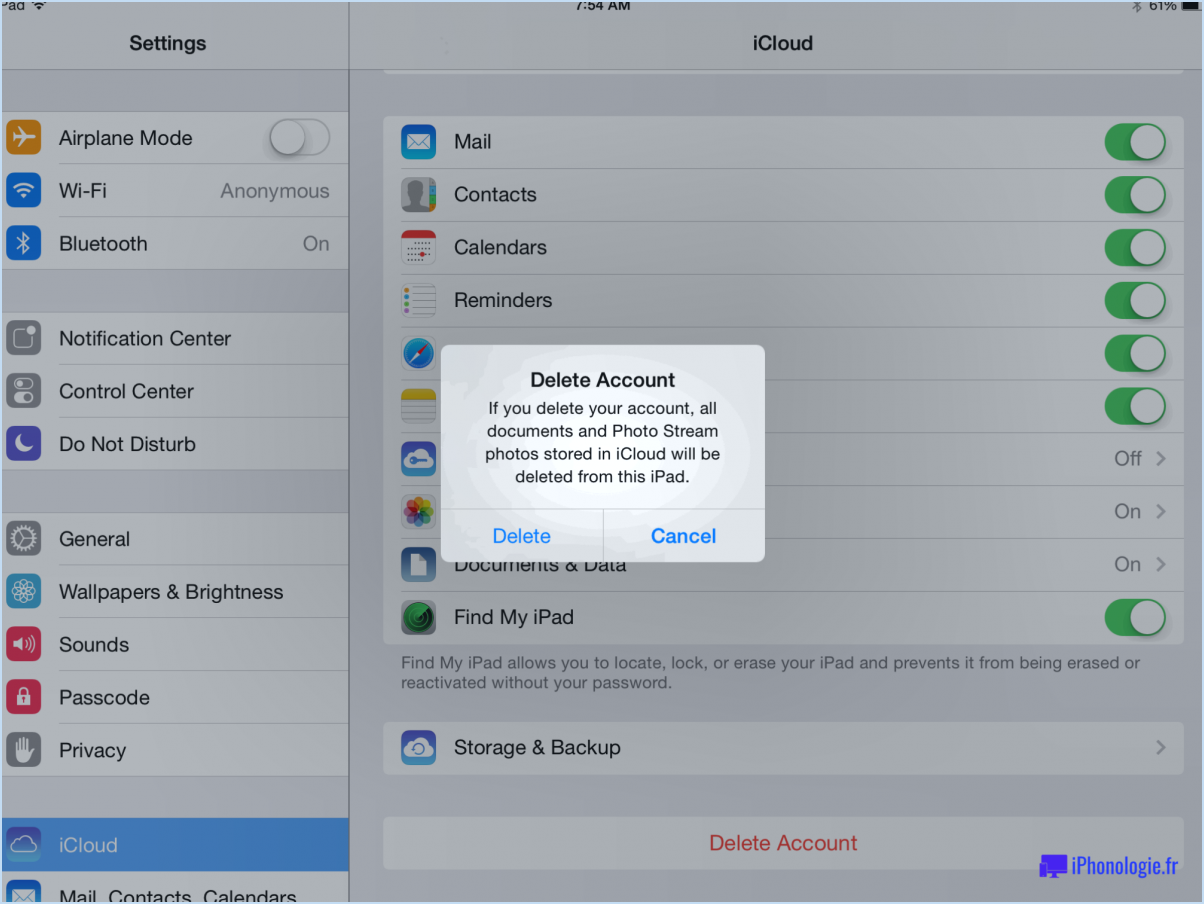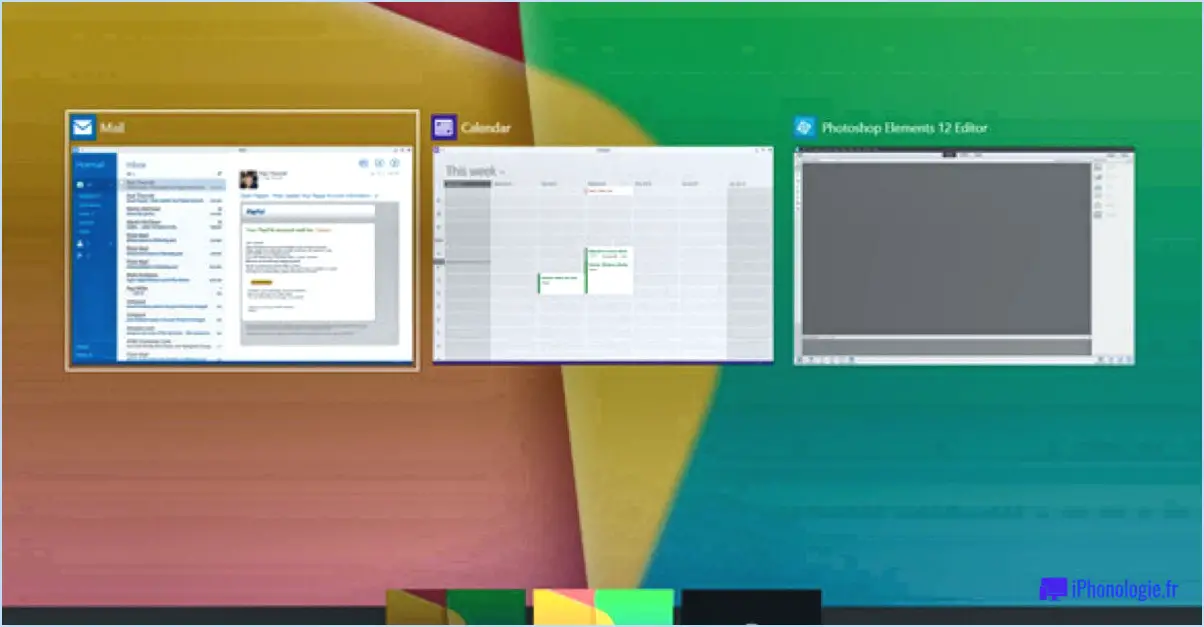Comment désinstaller et réinstaller les pilotes graphiques windows 7?
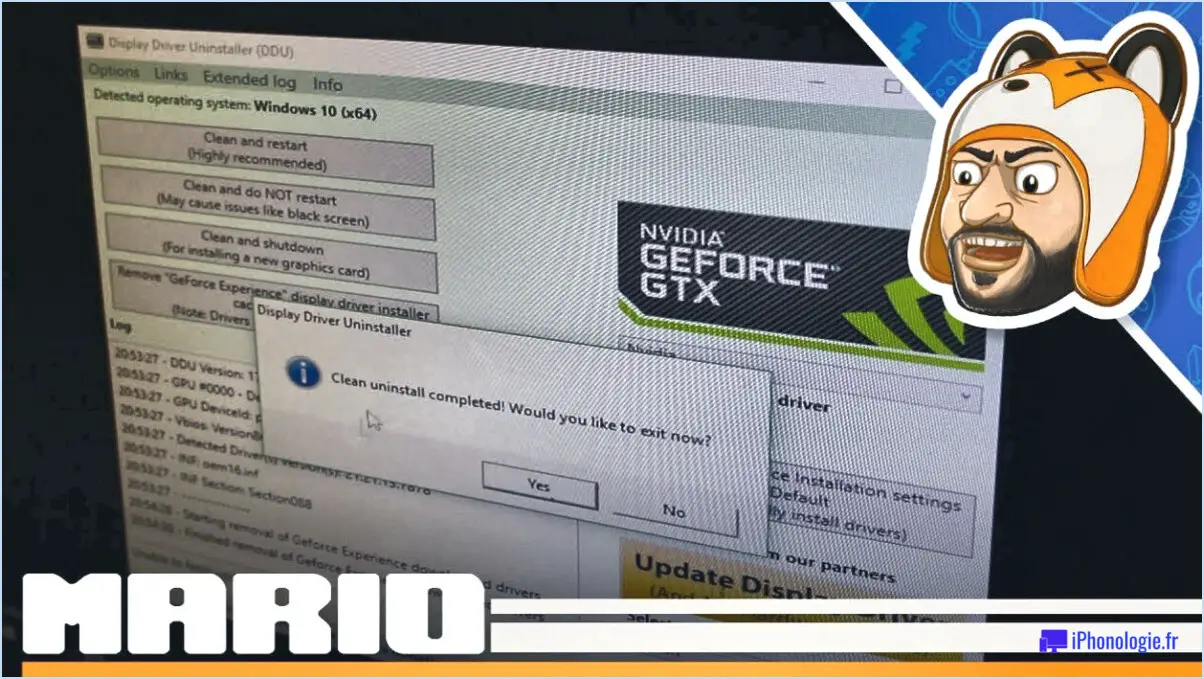
Si vous rencontrez des problèmes avec vos pilotes graphiques sous Windows 7 et que vous devez les désinstaller et les réinstaller, il existe plusieurs méthodes que vous pouvez essayer. Voici quatre exemples qui peuvent vous aider :
- Démarrer en mode de récupération: Si votre pilote graphique est incompatible avec Windows 7 ou semble mal fonctionner, il peut être utile d'accéder au mode de récupération. Pour ce faire, redémarrez votre ordinateur et appuyez sur la touche F8 pendant le démarrage. Parmi les options proposées, choisissez "Réparer mon ordinateur". Vous accédez alors à une invite de commande dans laquelle vous pouvez saisir la commande "désinstaller", suivie des pilotes spécifiques que vous souhaitez supprimer. Une fois que vous avez saisi cette commande, appuyez sur Entrée pour lancer le processus de désinstallation.
- Utiliser les charmes et les résultats de recherche: Une autre approche consiste à utiliser une combinaison de charmes et de résultats de recherche pour localiser les pilotes correspondant à votre matériel. Le site Web de Microsoft propose une série de charmes qui peuvent vous aider dans ce processus, tels que "Driver Booster", "Win7 Driver Booster" et "Driver Wizard". En utilisant ces charmes et en recherchant les pilotes appropriés, vous pouvez identifier et désinstaller ceux qui posent problème.
- Accéder au gestionnaire de périphériques: Windows 7 comprend un utilitaire intégré appelé Gestionnaire de périphériques qui vous permet de gérer et de désinstaller les pilotes. Pour y accéder, cliquez avec le bouton droit de la souris sur l'icône "Ordinateur" ou "Poste de travail" sur votre bureau ou dans le menu Démarrer et sélectionnez "Gérer". Dans la fenêtre qui s'ouvre, naviguez jusqu'à "Gestionnaire de périphériques" dans la barre latérale gauche. Localisez la catégorie intitulée "Adaptateurs d'affichage" et développez-la pour révéler les pilotes graphiques installés. Cliquez avec le bouton droit de la souris sur le pilote que vous souhaitez désinstaller et choisissez l'option "Désinstaller". Suivez les instructions qui s'affichent à l'écran pour terminer le processus.
- Utiliser un logiciel de désinstallation tiers: Si les méthodes précédentes ne donnent pas de résultats satisfaisants, vous pouvez recourir à un logiciel de désinstallation tiers conçu spécifiquement pour supprimer les pilotes. Parmi ces logiciels, citons "Display Driver Uninstaller" (DDU) et "Driver Fusion". Ces outils offrent une approche plus complète de la désinstallation des pilotes graphiques, garantissant l'élimination complète de tout résidu ou fichier conflictuel.
N'oubliez pas qu'après avoir désinstallé vos pilotes graphiques, vous devrez les réinstaller. Pour ce faire, visitez le site officiel du fabricant de votre carte graphique ou utilisez Windows Update pour télécharger et installer les derniers pilotes compatibles avec votre matériel.
Comment réinstaller mon pilote graphique Windows 7?
Pour réinstaller votre pilote graphique sous Windows 7, procédez comme suit :
- Ouvrez une invite de commande en cliquant sur le bouton "Démarrer" et en tapant "cmd" dans la zone de recherche. Appuyez sur la touche Entrée pour ouvrir l'invite de commande.
- Dans la fenêtre de l'invite de commande, tapez "réinstaller" et appuyez sur Entrée. Cela lancera le processus de réinstallation de votre pilote graphique.
- Ensuite, tapez "show Driver Package Contents" et appuyez sur Entrée. Cette commande affichera le contenu du dossier d'installation de votre pilote graphique.
- Recherchez le dossier "graphics drivers" dans le contenu et ouvrez-le. Vous y trouverez le dernier pilote graphique pour Windows 7.
- Pour réinstaller le pilote graphique actuel, sélectionnez l'un de ses fichiers et suivez les instructions à l'écran fournies par le programme d'installation.
En suivant ces étapes, vous pouvez facilement réinstaller votre pilote graphique sous Windows 7 et vous assurer que vous utilisez la version la plus récente.
Comment réinitialiser mon pilote graphique?
Pour réinitialiser votre pilote graphique, suivez les étapes suivantes :
- Ouvrez le Gestionnaire de périphériques sur votre ordinateur. Pour ce faire, cliquez avec le bouton droit de la souris sur le menu Démarrer et sélectionnez "Gestionnaire de périphériques" dans le menu qui s'affiche.
- Dans la fenêtre Gestionnaire de périphériques, développez la catégorie "Adaptateurs d'affichage" pour afficher le pilote de la carte graphique installée sur votre système. Si vous disposez d'une carte graphique Nvidia, elle doit être répertoriée sous la forme "Nvidia", suivie du numéro de modèle.
- Cliquez avec le bouton droit de la souris sur le pilote Nvidia et sélectionnez "Propriétés" dans le menu contextuel.
- Dans la fenêtre Propriétés, naviguez jusqu'à l'onglet "Pilote". Vous y trouverez un bouton "Réinitialiser". Cliquez dessus pour lancer le processus de réinitialisation du pilote.
- Une demande de confirmation peut apparaître, vous demandant si vous souhaitez procéder à la réinitialisation. Confirmez votre action en cliquant sur "Oui" ou "OK".
- Le pilote graphique est maintenant réinitialisé à ses paramètres par défaut. Il se peut que vous deviez redémarrer votre ordinateur pour que les modifications soient prises en compte.
En suivant ces étapes, vous pouvez réinitialiser votre pilote graphique et résoudre les problèmes de plantage ou de gel que vous pouvez rencontrer.
Puis-je désinstaller et réinstaller mon pilote graphique?
Pour désinstaller et réinstaller votre pilote graphique, suivez les étapes suivantes :
- Assurez-vous que votre carte graphique est configurée correctement et qu'elle fonctionne correctement.
- Identifiez votre matériel graphique.
- Désinstallez le pilote graphique à l'aide des procédures de désinstallation standard.
- Confirmez la réussite de la désinstallation du pilote.
- Réinstallez le pilote graphique en utilisant le site web officiel du fabricant ou une source fiable.
N'oubliez pas de redémarrer votre ordinateur après avoir réinstallé le pilote pour garantir son bon fonctionnement. Ce processus peut aider à résoudre les problèmes liés aux performances graphiques ou à la compatibilité. Il est important de noter que la mise à jour de votre pilote vers la dernière version peut également résoudre les bogues connus ou les problèmes de compatibilité.
Que fait la réinitialisation des pilotes graphiques?
La réinitialisation des pilotes graphiques est une étape de dépannage qui permet de résoudre les problèmes liés aux performances et à la stabilité des graphiques. Ce processus consiste à ramener les pilotes à leurs paramètres et configurations par défaut. En procédant de la sorte, vous pouvez potentiellement résoudre des problèmes tels que des problèmes graphiques, des erreurs d'affichage ou des problèmes de performance dans les jeux ou les applications. Toutefois, il est essentiel de faire preuve de prudence, car la réinitialisation des pilotes graphiques peut également entraîner de nouveaux problèmes ou des conflits avec d'autres logiciels. Il est conseillé de créer un point de restauration du système avant de réinitialiser les pilotes afin de disposer d'une sauvegarde en cas de problème.
Dois-je procéder à une installation propre de mes pilotes graphiques?
Plusieurs facteurs entrent en ligne de compte lorsqu'il s'agit de savoir si vous devez procéder à une installation propre de vos pilotes graphiques. Votre matériel, votre système d'exploitation (OS) et votre carte graphique jouent tous un rôle dans la détermination du meilleur plan d'action. Il est essentiel de rassembler suffisamment d'informations avant de prendre une décision. Nous vous recommandons de consulter un installateur de pilotes graphiques expérimenté qui pourra évaluer votre matériel spécifique et les exigences de votre système d'exploitation. Il pourra vous conseiller sur l'option d'installation propre la plus adaptée à votre système. Cette démarche vous permettra de prendre une décision éclairée et d'optimiser les performances de vos pilotes graphiques.
La réinstallation des pilotes graphiques améliore-t-elle les performances?
La réinstallation des pilotes graphiques peut potentiellement contribuer à améliorer les performances, en particulier si vous avez rencontré des problèmes ou observé une baisse des performances avec votre carte graphique. Bien que l'impact puisse varier en fonction de la configuration matérielle et logicielle, voici quelques raisons pour lesquelles la réinstallation des pilotes peut être bénéfique :
- Résoudre les conflits de pilotes: Au fil du temps, des conflits entre différents composants logiciels peuvent survenir, entraînant des problèmes de performance. La réinstallation des pilotes peut aider à résoudre ces conflits et à rétablir des performances optimales.
- Corriger la corruption du logiciel: Il arrive que les fichiers du pilote graphique soient corrompus, ce qui entraîne une dégradation des performances. La réinstallation des pilotes peut remplacer ces fichiers corrompus et potentiellement améliorer les performances.
- Mise à jour vers la dernière version: La réinstallation des pilotes permet souvent de s'assurer que vous utilisez la version la plus récente fournie par le fabricant. Les versions plus récentes peuvent inclure des optimisations de performances et des corrections de bogues, contribuant ainsi à une meilleure performance globale.
- Réinitialiser les paramètres du pilote: La réinstallation des pilotes vous permet de réinitialiser tous les paramètres ou configurations personnalisés qui pourraient avoir un impact négatif sur les performances. Cette opération permet de rétablir les paramètres par défaut et d'améliorer potentiellement les performances.
N'oubliez pas qu'il est essentiel de suivre les procédures appropriées et d'obtenir les pilotes adéquats sur le site officiel du fabricant pour garantir une réinstallation réussie. En outre, tenez compte d'autres facteurs tels que le matériel du système, la compatibilité des logiciels et la maintenance générale du système pour obtenir des performances optimales.
Comment réparer un pilote graphique corrompu?
Pour réparer un pilote graphique corrompu, vous pouvez suivre les étapes suivantes :
- Désinstallez le pilote actuel: Ouvrez le Gestionnaire de périphériques, localisez la carte graphique dans la section "Adaptateurs d'affichage", cliquez dessus avec le bouton droit de la souris et sélectionnez "Désinstaller le périphérique". Choisissez l'option de suppression du logiciel pilote si vous y êtes invité.
- Télécharger le dernier pilote: Visitez le site web du fabricant (Nvidia, AMD ou Intel) et téléchargez le dernier pilote pour votre modèle de carte graphique et votre système d'exploitation.
- Installer le nouveau pilote: Exécutez le fichier de pilote téléchargé et suivez les invites d'installation. Redémarrez votre ordinateur une fois l'installation terminée.
- Utiliser le logiciel de mise à jour des pilotes: Pensez à utiliser des outils fiables comme Nvidia GeForce Drivers Updater ou AMD Driver Auto-Detect pour mettre à jour automatiquement votre pilote graphique.
N'oubliez pas de créer un point de restauration du système avant d'effectuer des modifications et assurez-vous d'avoir une connexion internet stable pendant le processus d'installation du pilote.
Que se passe-t-il si vous supprimez le pilote graphique?
La suppression des pilotes graphiques peut avoir un impact significatif sur les performances de votre ordinateur, en particulier si vous êtes un joueur. Lorsque vous supprimez des pilotes graphiques, plusieurs conséquences peuvent se produire :
- Perte d'affichage : Sans les pilotes appropriés, votre ordinateur peut ne pas être en mesure de communiquer correctement avec la carte graphique, ce qui entraîne un écran vide ou un affichage à faible résolution.
- Réduction des performances : Les pilotes graphiques optimisent la communication entre le logiciel et le matériel, garantissant un rendu graphique fluide. Leur suppression peut entraîner un ralentissement des performances, des baisses de la fréquence d'images et des problèmes graphiques.
- Fonctionnalité limitée : Certaines fonctionnalités, telles que la prise en charge de plusieurs moniteurs, l'accélération matérielle et les paramètres graphiques avancés, peuvent devenir indisponibles ou instables sans les pilotes nécessaires.
- Problèmes de compatibilité : Les nouveaux jeux ou les mises à jour logicielles nécessitent souvent des versions de pilotes graphiques spécifiques. Leur suppression peut rendre ces applications incompatibles ou provoquer une instabilité.
Pour éviter de tels problèmes, assurez-vous toujours de disposer d'une sauvegarde de vos données et vérifiez que vous avez installé les bons pilotes avant d'envisager la suppression de tout pilote graphique.