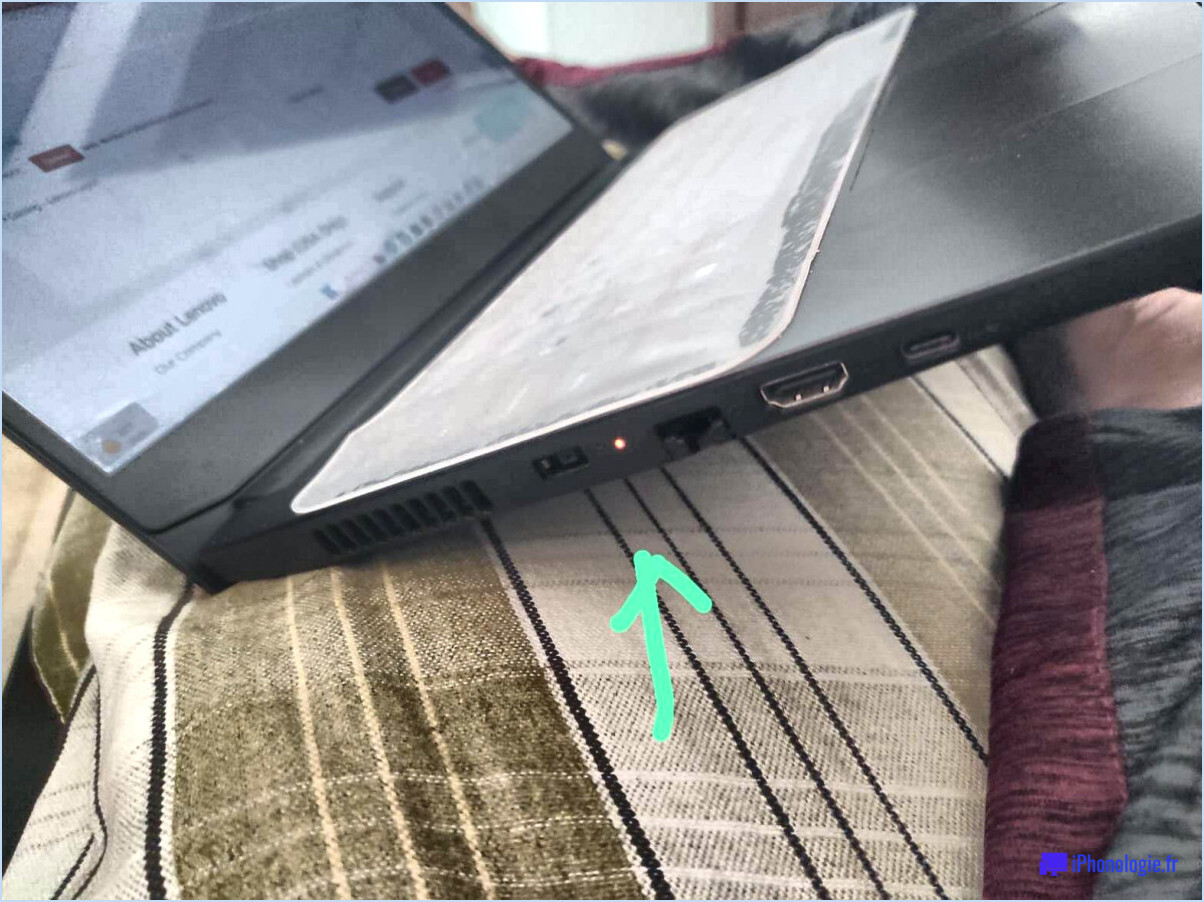Comment télécharger la mise à jour du pilote de la caméra intégrée sur windows 10?
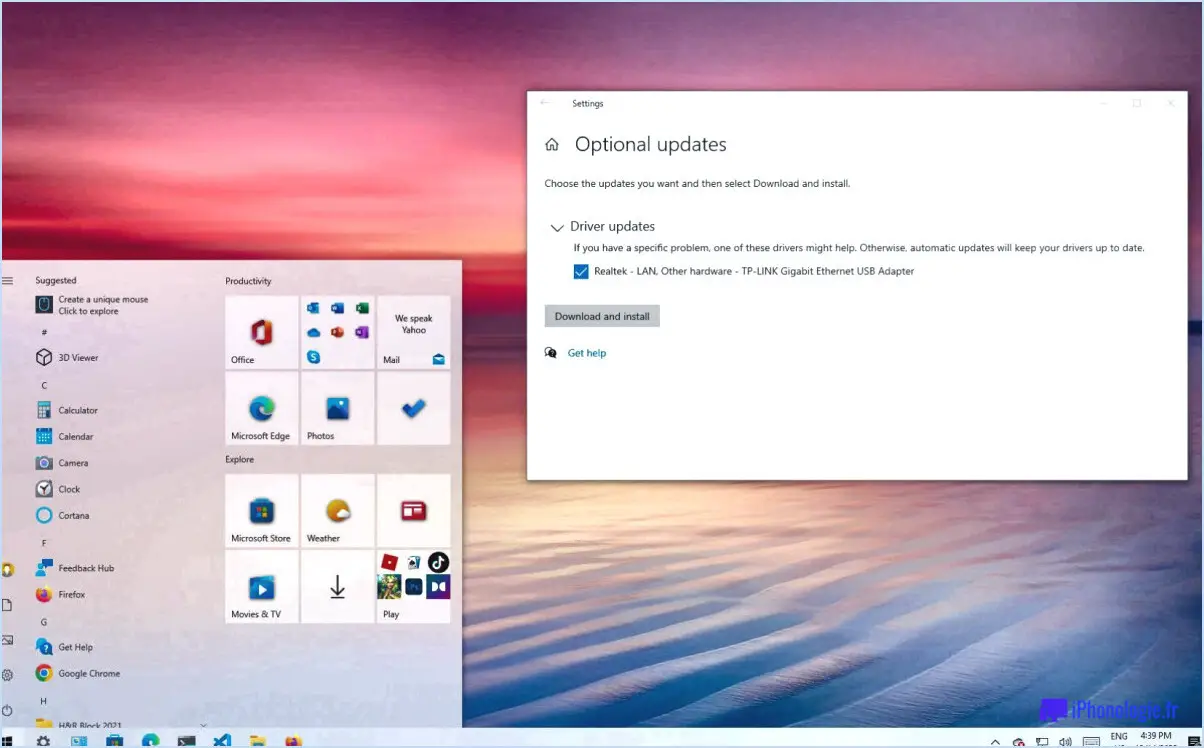
Pour télécharger et mettre à jour le pilote de l'appareil photo intégré sur Windows 10, suivez les étapes suivantes :
- Ouvrez les paramètres de mise à jour de Windows 10 : Cliquez sur le menu Démarrer en bas à gauche de votre écran, puis cliquez sur l'icône "Paramètres", qui ressemble à un engrenage.
- Accédez à la section "Mise à jour". & Sécurité" : Dans le menu Paramètres, localisez et cliquez sur la section "Mise à jour & Sécurité". Elle est représentée par une icône avec deux flèches courbes.
- Naviguez jusqu'aux "Options avancées" : Dans la fenêtre Mise à jour & Sécurité, vous verrez une liste d'options sur le côté gauche. Cliquez sur "Windows Update" dans la liste, puis sur le lien "Options avancées".
- Vérifier les mises à jour : Sous les options avancées, vous trouverez divers paramètres liés à Windows Update. Recherchez le bouton "Vérifier les mises à jour" et cliquez dessus.
- Installer la mise à jour du pilote de l'appareil photo : Windows va maintenant rechercher toutes les mises à jour disponibles pour votre système. Si une nouvelle mise à jour du pilote de la caméra intégrée est trouvée, elle sera répertoriée parmi les mises à jour disponibles. Cliquez sur la mise à jour spécifiquement liée au pilote de la caméra intégrée pour la sélectionner.
- Commencez l'installation de la mise à jour : Après avoir sélectionné la mise à jour du pilote de l'appareil photo, cliquez sur le bouton "Installer" pour lancer le processus d'installation. Windows téléchargera et installera automatiquement la mise à jour.
- Redémarrez votre ordinateur (si nécessaire) : Une fois l'installation de la mise à jour terminée, vous pouvez être invité à redémarrer votre ordinateur. Suivez les instructions à l'écran pour redémarrer votre système si nécessaire.
- Confirmer la réussite de la mise à jour : après le redémarrage, vous pouvez vérifier si le pilote de la caméra intégrée a été mis à jour avec succès en ouvrant le gestionnaire de périphériques. Cliquez avec le bouton droit de la souris sur le menu Démarrer et sélectionnez "Gestionnaire de périphériques". Dans la fenêtre Gestionnaire de périphériques, développez la catégorie "Caméras" et localisez votre caméra intégrée. Cliquez avec le bouton droit de la souris et sélectionnez "Propriétés" pour afficher ses détails. Vérifiez la version et la date du pilote pour vous assurer qu'il a été mis à jour.
En suivant ces étapes, vous devriez être en mesure de télécharger et de mettre à jour le pilote de la caméra intégrée sur votre système Windows 10, garantissant ainsi des performances et une compatibilité optimales.
Comment installer un pilote de caméra intégrée?
Pour installer un pilote de caméra intégrée, suivez ces conseils qui peuvent aider à rationaliser le processus :
- Télécharger à partir du site Web du fabricant : Visitez le site web du fabricant qui a produit le pilote de votre caméra intégrée. Recherchez une section "Support" ou "Téléchargements", où vous trouverez généralement la dernière version du pilote spécifique à votre modèle de caméra. Téléchargez le fichier du pilote sur votre ordinateur.
- Utilisez un logiciel de gestion des pilotes : Envisagez d'utiliser un logiciel de gestion des pilotes fiable comme DriverMax. Il peut détecter automatiquement les pilotes obsolètes ou manquants, y compris le pilote de votre caméra intégrée. Téléchargez et installez le logiciel, puis laissez-le analyser votre système à la recherche de mises à jour de pilotes. Une fois le pilote de l'appareil photo intégré détecté, vous pouvez choisir de l'installer en quelques clics.
- Exécutez l'assistant d'installation : Dans de nombreux cas, votre ordinateur est préinstallé avec un assistant d'installation pour les pilotes. Localisez le fichier de pilote que vous avez téléchargé et double-cliquez dessus. Suivez les instructions à l'écran fournies par l'assistant pour terminer le processus d'installation. Il se peut que vous deviez ensuite redémarrer votre ordinateur.
N'oubliez pas que les étapes spécifiques peuvent varier en fonction du modèle de votre appareil photo et de la configuration de votre ordinateur. Reportez-vous toujours aux instructions du fabricant pour obtenir des conseils précis.
Comment installer les pilotes de l'appareil photo dans le gestionnaire de périphériques?
Pour installer les pilotes de l'appareil photo dans le Gestionnaire de périphériques sous Windows 10, 8.1, 8, 7, Vista ou XP, procédez comme suit :
- Ouvrez le menu Démarrer et recherchez "Gestionnaire de périphériques".
- Cliquez sur l'application "Gestionnaire de périphériques" pour l'ouvrir.
- Dans le gestionnaire de périphériques, localisez la catégorie "Contrôleurs de bus série universel".
- Développez la catégorie en cliquant sur la flèche située à côté.
- Recherchez les "Ports (COM & LPT)" dans la liste développée.
- Cliquez avec le bouton droit de la souris sur "Ports (COM & LPT)" et sélectionnez "Mettre à jour le pilote" dans le menu contextuel.
- Une nouvelle fenêtre s'affiche. Choisissez l'option de recherche automatique du logiciel pilote mis à jour.
- Windows va maintenant rechercher en ligne le pilote approprié pour l'appareil photo et l'installer sur votre système.
Assurez-vous d'avoir une connexion Internet active pendant ce processus, car Windows va chercher le pilote le plus récent pour votre appareil photo. Redémarrez votre ordinateur si vous y êtes invité, et votre appareil photo devrait maintenant être prêt à être utilisé.
Pourquoi mon appareil photo ne fonctionne-t-il pas sous Windows 10?
Il existe plusieurs causes potentielles pour lesquelles votre appareil photo ne fonctionne pas sous Windows 10. L'une d'entre elles est l'obsolescence des pilotes de l'appareil photo. Pour vérifier s'il existe des mises à jour, allez dans le Gestionnaire de périphériques et localisez "Périphériques de caméra". Si des mises à jour plus récentes sont disponibles, il suffit de cliquer sur le bouton "Mettre à jour le logiciel du pilote" dans la fenêtre du Gestionnaire de périphériques pour les installer. Une autre cause peut être une application ou des paramètres de confidentialité incompatibles. Assurez-vous que l'accès à votre appareil photo est autorisé en allant dans Paramètres, Confidentialité, puis Appareil photo. Enfin, un problème de matériel ou de connexion de l'appareil photo peut être à l'origine du problème. Dans ce cas, envisagez de contacter le fabricant ou de vérifier les connexions physiques.
Comment installer une caméra intégrée sur mon ordinateur portable?
Pour installer une caméra intégrée sur votre ordinateur portable, plusieurs options s'offrent à vous.
- Caméra USB: La méthode la plus courante consiste à utiliser une caméra USB. Il suffit de connecter la caméra USB à un port USB disponible sur votre ordinateur portable. Dans la plupart des cas, le système d'exploitation reconnaîtra automatiquement la caméra et installera les pilotes nécessaires. Si ce n'est pas le cas, vous devrez peut-être télécharger les pilotes à partir du site web du fabricant.
- Webcam avec caméra intégrée: Une autre option consiste à acheter une webcam dotée d'une caméra intégrée. Ces webcams sont conçues pour être facilement fixées en haut de l'écran de votre ordinateur portable. Elles se connectent généralement à votre ordinateur portable via USB et offrent une fonctionnalité "plug-and-play", ne nécessitant aucune installation logicielle supplémentaire.
- Caméra séparée: Si vous préférez plus de flexibilité, vous pouvez acheter une caméra séparée qui peut être fixée à votre ordinateur portable. Ces caméras sont souvent dotées de supports ou de clips réglables qui vous permettent de les positionner où vous le souhaitez. Elles peuvent se connecter à votre ordinateur portable via une interface USB ou autre, selon le modèle.
N'oubliez pas de vérifier la configuration requise et la compatibilité de la caméra avec votre ordinateur portable avant de procéder à l'achat. Il est également conseillé de suivre les instructions du fabricant pour l'installation et la configuration.
Pourquoi ma caméra intégrée ne fonctionne-t-elle pas?
Si votre caméra intégrée ne fonctionne pas, il y a plusieurs raisons à prendre en compte. Tout d'abord, assurez-vous que les paramètres de votre caméra de votre appareil photo est complètement chargée et qu'elle est correctement insérée. Si vous utilisez une batterie câble USB pour connecter l'appareil photo à votre ordinateur, assurez-vous qu'il est bien branché. Un autre facteur à examiner est la présence éventuelle de l'objectif de l'appareil photo est obstrué par des débris ou des saletés. Nettoyez-le délicatement pour garantir une bonne visibilité. En outre, vérifiez que l'appareil photo est correctement installés et orientés dans votre appareil. Vérifiez que les pilotes ou logiciels nécessaires sont à jour et fonctionnent correctement. Ces étapes devraient vous aider à résoudre le problème de votre appareil photo intégré.
Pourquoi l'appareil photo n'apparaît-il pas dans le gestionnaire de périphériques?
Si la caméra n'apparaît pas dans le Gestionnaire de périphériques, il peut y avoir plusieurs raisons. Il se peut qu'elle ne soit pas installée sur votre appareil ou qu'elle ait été supprimée. Pour résoudre ce problème, vous pouvez suivre les étapes suivantes :
- Ouvrez le Gestionnaire de périphériques.
- Cliquez avec le bouton droit de la souris sur l'option Caméra et sélectionnez "Mettre à jour le pilote".
- Cliquez sur le bouton "Parcourir mon ordinateur pour trouver un pilote".
- Sélectionnez le pilote approprié dans la liste fournie et cliquez sur "Suivant".
- Suivez les instructions et cliquez sur "Terminer".
En mettant à jour le pilote, vous pouvez éventuellement résoudre les problèmes liés au fait que l'appareil photo ne s'affiche pas dans le Gestionnaire de périphériques. Veillez à choisir le pilote approprié pour votre modèle d'appareil photo.
Comment corriger l'erreur 0xa00f4244?
Pour résoudre l'erreur 0xa00f4244, il n'existe pas de solution spécifique, mais vous pouvez essayer de résoudre le problème en suivant les étapes suivantes :
- Vérifiez s'il y a des erreurs ou des avertissements : Recherchez les messages d'erreur ou les avertissements liés au problème. Ceux-ci peuvent fournir des informations précieuses sur la cause du problème.
- Réinstallez ou corrigez le jeu : Essayez de réinstaller le jeu ou d'appliquer les correctifs disponibles. Cela peut résoudre les fichiers corrompus ou les problèmes de configuration à l'origine de l'erreur.
- Désactivez les logiciels tiers : Désactivez temporairement tout logiciel tiers, tel qu'un antivirus ou un pare-feu, car ils peuvent interférer avec les fonctionnalités du jeu.
- Réinitialiser les paramètres de l'ordinateur : La réinitialisation des paramètres de votre ordinateur à leur état par défaut peut parfois résoudre les conflits ou les problèmes de configuration à l'origine de l'erreur.
N'oubliez pas de redémarrer votre ordinateur après avoir appliqué les modifications et de tester à nouveau le jeu pour voir si l'erreur persiste. Si le problème persiste, il est conseillé de demander de l'aide à l'équipe d'assistance du jeu ou aux forums en ligne consacrés à la résolution des problèmes de jeu.