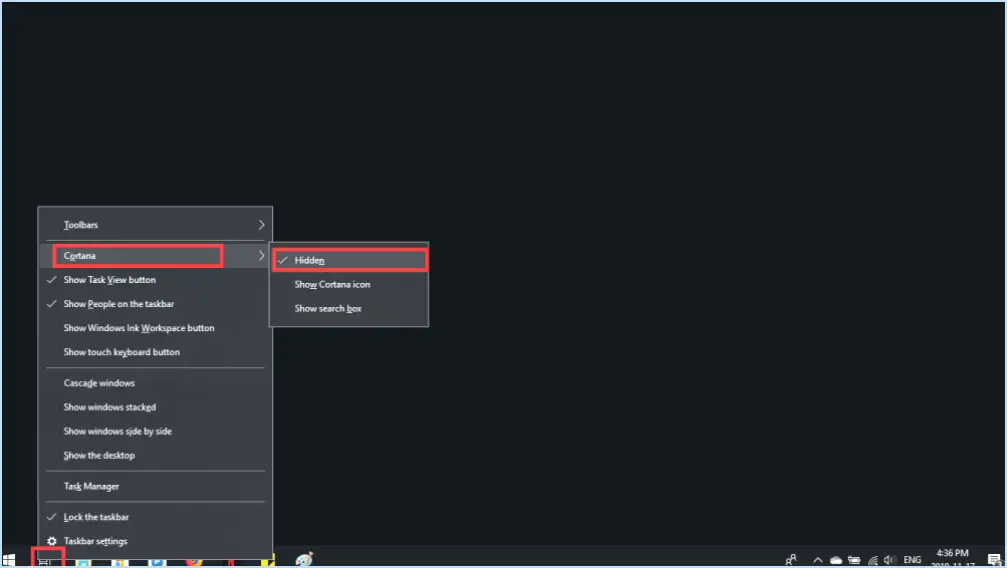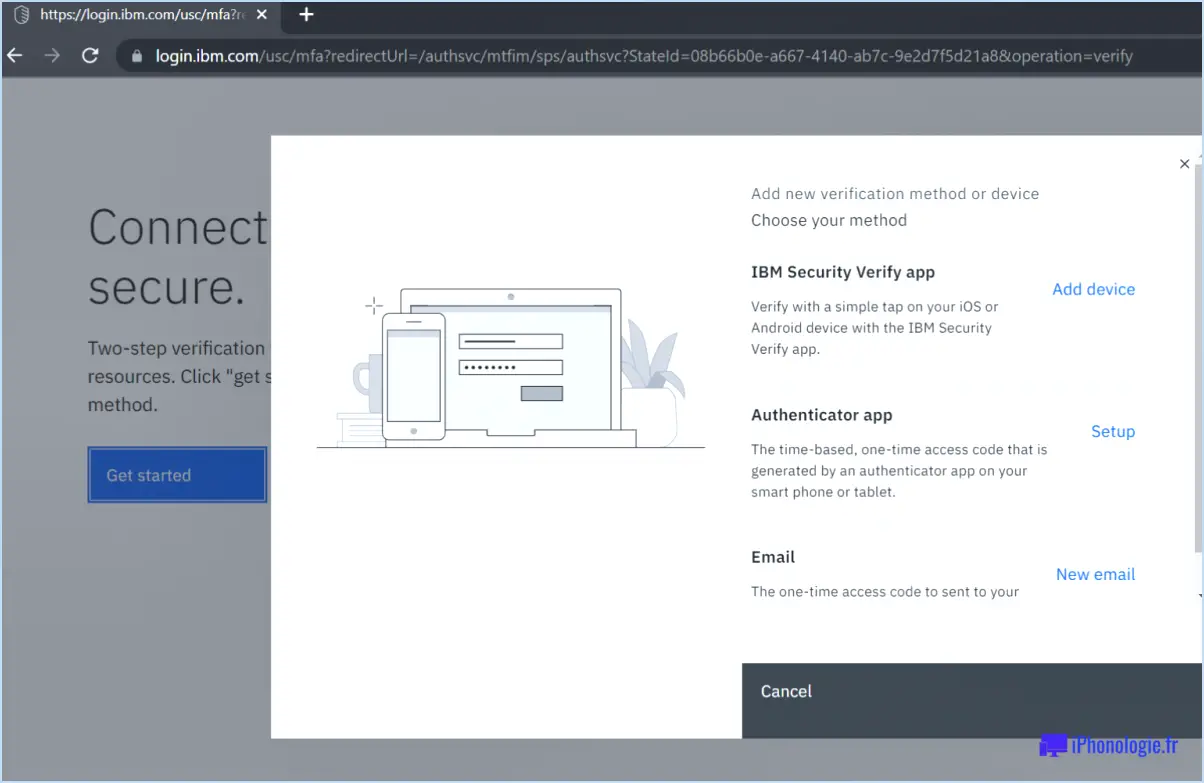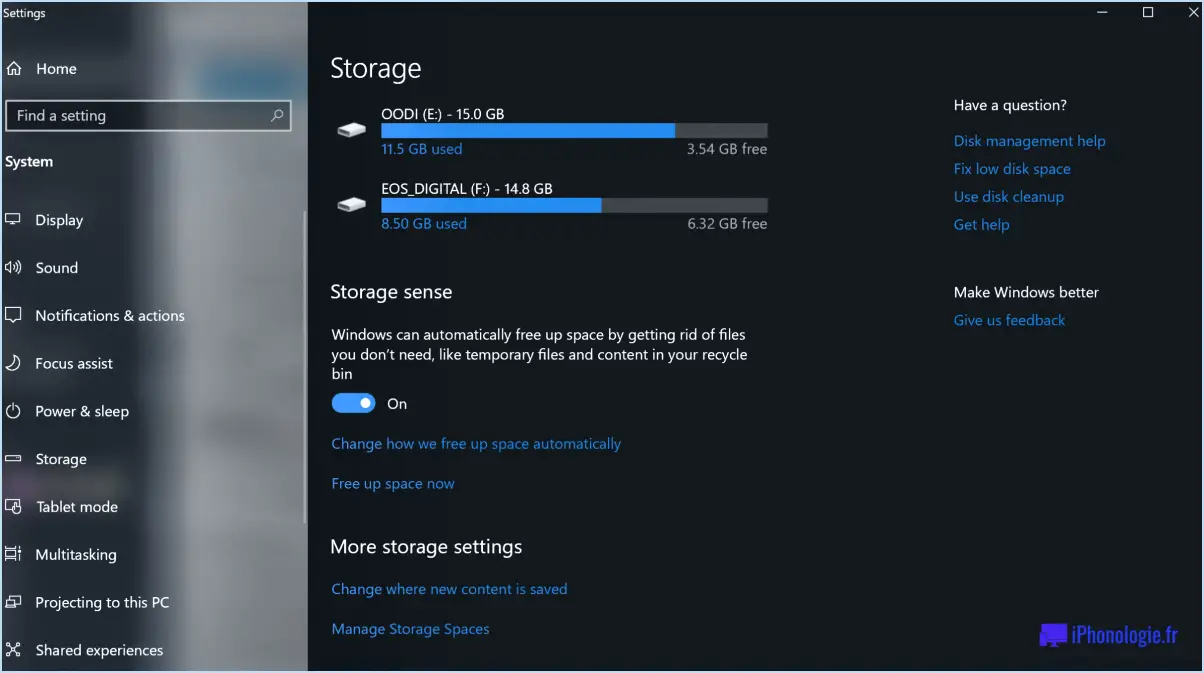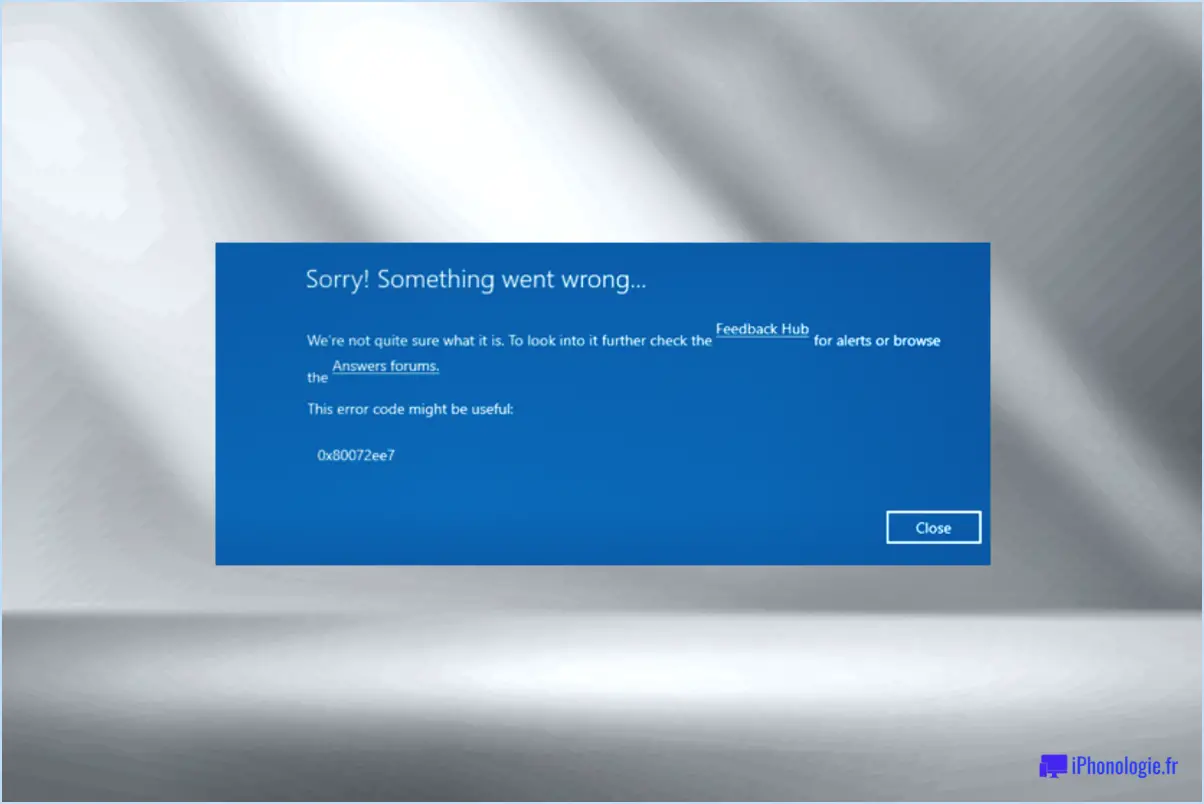Comment corriger l'erreur ntfs sys windows 10 étapes?
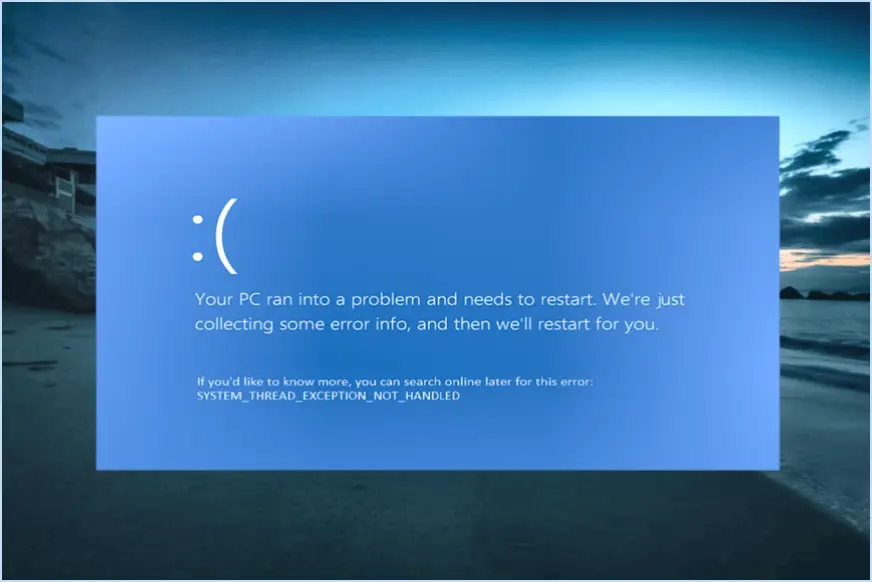
Pour corriger l'erreur ntfs sys sur Windows 10, il y a quelques étapes que vous pouvez suivre. Il est important de s'assurer que votre disque dur est correctement formaté et qu'il possède le bon système de fichiers. Si votre disque dur n'est pas formaté correctement, Windows 10 peut rencontrer des difficultés pour lire ou écrire sur celui-ci. Voici ce que vous pouvez faire :
- Vérifiez le format de votre disque dur: Vérifiez que votre disque dur est formaté avec le système de fichiers NTFS, qui est le système de fichiers par défaut de Windows. Pour ce faire, cliquez avec le bouton droit de la souris sur le disque dans l'explorateur de fichiers, sélectionnez "Propriétés" et, sous l'onglet "Général", vérifiez le champ "Système de fichiers". S'il ne s'agit pas de NTFS, vous devrez reformater le disque.
- Reformatez votre disque dur: Si votre disque dur n'est pas formaté avec NTFS, vous pouvez le reformater à l'aide de l'option de formatage intégrée de Windows 10. Cliquez avec le bouton droit de la souris sur le disque dans l'explorateur de fichiers, sélectionnez " Formater ", choisissez NTFS comme système de fichiers et cliquez sur " Démarrer " pour lancer le processus de formatage. Sachez que cette opération effacera toutes les données présentes sur le disque, assurez-vous donc de disposer d'une sauvegarde au préalable.
- Réparer l'erreur ntfs sys: Si le reformatage ne résout pas le problème, vous pouvez tenter de réparer l'erreur ntfs sys. Commencez par ouvrir l'invite de commande en tant qu'administrateur. Tapez "sfc /scannow" et appuyez sur Entrée. Cette commande analysera les fichiers de votre système à la recherche d'éventuelles erreurs et tentera de les réparer automatiquement.
- Mettez à jour vos pilotes: Des pilotes obsolètes ou incompatibles peuvent parfois provoquer des erreurs ntfs sys. Pour mettre à jour vos pilotes, rendez-vous sur le site du fabricant de vos composants matériels (comme votre carte graphique ou votre adaptateur réseau) et téléchargez les derniers pilotes compatibles avec Windows 10.
- Effectuer une restauration du système: Si l'erreur persiste, vous pouvez essayer d'effectuer une restauration du système pour ramener votre ordinateur à un état antérieur où il fonctionnait correctement. Pour ce faire, recherchez "Restauration du système" dans le menu Démarrer, ouvrez l'outil et suivez les instructions à l'écran pour choisir un point de restauration.
N'oubliez pas de redémarrer votre ordinateur après chaque étape pour que les modifications soient prises en compte. Si aucune de ces étapes ne permet de résoudre l'erreur ntfs sys, il peut être nécessaire de demander l'aide d'un professionnel ou de consulter les ressources d'assistance de Microsoft.
Comment ouvrir NTFS sous Windows 10?
Pour ouvrir NTFS sous Windows 10, vous avez plusieurs options à votre disposition. La première méthode consiste à utiliser la commande Explorateur de fichiers. Il suffit de se rendre dans le menu Démarrer et de taper "Explorateur de fichiers" dans la barre de recherche. Cliquez ensuite sur l'icône de l'explorateur de fichiers qui apparaît dans les résultats de la recherche. La fenêtre de l'explorateur de fichiers s'ouvrira et vous pourrez accéder à vos lecteurs et fichiers NTFS.
Vous pouvez également utiliser la fonction Invite de commande ou PowerShell. Pour ce faire, allez dans le menu Démarrer et tapez "Invite de commande" ou "PowerShell" dans la barre de recherche. Cliquez ensuite sur l'icône correspondante qui apparaît dans les résultats de la recherche. Une fois la fenêtre de l'Invite de commande ou de PowerShell ouverte, vous pouvez interagir avec les lecteurs NTFS et effectuer diverses opérations à l'aide des instructions de la ligne de commande.
N'oubliez pas que ces méthodes vous offrent différents moyens d'accéder et de travailler avec NTFS sur votre système Windows 10. Choisissez celle qui correspond à vos besoins et à vos préférences.
Comment réparer le premier secteur de démarrage NTFS est illisible ou corrompu?
Pour résoudre le problème du premier secteur d'amorçage NTFS illisible ou corrompu, vous avez plusieurs options :
- Outil de réparation de disque: Utilisez un outil de réparation de disque fiable, tel que CHKDSK (Check Disk) sous Windows ou fsck (File System Check) sous Linux. Ces outils peuvent analyser et réparer les erreurs dans le système de fichiers, y compris le secteur d'amorçage. Exécutez l'outil avec les paramètres appropriés pour résoudre le problème.
- Reformater et recommencer: Si la corruption du secteur de démarrage persiste même après l'utilisation d'un outil de réparation de disque, il se peut que vous deviez reformater le disque dur. Ce processus consiste à effacer toutes les données du disque et à réinstaller le système d'exploitation. Assurez-vous de disposer d'une sauvegarde de vos fichiers importants avant de procéder à cette méthode.
N'oubliez pas de faire preuve de prudence lorsque vous effectuez des opérations liées au disque dur, car elles peuvent potentiellement entraîner la perte de données. Il est conseillé de consulter un professionnel si vous n'êtes pas sûr de vous ou si vous ne vous sentez pas à l'aise avec ces procédures.
Comment vérifier un fichier NTFS dans Windows?
Pour vérifier un fichier NTFS dans Windows, suivez les étapes suivantes :
- Ouvrez l'Explorateur de fichiers.
- Naviguez jusqu'au dossier contenant le fichier NTFS.
- Cliquez avec le bouton droit de la souris sur le fichier.
- Sélectionnez "Propriétés" dans le menu contextuel.
- Dans la fenêtre Propriétés, vous trouverez divers détails sur le fichier, notamment sa taille et ses autorisations.
En accédant aux propriétés du fichier, vous pouvez recueillir des informations importantes à son sujet, ce qui vous aidera à comprendre ses caractéristiques et ses paramètres. Cette méthode vous permet d'examiner rapidement les fichiers NTFS sans avoir besoin de logiciels ou d'outils supplémentaires.
Comment corriger l'erreur de formatage du disque dans le lecteur à l'aide de CMD?
Pour corriger une erreur de formatage sur un disque à l'aide de CMD, vous pouvez suivre les étapes suivantes :
- Ouvrez l'invite de commande en cliquant sur le bouton Démarrer et en tapant "cmd".
- Lorsque l'invite de commande apparaît, tapez "diskpart" et appuyez sur ENTRÉE.
- Tapez "list disk" et appuyez sur ENTRÉE pour voir la liste des disques disponibles.
- Identifiez le nom de votre disque dans la liste.
- Pour corriger le formatage du disque, tapez "clean" et appuyez sur ENTRÉE.
- Soyez prudent, car cette opération effacera toutes les données présentes sur le disque ; assurez-vous donc de disposer d'une sauvegarde si nécessaire.
En suivant ces étapes, vous pouvez résoudre les erreurs de formatage du disque à l'aide de l'invite de commande.
Comment exécuter un disque de réparation sous Windows 10?
Pour exécuter un disque de réparation sous Windows 10, vous devez disposer d'un support d'installation (DVD ou USB) pour Windows 10. Si vous ne l'avez pas, vous pouvez l'obtenir auprès de Microsoft ou d'un revendeur. Une fois le support d'installation en votre possession, procédez comme suit :
- Insérez le support d'installation dans votre ordinateur.
- Cliquez sur le bouton Démarrer.
- Tapez "repair" dans la boîte de recherche.
- Dans les résultats de la recherche, cliquez sur "Réparer votre ordinateur".
L'environnement de récupération Windows est alors lancé et vous pouvez accéder à diverses options de réparation et de dépannage. À partir de là, vous pouvez choisir l'option de réparation appropriée en fonction du problème auquel vous êtes confronté. N'oubliez pas de suivre les instructions qui s'affichent à l'écran pour terminer le processus de réparation.
Comment réparer une table de fichiers maîtres corrompue?
Si vous êtes confronté à une corruption de la table des fichiers maîtres, la solution la plus efficace consiste à restaurer vos données à partir d'une sauvegarde. Les sauvegardes constituent une protection fiable contre de tels problèmes, car elles vous permettent de revenir à une version antérieure de vos fichiers. En effectuant une restauration à partir d'une sauvegarde, vous pouvez remplacer la table du fichier principal corrompue par une table saine, ce qui garantit l'intégrité de vos données. N'oubliez pas de créer régulièrement des sauvegardes afin de minimiser l'impact des erreurs potentielles du système de fichiers. La prévention étant essentielle, envisagez de mettre en œuvre une stratégie de sauvegarde solide pour protéger vos précieux fichiers.
Qu'est-ce que chkdsk F?
Chkdsk F est un outil de ligne de commande qui vérifie les erreurs de disque et effectue des réparations sur le lecteur ou la partition spécifié(e). Il s'agit d'un utilitaire puissant conçu pour analyser le système de fichiers à la recherche d'incohérences ou de corruptions susceptibles d'entraîner des problèmes de stockage sur votre ordinateur. En exécutant chkdsk F, vous pouvez identifier et résoudre des problèmes tels que les secteurs défectueux, les fichiers liés entre eux et les erreurs de répertoire. Cette commande est particulièrement utile lorsque vous rencontrez des erreurs liées au disque, des pannes de système ou des pertes de données. Elle permet de garantir l'intégrité et la stabilité de votre périphérique de stockage, améliorant ainsi les performances et la fiabilité globales. N'oubliez pas de remplacer le "F" par la lettre du lecteur ou la partition que vous souhaitez vérifier. L'exécution de chkdsk F peut se faire à l'invite de commande ou à l'aide de l'explorateur de fichiers de Windows.
Qu'est-ce que le NTFS EXE?
NTFS EXE n'est pas un terme ou un concept spécifique. Cependant, NTFS (New Technology File System) est un système de fichiers utilisé par les systèmes d'exploitation Windows pour organiser et gérer les fichiers sur un périphérique de stockage. Il offre des fonctionnalités avancées telles que la compression des fichiers, le cryptage et le contrôle d'accès. EXE, quant à lui, fait référence aux fichiers exécutables qui contiennent des instructions permettant à l'ordinateur d'effectuer des tâches spécifiques. Ces fichiers peuvent être exécutés directement par le système d'exploitation ou d'autres logiciels. Bien que NTFS et EXE soient des entités distinctes, ils jouent tous deux un rôle crucial dans le fonctionnement des systèmes Windows.