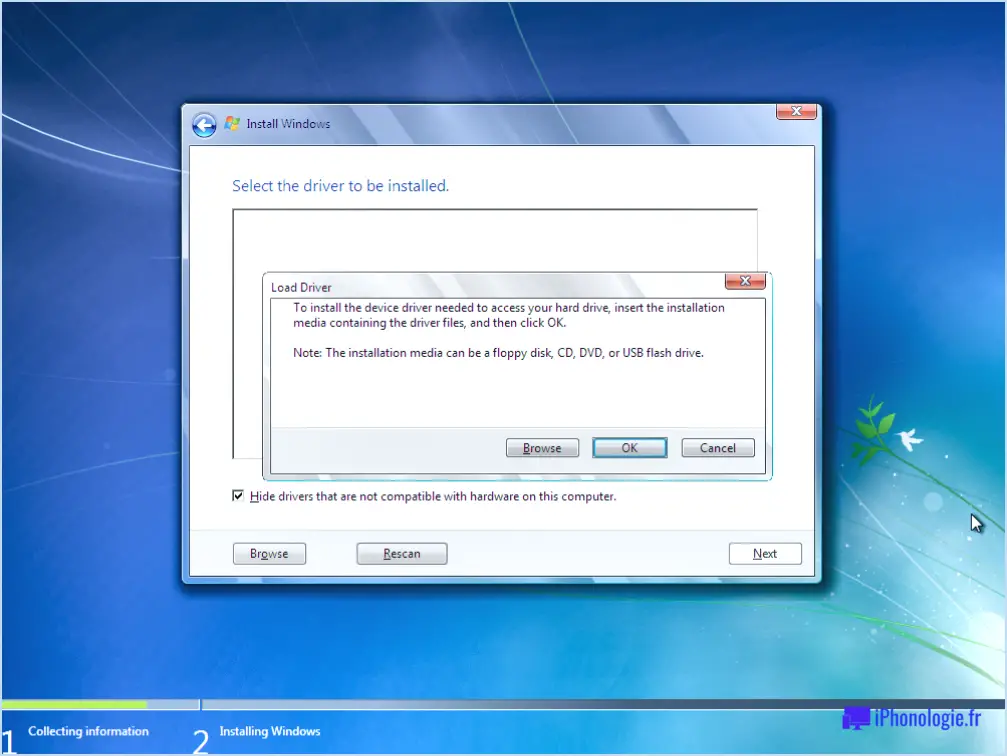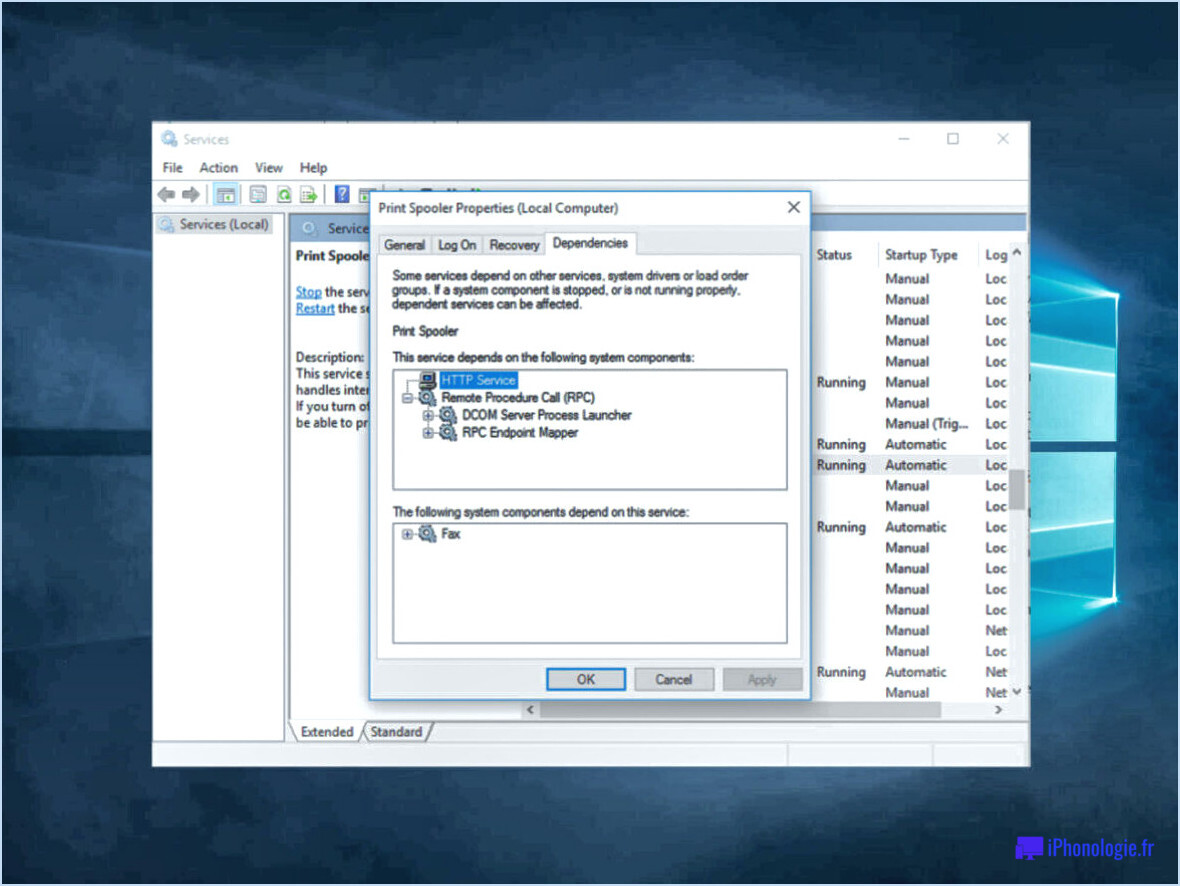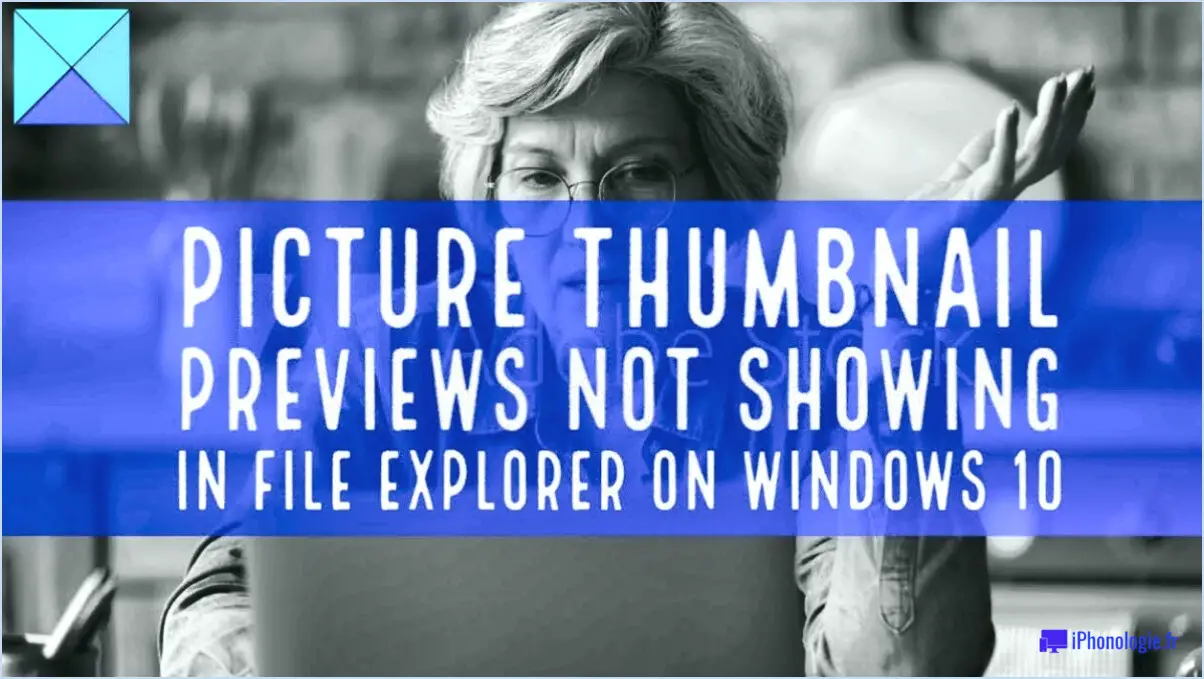Comment corriger le code d'erreur 48 dans le gestionnaire de périphériques sous windows 10 étapes?
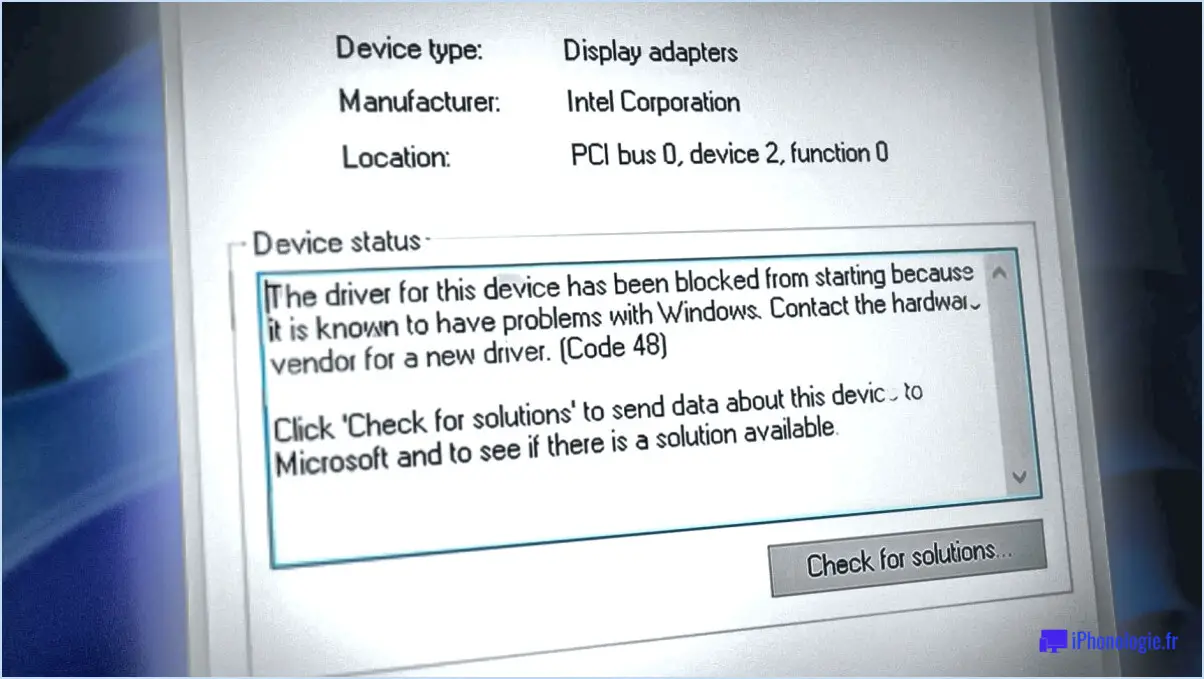
Lorsque vous rencontrez le code d'erreur 48 dans le Gestionnaire de périphériques sous Windows 10, vous pouvez suivre plusieurs étapes pour résoudre le problème. Voici un guide complet pour vous aider à réparer l'erreur :
- Vérifier les mises à jour: Tout d'abord, assurez-vous que votre système d'exploitation Windows 10 est à jour. Pour ce faire, appuyez sur la touche Windows + I pour ouvrir l'app Paramètres, puis naviguez jusqu'à " Mise à jour ". & Sécurité" et cliquez sur "Rechercher les mises à jour". Si des mises à jour sont disponibles, procédez à leur installation. Parfois, une mise à jour manquante peut provoquer des conflits qui entraînent le code d'erreur 48.
- Redémarrez votre ordinateur: Le redémarrage de votre ordinateur peut souvent résoudre divers problèmes liés au système. Il suffit de cliquer sur le bouton Démarrer, puis de sélectionner l'icône Alimentation et de choisir "Redémarrer". Après le redémarrage de l'ordinateur, vérifiez si le code d'erreur 48 persiste. Si c'est le cas, passez à l'étape suivante.
- Désinstallez et réinstallez le pilote du périphérique: Un pilote de périphérique défectueux ou obsolète peut déclencher le code d'erreur 48. Pour résoudre ce problème, ouvrez le Gestionnaire de périphériques en appuyant sur la touche Windows + X et en sélectionnant "Gestionnaire de périphériques" dans le menu. Localisez le périphérique à l'origine de l'erreur, cliquez dessus avec le bouton droit de la souris et choisissez "Désinstaller le périphérique". Une fois le pilote désinstallé, redémarrez votre ordinateur. Après le redémarrage, Windows réinstallera automatiquement le pilote. Vous pouvez également télécharger le dernier pilote sur le site web du fabricant et l'installer manuellement.
- Vérifiez les connexions matérielles: Le code d'erreur 48 peut parfois être causé par des connexions matérielles lâches ou défectueuses. Assurez-vous que tous les câbles et périphériques sont bien connectés à votre ordinateur. Si l'erreur est liée à un périphérique matériel spécifique, essayez de le déconnecter et de le reconnecter.
- Effectuez une restauration du système: Si aucune des étapes ci-dessus ne permet de résoudre l'erreur, vous pouvez tenter une restauration du système à un moment antérieur où l'erreur n'était pas présente. Appuyez sur la touche Windows + X, sélectionnez "Système" et cliquez sur "Protection du système" dans le volet de gauche. Cliquez ensuite sur "Restauration du système" et suivez les instructions à l'écran pour choisir un point de restauration.
En suivant ces étapes, vous devriez être en mesure de dépanner et de corriger le code d'erreur 48 dans le Gestionnaire de périphériques sous Windows 10. Si le problème persiste, il peut être nécessaire de demander de l'aide supplémentaire à l'assistance Microsoft ou au fabricant de l'appareil.
Comment réinstaller les pilotes sous Windows 10?
Pour réinstaller les pilotes sous Windows 10, vous pouvez suivre les étapes suivantes :
- Ouvrez l'app Paramètres en cliquant sur le bouton Démarrer et en sélectionnant l'icône en forme de roue dentée.
- Dans la fenêtre Paramètres, cliquez sur "Mise à jour". & Sécurité".
- Dans la fenêtre "Mise à jour & Sécurité", recherchez et cliquez sur "Windows Update".
- Recherchez l'option "Modifier les paramètres" sur le côté droit de la fenêtre et cliquez dessus.
- Dans la section "Mises à jour importantes", vous trouverez l'option "Obtenir les mises à jour automatiquement (recommandé)". Assurez-vous que cette option est sélectionnée.
En activant ce paramètre, Windows 10 téléchargera et installera automatiquement les derniers pilotes pour votre matériel. Cela permet de s'assurer que votre système reste à jour et fonctionne sans problème.
N'oubliez pas de redémarrer votre ordinateur une fois l'installation du pilote terminée pour appliquer les modifications nécessaires.
Comment exécuter chkdsk dans win 10?
Pour exécuter chkdsk sous Windows 10, il vous suffit de suivre les étapes suivantes :
- Ouvrez le menu Démarrer en cliquant sur l'icône Windows située dans le coin inférieur gauche de votre écran.
- Dans la barre de recherche, tapez "chkdsk" et attendez que les résultats de la recherche s'affichent.
- Une fois les résultats de la recherche affichés, cliquez avec le bouton droit de la souris sur l'icône chkdsk.
- Dans le menu contextuel qui apparaît, sélectionnez "Exécuter en tant qu'administrateur".
- Windows vous demande de confirmer l'action. Cliquez sur "Oui" pour continuer.
- L'utilitaire chkdsk recherche alors les erreurs sur le disque sélectionné et les corrige le cas échéant.
Vous avez réussi à lancer l'utilitaire chkdsk. Vous avez lancé avec succès chkdsk dans Windows 10. N'oubliez pas de l'exécuter en tant qu'administrateur pour bénéficier de toutes les fonctionnalités.
Comment savoir si mon pilote est corrompu?
Déterminer si votre pilote est corrompu peut ne pas avoir de méthode infaillible, mais il y a des étapes que vous pouvez prendre pour enquêter sur le problème :
- Vérifiez la présence d'erreurs et d'avertissements : Lors de l'installation ou de la mise à jour d'un pilote, surveillez l'apparition de messages d'erreur ou d'avertissement qui pourraient indiquer une corruption.
- Exécutez un diagnostic matériel : L'exécution d'un diagnostic matériel sur votre ordinateur peut aider à identifier tout problème ou conflit de pilote potentiel.
- Essayez un autre pilote : Si votre ordinateur est livré avec un pilote spécifique, essayez d'utiliser un autre pilote pour voir si cela résout le problème.
En suivant ces étapes, vous pouvez vous faire une idée de l'état de votre pilote et éventuellement résoudre les problèmes de corruption.
Pourquoi mon périphérique est-il corrompu?
La corruption d'un appareil peut être due à différents facteurs, entraînant un dysfonctionnement ou une panne complète de l'appareil. Une batterie défectueuse, un écran cassé ou un dégât des eaux sont des causes courantes qui peuvent rendre votre appareil inopérant. Une batterie défectueuse peut perturber l'alimentation électrique de l'appareil et affecter son fonctionnement général. Un écran cassé peut perturber l'affichage et la réponse tactile, ce qui nuit à l'utilisation de l'appareil. Un dégât des eaux peut provoquer un court-circuit des composants internes, entraînant des dommages irréversibles. Lorsque vous êtes confronté à de tels problèmes, il est conseillé de demander l'aide d'un professionnel en faisant réparer votre appareil ou en envisageant de le remplacer, en fonction de la gravité des dommages. Une intervention rapide peut contribuer à rétablir le fonctionnement de votre appareil et à garantir des performances optimales.
Comment réparer un disque dur corrompu qui ne démarre pas?
Pour réparer un disque dur corrompu qui ne démarre pas, procédez comme suit :
- Démarrez à partir d'une clé USB : Commencez par créer une clé USB amorçable à l'aide d'un outil de récupération ou de diagnostic. Insérez la clé USB dans votre ordinateur et redémarrez-le. Accédez aux paramètres du BIOS ou de l'UEFI pour donner la priorité au démarrage à partir de la clé USB. En cas de succès, vous pouvez utiliser les outils de la clé USB pour réparer ou récupérer votre disque dur corrompu.
- Reformatez le disque et installez un nouveau système d'exploitation : Si le démarrage à partir de la clé USB ne fonctionne pas, il se peut que vous deviez reformater le disque dur endommagé. Ce processus effacera toutes les données, assurez-vous donc de disposer d'une sauvegarde. Démarrez à partir d'un disque d'installation du système ou d'une clé USB, choisissez l'option de formatage du disque et procédez à l'installation d'un nouveau système d'exploitation.
N'oubliez pas que ces étapes supposent que le disque dur n'est pas physiquement endommagé. Si vous soupçonnez des dommages physiques, il est préférable de faire appel à un service professionnel de récupération de données.
Pourquoi ma Warzone ne fonctionne-t-elle pas sur mon PC?
Si votre Warzone ne fonctionne pas sur PC, il peut y avoir plusieurs causes possibles. Pour résoudre le problème, tenez compte des facteurs suivants :
- Carte graphique: Assurez-vous que votre carte graphique est à jour et que les pilotes sont correctement installés. Des pilotes obsolètes ou incompatibles peuvent entraîner des problèmes de performance.
- Client Warzone: Assurez-vous que la dernière version du client Warzone est installée. Les mises à jour incluent souvent des corrections de bugs et des optimisations qui peuvent améliorer la stabilité.
- Etat du serveur: Vérifiez que le serveur Warzone est opérationnel. En outre, vérifiez si le port requis pour Warzone est ouvert pour établir une connexion.
- Exigences du système: Assurez-vous que votre ordinateur répond à la configuration minimale requise pour Warzone. Une mémoire ou un espace disque insuffisants peuvent nuire aux performances du jeu.
En tenant compte de ces facteurs, vous pouvez augmenter les chances de résoudre les problèmes qui empêchent votre jeu Warzone de fonctionner correctement sur votre PC.
Comment puis-je scanner et réparer Warzone?
Pour scanner et réparer Warzone, suivez les étapes suivantes :
- Vérifier les fichiers du jeu: Si vous rencontrez des problèmes avec Warzone, l'une des premières choses à faire est de vérifier les fichiers du jeu. La plupart des plateformes de jeu, telles que Steam ou Battle.net, disposent de fonctions intégrées pour vérifier et réparer les fichiers corrompus ou manquants. Ce processus garantit que l'installation du jeu est complète et exempte d'erreurs.
- Mettre à jour le jeu: Assurez-vous que vous disposez des dernières mises à jour pour Warzone. Les développeurs publient souvent des correctifs et des mises à jour pour corriger les bugs et améliorer les performances. Vérifiez les mises à jour via le lanceur de jeu ou la plateforme pour vous assurer que vous utilisez la version la plus récente.
- Recherche de logiciels malveillants: Parfois, des problèmes avec Warzone peuvent être causés par des logiciels malveillants ou d'autres logiciels malveillants sur votre ordinateur. Exécutez une analyse approfondie à l'aide d'un programme antivirus réputé afin de détecter et de supprimer toute menace potentielle.
- Mettre à jour les pilotes: Des pilotes graphiques obsolètes ou incompatibles peuvent avoir un impact sur les performances de Warzone. Visitez le site web du fabricant de votre carte graphique (comme NVIDIA ou AMD) pour télécharger et installer les derniers pilotes pour votre modèle spécifique. Cela peut aider à résoudre les problèmes graphiques et à améliorer la stabilité générale.
- Ajuster les paramètres du jeu: Si vous rencontrez toujours des problèmes, essayez d'ajuster les paramètres du jeu. La réduction des paramètres graphiques ou la désactivation de certaines fonctions peut soulager votre système et améliorer les performances.
- Réinstaller le jeu: Si tout le reste échoue, envisagez de réinstaller Warzone. Désinstallez complètement le jeu, puis téléchargez-le et réinstallez-le à partir d'une source fiable. Cela permet souvent de résoudre des problèmes persistants que les autres étapes de dépannage ne permettent pas de résoudre.
N'oubliez pas qu'il s'agit de conseils généraux et que les étapes spécifiques peuvent varier en fonction de la plateforme que vous utilisez ou de la nature du problème auquel vous êtes confronté. La consultation des forums d'assistance officiels ou la prise de contact avec le service clientèle du jeu peuvent également vous apporter une aide précieuse adaptée à votre situation.
Comment procéder à une réinitialisation d'usine?
Pour effectuer une réinitialisation d'usine sur votre appareil, procédez comme suit :
- Mettez l'appareil hors tension votre appareil.
- Appuyez et maintenez le Bouton d'alimentation pendant environ 10 secondes jusqu'à ce que l'appareil s'éteigne.
- Appuyez et maintenez enfoncée la touche les Bouton de réduction du volume et Bouton d'alimentation simultanément jusqu'à ce que le logo Android apparaisse.
- Lancement de l'application les deux boutons, puis appuyez sur le bouton Bouton d'augmentation du volume pour accéder à l'écran mode de récupération.
Veuillez noter qu'une réinitialisation d'usine effacera toutes les données et tous les paramètres de votre appareil. de sauvegarder toutes les informations importantes avant de procéder à la réinitialisation.