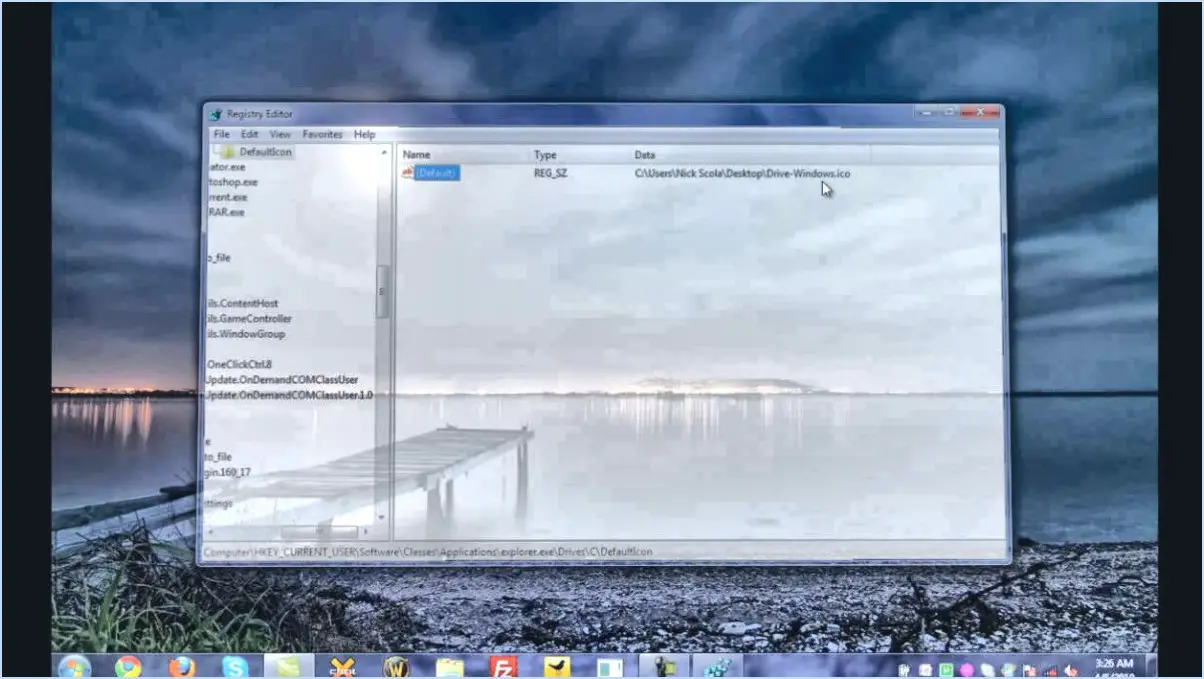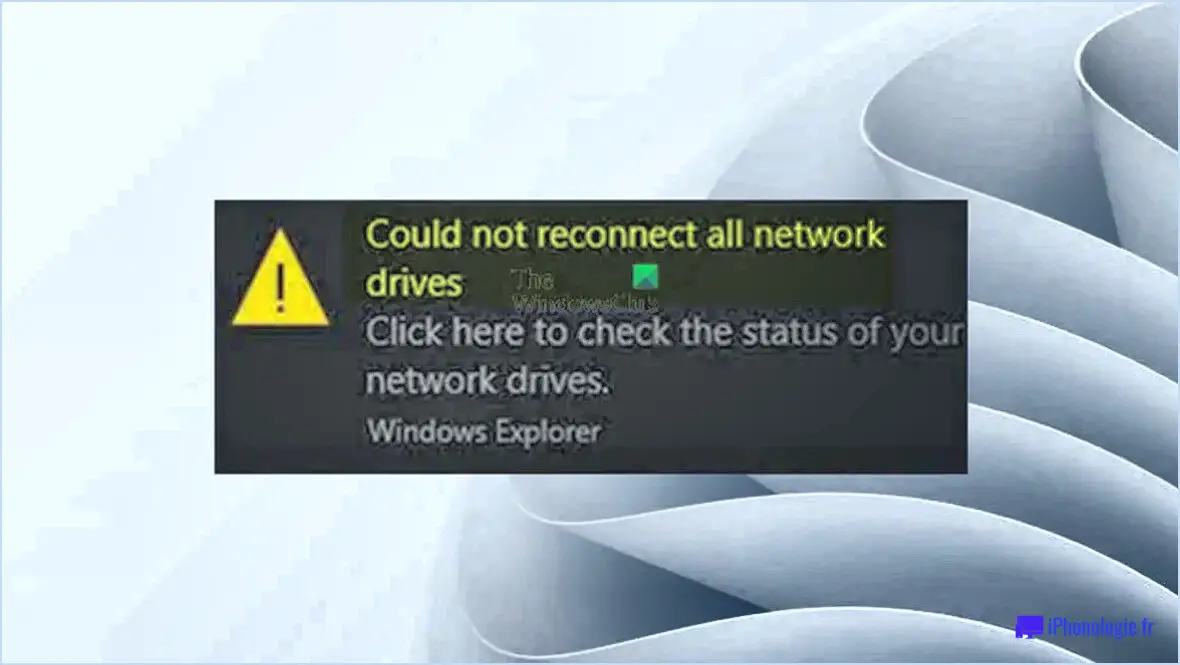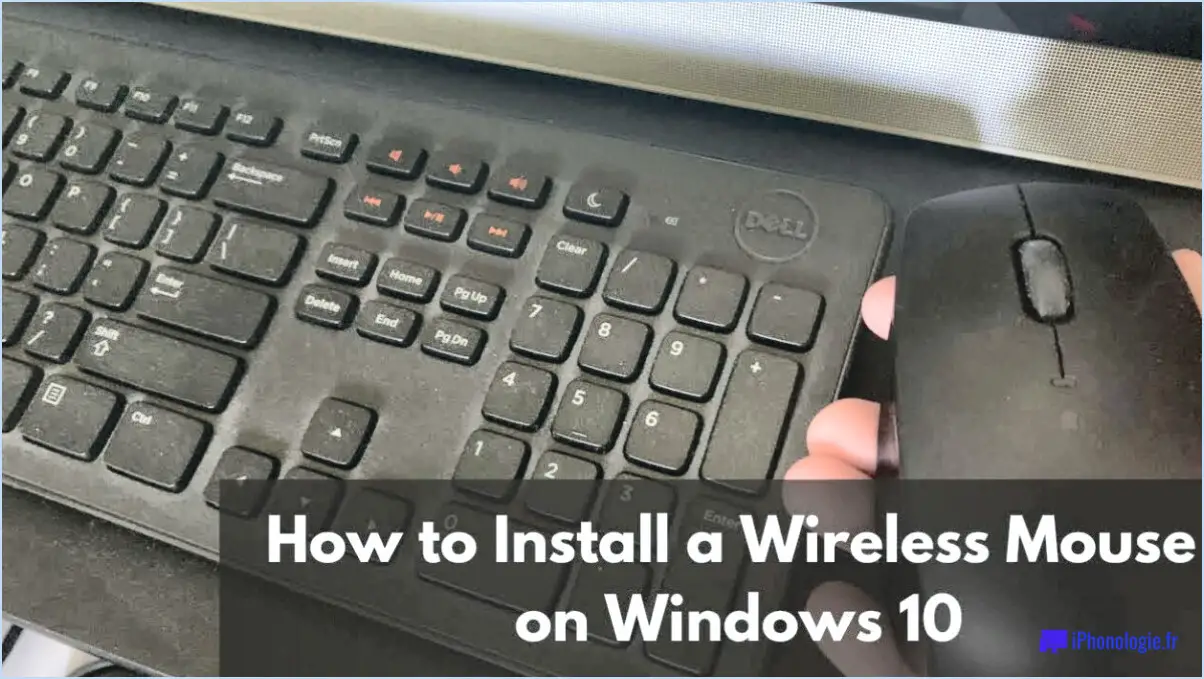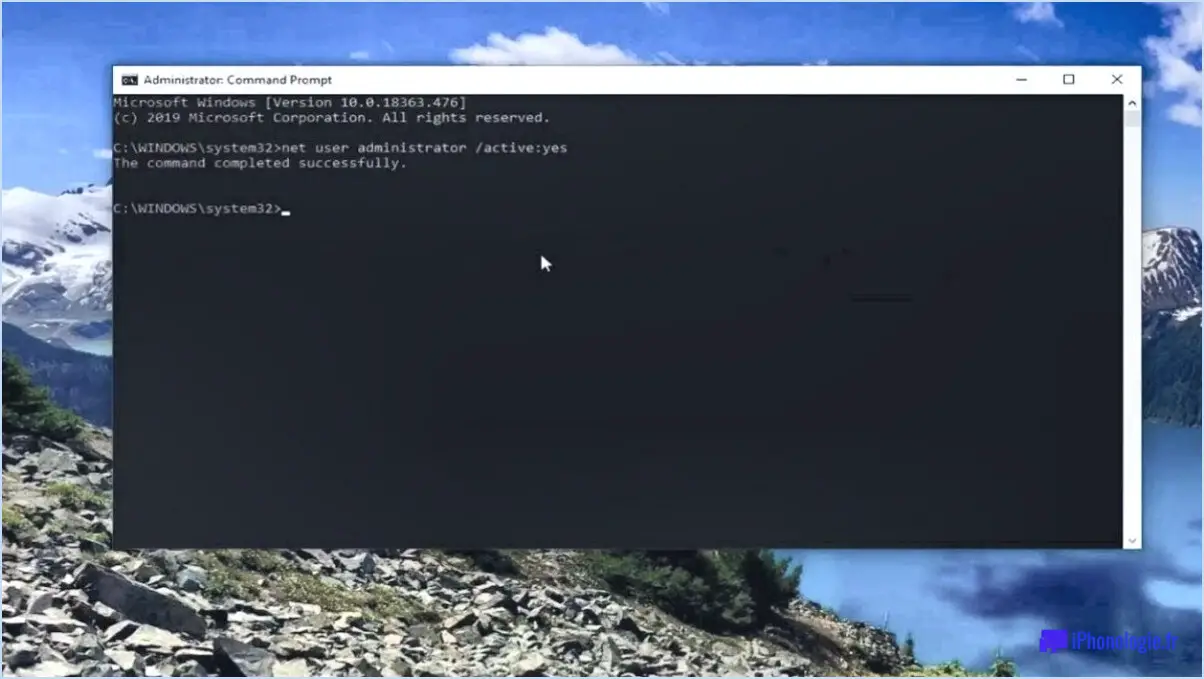Comment supprimer Ibmid?
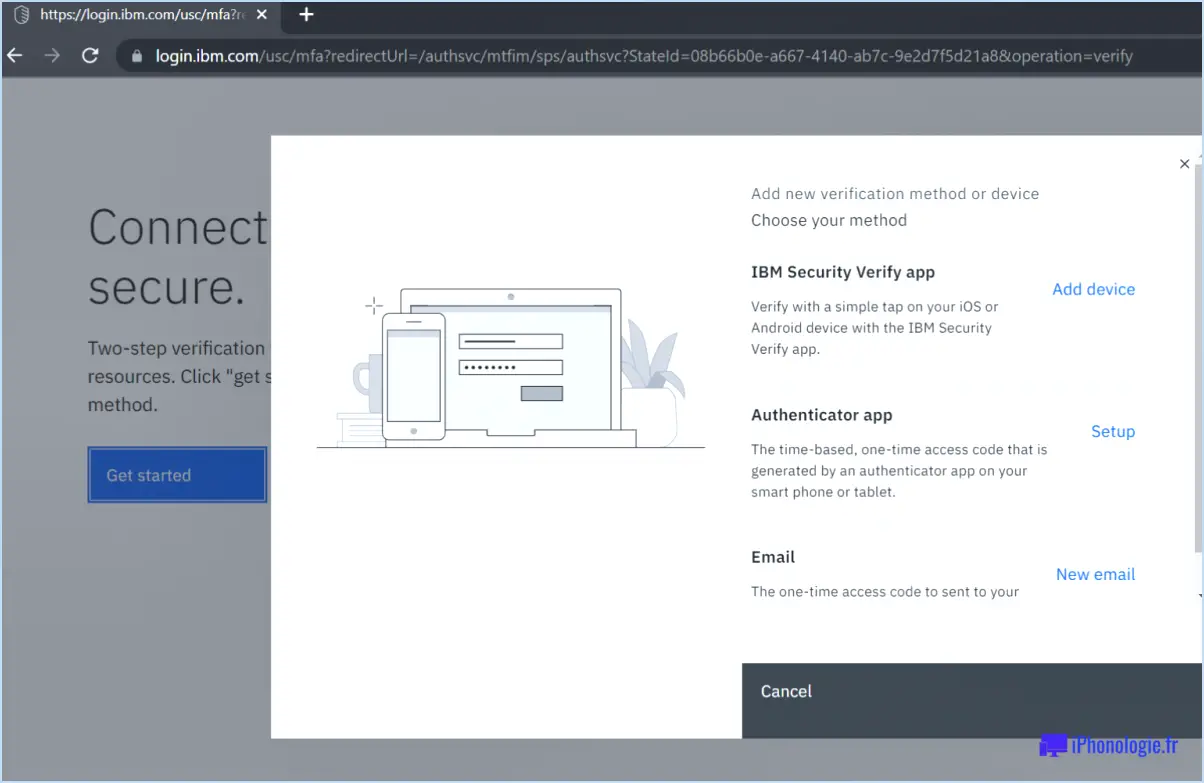
Pour supprimer un fichier Ibmid sur votre système d'exploitation macOS, vous pouvez suivre quelques étapes simples. Gardez à l'esprit que Ibmid est un fichier temporaire qui est automatiquement supprimé lorsque vous redémarrez votre ordinateur. Cependant, si vous souhaitez le supprimer manuellement, voici comment procéder :
- Fermez toutes les applications ouvertes : Avant de supprimer le fichier Ibmid, veillez à fermer toutes les applications qui pourraient l'utiliser. Vous vous assurerez ainsi que le fichier n'est pas activement utilisé.
- Ouvrez le Finder : Localisez l'icône du Finder sur votre dock macOS et cliquez dessus pour ouvrir une fenêtre du Finder. Le Finder est l'application de gestion des fichiers de macOS.
- Naviguez jusqu'au répertoire des fichiers temporaires : Dans la fenêtre du Finder, cliquez sur "Aller" dans la barre de menu en haut de l'écran, puis sélectionnez "Aller au dossier". Une boîte de dialogue apparaît. Tapez "/private/tmp" (sans les guillemets) dans le champ de texte et cliquez sur "Go".
- Localisez le fichier Ibmid : Le répertoire "/private/tmp" s'ouvrira et vous verrez une liste de fichiers temporaires. Recherchez le fichier nommé "Ibmid" ou tout autre fichier commençant par "Ibmid". Vous pouvez trier les fichiers par nom pour les trouver plus facilement.
- Supprimez le fichier Ibmid : Une fois que vous avez localisé le fichier Ibmid, vous pouvez le supprimer en cliquant dessus avec le bouton droit de la souris et en sélectionnant "Déplacer vers la corbeille" dans le menu contextuel. Vous pouvez également sélectionner le fichier et appuyer sur les touches "Commande + Suppr" de votre clavier.
- Vider la corbeille : Après avoir déplacé le fichier Ibmid vers la Corbeille, il est conseillé de vider la Corbeille afin de supprimer définitivement le fichier de votre système. Pour ce faire, cliquez avec le bouton droit de la souris sur l'icône de la Corbeille dans le dock de macOS et sélectionnez "Vider la corbeille" dans le menu.
Comment supprimer mon compte IBM Watson?
Pour supprimer votre compte IBM Watson, il vous suffit de suivre les étapes suivantes :
- Visitez le site web https://ibm.biz/watson-credentials et connectez-vous en utilisant l'adresse e-mail et le mot de passe associés à votre compte.
- Faites défiler la page jusqu'en bas et repérez le bouton "Delete Account" (supprimer le compte).
- Cliquez sur le bouton "Supprimer le compte" et une invite apparaîtra vous demandant d'entrer votre mot de passe.
- Saisissez votre mot de passe dans le champ prévu à cet effet et cliquez à nouveau sur le bouton "Supprimer le compte" pour confirmer la suppression.
- Une fois le processus de suppression lancé, vous recevrez un e-mail de confirmation indiquant que votre compte IBM Watson a été supprimé avec succès.
En suivant ces étapes, vous pouvez facilement supprimer votre compte IBM Watson et vous assurer que vos informations personnelles sont supprimées de la plateforme.
Comment réinitialiser IBM?
La réinitialisation d'un ordinateur IBM peut varier en fonction du modèle dont vous disposez. Cependant, voici quelques étapes générales à suivre :
- Redémarrez votre ordinateur IBM en cliquant sur le menu Démarrer et en sélectionnant "Redémarrer" ou en appuyant sur le bouton d'alimentation pour l'éteindre, puis en le rallumant.
- Lorsque l'ordinateur redémarre, observez attentivement l'écran. Recherchez un message indiquant la touche sur laquelle vous devez appuyer pour la configuration du système ou les paramètres du BIOS. Il s'agit généralement de la touche F1, F2 ou F12, mais cela peut varier.
- Une fois que vous avez identifié la touche correcte, appuyez dessus à plusieurs reprises (généralement toutes les quelques secondes) jusqu'à ce que le menu de configuration du système ou des paramètres du BIOS s'affiche.
- Dans les paramètres du BIOS, repérez l'option permettant de réinitialiser ou de restaurer les paramètres du système. Cette option se trouve généralement dans la section "Exit" ou "Setup Defaults". Utilisez les touches fléchées pour naviguer et la touche Entrée pour sélectionner.
- Confirmez votre sélection et laissez l'ordinateur terminer le processus de réinitialisation. Notez que cela peut prendre quelques instants.
N'oubliez pas que ces étapes constituent une ligne directrice générale et que les instructions spécifiques peuvent différer pour votre modèle IBM. Il est conseillé de consulter le manuel de l'utilisateur ou la documentation d'assistance fournie par IBM pour obtenir des instructions précises adaptées à votre ordinateur.
Comment puis-je modifier mon adresse électronique dans IBM?
Pour modifier votre ID e-mail dans IBM, vous pouvez suivre les étapes suivantes :
- Contacter le service clientèle d'IBM : Contactez le service clientèle d'IBM. Vous trouverez ses coordonnées sur le site Web d'IBM ou dans les paramètres de votre compte.
- Fournissez les informations nécessaires : Lorsque vous vous adressez à un représentant du service clientèle, soyez prêt à fournir les informations nécessaires, telles que votre adresse électronique actuelle, votre nouvelle adresse électronique souhaitée et toute autre information dont il pourrait avoir besoin à des fins de vérification.
- Demander un changement d'identifiant de messagerie : Exprimez clairement votre demande de changement d'identifiant électronique. Le représentant du service clientèle vous guidera tout au long de la procédure et pourra vous demander des informations ou des documents supplémentaires pour effectuer le changement.
- Suivre les instructions : Écoutez attentivement les instructions données par le représentant. Il peut vous demander de remplir un formulaire, de soumettre certains documents ou de prendre d'autres mesures pour vérifier votre identité et faciliter le changement d'identifiant électronique.
- Confirmez le changement : Une fois les étapes nécessaires terminées, confirmez avec le représentant que votre identifiant électronique a bien été mis à jour. Il se peut qu'il vous envoie un courriel de confirmation ou une notification.
N'oubliez pas qu'il est essentiel de contacter le service clientèle d'IBM pour que le processus de changement d'identifiant de messagerie se déroule sans encombre. Ils disposent de l'expertise et des ressources nécessaires pour vous aider efficacement.
Qu'est-ce que l'IBMid?
IBMid est un service d'authentification unique (SSO) très pratique proposé par IBM. Il simplifie le processus d'authentification en permettant aux utilisateurs d'accéder à plusieurs produits et services IBM à l'aide d'un seul jeu d'identifiants de connexion - nom d'utilisateur et mot de passe. Avec IBMid, les individus peuvent bénéficier d'une expérience de connexion transparente, éliminant le besoin de se souvenir et de gérer des informations de connexion distinctes pour chaque offre IBM qu'ils utilisent.
Les principales caractéristiques d'IBMid sont les suivantes
- Accès centralisé: IBMid sert de plaque tournante centralisée, permettant aux utilisateurs d'accéder à diverses plates-formes et services IBM avec une seule ouverture de session.
- Sécurité renforcée: En utilisant IBMid, les individus peuvent améliorer la sécurité de leurs comptes, car ils n'ont besoin de sauvegarder qu'un seul jeu d'identifiants de connexion au lieu de gérer plusieurs noms d'utilisateur et mots de passe.
- Navigation aisée: Avec IBMid, les utilisateurs peuvent passer sans effort d'un produit ou d'un service IBM à l'autre sans avoir à se connecter plusieurs fois.
- Gestion simplifiée des utilisateurs: Les administrateurs peuvent gérer efficacement l'accès et les autorisations des utilisateurs au sein du système IBMid, ce qui simplifie les tâches d'administration des utilisateurs.
Dans l'ensemble, IBMid offre une expérience d'ouverture de session transparente et sécurisée, ce qui facilite l'accès des utilisateurs aux divers produits et services IBM et leur gestion.
Comment puis-je accéder à mon courrier électronique IBM?
Pour accéder à votre messagerie IBM, procédez comme suit :
- Allez sur le site web IBM SmartCloud Notes.
- Recherchez l'option "Connexion" dans le coin supérieur droit.
- Cliquez sur "Log In" pour continuer.
- Saisissez votre nom d'utilisateur et votre mot de passe dans les champs prévus à cet effet.
- Cliquez à nouveau sur "Log In".
- Vous avez réussi à vous connecter. Vous avez réussi à vous connecter.
- Vous pouvez maintenant accéder à votre messagerie IBM et gérer vos messages.
N'oubliez pas de conserver votre nom d'utilisateur et votre mot de passe en toute sécurité afin de protéger votre compte de messagerie. Bonne utilisation d'IBM SmartCloud Notes !
Comment changer de compte sur IBM Cloud?
Pour changer de compte sur IBM Cloud, procédez comme suit :
- Connectez-vous au tableau de bord d'IBM Cloud.
- Localisez votre nom dans le coin supérieur droit.
- Cliquez sur votre nom pour ouvrir un menu déroulant.
- Dans le menu, sélectionnez "Changer de compte".
- Une nouvelle invite de connexion apparaît.
- Saisissez les identifiants de connexion pour le compte souhaité.
- Cliquez sur "Sign In" pour accéder au compte commuté.
En suivant ces étapes, vous pouvez facilement basculer entre différents comptes sur IBM Cloud. N'oubliez pas d'utiliser les identifiants de connexion corrects pour chaque compte. Bon changement de compte !
Comment puis-je vérifier ma désignation dans IBM?
Pour vérifier votre désignation dans IBM, il vous suffit de suivre les étapes suivantes :
- Visitez le site officiel d'IBM.
- Recherchez la section "Employés" ou "Carrières".
- Naviguez jusqu'à l'annuaire des employés ou recherchez votre nom à l'aide de la fonction de recherche fournie.
- Une fois que vous avez trouvé votre nom, cliquez dessus pour accéder à votre profil.
- Sur votre profil, vous trouverez vos titre du poste et département qui indiquera votre désignation au sein d'IBM.
N'oubliez pas de vous connecter à l'aide de vos identifiants d'employé si vous y êtes invité, afin de garantir l'accès à des informations exactes. Si vous rencontrez des difficultés, vous pouvez demander de l'aide à votre service des ressources humaines.