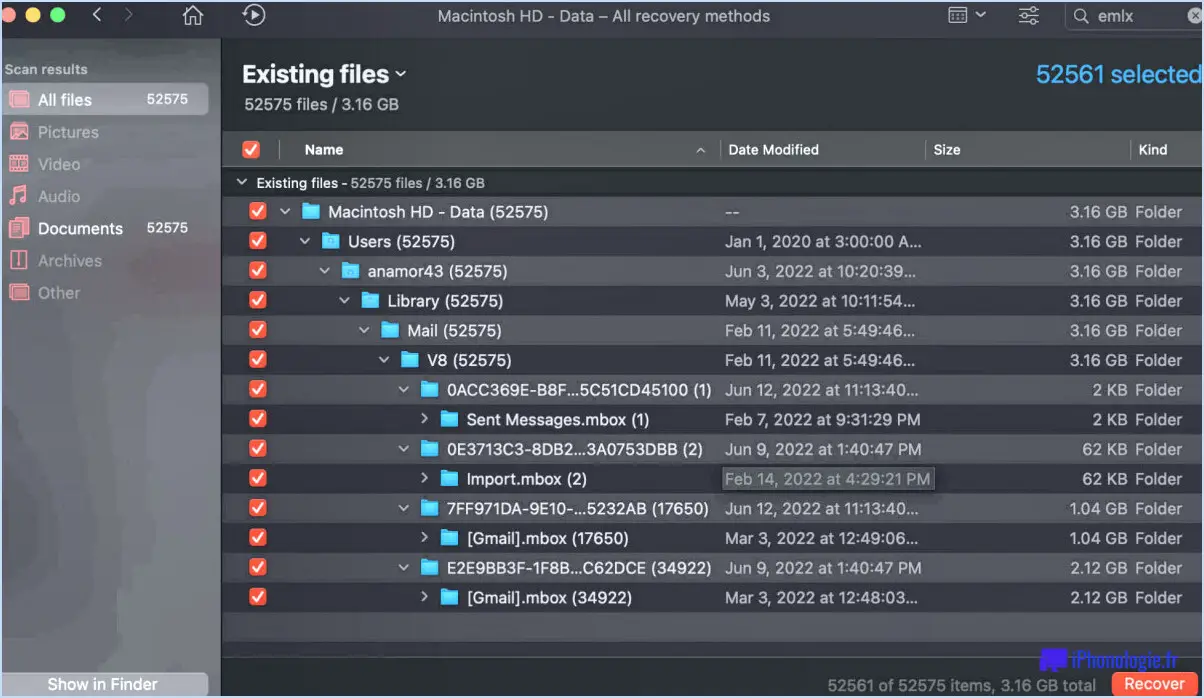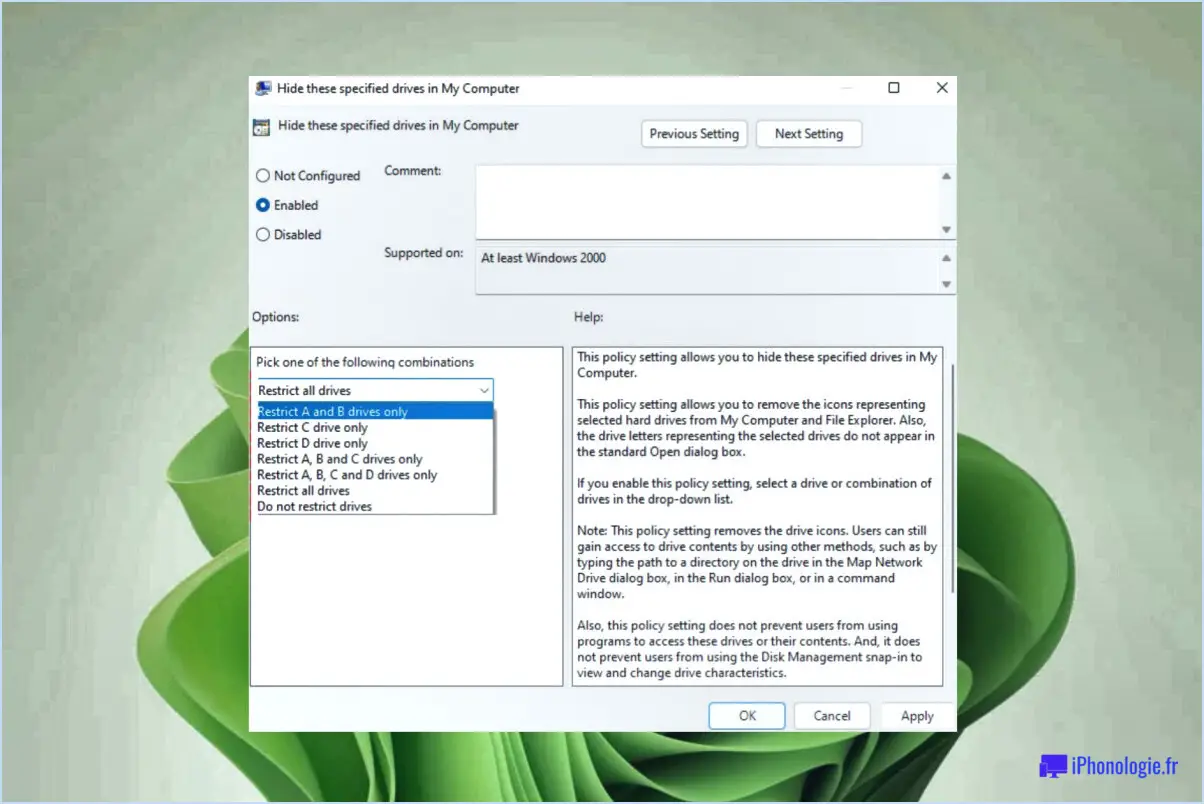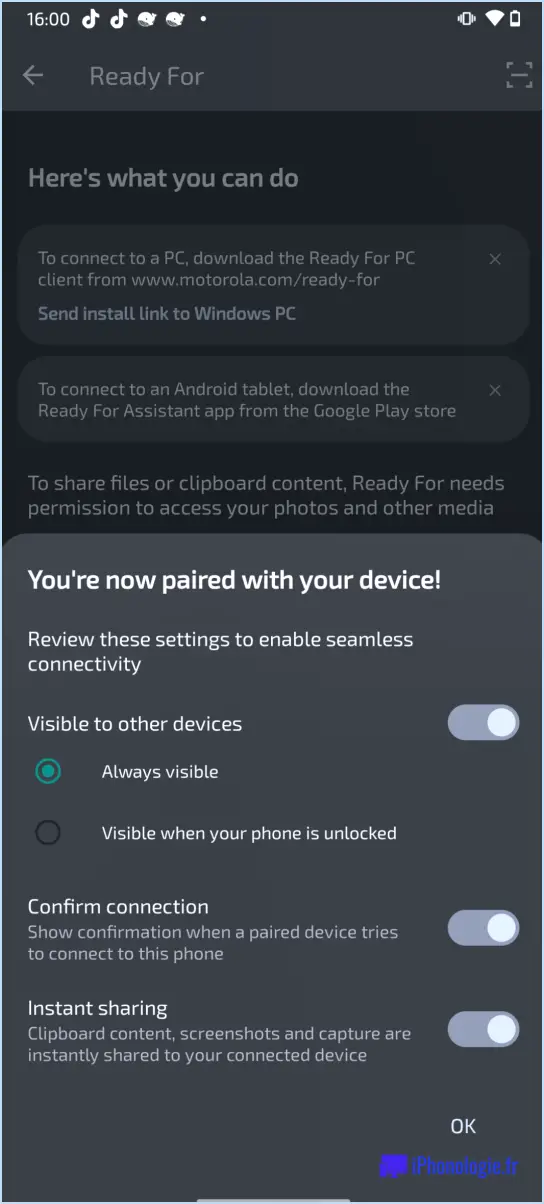Comment faire pour que l'icône Bluetooth ne soit pas présente dans la barre des tâches de Windows 11?
![]()
Si vous rencontrez un problème avec l'absence de l'icône Bluetooth dans la barre des tâches de Windows 11, il existe quelques solutions potentielles que vous pouvez essayer. Gardez à l'esprit que les étapes à suivre peuvent varier en fonction de la configuration spécifique de votre ordinateur.
- Vérifiez les paramètres de la barre des tâches
Tout d'abord, vous pouvez essayer de vérifier les paramètres de la barre des tâches. Cliquez avec le bouton droit de la souris sur la barre des tâches et sélectionnez "Paramètres de la barre des tâches". Ensuite, faites défiler vers le bas et assurez-vous que la bascule "Bluetooth" est activée.
- Redémarrez les services Bluetooth
Si l'étape précédente ne fonctionne pas, vous pouvez essayer de redémarrer les services Bluetooth sur votre ordinateur. Appuyez sur les touches Windows + R pour ouvrir la boîte de dialogue Exécuter, puis tapez "services.msc" et appuyez sur Entrée. Recherchez le "Service de support Bluetooth", cliquez dessus avec le bouton droit de la souris et sélectionnez "Redémarrer".
- Installez les pilotes mis à jour
Des pilotes obsolètes ou corrompus peuvent être à l'origine de l'absence de l'icône Bluetooth dans la barre des tâches. Essayez de mettre à jour vos pilotes Bluetooth en allant dans le Gestionnaire de périphériques (cliquez avec le bouton droit de la souris sur le menu Démarrer et sélectionnez "Gestionnaire de périphériques"), en développant la catégorie "Bluetooth", en cliquant avec le bouton droit de la souris sur votre périphérique Bluetooth et en sélectionnant "Mettre à jour le pilote".
- Désactivez les tâches d'arrière-plan inutiles
Les tâches et processus d'arrière-plan peuvent parfois interférer avec la fonctionnalité Bluetooth. Pour désactiver les tâches d'arrière-plan inutiles, ouvrez le Gestionnaire des tâches (cliquez avec le bouton droit de la souris sur la barre des tâches et sélectionnez "Gestionnaire des tâches"), cliquez sur l'onglet "Démarrage" et désactivez tous les processus dont vous n'avez pas besoin.
- Utiliser l'outil de dépannage
Windows 11 dispose d'un outil de dépannage intégré qui peut aider à diagnostiquer et à résoudre les problèmes liés à la connectivité Bluetooth. Pour l'utiliser, allez dans Paramètres > Système > Dépannage > Autres dépanneurs, et sélectionnez "Bluetooth". Suivez les instructions à l'écran pour terminer le processus de dépannage.
En résumé, il ne s'agit que de quelques solutions potentielles à essayer si vous rencontrez des problèmes liés à l'absence de l'icône Bluetooth dans la barre des tâches de Windows 11. N'oubliez pas que les étapes spécifiques à suivre peuvent varier en fonction de la configuration de votre ordinateur, mais ces conseils devraient vous aider à démarrer.
Pourquoi n'y a-t-il pas de Bluetooth sur mon PC Windows 11?
Bluetooth est une technologie sans fil qui permet une communication aisée entre les appareils. Si votre PC fonctionnant sous Windows 11 ne dispose pas de capacités Bluetooth, il peut y avoir plusieurs raisons à cela. L'une d'entre elles est que les pilotes Bluetooth ne sont pas installés ou mis à jour. Pour vérifier si les pilotes sont à jour, cliquez sur "Démarrer" et tapez "Gestionnaire de périphériques". Sous "Périphériques Bluetooth", vous devriez voir une liste de périphériques et de leurs pilotes associés. Si des mises à jour sont disponibles, vous pouvez les installer en cliquant sur le bouton "Mettre à jour le pilote". Si les pilotes sont à jour et que Bluetooth ne fonctionne toujours pas, il est possible que votre PC ne soit pas équipé du matériel Bluetooth. Dans ce cas, vous pouvez acheter un adaptateur Bluetooth USB ou mettre à niveau votre PC avec un module compatible Bluetooth.
Comment ajouter des icônes Bluetooth cachées dans Windows 10?
Pour ajouter des icônes Bluetooth cachées dans Windows 10, ouvrez d'abord l'application Paramètres et naviguez vers Système. > Bluetooth. Une fois que vous êtes sur la page des paramètres Bluetooth, faites défiler vers le bas jusqu'à la section "Périphériques cachés", et cliquez sur le bouton "Ajouter un périphérique". La fenêtre "Ajouter un périphérique" s'ouvre, dans laquelle vous pouvez saisir le nom ou le numéro Bluetooth du périphérique que vous souhaitez ajouter. Après avoir saisi les détails, cliquez sur OK, et l'icône cachée de ce périphérique apparaîtra dans la liste des périphériques Bluetooth sur la page Paramètres. Cette fonction est particulièrement utile si vous avez déjà connecté un appareil à votre ordinateur, mais qu'il n'est plus à portée ou qu'il n'est plus allumé. En l'ajoutant en tant que périphérique caché, vous pouvez facilement le reconnecter lorsqu'il est à nouveau disponible.
Pourquoi le Bluetooth n'apparaît-il pas dans le Centre d'action?
Si vous ne voyez pas Bluetooth dans le Centre d'action, il peut y avoir plusieurs raisons à cela. Tout d'abord, assurez-vous que le Bluetooth est activé sur votre appareil. Pour ce faire, allez dans Paramètres et appuyez sur Bluetooth. S'il est désactivé, activez-le. Une autre raison pourrait être que l'application que vous essayez d'utiliser ne prend pas en charge le Bluetooth. Par exemple, si vous essayez d'utiliser WhatsApp avec Bluetooth, il se peut que cela ne fonctionne pas. Vérifiez si l'application que vous utilisez prend en charge le Bluetooth. Si aucune de ces solutions ne fonctionne, essayez de redémarrer votre appareil ou de mettre à jour son logiciel.
Pourquoi l'icône Bluetooth a-t-elle disparu?
Si l'icône Bluetooth a disparu, il y a plusieurs raisons possibles. Il peut s'agir d'un problème logiciel, d'une modification des paramètres ou d'un problème lié au périphérique Bluetooth lui-même. Pour résoudre le problème, commencez par vérifier les paramètres Bluetooth de votre appareil pour vous assurer qu'il est activé et qu'il n'est pas masqué. Vous pouvez également essayer de vider le cache et les données de votre appareil ou de le redémarrer. Si le problème persiste, essayez de réinitialiser les paramètres réseau de votre appareil ou de procéder à une réinitialisation d'usine. Gardez à l'esprit que les étapes exactes à suivre dépendent de votre appareil et de votre système d'exploitation. Pour obtenir des instructions plus précises, consultez le manuel d'utilisation de votre appareil ou contactez l'équipe d'assistance du fabricant.
Mon PC est-il équipé de Bluetooth Windows 10?
Oui, la plupart des ordinateurs sous Windows 10 sont équipés de la fonction Bluetooth. Pour vérifier si votre PC dispose de la fonction Bluetooth, procédez comme suit :
- Cliquez sur le menu Démarrer et sélectionnez Paramètres.
- Cliquez sur "Appareils".
- Cliquez sur "Bluetooth & autres appareils".
- Si la bascule Bluetooth est présente, c'est que votre PC dispose de capacités Bluetooth.
- Si la bascule n'est pas présente, il se peut que votre PC ne dispose pas de la fonction Bluetooth ou qu'elle soit désactivée dans les paramètres du BIOS de votre PC.
Pour activer Bluetooth sur votre PC, il vous suffit de cliquer sur le bouton Bluetooth pour l'activer. Une fois activé, vous pouvez connecter des périphériques Bluetooth tels que des haut-parleurs, des écouteurs et des smartphones à votre PC.
Comment installer Bluetooth sur Windows 10 sans adaptateur?
Si vous cherchez à installer Bluetooth sur Windows 10 sans adaptateur, quelques options s'offrent à vous. L'une d'entre elles consiste à utiliser l'application Paramètres intégrée et à rechercher " Bluetooth ". De là, cliquez sur le lien "Paramètres" dans les résultats et sous "Bluetooth", cliquez sur le bouton "Ajouter un périphérique". Dans la fenêtre "Ajouter un appareil", entrez le nom ou l'adresse Bluetooth de votre appareil, ainsi que son mot de passe. Une autre option consiste à utiliser un dongle USB Bluetooth, qui peut être branché sur le port USB de votre ordinateur et utilisé pour connecter des périphériques Bluetooth.
Pourquoi n'y a-t-il pas d'option Bluetooth sur mon PC?
Si vous vous demandez pourquoi il n'y a pas d'option Bluetooth sur votre PC, il peut y avoir plusieurs raisons. L'une d'entre elles est que votre PC ne dispose pas d'un adaptateur Bluetooth installé ou activé. Une autre raison pourrait être que les paramètres Bluetooth de votre PC ne sont pas configurés correctement. Voici quelques mesures à prendre pour résoudre le problème :
- Vérifiez si votre PC dispose d'un adaptateur Bluetooth. Allez dans le Gestionnaire de périphériques et recherchez Bluetooth sous Adaptateurs réseau. S'il n'y figure pas, votre PC n'est pas équipé d'un adaptateur Bluetooth.
- Si votre PC dispose d'un adaptateur Bluetooth, assurez-vous qu'il est activé. Allez dans le Gestionnaire de périphériques, trouvez Bluetooth, cliquez dessus avec le bouton droit de la souris et sélectionnez Activer.
- Assurez-vous que les paramètres Bluetooth de votre PC sont correctement configurés. Allez dans Paramètres, sélectionnez Périphériques, puis Bluetooth & d'autres appareils. Assurez-vous que Bluetooth est activé et que votre PC peut être découvert.
En suivant ces étapes, vous pourrez peut-être résoudre le problème et commencer à utiliser Bluetooth sur votre PC.
Comment faire pour que l'icône Bluetooth redevienne cachée?
Si l'icône Bluetooth est manquante sur votre appareil, il y a plusieurs choses que vous pouvez essayer de faire pour qu'elle redevienne cachée. Voici quelques conseils qui peuvent vous aider :
- Désactivez les applications cachées : accédez aux paramètres de votre appareil et recherchez l'option permettant de désactiver les applications cachées. Si Bluetooth est listé comme une application cachée, désactivez-la pour que l'icône soit à nouveau visible.
- Effacer le cache et les données : L'effacement du cache et des données de votre appareil peut aider à résoudre les problèmes d'icônes manquantes. Pour ce faire, accédez aux paramètres de votre appareil, puis sélectionnez "Apps & notifications", recherchez l'application Bluetooth, puis effacez son cache et ses données.
- Redémarrez votre appareil : Un simple redémarrage de votre appareil peut aider à résoudre les problèmes d'icônes manquantes, y compris l'icône Bluetooth.
Il convient de noter que la meilleure solution pour rétablir l'icône Bluetooth masquée peut varier en fonction de votre appareil et de votre système d'exploitation. Si les conseils ci-dessus ne fonctionnent pas, pensez à consulter le manuel d'utilisation de votre appareil ou à contacter le service clientèle pour obtenir de l'aide.
Comment ajouter le Bluetooth?
Pour ajouter le Bluetooth à votre appareil, plusieurs options s'offrent à vous. Vous pouvez soit installer une application tierce, soit utiliser l'application Paramètres de votre appareil, soit utiliser les paramètres Bluetooth de votre routeur.
Voici comment ajouter le Bluetooth à l'aide de chaque méthode :
- Application tierce : Téléchargez et installez une application tierce telle que Bluetooth Auto Connect, Bluetooth Pair ou Bluetooth File Transfer à partir du Google Play Store ou de l'Apple App Store.
- Application Paramètres : Ouvrez l'application Paramètres sur votre appareil et accédez au menu Bluetooth. Activez Bluetooth et appairez votre appareil avec le périphérique Bluetooth souhaité.
- Paramètres Bluetooth sur votre routeur : Connectez-vous aux paramètres de votre routeur et accédez au menu Bluetooth. Activez la fonction Bluetooth et associez votre appareil au périphérique Bluetooth de votre choix.
L'ajout de Bluetooth à votre appareil est un processus simple, et ces méthodes devraient vous aider à vous connecter en un rien de temps.