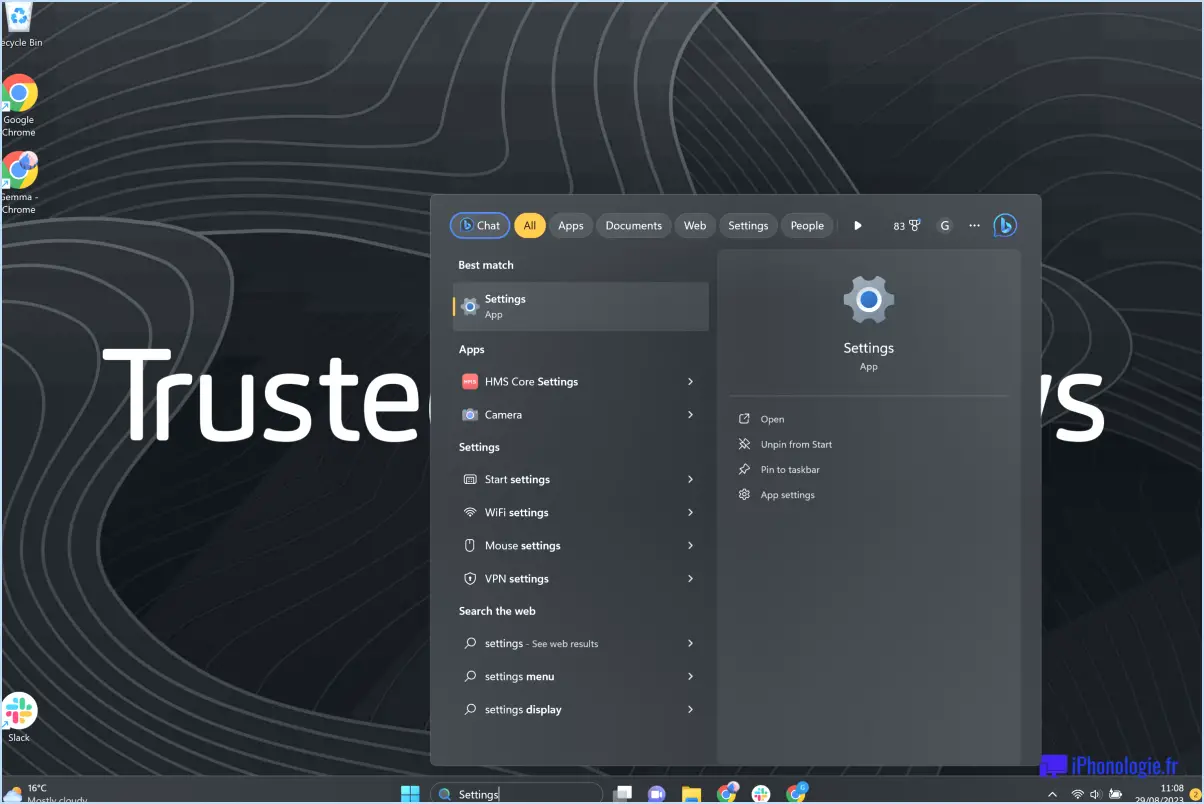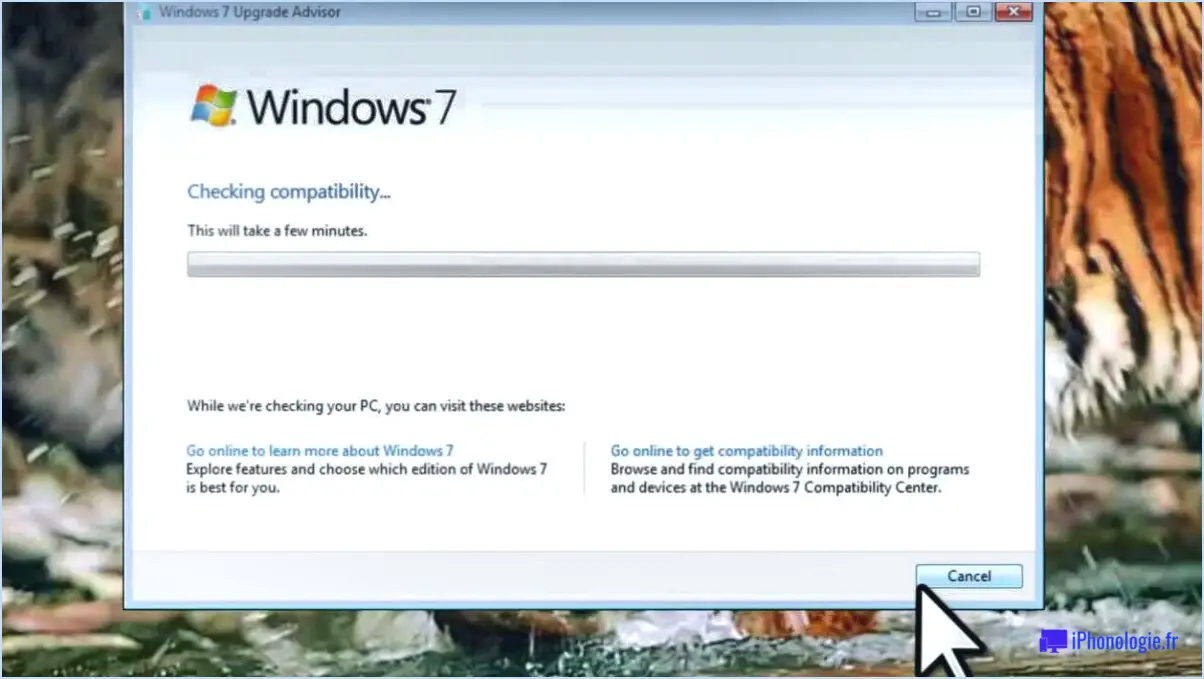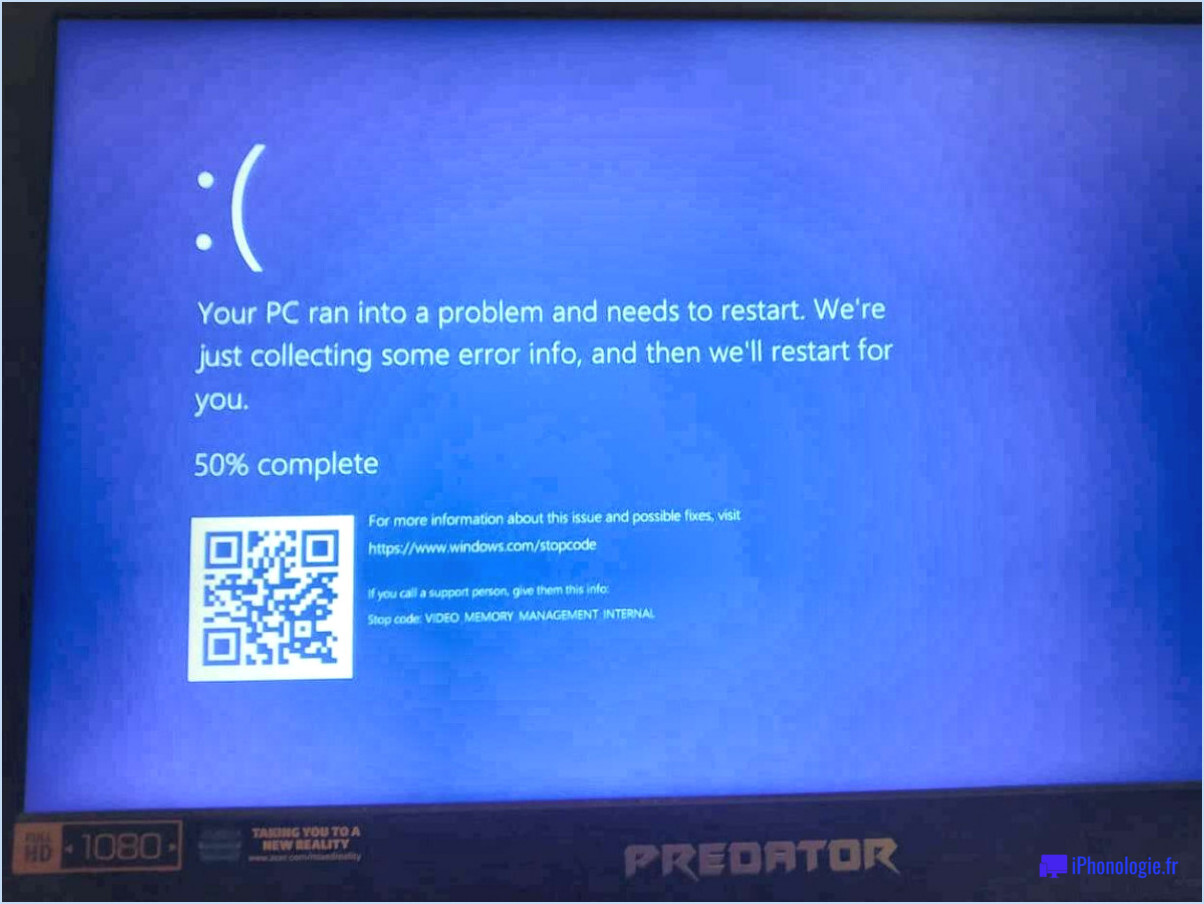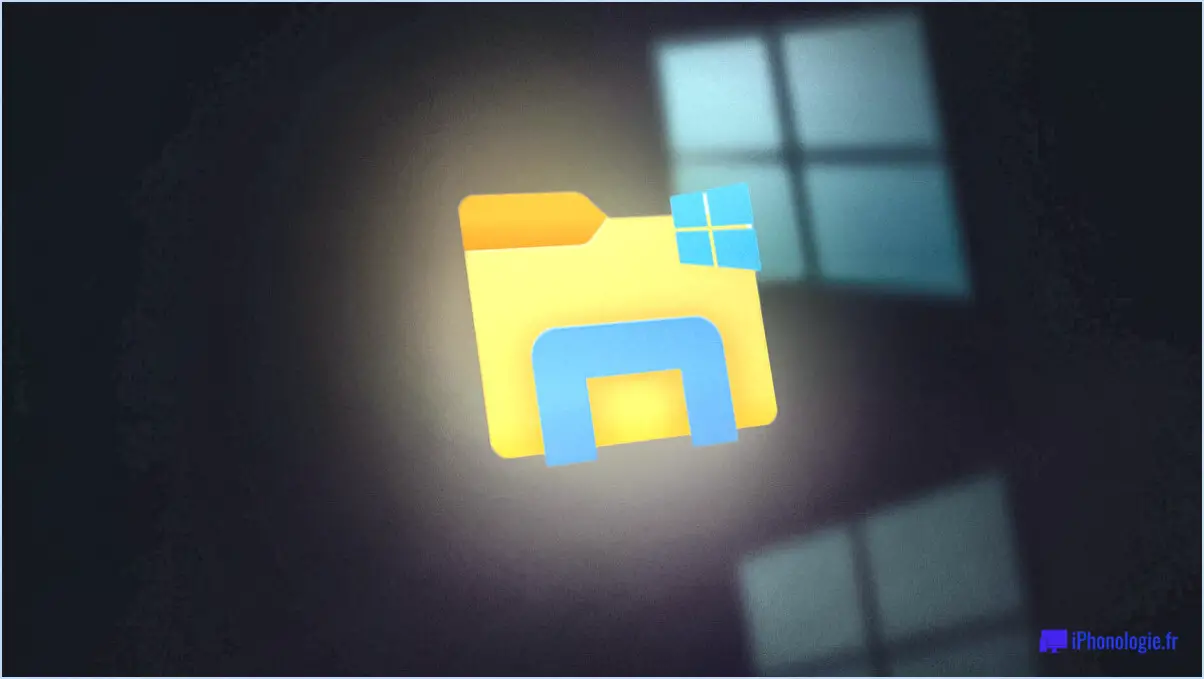Comment corriger l'erreur storport sys windows 10 étapes?
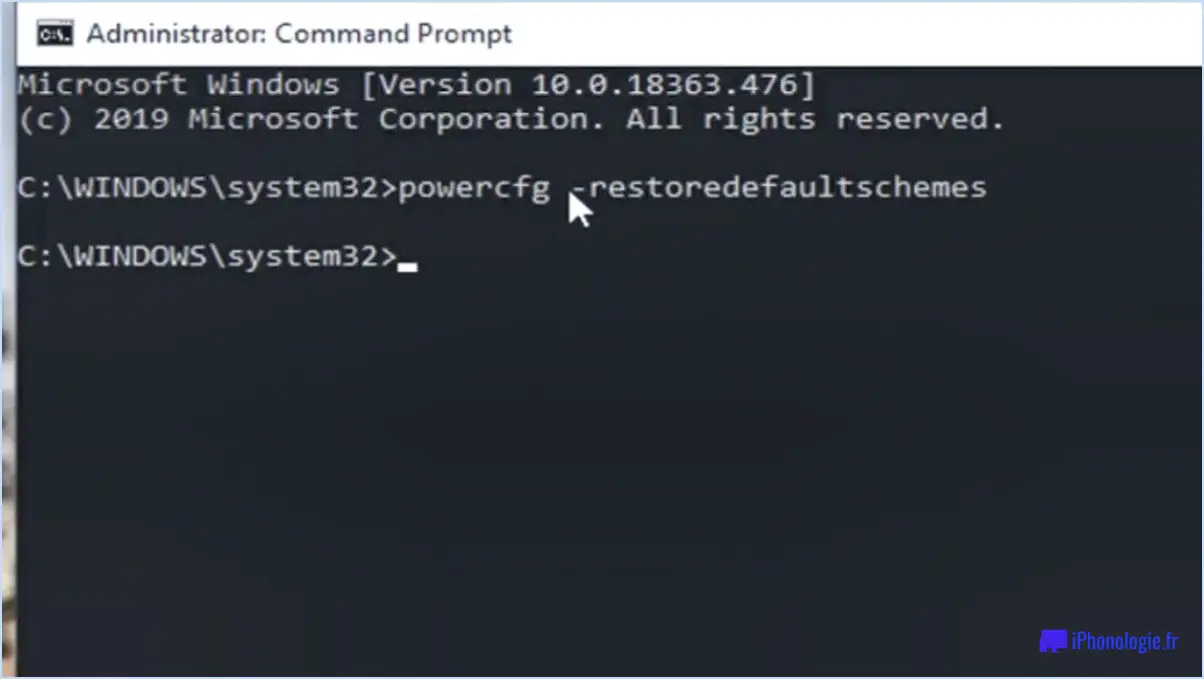
Si vous rencontrez l'erreur "storport sys error" sur votre ordinateur Windows 10, il existe plusieurs étapes à suivre pour résoudre le problème et rétablir le bon fonctionnement de votre système. Voici un guide détaillé pour vous aider à résoudre cette erreur :
- Vérifier le disque dur: Commencez par vous assurer que votre disque dur est correctement formaté et qu'il possède le bon système de fichiers. Pour ce faire, suivez les étapes suivantes :
a. Appuyez sur la touche Windows + X et sélectionnez "Gestion des disques" dans le menu.
b. Localisez votre disque dur et vérifiez s'il s'affiche comme étant "sain" et s'il possède le système de fichiers correct (par exemple, NTFS).
c. Si le système de fichiers est incorrect ou si le disque n'est pas reconnu, vous devrez peut-être formater le disque ou réparer les erreurs à l'aide des outils Windows intégrés.
- Mise à jour des pilotes: Les pilotes obsolètes ou incompatibles peuvent souvent provoquer des erreurs système. Pour mettre à jour vos pilotes :
a. Appuyez sur la touche Windows + X et sélectionnez "Gestionnaire de périphériques".
b. Développez les catégories pertinentes (par exemple, "Lecteurs de disques", "Contrôleurs de stockage") et cliquez avec le bouton droit de la souris sur le pilote spécifique.
c. Choisissez "Mettre à jour le pilote" et suivez les instructions à l'écran pour rechercher et installer les dernières mises à jour du pilote.
- Installer les mises à jour du logiciel: Maintenir votre système à jour avec les derniers correctifs logiciels peut aider à résoudre les problèmes de compatibilité et à corriger les erreurs. Voici comment procéder :
a. Appuyez sur la touche Windows + I pour ouvrir l'application Paramètres.
b. Allez dans "Mise à jour & Sécurité" et cliquez sur "Rechercher les mises à jour".
c. Si des mises à jour sont disponibles, cliquez sur "Installer" pour les télécharger et les installer.
- Vérifier le blocage des ports: Il est possible qu'un obstacle physique ou un pare-feu bloque le port requis. Pour vérifier cela, procédez comme suit
a. Assurez-vous que le port auquel vous essayez d'accéder n'est pas physiquement endommagé ou bloqué par des objets.
b. Désactivez temporairement tout pare-feu tiers pour voir s'il est à l'origine du problème. Vous pouvez le faire via l'application Windows Security ou en ajustant les paramètres du pare-feu.
En suivant ces étapes, vous devriez être en mesure de dépanner et de résoudre l'erreur "storport sys error" sur votre ordinateur Windows 10. N'oubliez pas de redémarrer votre système après avoir effectué des modifications pour vous assurer qu'elles prennent effet correctement.
Comment réparer Windows 10 avec l'invite de commande?
Pour réparer Windows 10 à l'aide de l'invite de commande, procédez comme suit :
- Ouvrez le menu Démarrer et tapez "cmd" (sans les guillemets).
- Appuyez sur Entrée pour ouvrir l'invite de commande.
- A l'invite de commande, tapez "bcdedit /set {bootmgr} path windowssystem32config" et appuyez sur la touche Entrée. Cette commande permet de réparer les données de configuration de démarrage.
- Type "exit" pour fermer temporairement l'invite de commande.
- Tapez ensuite "bcdedit /set {default} bootstatuspolicy ignoreallfailures" et appuyez sur la touche Entrée. Cette commande configure le système de manière à ce qu'il ignore tout échec au démarrage.
- Enfin, tapez "bcdedit /set {default} recoveryenabled yes" et appuyez sur Entrée. Cette commande permet d'activer les options de récupération pour Windows 10.
En suivant ces étapes, vous pouvez réparer Windows 10 à l'aide de l'invite de commande et résoudre certains problèmes système.
Pourquoi mon Windows 10 ne s'ouvre-t-il pas?
Si votre Windows 10 ne s'ouvre pas, il peut y avoir plusieurs raisons à ce problème. Voici quelques solutions possibles :
- Redémarrez votre ordinateur: Un simple redémarrage peut parfois résoudre le problème.
- Installer les mises à jour: Assurez-vous que les dernières mises à jour sont installées pour Windows 10. Les mises à jour comprennent souvent des corrections de bugs qui peuvent résoudre des problèmes d'ouverture.
- Vérifier la connexion réseau: Vérifiez s'il y a un problème avec votre connexion réseau, car une connexion stable est cruciale pour un bon fonctionnement.
- Essayez un autre navigateur ou moteur de recherche: Si le problème persiste, essayer d'ouvrir Windows 10 en utilisant un autre navigateur ou moteur de recherche pourrait vous aider.
- Désactivez les logiciels antivirus et pare-feu: Désactivez temporairement tout logiciel antivirus ou pare-feu interférent pour déterminer s'il est à l'origine du problème.
N'oubliez pas de consulter la documentation officielle ou de demander une assistance technique si ces étapes ne permettent pas de résoudre le problème.
Windows 10 dispose-t-il d'un outil de réparation?
Windows 10 ne propose pas d'outil de réparation intégré. Cependant, il existe plusieurs options de dépannage pour résoudre les problèmes courants. Voici quelques méthodes que vous pouvez essayer :
- Réparation au démarrage: Utilisez la fonction de réparation automatique pendant le démarrage du système pour résoudre les problèmes de démarrage.
- Restauration du système: Ramenez les paramètres de votre ordinateur à un état de fonctionnement antérieur.
- Réinitialisation: Réinitialiser votre PC en conservant vos fichiers intacts ou en supprimant tout pour repartir à zéro.
- SFC et DISM: Exécutez System File Checker (SFC) pour analyser et réparer les fichiers système corrompus, ou utilisez l'outil Deployment Image Servicing and Management (DISM) pour des réparations plus avancées.
- Dépanneurs: Windows 10 propose des dépanneurs intégrés pour divers problèmes, accessibles via l'app Paramètres.
N'oubliez pas que pour les problèmes complexes ou persistants, il peut être nécessaire de demander l'aide d'un professionnel.
Comment réparer le BIOS de Windows?
Pour réparer le BIOS de Windows, il existe plusieurs étapes que vous pouvez suivre en fonction du problème spécifique auquel vous êtes confronté. Voici quelques solutions à des problèmes courants :
- Mettez à jour le BIOS : Si votre ordinateur ne démarre pas ou se bloque, la mise à jour du BIOS peut souvent résoudre ces problèmes. Visitez le site web du fabricant de votre ordinateur et recherchez la dernière version du BIOS pour votre modèle spécifique. Suivez attentivement les instructions pour mettre à jour le BIOS.
- Mettez à jour les pilotes : Si votre ordinateur ne reconnaît pas les appareils ou les périphériques, il se peut que des pilotes obsolètes soient en cause. Visitez le site Web du fabricant ou utilisez un outil de mise à jour des pilotes fiable pour télécharger et installer les pilotes les plus récents pour votre matériel.
- Réinitialiser les paramètres du BIOS : Dans certains cas, des paramètres BIOS incorrects peuvent être à l'origine de problèmes. Accédez au menu du BIOS en appuyant sur une touche spécifique au cours du démarrage (généralement affichée à l'écran). Recherchez l'option "Reset to Defaults" ou "Load Optimized Defaults" et sélectionnez-la pour restaurer les paramètres du BIOS dans leur configuration d'origine.
- Contactez l'assistance technique : Si vous n'êtes pas sûr d'avoir suivi ces étapes ou si vous rencontrez des problèmes plus complexes, il est préférable de demander l'aide de l'équipe d'assistance technique du fabricant de votre ordinateur. Ils peuvent vous fournir des conseils spécifiques en fonction de la configuration de votre système.
N'oubliez pas de faire preuve de prudence lors de la mise à jour du BIOS, car toute erreur au cours du processus peut entraîner de graves problèmes pour le système. Suivez attentivement les instructions fournies par le fabricant pour garantir une mise à jour réussie.
Comment réinstaller Windows 10 à partir du BIOS?
Pour réinstaller Windows 10 à partir du BIOS, vous pouvez suivre les étapes suivantes :
- Allumez votre ordinateur: Assurez-vous que votre ordinateur est sous tension et prêt pour le processus de réinstallation.
- Accédez à l'écran de configuration du BIOS: Immédiatement après avoir allumé votre ordinateur, appuyez sur la touche de suppression (ou la touche spécifiée pour votre système particulier) pour accéder à l'écran de configuration du BIOS. Cette touche est généralement affichée sur l'écran de démarrage ou dans le manuel d'utilisation de l'ordinateur.
- Sélectionnez l'option "Réinstaller Windows".: Une fois que vous êtes dans l'écran de configuration du BIOS, naviguez jusqu'à l'option de menu appropriée qui vous permet de réinstaller Windows. Cette option peut être nommée différemment selon le fabricant de votre ordinateur ou la version du BIOS. Une fois que vous l'avez trouvée, sélectionnez-la et appuyez sur Entrée.
- Suivez les instructions qui s'affichent à l'écran: Après avoir sélectionné l'option "Réinstaller Windows", votre ordinateur vous guidera tout au long du processus de réinstallation. Suivez attentivement les instructions à l'écran pour procéder à la réinstallation de Windows 10. Ces instructions peuvent varier légèrement en fonction de la version de Windows 10 que vous installez.
En suivant ces étapes, vous pouvez réinstaller Windows 10 à partir du BIOS et garantir une nouvelle installation du système d'exploitation sur votre ordinateur.
Comment restaurer mon ordinateur s'il ne démarre pas?
Si votre ordinateur ne démarre pas, un disque dur défectueux en est souvent la cause. Pour le restaurer, vous pouvez tenter de réinstaller le système d'exploitation. Commencez par insérer le disque d'installation ou créez une clé USB amorçable. Accédez au menu de démarrage en appuyant sur la touche appropriée pendant le démarrage. Sélectionnez le support d'installation et suivez les instructions pour réinstaller le système d'exploitation. En cas d'échec, il s'agit probablement d'un problème matériel. Envisagez de remplacer le disque dur par un nouveau. N'oubliez pas de sauvegarder vos données avant de tenter toute procédure de restauration. Demandez l'aide d'un professionnel si nécessaire.
Le mode F8 est-il un mode sans échec pour Windows 10?
Non, F8 n'est pas un mode sans échec pour Windows 10. F8 est un menu de démarrage qui fournit diverses options pour démarrer dans différents modes de Windows 10, et l'une de ces options est le mode sans échec. Le mode sans échec est un mode de dépannage de Windows qui démarre le système d'exploitation avec un minimum de pilotes et de services, ce qui permet aux utilisateurs de diagnostiquer et de résoudre les problèmes.
Bien que F8 puisse être utilisé pour accéder au mode sans échec dans Windows 10, il est important de noter qu'à partir de Windows 8, Microsoft a apporté des modifications au processus de démarrage. Dans Windows 10, l'utilisation traditionnelle de la touche F8 au démarrage pour accéder au menu de démarrage et au mode sans échec a été remplacée par d'autres méthodes.
Pour accéder au mode sans échec dans Windows 10, vous pouvez utiliser différentes méthodes telles que la combinaison Maj + Redémarrer, le menu Paramètres ou les options de démarrage avancé. Ces méthodes offrent une approche plus rationalisée et plus conviviale pour accéder au mode sans échec par rapport au fait de s'appuyer uniquement sur la touche F8.
Comment restaurer le système à partir du BIOS?
Pour effectuer une restauration du système à partir du BIOS, procédez comme suit :
- Assurez-vous que l'alimentation est coupée et que le système est en mode veille.
- Appuyez sur le bouton d'alimentation et maintenez-le enfoncé jusqu'à ce que le système s'allume.
- Recherchez le menu BIOS, qui devrait apparaître sur votre écran.
- Naviguez dans le menu du BIOS pour trouver l'option "Restauration du système".
- Sélectionnez l'option "Restauration du système" et continuez.
- Suivez les instructions à l'écran pour lancer le processus de restauration du système.
N'oubliez pas que les étapes exactes peuvent varier en fonction du fabricant de votre ordinateur et de la version du BIOS. Il est toujours préférable de consulter la documentation de votre appareil ou les ressources d'assistance pour obtenir des instructions plus précises.