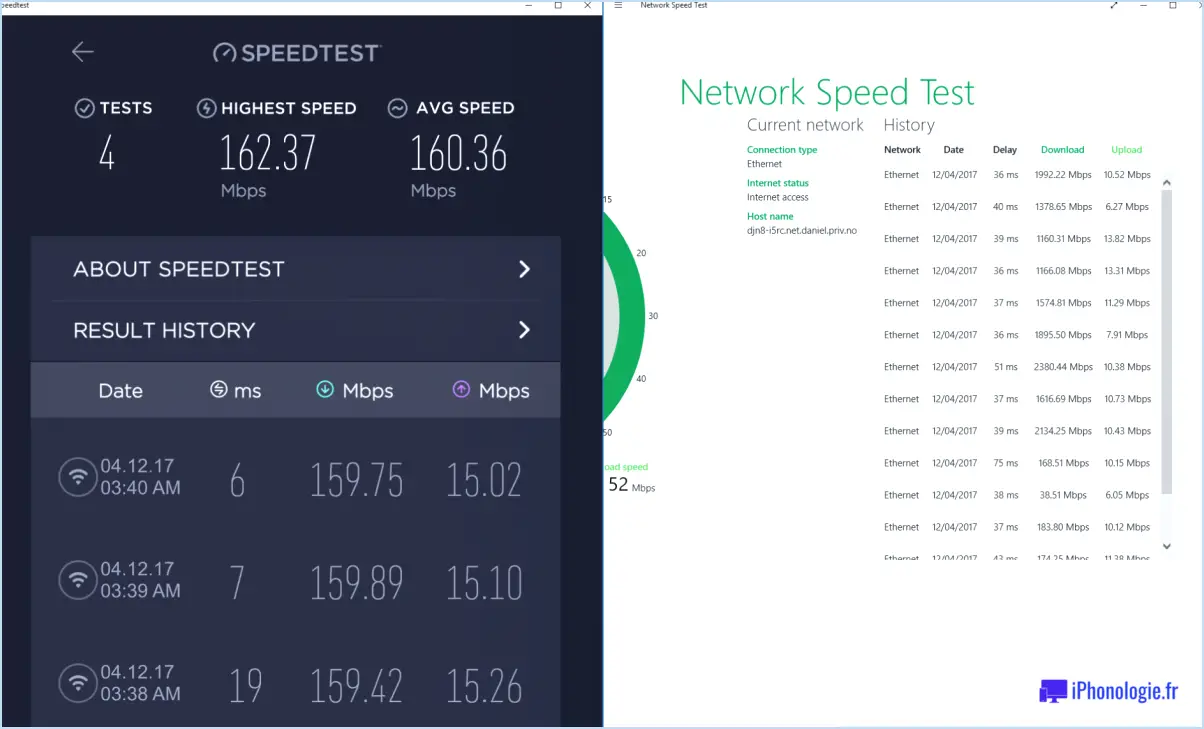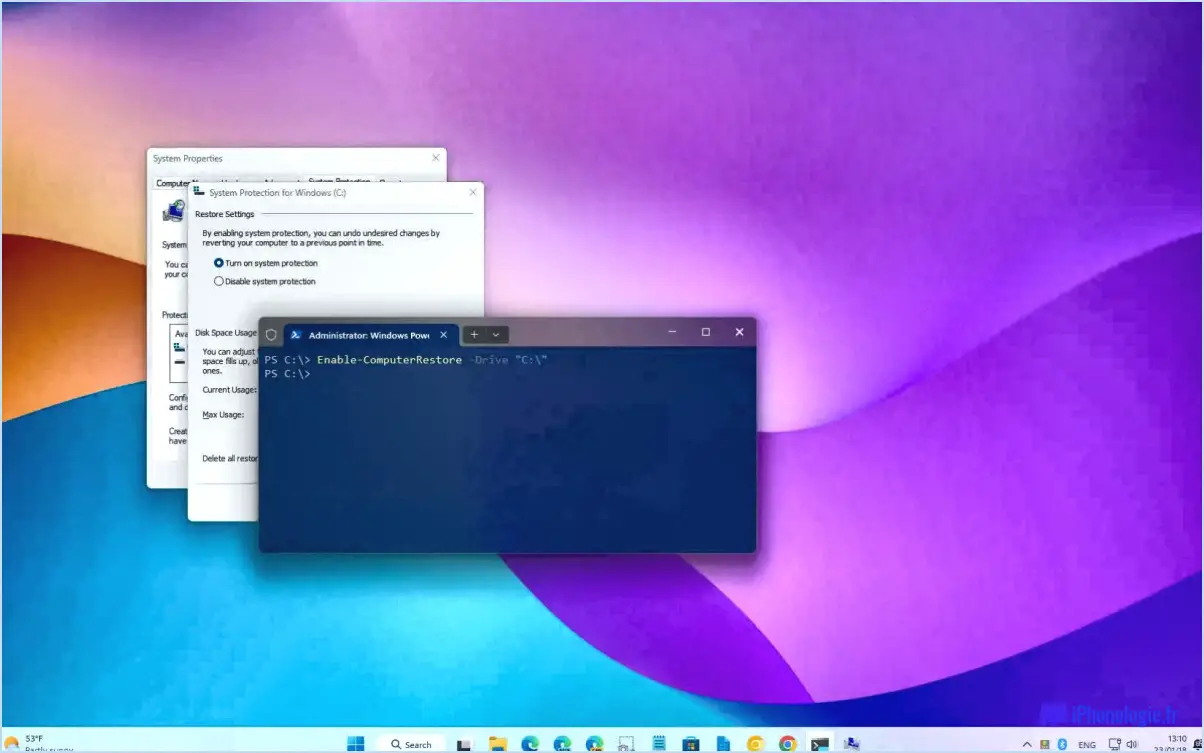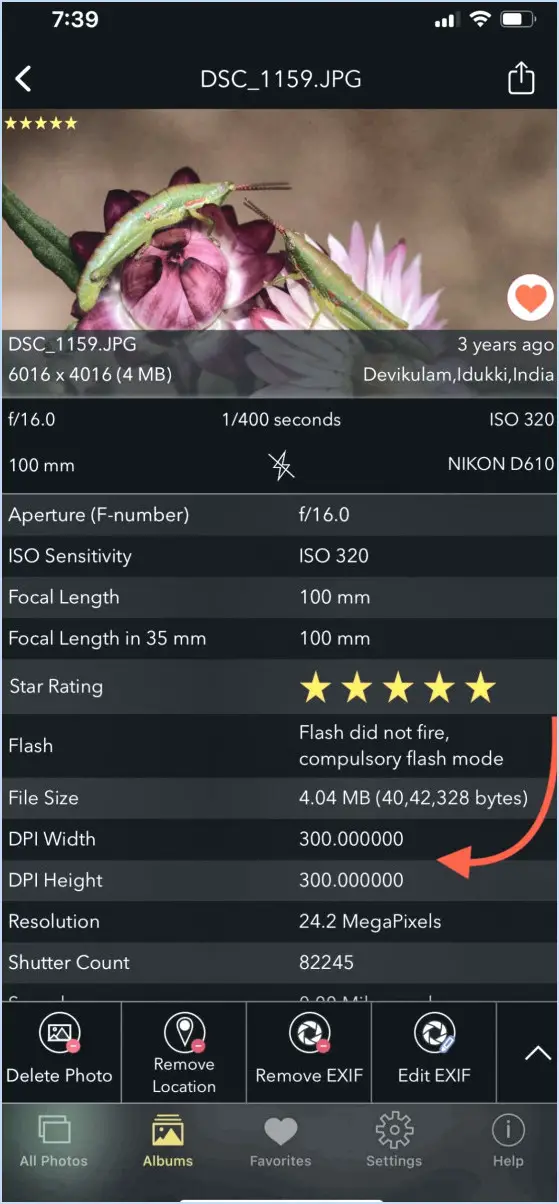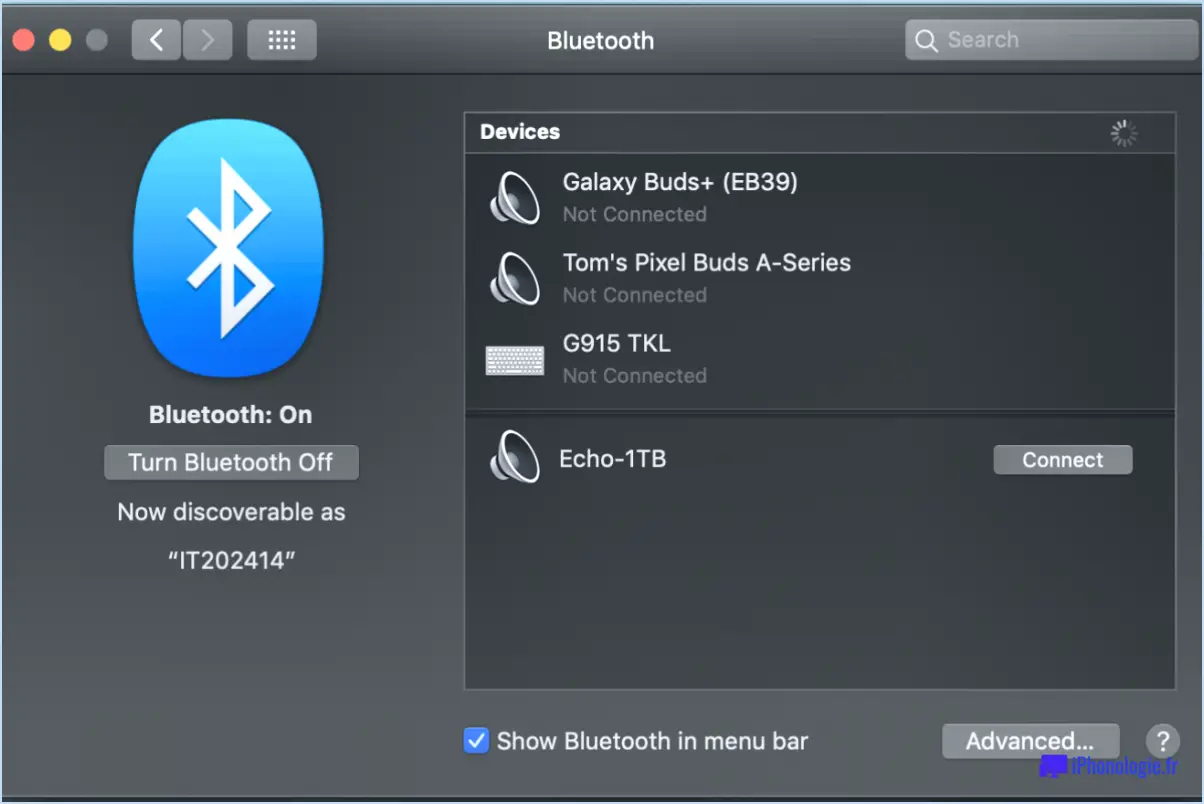Comment corriger l'heure japonaise sur windows 10?
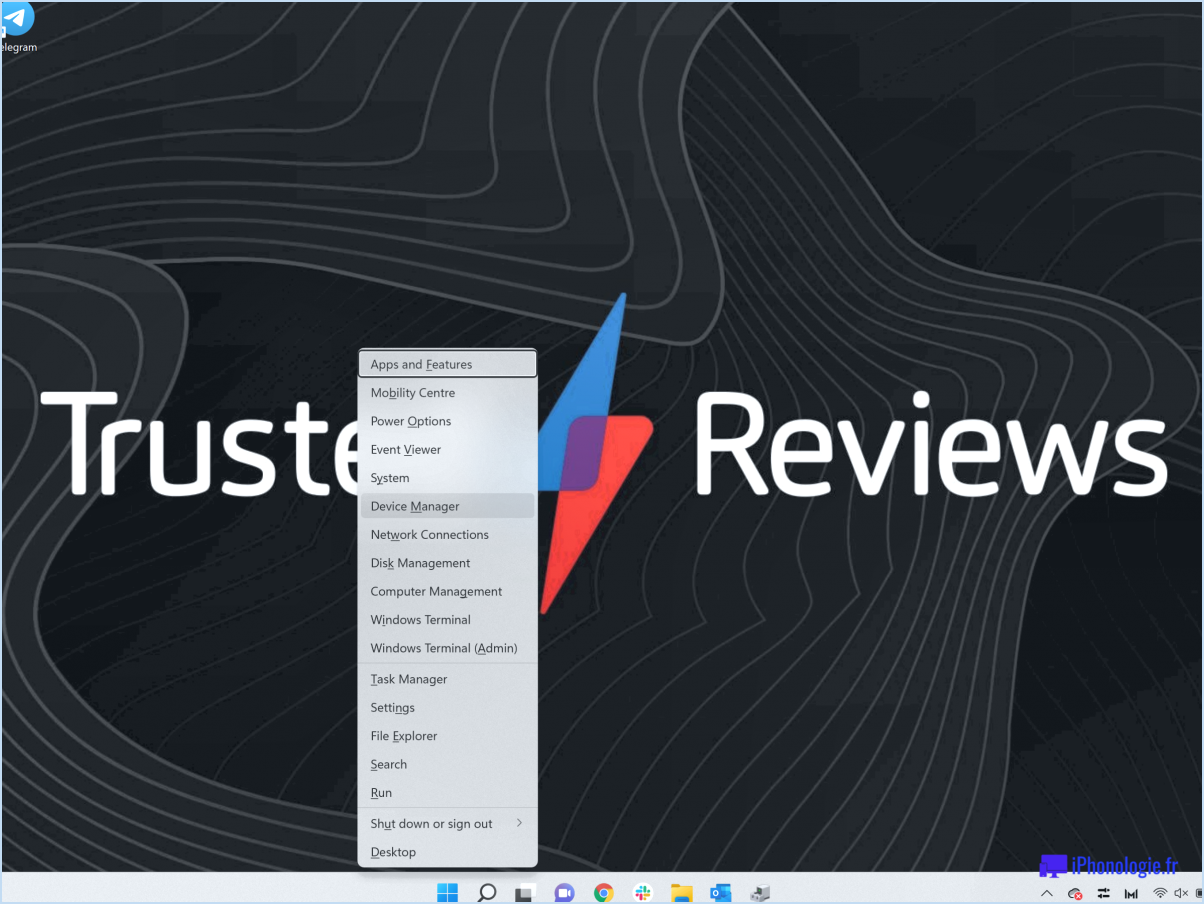
Lorsque vous rencontrez des difficultés avec l'IME japonais sur Windows 10, il existe plusieurs solutions efficaces que vous pouvez essayer pour résoudre le problème. Ces solutions se sont avérées utiles à de nombreux utilisateurs pour résoudre le problème. Explorons-les en détail :
- Utiliser une méthode de saisie en coréen ou en chinois: L'une des solutions consiste à passer à une méthode d'entrée en coréen ou en chinois. Bien que cela puisse sembler contre-intuitif, l'utilisation de ces méthodes d'entrée alternatives peut souvent résoudre le problème de l'IME japonais. Pour passer à une méthode d'entrée dans une autre langue, procédez comme suit :
a. Ouvrez les paramètres de Windows en appuyant sur la touche Windows + I.
b. Sélectionnez "Temps & Langue", puis cliquez sur "Langue" dans le menu de gauche.
c. Dans la section "Langues préférées", cliquez sur la langue actuellement sélectionnée pour votre système.
d. Cliquez sur "Options" et sélectionnez la méthode de saisie coréenne ou chinoise dans la liste.
e. Une fois sélectionnée, cliquez sur "Ajouter" pour ajouter la langue à votre système.
f. Redémarrez votre ordinateur pour appliquer les modifications.
- Désinstaller les paramètres régionaux de Microsoft et réinitialiser les paramètres linguistiques: Une autre solution consiste à désinstaller les paramètres régionaux de Microsoft et à rétablir les paramètres linguistiques en anglais. Cette méthode a aidé de nombreux utilisateurs à résoudre les problèmes liés à l'IME japonais. Voici comment procéder :
a. Ouvrez les paramètres de Windows en appuyant sur la touche Windows + I.
b. Choisissez "Temps & Langue", puis cliquez sur "Région" dans le menu de gauche.
c. Sous "Paramètres connexes", cliquez sur "Date et heure supplémentaires". & paramètres régionaux".
d. Dans la nouvelle fenêtre, cliquez sur "Langue" pour accéder aux paramètres linguistiques.
e. Sélectionnez votre langue actuelle et cliquez sur "Supprimer".
f. Redémarrez votre ordinateur et retournez dans les paramètres de langue pour sélectionner à nouveau l'anglais.
- Envisagez un clavier ou un logiciel bilingue: Si les solutions précédentes ne donnent pas de résultats satisfaisants, vous pouvez envisager l'achat d'un clavier bilingue ou d'un logiciel spécialement conçu pour résoudre les problèmes d'EMI en japonais. Ces outils offrent souvent des fonctionnalités améliorées et permettent de taper en japonais de manière transparente.
N'oubliez pas de redémarrer votre ordinateur après avoir effectué des modifications pour qu'elles soient prises en compte. Grâce à ces solutions, vous devriez être en mesure de traiter et de résoudre le problème de l'IME japonais sur votre système Windows 10.
Pourquoi ne puis-je pas taper en japonais sur Windows 10?
Windows 10, qui est un système d'exploitation populaire au Japon, rencontre un problème courant : les utilisateurs ont des difficultés à taper en japonais. La cause profonde de ce problème réside dans l'absence de prise en charge adéquate de la langue japonaise dans le système d'exploitation lui-même. L'absence d'une prise en charge adéquate de la langue empêche les utilisateurs de saisir les caractères japonais de manière transparente. Cependant, il y a quelques raisons potentielles à ce manque de support :
- Packs de langues : Il est possible que le pack de langue nécessaire à la saisie des caractères japonais ne soit pas installé sur le système. L'installation du pack de langue japonais peut résoudre ce problème.
- Paramètres du clavier : Les paramètres du clavier peuvent également être incorrects. S'assurer que la méthode d'entrée japonaise appropriée est sélectionnée peut permettre de taper des caractères japonais.
- Compatibilité : Certains logiciels ou applications peuvent ne pas être entièrement compatibles avec la saisie japonaise. Il peut être nécessaire de vérifier les mises à jour ou d'utiliser d'autres programmes qui prennent en charge la saisie japonaise.
- Méthodes de saisie : Windows 10 propose plusieurs méthodes de saisie pour taper en japonais, telles que l'IME (Input Method Editor) ou la saisie directe. Il est essentiel de comprendre et de sélectionner la méthode de saisie appropriée pour une saisie japonaise fluide.
En s'attaquant à ces causes potentielles et en configurant les paramètres nécessaires, les utilisateurs peuvent surmonter le défi de la saisie en japonais sur Windows 10. Il est important d'explorer le problème spécifique et de le résoudre en conséquence pour profiter d'une expérience de saisie transparente en japonais.
Comment installer l'IME japonais de Google sur Windows 10?
Pour installer Google Japanese IME sur Windows 10, suivez les étapes suivantes :
- Ouvrez le menu Paramètres en cliquant sur le bouton Démarrer et en sélectionnant l'icône en forme d'engrenage.
- Dans la fenêtre Paramètres, cliquez sur "Heure & Langue" et sélectionnez ensuite "Langue" dans le menu de gauche.
- Dans la section "Langues préférées", cliquez sur "Ajouter une langue".
- Recherchez "Japonais" et sélectionnez-le dans la liste des langues disponibles.
- Cliquez sur le bouton "Options" en regard de "Japonais", puis cliquez sur "Télécharger" pour installer le pack linguistique japonais.
- Une fois le pack linguistique installé, cliquez à nouveau sur le bouton "Options" et sélectionnez "Ajouter un clavier".
- Choisissez "Microsoft IME" dans la liste des claviers disponibles et cliquez sur "Ajouter".
- Enfin, assurez-vous que le clavier "Microsoft IME" est sélectionné comme méthode de saisie chaque fois que vous voulez taper en japonais.
Avec Google Japanese IME installé, vous pouvez maintenant taper et pratiquer votre langue japonaise plus facilement.
Comment réparer l'IME est désactivé Windows 10?
Si votre IME est désactivé sous Windows 10, vous pouvez prendre plusieurs mesures pour résoudre le problème :
- Ouvrez le menu Démarrer et tapez "Panneau de configuration" pour accéder aux paramètres du panneau de configuration.
- Dans le panneau de configuration, sélectionnez "Horloge, langue et région".
- Choisissez "Langue" et cliquez sur "Options" à côté de votre langue préférée.
- Dans la section "Méthode d'entrée", cliquez sur "Ajouter une méthode d'entrée".
- Sélectionnez la méthode de saisie souhaitée et cliquez sur "Ajouter".
- Une fois ajoutée, veillez à la définir comme méthode de saisie par défaut.
- Redémarrez votre ordinateur pour appliquer les modifications.
Si ces étapes ne permettent pas de résoudre le problème, vous pouvez demander de l'aide supplémentaire en visitant le site Web d'assistance de Microsoft ou en consultant ses articles d'aide.
Comment faire fonctionner l'IME japonais?
Pour que l'IME japonais fonctionne efficacement, il y a plusieurs conseils utiles à prendre en compte :
- Activer l'IME japonais: Assurez-vous que l'IME japonais est activé sur votre appareil. Vous pouvez généralement le faire par le biais des paramètres de langue ou de saisie.
- Raccourcis clavier principaux: Apprenez les raccourcis clavier essentiels pour basculer entre les modes de saisie anglais et japonais, ainsi que pour passer d'une méthode de saisie à l'autre.
- Configurer les paramètres IME: Personnalisez les paramètres de l'IME en fonction de vos préférences. Vous pouvez ajuster le mode de saisie, les options de conversion automatique et les paramètres du dictionnaire pour optimiser votre expérience de frappe.
- Utiliser le texte prédictif: Tirez parti de la fonction de texte prédictif de l'IME. Au fur et à mesure que vous tapez, l'IME suggère des kanji et des phrases en fonction du contexte, ce qui vous permet d'économiser du temps et des efforts.
- S'entraîner à reconnaître les traits des kanji: Si vous avez du mal à saisir les kanji, vous pouvez vous entraîner à reconnaître les traits. De nombreux IME vous permettent de dessiner des caractères kanji à l'écran, ce qui peut faciliter une saisie plus rapide et plus précise.
- Élargissez votre vocabulaire: Ajoutez régulièrement de nouveaux mots à votre dictionnaire personnel afin d'améliorer les suggestions de mots de l'IME. Cela vous aidera à adapter l'EMI à vos besoins spécifiques et à améliorer sa précision au fil du temps.
N'oubliez pas que la maîtrise de l'EMI japonais s'acquiert avec la pratique et la familiarité. En suivant ces conseils, vous pouvez améliorer votre vitesse de frappe, votre précision et votre expérience globale avec l'IME japonais.
Comment réinitialiser mon IME?
La réinitialisation de votre IME est essentielle pour restaurer votre logiciel de messagerie et de courrier électronique. Voici quatre étapes simples pour vous guider tout au long du processus :
- Ouvrez l'application Paramètres sur votre téléphone et localisez le bouton Comptes.
- Dans la section Comptes, recherchez et sélectionnez votre IME.
- Recherchez l'option Réinitialiser et appuyez dessus.
- Une boîte de dialogue de réinitialisation s'affiche, vous invitant à fournir des informations spécifiques telles que votre nom (ou nom de compte), votre mot de passe et votre identifiant Apple (ou tout autre identifiant unique).
- Une fois que vous avez saisi les informations requises, cliquez sur le bouton Réinitialiser.
En suivant ces étapes, vous pouvez facilement réinitialiser votre IME et reprendre le contrôle de vos fonctionnalités de messagerie et de courriel.
Comment supprimer l'IME de mon ordinateur portable Windows?
Pour supprimer l'IME de votre ordinateur portable Windows, suivez les étapes suivantes :
- Ouvrez l'écran de démarrage et tapez "cmd" (sans les guillemets).
- Appuyez sur Entrée pour ouvrir l'invite de commande.
- Tapez "netstat -an" et appuyez sur Entrée.
- Recherchez la ligne "Internet Protocol Version 6 (IPv6)" et supprimez-la.
- Cette action désactivera la prise en charge d'IPv6 sur votre ordinateur.
- Tapez "netstat -a" et appuyez à nouveau sur la touche Entrée.
- La liste de tous vos adaptateurs réseau devrait s'afficher.
- Cette liste comprendra les adaptateurs utilisant à la fois IPv4 et IPv6.
- Si un seul adaptateur est répertorié, il utilise uniquement IPv4 et ne peut pas être désactivé.
- Si plusieurs adaptateurs sont répertoriés, ils utilisent simultanément les deux types de réseau.
En suivant ces étapes, vous pouvez supprimer efficacement l'IME de votre ordinateur portable Windows.
Pourquoi la langue de mon clavier ne change-t-elle pas?
Si la langue de votre clavier ne change pas, il peut y avoir plusieurs raisons à ce problème. Voici quelques explications possibles :
- Paramètres du clavier : Vérifiez si les paramètres de votre clavier sont correctement configurés pour permettre les changements de langue. Allez dans les paramètres de votre ordinateur et assurez-vous que la langue souhaitée est sélectionnée comme langue d'entrée.
- Barre de langue : Assurez-vous que la barre de langue est activée sur votre ordinateur. Elle vous permet de passer facilement d'une langue de clavier à l'autre. Recherchez l'icône de la barre de langue dans la barre des tâches et activez-la si elle n'est pas visible.
- Raccourcis clavier : Certains claviers disposent de raccourcis spécifiques pour passer d'une langue à l'autre. Vérifiez s'il existe des touches ou des combinaisons de touches dédiées au changement de langue sur votre clavier et essayez de les utiliser.
- Conflits logiciels : Il est possible que certains logiciels ou applications sur votre ordinateur empêchent le changement de langue du clavier. Essayez de fermer les programmes inutiles et voyez si cela résout le problème.
- Pilote de clavier : Assurez-vous que le pilote de votre clavier est à jour. Les pilotes obsolètes peuvent entraîner des problèmes de compatibilité et empêcher les changements de langue. Visitez le site web du fabricant pour télécharger et installer le pilote le plus récent pour votre clavier.
Si aucune de ces solutions ne fonctionne, il peut être utile de demander une assistance technique ou de consulter un expert pour obtenir de l'aide.
Pourquoi l'IME est-il désactivé?
L'IME, ou Input Method Editor, est un outil largement utilisé pour la saisie de texte. Cependant, sa désactivation pour certaines personnes handicapées est due à des problèmes d'accessibilité. Bien que la raison exacte de ce problème reste incertaine, on pense que certains aspects de la conception ou de la fonctionnalité de l'IME posent des difficultés aux personnes handicapées. Il est essentiel de reconnaître que des handicaps différents peuvent avoir des répercussions diverses sur l'utilisation de l'EMI, ce qui nécessite des recherches et des réflexions supplémentaires afin d'améliorer son accessibilité pour tous les utilisateurs.