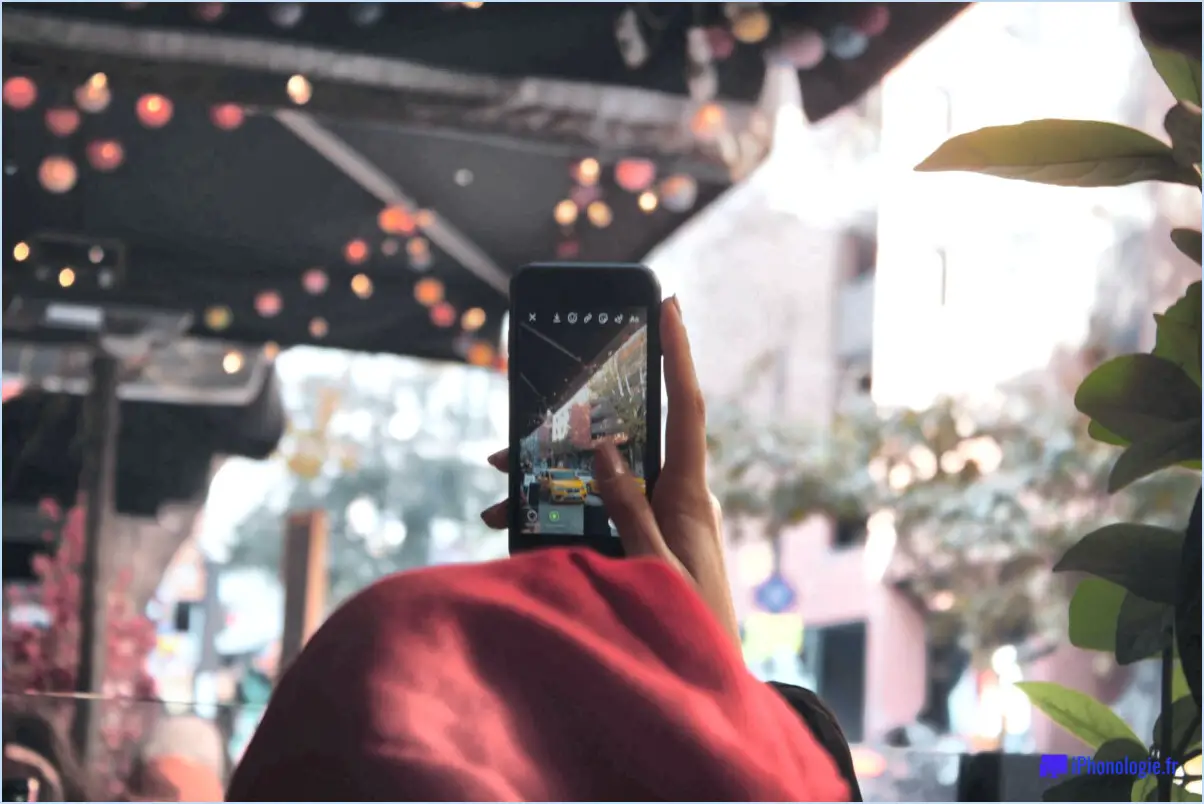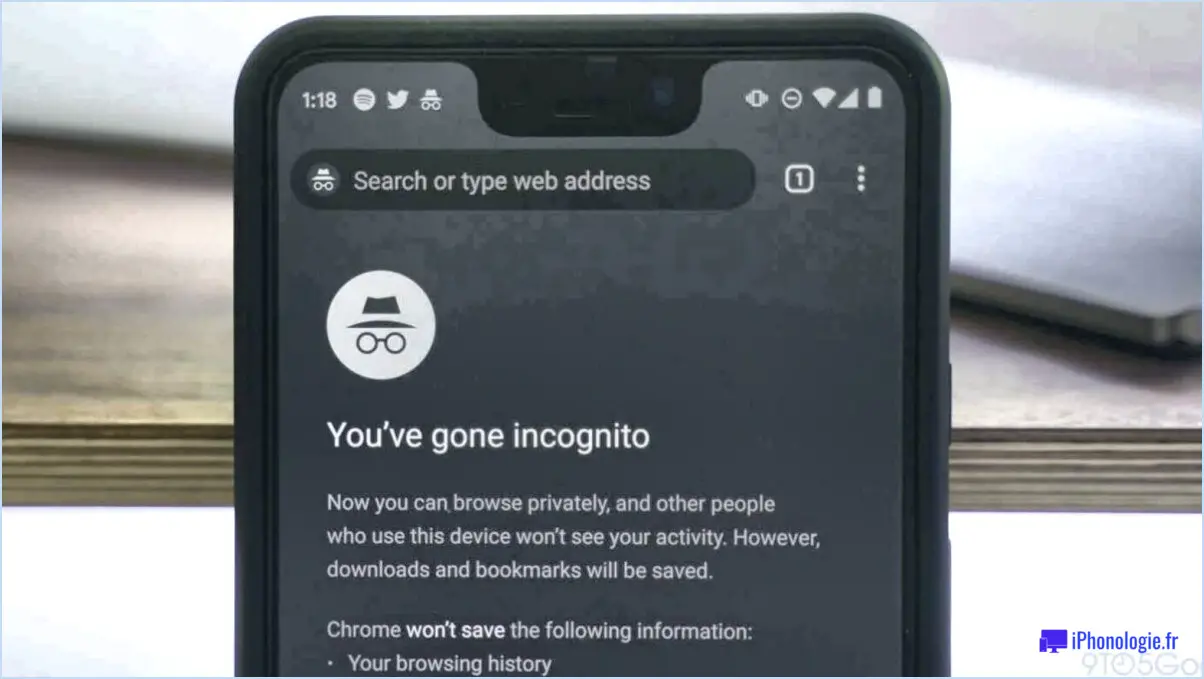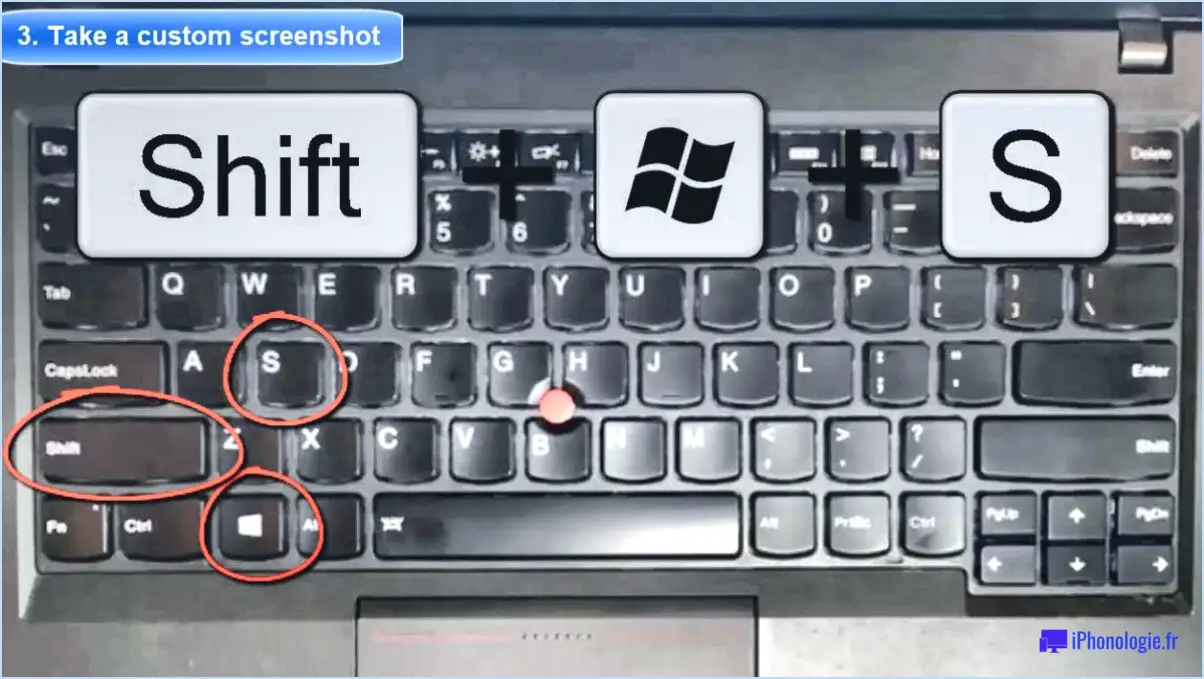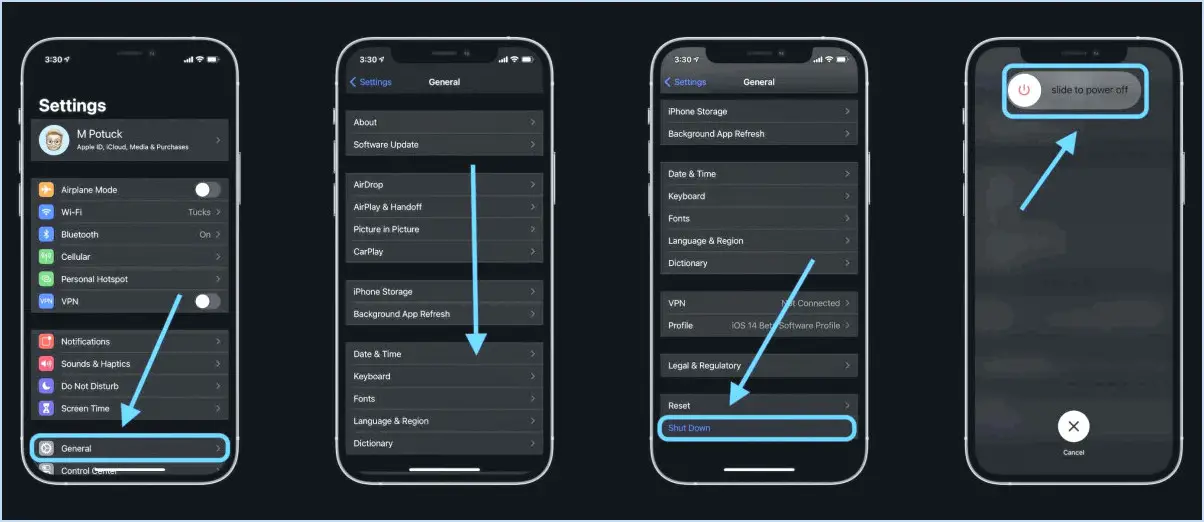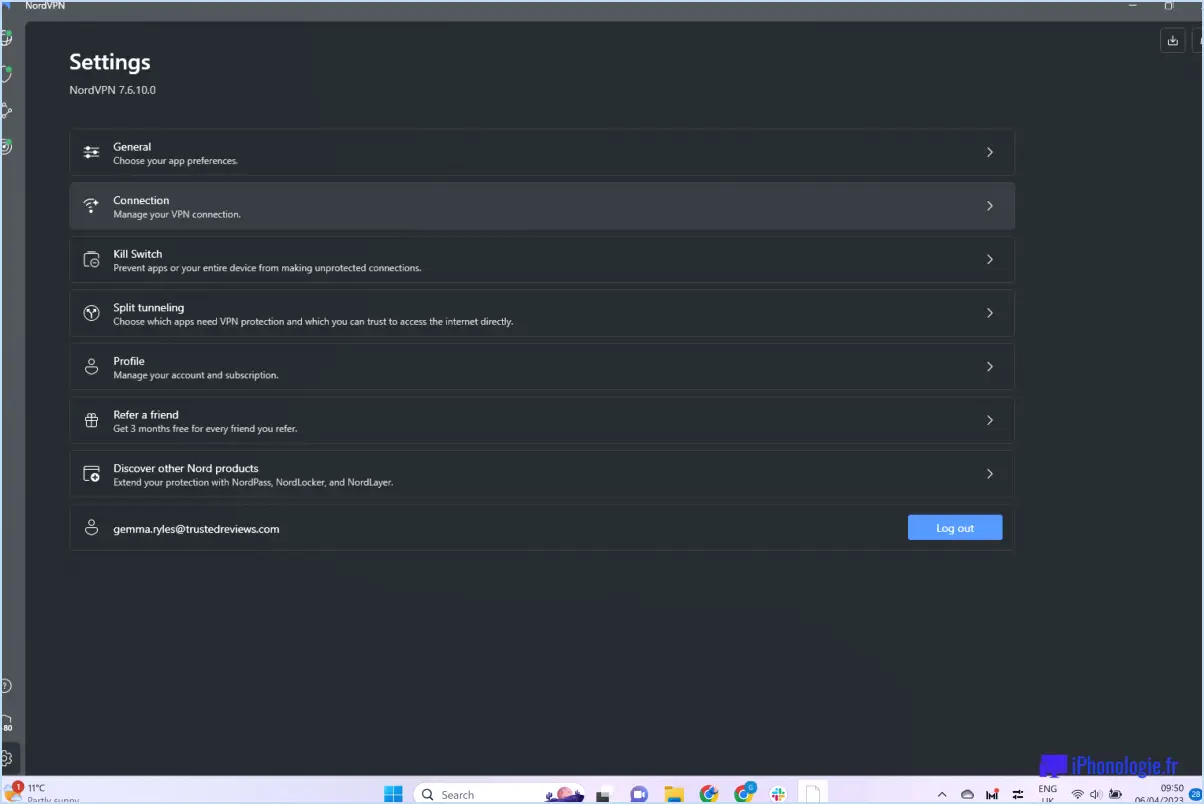Ouvrir plusieurs dossiers à la fois dans windows 10?
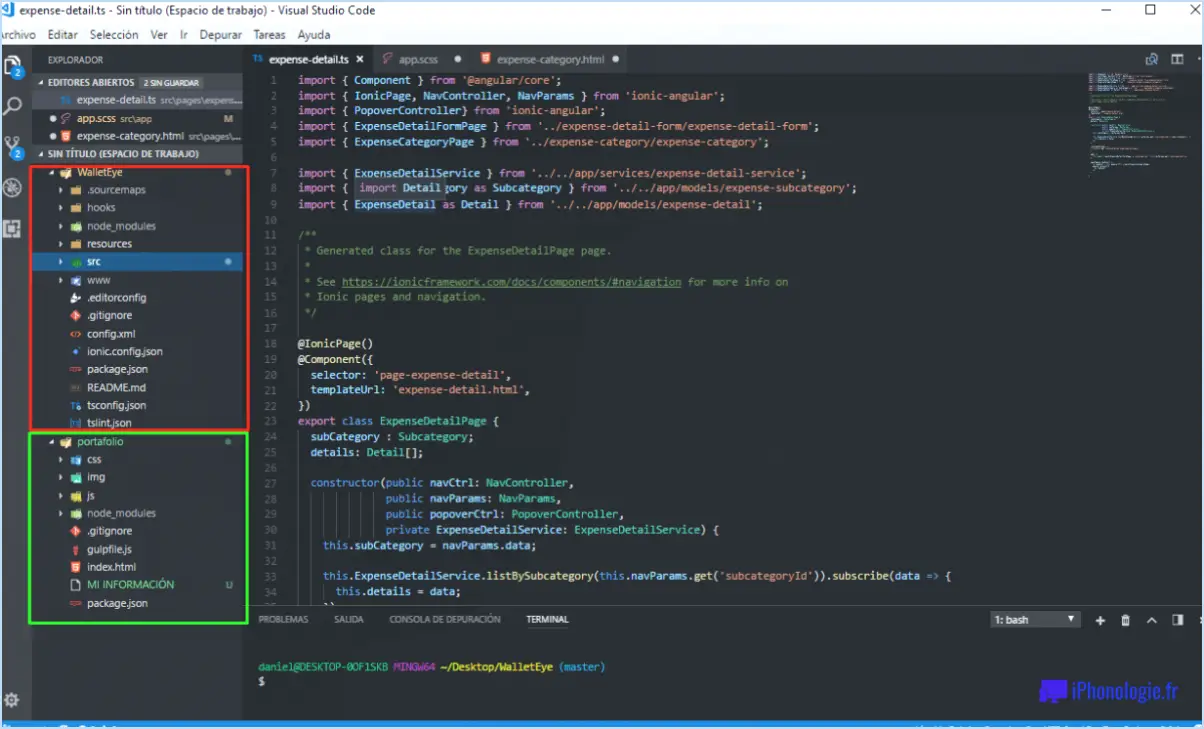
Pour ouvrir plusieurs dossiers à la fois dans Windows 10, vous avez quelques options qui répondent à différentes préférences et exigences. Voici quelques méthodes que vous pouvez essayer :
- Fonction "Ouvrir plusieurs fichiers" de l'explorateur de fichiers.: L'explorateur de fichiers natif de Windows 10 offre un moyen pratique d'ouvrir plusieurs dossiers simultanément. Pour utiliser cette fonctionnalité, ouvrez l'explorateur de fichiers en appuyant simultanément sur la touche Windows et sur E. Ensuite, naviguez jusqu'aux dossiers que vous souhaitez ouvrir. Maintenez la touche Ctrl de votre clavier enfoncée et sélectionnez chaque dossier en cliquant dessus. Une fois que vous avez sélectionné tous les dossiers souhaités, relâchez la touche Ctrl, faites un clic droit sur l'un des dossiers sélectionnés et choisissez "Ouvrir" dans le menu contextuel. Cela ouvrira tous les dossiers sélectionnés dans des fenêtres séparées.
- Raccourcis clavier: Windows 10 propose des raccourcis clavier qui peuvent rationaliser le processus d'ouverture de plusieurs dossiers. Vous pouvez ouvrir l'explorateur de fichiers en appuyant sur la touche Windows et sur E. Pour ouvrir des dossiers supplémentaires tout en gardant la fenêtre de l'explorateur de fichiers ouverte, utilisez les raccourcis clavier suivants :
- Pour ouvrir une nouvelle fenêtre de l'explorateur de fichiers, appuyez sur Ctrl + N.
- Pour ouvrir un dossier dans un nouvel onglet dans la même fenêtre de l'explorateur de fichiers, appuyez sur Ctrl + T.
- Pour passer d'un onglet à l'autre dans l'explorateur de fichiers, utilisez Ctrl + Tab.
En utilisant ces raccourcis clavier, vous pouvez gérer efficacement plusieurs dossiers dans l'interface de l'explorateur de fichiers.
- Applications tierces: Si vous recherchez des fonctionnalités plus avancées ou une solution spécialisée, il existe des applications tierces qui peuvent vous aider à ouvrir plusieurs dossiers simultanément. Parmi les options les plus populaires, citons Total Commander, XYplorer et Directory Opus. Ces applications offrent souvent des fonctionnalités améliorées et des options de personnalisation pour s'adapter à votre flux de travail spécifique.
N'oubliez pas que la méthode la plus adaptée pour ouvrir plusieurs dossiers dans Windows 10 dépend de vos préférences et exigences personnelles. Expérimentez différentes approches pour trouver celle qui s'aligne le mieux sur votre flux de travail et améliore votre productivité.
Existe-t-il un moyen d'ouvrir plusieurs dossiers à la fois?
Malheureusement, l'ouverture de plusieurs dossiers à la fois n'est pas une fonction disponible sur les ordinateurs. Cependant, il existe d'autres méthodes pour rationaliser votre flux de travail et accéder à plusieurs dossiers de manière efficace. Voici quelques suggestions :
- Fichiers par lots: Vous pouvez créer un fichier batch avec des commandes pour ouvrir plusieurs dossiers simultanément. En exécutant le fichier batch, tous les dossiers spécifiés s'ouvriront ensemble.
- Espaces de travail: Certains outils de gestion de fichiers et systèmes d'exploitation offrent des fonctions de gestion d'espace de travail ou de session. Celles-ci vous permettent d'enregistrer un ensemble de dossiers et de fichiers en tant qu'espace de travail, qui peut être rouvert ultérieurement d'un simple clic.
- Gestionnaires de fichiers à onglets: Envisagez d'utiliser un gestionnaire de fichiers qui prend en charge la navigation par onglets. Ces outils vous permettent d'ouvrir plusieurs dossiers dans des onglets distincts au sein d'une même fenêtre, ce qui facilite le passage de l'un à l'autre.
Bien que l'ouverture de plusieurs dossiers à la fois ne soit pas directement prise en charge, ces solutions de contournement peuvent vous aider à optimiser votre expérience de navigation dans les fichiers et à augmenter votre productivité.
Pourquoi ne puis-je pas sélectionner plusieurs dossiers dans Windows 10?
Dans Windows 10, l'impossibilité de sélectionner plusieurs dossiers simultanément peut être une source de frustration pour de nombreux utilisateurs. Malheureusement, le comportement par défaut du système d'exploitation ne comprend pas d'option intégrée permettant de sélectionner plusieurs dossiers à la fois. Cependant, il existe une solution de contournement simple pour accomplir cette tâche. En utilisant le raccourci clavier Ctrl+A (touche Windows + A), vous pouvez rapidement sélectionner tous les dossiers d'un emplacement donné. Ce raccourci sélectionne tous les éléments, y compris les dossiers, dans le répertoire ou la fenêtre en cours, ce qui vous permet d'effectuer des opérations par lots ou de copier/déplacer plusieurs dossiers en toute simplicité. N'oubliez pas de maintenir la touche Ctrl enfoncée et d'appuyer simultanément sur la touche A pour activer ce raccourci pratique.
Comment sélectionner rapidement plusieurs fichiers?
Pour sélectionner rapidement plusieurs fichiers, vous avez plusieurs possibilités. Tout d'abord, vous pouvez utiliser le raccourci clavier CTRL+A (ou CMD+A sur Mac) pour sélectionner tous les fichiers d'un dossier ou d'une fenêtre. Ce raccourci vous permet de sélectionner rapidement plusieurs fichiers à la fois. Par ailleurs, de nombreux programmes proposent une boîte de dialogue de sélection de fichiers qui vous permet de sélectionner plusieurs fichiers simultanément. En maintenant enfoncée la touche Ctrl ou Majuscule tout en cliquant sur des fichiers individuels, vous pouvez facilement sélectionner plusieurs fichiers dans un ordre spécifique ou une sélection non contiguë. Ces méthodes vous aideront à rationaliser le processus de sélection rapide de plusieurs fichiers.
Comment ouvrir deux fichiers Windows Explorer côte à côte?
Pour ouvrir deux fichiers de l'Explorateur Windows côte à côte, vous disposez de plusieurs options. Voici deux méthodes efficaces :
- Touche Windows + Maj + Entrée: Il suffit d'appuyer sur la touche Windows, de maintenir la touche Majuscule enfoncée et d'appuyer simultanément sur Entrée. Ce raccourci clavier ouvrira une nouvelle instance de l'explorateur Windows, ce qui vous permettra de visualiser les fichiers côte à côte.
- Cliquez avec le bouton droit de la souris et sélectionnez "Ouvrir avec une autre application": Tout d'abord, ouvrez l'un des fichiers dans l'explorateur Windows. Ensuite, cliquez avec le bouton droit de la souris sur le fichier souhaité et choisissez "Ouvrir avec une autre application" dans le menu contextuel. Cette action lancera une deuxième instance de l'explorateur Windows, ce qui vous permettra d'ouvrir les deux fichiers côte à côte.
En utilisant ces techniques, vous pouvez facilement travailler avec plusieurs fichiers simultanément dans l'Explorateur Windows, ce qui améliore votre productivité et vos capacités multitâches.
Comment déplier plusieurs dossiers?
Pour déplier rapidement plusieurs dossiers, vous pouvez utiliser quelques raccourcis clavier pratiques sous Windows. La première méthode consiste à appuyer sur la touche Touche Windows et la touche "+" (plus) qui permet de développer tous les dossiers à l'intérieur de celui qui est sélectionné. Inversement, vous pouvez réduire tous les dossiers à l'aide du symbole Touche Windows et la touche "-" (moins) (moins). Ces raccourcis constituent un moyen pratique de naviguer dans les dossiers imbriqués et de les développer ou de les réduire sans effort en fonction de vos besoins. Gagnez du temps et rationalisez l'organisation de vos fichiers en utilisant ces raccourcis clavier efficaces.
Comment rechercher des sous-dossiers dans l'explorateur de fichiers?
Pour rechercher des sous-dossiers dans l'Explorateur de fichiers, procédez comme suit :
- Cliquez sur l'icône du dossier sur le côté gauche de la fenêtre.
- Cliquez sur "Organiser" dans le coin supérieur gauche.
- Dans la fenêtre "Options du dossier", cliquez sur l'onglet "Affichage".
- Repérez et cliquez sur "Sous-dossiers" dans les paramètres avancés.
- Une nouvelle fenêtre intitulée "Sous-dossiers" apparaît.
- Sélectionnez les dossiers que vous souhaitez visualiser dans la liste.
- Cliquez sur OK pour appliquer les modifications.
En suivant ces étapes, vous serez en mesure de rechercher et d'accéder facilement aux sous-dossiers dans l'explorateur de fichiers.
Comment voir tous les fichiers d'un sous-dossier?
Pour voir tous les fichiers d'un sous-dossier, vous pouvez utiliser l'Explorateur Windows, qui offre un moyen simple et efficace de naviguer dans votre système de fichiers. Voici comment procéder :
- Ouvrez l'Explorateur Windows en appuyant sur la touche Windows + E ou en double-cliquant sur l'icône "Explorateur de fichiers" dans la barre des tâches.
- Localisez et sélectionnez le dossier principal contenant le sous-dossier que vous souhaitez explorer.
- Cliquez sur l'onglet "Affichage" situé en haut de la fenêtre.
- Dans l'onglet "Affichage", cliquez sur le bouton "Options" situé à droite pour ouvrir la boîte de dialogue "Options du dossier".
- Dans la boîte de dialogue "Options du dossier", sélectionnez l'onglet "Affichage".
- Faites défiler la liste des paramètres avancés et décochez la case "Cacher les lecteurs vides" si elle est cochée.
- Repérez la section "Fichiers et dossiers cachés" et sélectionnez l'option "Afficher les fichiers, dossiers et lecteurs cachés".
- Cliquez sur "Appliquer" puis sur "OK" pour enregistrer vos modifications.
En suivant ces étapes, vous pourrez voir tous les fichiers et dossiers du sous-dossier que vous avez sélectionné, y compris les éventuels fichiers cachés. Vous pouvez désormais naviguer et accéder facilement aux fichiers dont vous avez besoin.