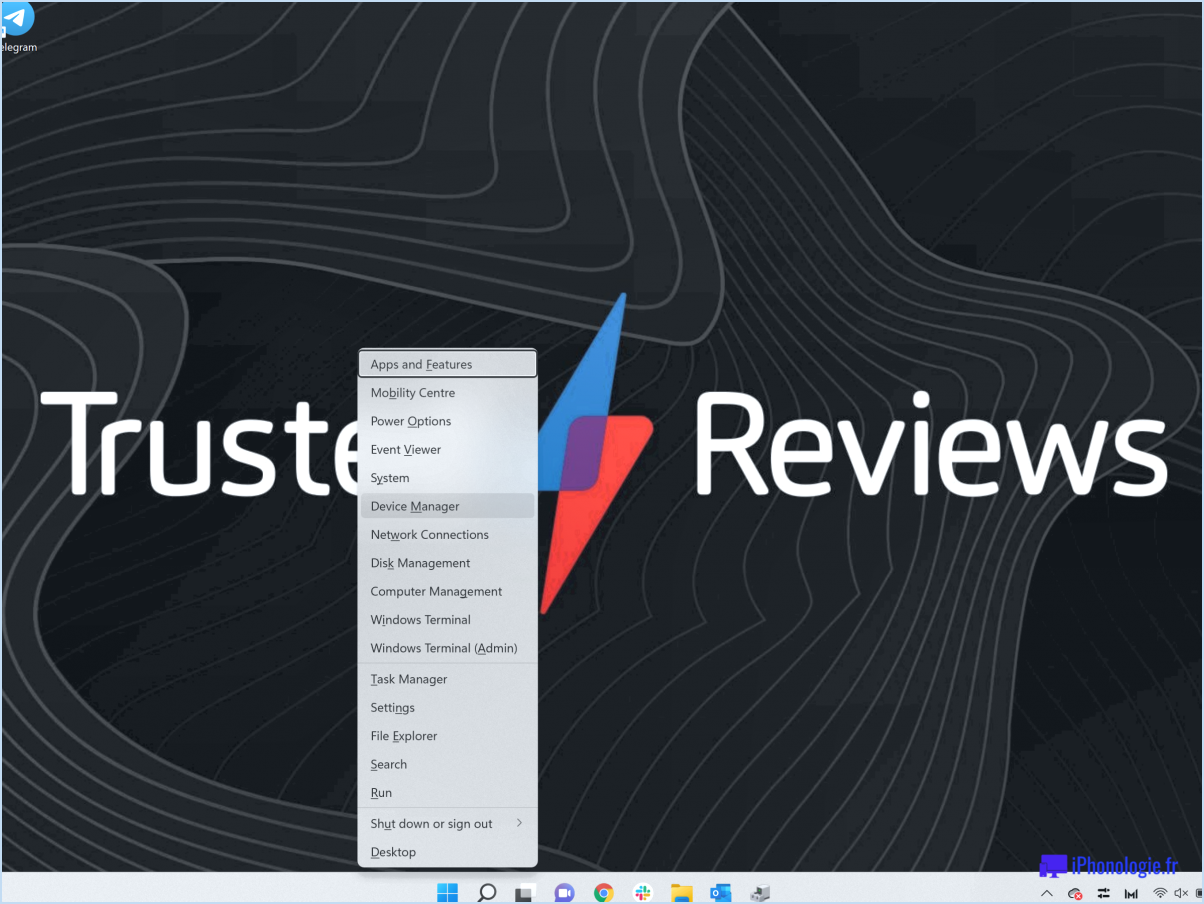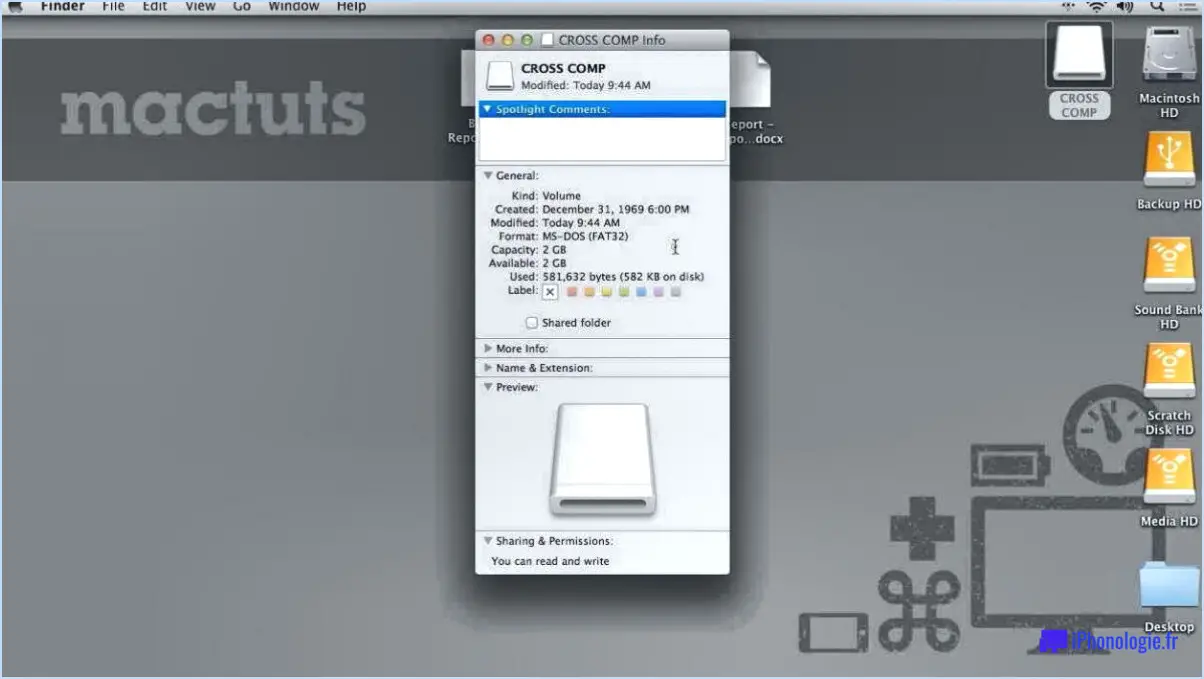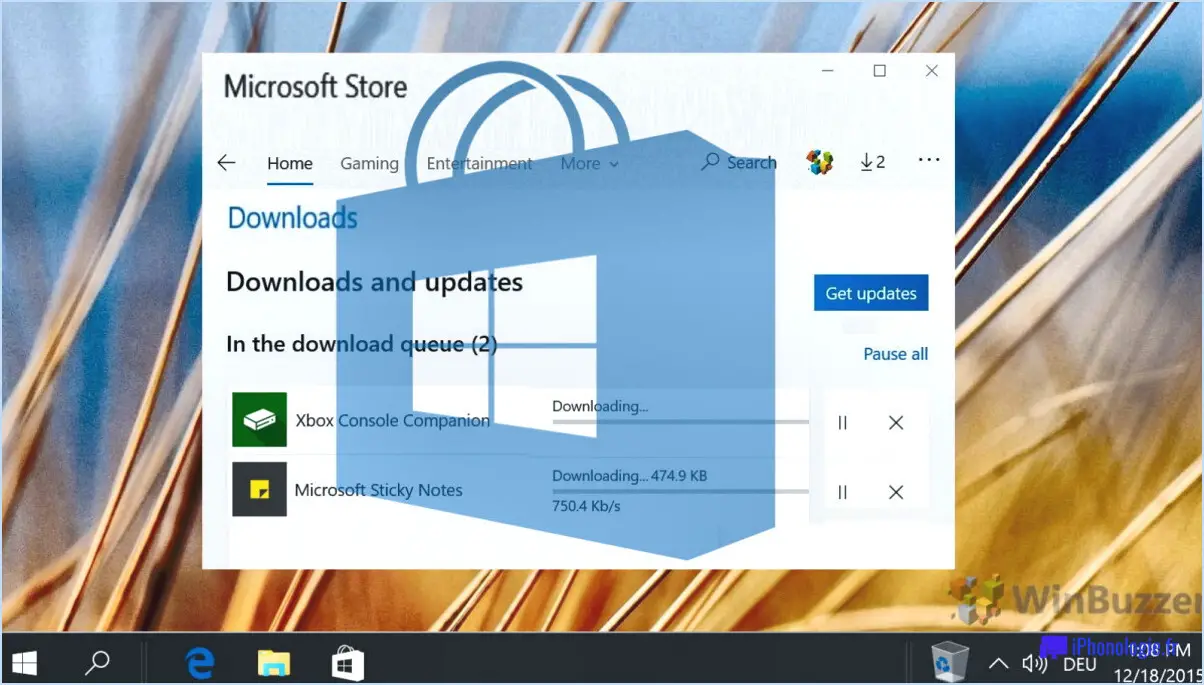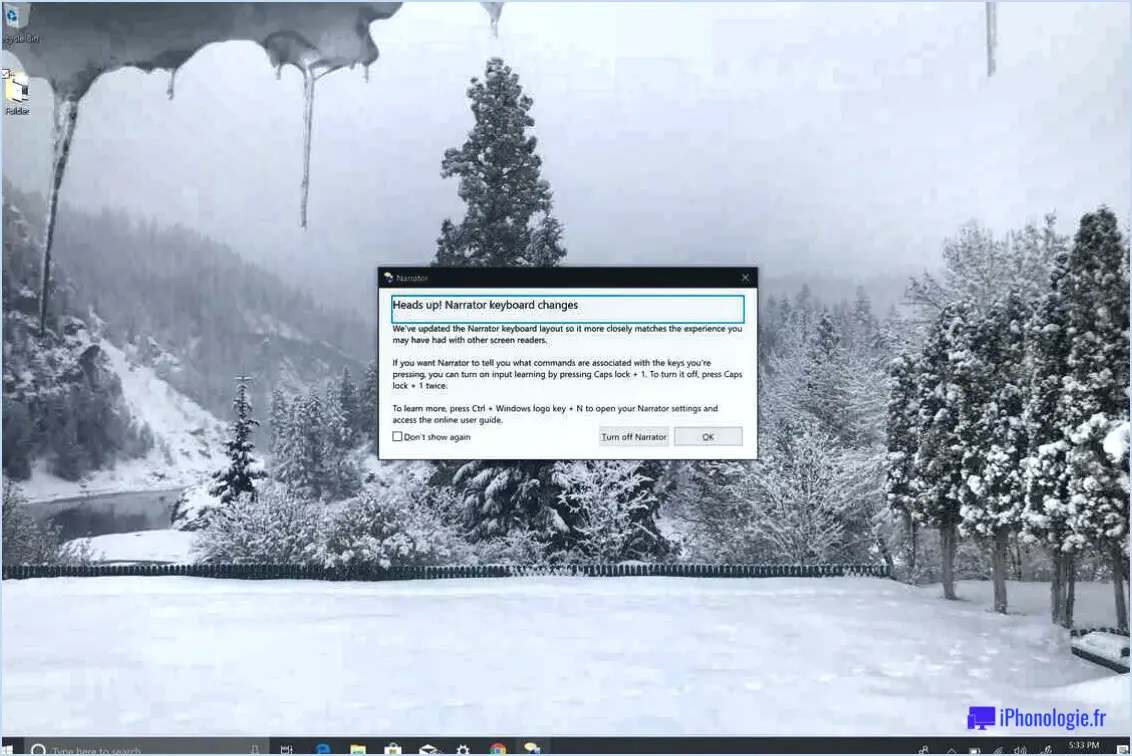Comment créer et utiliser la restauration du système sur windows 10?
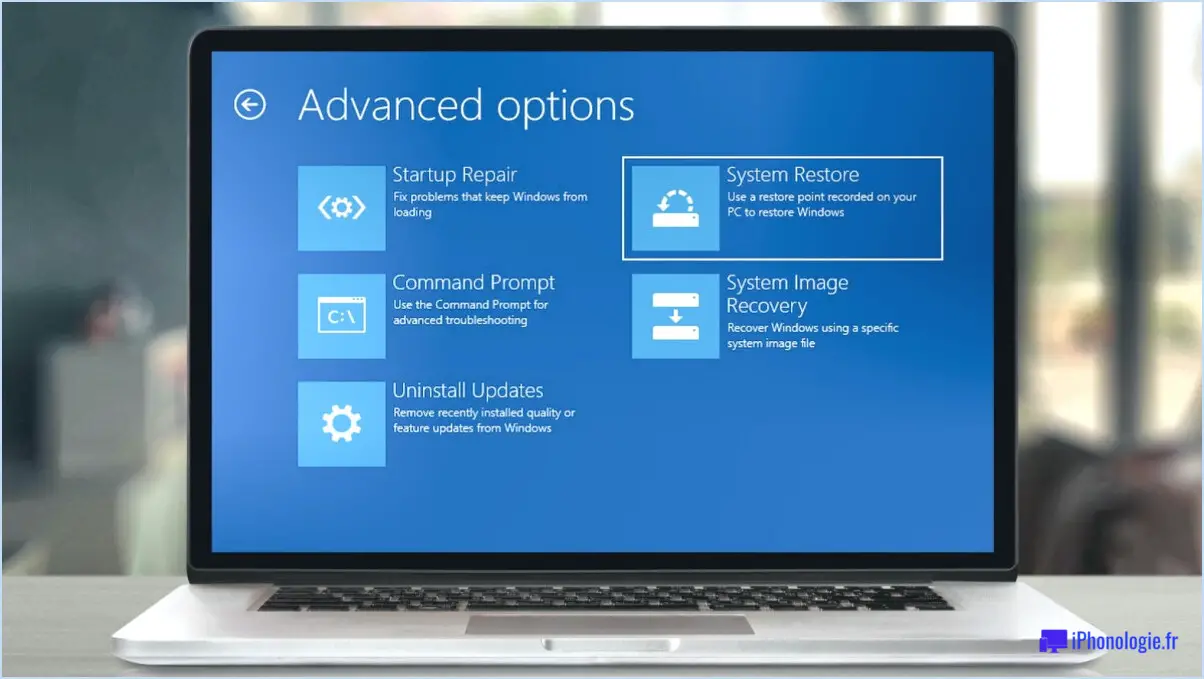
Pour créer et utiliser la restauration du système sous Windows 10, suivez les étapes suivantes :
- Accédez à la restauration du système : Ouvrez le menu Démarrer et tapez "restauration du système" dans la barre de recherche. Ensuite, cliquez sur l'option "Restauration du système" qui apparaît. Cela ouvrira la fenêtre de restauration du système.
- Choisissez un point de restauration : dans la fenêtre Restauration du système, vous verrez une liste des points de restauration disponibles. Ces points de restauration sont créés automatiquement par Windows ou manuellement par vous ou votre administrateur système. Chaque point de restauration représente un moment précis où votre système fonctionnait correctement. Sélectionnez un point de restauration qui correspond à un moment où vous n'avez pas encore rencontré de problèmes ou apporté de modifications importantes à votre ordinateur.
- Facultatif : Afficher d'autres options de restauration : Si vous souhaitez afficher d'autres options de restauration, cliquez sur le bouton "Rechercher les programmes affectés". Cela affichera une liste de programmes et de pilotes qui seront supprimés ou restaurés au cours du processus. Vous pouvez utiliser ces informations pour déterminer l'impact de la restauration.
- Lancez le processus de restauration : Une fois que vous avez sélectionné un point de restauration, cliquez sur le bouton "Suivant" pour continuer. Examinez les informations fournies sur l'écran de confirmation et cliquez sur "Terminer" pour lancer le processus de restauration. Votre ordinateur sera alors restauré au point de restauration sélectionné.
- Attendez la fin de la restauration : Le processus de restauration peut prendre un certain temps, en fonction de la complexité de votre système et du point de restauration sélectionné. Votre ordinateur redémarrera pendant le processus, veillez donc à sauvegarder tout travail important au préalable.
- Vérifiez les résultats : Une fois la restauration terminée, votre ordinateur démarre dans l'état restauré. Prenez le temps de vérifier que les problèmes rencontrés ont été résolus. Si ce n'est pas le cas, vous pouvez répéter le processus et choisir un autre point de restauration.
L'utilisation de la restauration du système peut être un moyen utile de ramener votre système Windows 10 à un état de fonctionnement antérieur, en particulier lorsque vous rencontrez des problèmes après des installations de logiciels ou des mises à jour du système. Pensez à créer régulièrement des points de restauration, car ils fournissent un instantané d'une configuration système stable à laquelle vous pouvez revenir en cas de besoin.
Comment créer un disque de réparation du système?
La création d'un disque de réparation du système peut constituer une étape précieuse pour maintenir la stabilité de votre ordinateur et résoudre les problèmes potentiels. Le processus peut varier légèrement en fonction de votre ordinateur et de votre système d'exploitation, mais voici quelques conseils généraux pour vous guider :
- Déterminez la configuration requise : Vérifiez les spécifications de votre ordinateur et assurez-vous que vous disposez du matériel et des logiciels nécessaires pour créer un disque de réparation du système. Il s'agit généralement d'une clé USB ou d'un CD/DVD vierge et d'un accès aux fichiers de récupération ou de réparation du système.
- Choisissez le support approprié : Décidez si vous voulez créer une clé USB amorçable ou utiliser un CD/DVD pour stocker vos fichiers de réparation du système. Les lecteurs USB sont pratiques et offrent des vitesses de lecture/écriture plus rapides, tandis que les CD/DVD constituent un support physique fiable.
- Obtenez les fichiers de récupération du système : Localisez les fichiers de récupération ou de réparation du système pour votre système d'exploitation spécifique. Ces fichiers sont généralement disponibles sur le site Web du fabricant ou dans le système d'exploitation lui-même.
- Créez le disque : Utilisez un logiciel approprié, tel que les outils intégrés de Windows ou des applications tierces, pour graver les fichiers nécessaires sur la clé USB ou le CD/DVD. Suivez attentivement les instructions du logiciel pour garantir la réussite du processus de création.
- Redémarrez et accédez au disque : Une fois que le disque de réparation du système est prêt, redémarrez votre ordinateur et accédez au menu de démarrage ou aux paramètres du BIOS. Sélectionnez le lecteur USB ou le CD/DVD comme périphérique de démarrage principal, ce qui permettra à votre ordinateur de démarrer à partir du disque de réparation.
N'oubliez pas de conserver votre disque de réparation en lieu sûr, car il peut s'avérer précieux en cas de panne ou de dysfonctionnement inattendu du système.
Comment réparer Windows 10 sur un autre ordinateur?
Pour réparer Windows 10 sur un autre ordinateur, il existe plusieurs méthodes efficaces que vous pouvez utiliser. Tout d'abord, vous pouvez utiliser la fonction Outil de création de média fourni par Microsoft. Cet outil peut être facilement obtenu en visitant le site officiel de Microsoft et en le téléchargeant. Une fois que vous disposez de l'outil, créez une clé USB ou un DVD amorçable avec les fichiers nécessaires, puis démarrez l'ordinateur problématique à partir du support créé. Suivez les invites pour lancer le processus de réparation, qui peut inclure des options telles que la restauration du système, la réparation du démarrage ou la réinitialisation de l'ordinateur.
Vous pouvez également opter pour un outil tiers comme PCMover. Ce logiciel vous permet de transférer des fichiers, des applications et même des paramètres de l'ordinateur défectueux vers un nouvel ordinateur. En utilisant PCMover, vous pouvez essentiellement migrer vos données importantes vers une nouvelle installation de Windows 10 sur une autre machine, ce qui résout efficacement tous les problèmes qui étaient présents.
N'oubliez pas de sauvegarder vos fichiers importants avant de tenter toute méthode de réparation afin d'éviter toute perte de données.
L'image système de Windows 10 sauvegarde-t-elle tout?
Non, Windows 10 ne sauvegarde pas les image système par défaut. Bien que Windows 10 offre une fonction intégrée de sauvegarde de l'image système , il n'y a pas de sauvegarde par défaut. Historique des fichiers Cette fonction permet de sauvegarder des fichiers personnels, tels que des documents, des photos et des vidéos. Elle n'inclut pas les fichiers système, les programmes ou les paramètres. Pour créer une image système vous devez utiliser un logiciel de sauvegarde tiers ou utiliser le Sauvegarde et restauration Windows qui peut créer une image complète de votre disque système, y compris le système d'exploitation, les applications installées et les paramètres. Il est essentiel de sauvegarder régulièrement votre image système pour garantir une protection complète des données.
Comment restaurer une image système sur un nouveau disque dur?
Pour restaurer une image système sur un nouveau disque dur, procédez comme suit :
- Recherchez le fichier image de votre système. Si vous n'en avez pas, utilisez un outil comme Recuva pour récupérer les fichiers d'un disque ou d'une partition endommagé(e).
- Créez un nouveau disque dur sur lequel vous souhaitez restaurer l'image du système. Veillez à ce que sa capacité de stockage soit suffisante.
- Utilisez un disque dur programme tel que Windows Easy Transfer ou Acronis True Image pour copier l'image sur le nouveau disque dur.
- Suivez les instructions fournies par le programme choisi pour restaurer l'image du système. Il s'agit généralement de sélectionner le fichier image et de choisir le nouveau disque dur comme destination.
- Une fois le processus de restauration terminé, vous devriez avoir restauré avec succès l'image système sur le nouveau disque dur.
N'oubliez pas de sauvegarder toutes les données importantes avant de procéder à la restauration afin d'éviter toute perte de données.
Pourquoi ne puis-je pas utiliser la restauration du système?
La restauration du système ne peut pas être utilisée dans certaines situations en raison de ses limites. Voici les raisons pour lesquelles vous pouvez rencontrer des difficultés à utiliser la restauration du système :
- Pas de points de restauration: La restauration du système repose sur des points de restauration créés précédemment. Si aucun point de restauration n'a été créé ou si tous les points de restauration existants ont été supprimés, vous ne pourrez pas utiliser la fonction.
- Stockage limité: La restauration du système nécessite un espace disque suffisant pour stocker les points de restauration. Si l'espace de stockage de votre système est plein, cela peut empêcher la création de nouveaux points de restauration.
- Service désactivé ou interrompu: La restauration du système peut être désactivée sur votre ordinateur ou ses services connexes peuvent avoir été interrompus, ce qui empêche son fonctionnement.
- Certaines modifications du système: La restauration du système ne peut pas annuler les modifications apportées aux fichiers système, aux paramètres du registre ou aux programmes installés qui se sont produites en dehors des points de restauration.
- Problèmes de matériel ou de pilote: La restauration du système peut ne pas résoudre les problèmes liés au matériel ou aux pilotes, car elle se concentre principalement sur la configuration du système et les modifications logicielles.
N'oubliez pas que la restauration du système est conçue pour rétablir votre système dans un état antérieur à l'apparition d'un problème, mais qu'elle a ses limites. Envisagez d'autres méthodes de dépannage ou demandez l'aide d'un professionnel si la restauration du système n'est pas une solution viable pour votre situation spécifique.
La restauration du système résout-elle les problèmes de démarrage?
La restauration du système est une fonction précieuse de Windows qui permet aux utilisateurs de ramener leur ordinateur à un état antérieur. Cependant, il est important de noter que les problèmes de démarrage ne peuvent pas être résolus par le biais de la restauration du système. Si cette fonction permet d'annuler les modifications apportées au système et de résoudre les problèmes liés aux logiciels, elle ne permet pas de traiter ou de réparer les problèmes spécifiquement liés au processus de démarrage. Si vous rencontrez des problèmes de démarrage, il est recommandé d'explorer d'autres méthodes de dépannage telles que l'utilisation de Windows Startup Repair, la vérification des connexions matérielles ou la recherche d'une assistance professionnelle si nécessaire.
Comment restaurer une image système sans disque de réparation?
Pour restaurer une image système sans disque de réparation, vous disposez de plusieurs options. La méthode la plus répandue consiste à utiliser l'environnement de récupération Windows (Windows RE). Pour y accéder, redémarrez votre ordinateur et appuyez sur la touche appropriée au cours du démarrage, généralement F8 ou F11. Une fois dans Windows RE, vous pouvez naviguer jusqu'à l'option de récupération de l'image système et suivre les instructions pour restaurer votre image système.
Vous pouvez également créer une clé USB de récupération à l'aide d'un autre ordinateur exécutant la même version de Windows. Ce lecteur peut alors être utilisé pour démarrer votre système et restaurer l'image système.
Une autre option consiste à démarrer à partir d'un support d'installation de Windows, tel qu'un DVD ou une clé USB. Après avoir démarré à partir du support d'installation, vous pouvez sélectionner l'option Réparer votre ordinateur et procéder à la restauration de l'image système.
N'oubliez pas de sauvegarder toutes les données importantes avant d'effectuer une restauration de l'image système afin d'éviter toute perte de données.