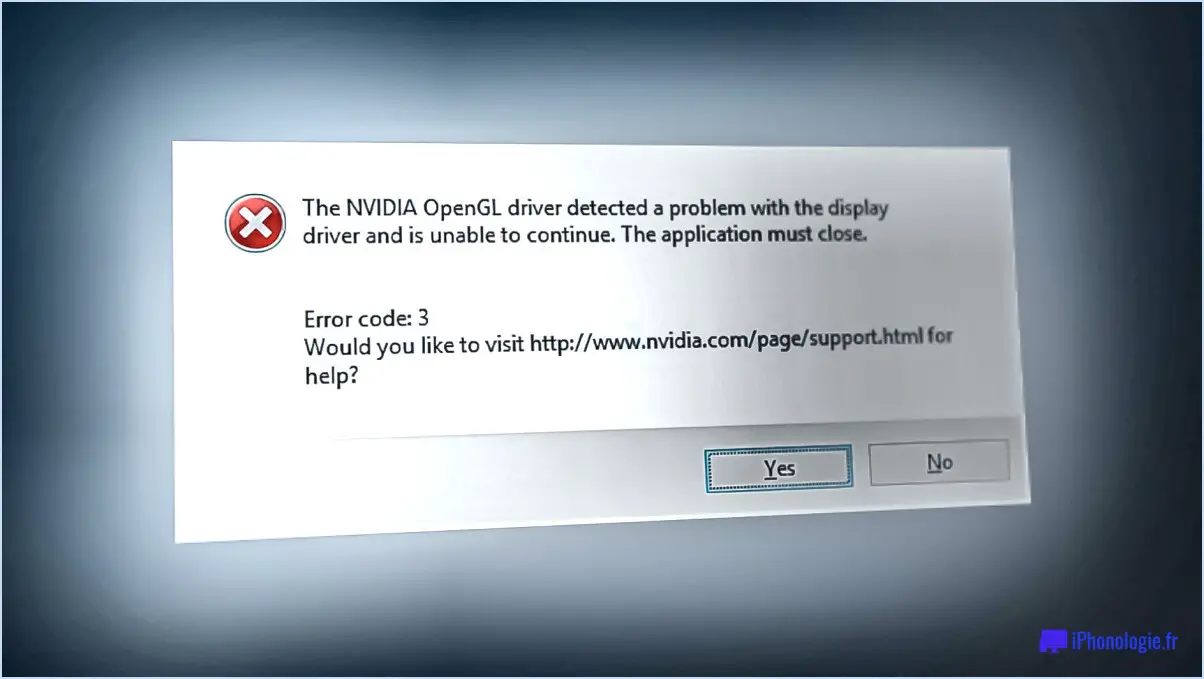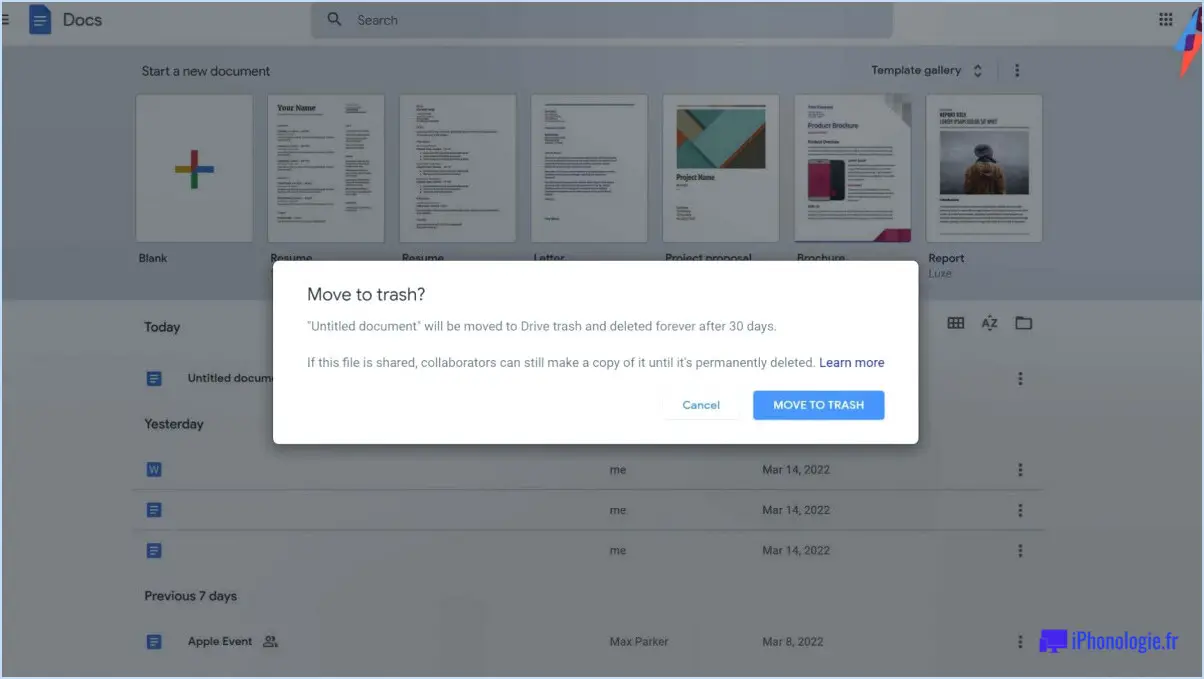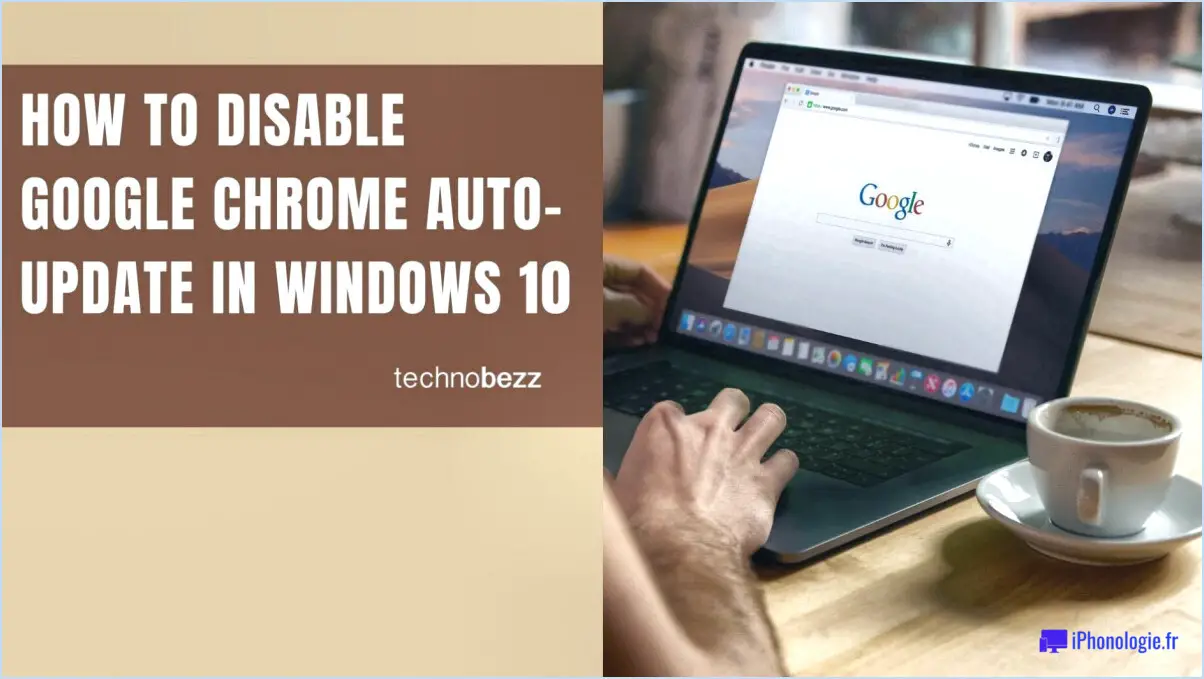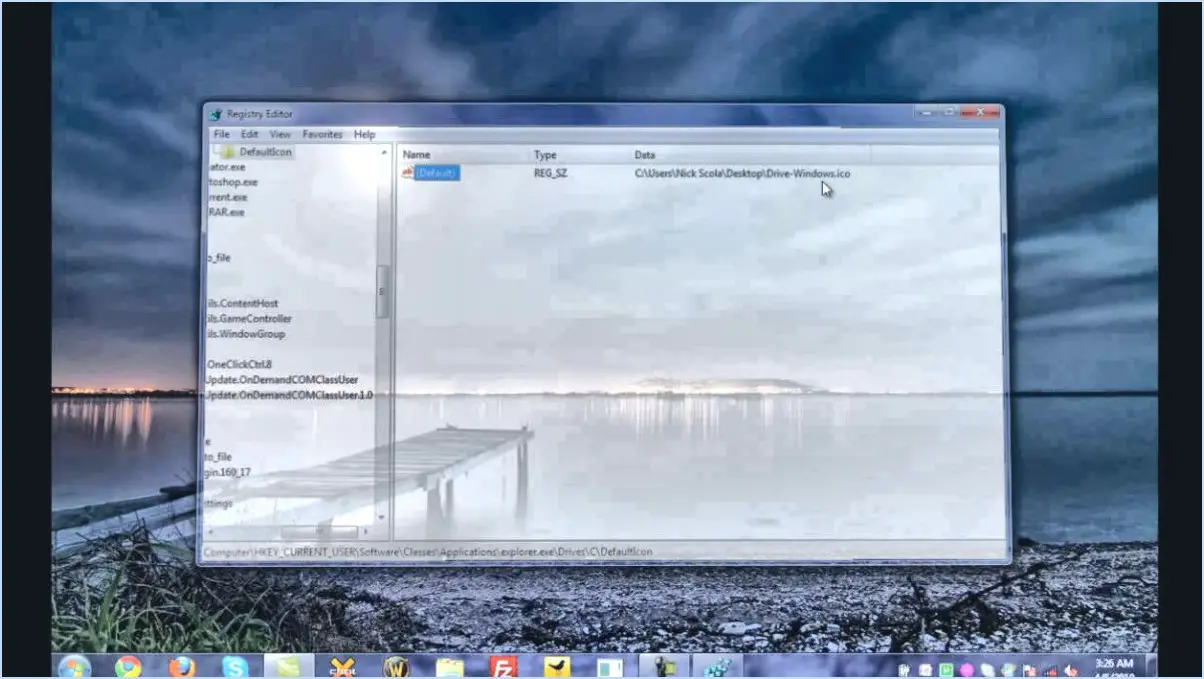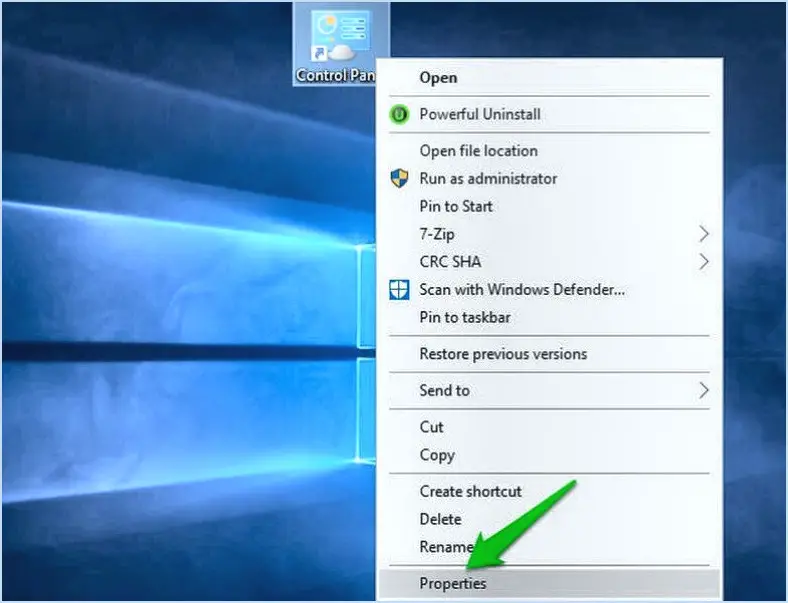Comment accéder au menu des options avancées du démarrage de windows 11?
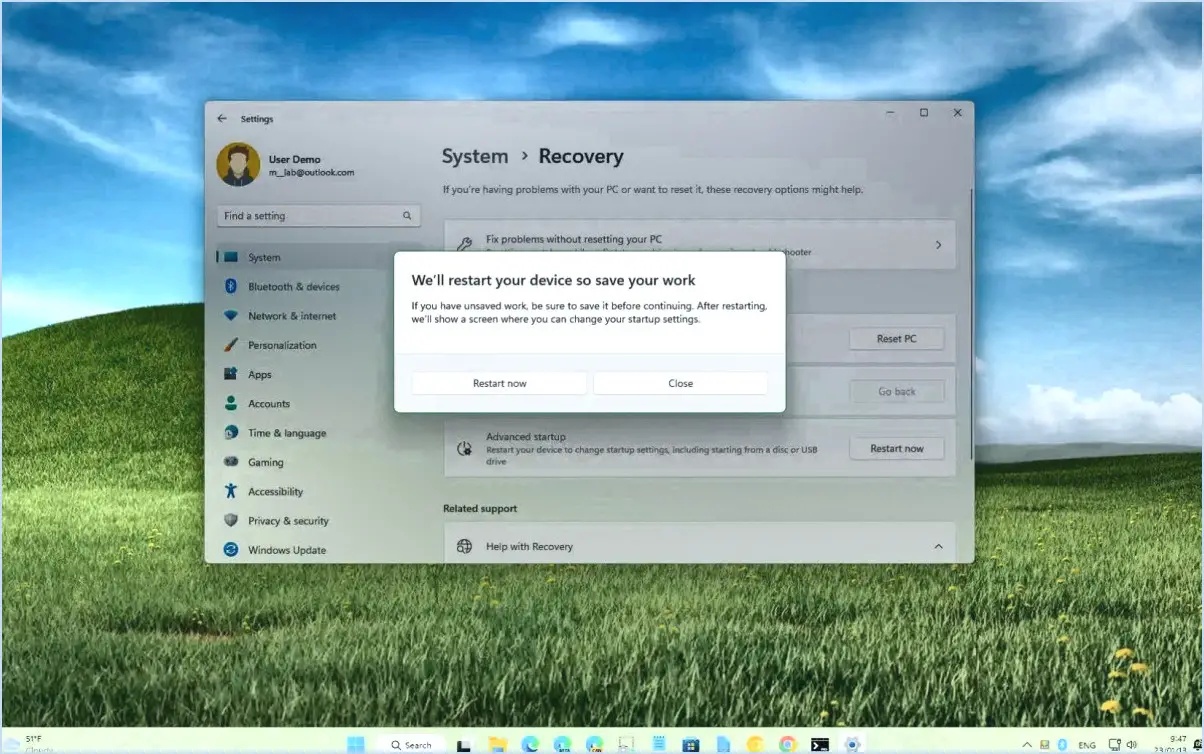
Pour accéder au menu des options avancées de démarrage dans Windows 11, vous pouvez suivre quelques étapes simples. L'une des méthodes les plus simples consiste à utiliser le raccourci clavier Windows + X. Lorsque vous appuyez simultanément sur ces touches, un menu s'affiche à l'écran. Dans ce menu, vous pouvez sélectionner "Options de démarrage" pour continuer.
Une fois que vous avez sélectionné "Options de démarrage", une nouvelle fenêtre s'ouvre, vous offrant diverses options avancées pour le démarrage de votre système. Pour accéder au menu des options avancées de démarrage, vous devez cliquer sur le bouton "Options avancées". Vous accédez alors à un écran dans lequel vous pouvez apporter des modifications et des ajustements spécifiques à vos paramètres de démarrage.
Vous pouvez également accéder au menu des options avancées de démarrage par le biais des paramètres de Windows. Pour ce faire, cliquez sur le bouton Démarrer, puis sélectionnez l'icône de l'engrenage pour ouvrir l'application Paramètres. Dans l'application Paramètres, localisez et cliquez sur la catégorie "Système". Choisissez ensuite l'option "Récupération" sur le côté gauche de la fenêtre. Dans la section "Démarrage avancé", cliquez sur le bouton "Redémarrer maintenant".
Après avoir cliqué sur "Redémarrer maintenant", votre ordinateur redémarre et affiche un écran bleu. Sur cet écran, sélectionnez "Troubleshoot" (dépannage) et naviguez ensuite jusqu'à "Advanced options" (options avancées). Enfin, cliquez sur "Paramètres de démarrage" pour accéder au menu des options avancées de démarrage.
En résumé, il existe deux méthodes principales pour accéder au menu des options avancées de démarrage dans Windows 11. Vous pouvez soit utiliser le raccourci clavier Windows + X et sélectionner "Options de démarrage", soit passer par les paramètres de Windows en cliquant sur le bouton Démarrer, en ouvrant l'application Paramètres, en sélectionnant "Système", en cliquant sur "Récupération", puis en choisissant "Redémarrer maintenant". Les deux méthodes vous mèneront au menu des options avancées de démarrage, où vous pourrez apporter les modifications nécessaires à vos paramètres de démarrage.
Comment modifier le lecteur de démarrage dans Windows 11?
Pour modifier le lecteur de démarrage dans Windows 11, procédez comme suit :
- Ouvrez l'application Paramètres en cliquant sur le bouton Démarrer et en sélectionnant "Paramètres" dans le menu.
- Dans la fenêtre Paramètres, cliquez sur l'option "Système".
- Faites défiler vers le bas et trouvez la section "Boot".
- Sous la section "Boot", vous verrez une liste des lecteurs disponibles.
- Cliquez sur le lecteur que vous souhaitez utiliser comme lecteur de démarrage par défaut.
- Une fois sélectionné, Windows 11 utilisera le lecteur choisi comme lecteur de démarrage par défaut.
En suivant ces étapes, vous pouvez facilement changer le lecteur de démarrage dans Windows 11 et vous assurer que votre système démarre à partir du lecteur souhaité. N'oubliez pas de choisir le lecteur approprié avec soin afin d'éviter toute conséquence imprévue.
Comment activer le menu de démarrage F12?
Pour activer le menu de démarrage F12 sur votre ordinateur, accédez aux paramètres du BIOS. En général, vous trouverez cette option dans les menus "Avancé" ou "Système". Une fois dans les paramètres du BIOS, recherchez et sélectionnez "Boot Options". Dans ce menu, vous pourrez activer le menu de démarrage F12.
Voici un guide étape par étape pour vous aider :
- Redémarrez votre ordinateur et recherchez la clé permettant d'accéder aux paramètres du BIOS. Elle est généralement affichée à l'écran pendant le démarrage, par exemple "Appuyez sur F2 pour entrer dans le BIOS".
- Appuyez sur la touche désignée pour accéder aux paramètres du BIOS. Cette touche peut varier selon le fabricant de votre ordinateur, mais les touches courantes sont F2, Del, Esc ou F10.
- Une fois dans les paramètres du BIOS, naviguez vers les menus "Avancé" ou "Système" à l'aide des touches fléchées.
- Recherchez l'option "Boot Options" ou une option similaire et sélectionnez-la.
- Dans le menu "Boot Options", repérez l'option permettant d'activer le menu de démarrage F12. Elle peut être étiquetée comme "Enable F12 Boot Menu" (activer le menu de démarrage F12) ou quelque chose de similaire.
- Activez l'option du menu de démarrage F12 et enregistrez les modifications en suivant les instructions à l'écran. Cette étape est généralement réalisée en appuyant sur la touche F10 pour enregistrer et quitter.
Après avoir effectué ces étapes, votre ordinateur devrait maintenant avoir le menu de démarrage F12 activé, vous permettant d'accéder à des options de démarrage supplémentaires en cas de besoin.
Comment accéder au BIOS de démarrage avancé?
Pour accéder au BIOS de démarrage avancé de votre PC, il existe plusieurs méthodes que vous pouvez essayer. Gardez à l'esprit que les étapes exactes peuvent varier en fonction de votre matériel et de votre système d'exploitation. Voici quelques conseils pour vous aider à y parvenir :
- Désactivez les mises à jour automatiques : Redémarrez votre ordinateur et appuyez à plusieurs reprises sur la touche désignée (par exemple, F2, Del, Esc) pendant le processus de démarrage pour accéder à la configuration du BIOS. Recherchez une option relative aux mises à jour automatiques et désactivez-la.
- Utilisez un gestionnaire de démarrage : Si vous disposez d'une configuration à double démarrage, un gestionnaire de démarrage tel que GRUB ou Syslinux peut vous permettre d'accéder à des options de démarrage avancées. Sélectionnez le système d'exploitation souhaité et appuyez sur une touche spécifique (par exemple, Shift) pour accéder au menu de démarrage avancé.
- Modifiez la séquence de démarrage : Utilisez un outil comme bcdedit pour modifier la séquence de démarrage. Ouvrez l'invite de commande en tant qu'administrateur, tapez "bcdedit" pour afficher la configuration de démarrage actuelle et apportez les modifications nécessaires pour accéder aux options de démarrage avancées.
N'oubliez pas que ces étapes sont des lignes directrices générales et qu'il est essentiel de consulter la documentation de votre PC ou le site web du fabricant pour obtenir des instructions spécifiques.
Comment accéder au gestionnaire de démarrage?
Pour accéder au gestionnaire de démarrage, suivez ces étapes simples :
- Démarrez ou redémarrez votre ordinateur.
- Lorsque le système démarre, surveillez l'écran pour voir s'il y a des invites ou des logos.
- Appuyez sur la touche ESC lorsque vous voyez l'invite ou le logo pour entrer dans le menu de démarrage.
- Une fois dans le menu de démarrage, naviguez à l'aide des touches fléchées de votre clavier.
- Recherchez l'option intitulée "gestionnaire de démarrage" et sélectionnez-la en appuyant sur la touche Entrée.
En suivant ces étapes, vous pourrez accéder au gestionnaire de démarrage et effectuer toutes les modifications ou sélections nécessaires concernant le processus de démarrage de votre ordinateur.
Comment accéder au mode sans échec à partir de l'invite de commande?
Pour accéder au mode sans échec à partir de l'invite de commande, procédez comme suit :
- Ouvrez l'invite de commande en appuyant sur la touche Windows + R, puis en tapant "cmd" et en appuyant sur Entrée.
- Dans la fenêtre de l'invite de commande, tapez "msconfig" et appuyez sur Entrée.
- La fenêtre de configuration du système apparaît. Allez dans l'onglet "Boot".
- Dans la section "Options de démarrage", cochez la case "Démarrage sécurisé".
- Choisissez le type de mode sans échec que vous souhaitez : Minimal, Alternate shell ou Network.
- Cliquez sur "OK", puis sur "Appliquer" pour enregistrer les modifications.
- Redémarrez votre ordinateur et il démarrera en mode sans échec.
N'oubliez pas d'annuler ces modifications après le dépannage pour revenir au mode normal.
Puis-je accéder au mode sans échec à partir du BIOS?
Oui, vous pouvez accéder au mode sans échec à partir du BIOS en appuyant sur F2 pendant le démarrage et en choisissant l'option Mode sans échec option. Cette option vous permet de dépanner et de résoudre les problèmes liés aux logiciels ou aux pilotes de votre ordinateur. Le mode sans échec démarre votre système avec un minimum de pilotes et de services, ce qui facilite le diagnostic et la résolution des problèmes. Il peut s'avérer particulièrement utile en cas d'erreurs de démarrage, d'infections par des logiciels malveillants ou de conflits de pilotes. N'oubliez pas de redémarrer votre ordinateur normalement après le dépannage en mode sans échec pour vous assurer que toutes les modifications sont prises en compte.
Quelle touche faut-il appuyer au démarrage pour passer directement en mode sans échec?
Pour démarrer directement en mode sans échec pendant le processus de démarrage, vous devez appuyer sur la touche F8 pour démarrer directement en mode sans échec au cours du processus de démarrage. Cette touche est un raccourci qui vous permet d'accéder au mode sans échec sans passer par la séquence de démarrage habituelle. En appuyant sur la touche F8 au bon moment, vous pouvez dépanner et résoudre divers problèmes liés à votre ordinateur, tels que des conflits de logiciels ou des problèmes de pilotes. N'oubliez pas que le choix du moment est crucial. Veillez donc à appuyer sur F8 avant que le logo Windows n'apparaisse à l'écran.
Comment faire fonctionner la touche F8?
Pour faire fonctionner la touche F8 fonctionne sur votre ordinateur portable, vous devrez peut-être suivre quelques étapes. La fonctionnalité de la touche F8 pouvant varier d'un ordinateur portable à l'autre, il est important de trouver la bonne combinaison pour votre modèle. Voici quelques conseils à essayer :
- Maintenez enfoncée la touche touche Fn (généralement situé en bas à gauche du clavier).
- Tout en maintenant la touche Fn enfoncée, appuyez sur la touche F8 simultanément.
- Relâchez les deux touches et observez si la fonction souhaitée associée à la touche F8 est activée.
N'oubliez pas que cette méthode peut ne pas fonctionner sur tous les ordinateurs portables, car la disposition et les fonctions des claviers peuvent varier. Si les étapes ci-dessus ne donnent pas le résultat escompté, consultez le manuel d'utilisation de votre ordinateur portable ou le site web du fabricant pour obtenir des instructions spécifiques.