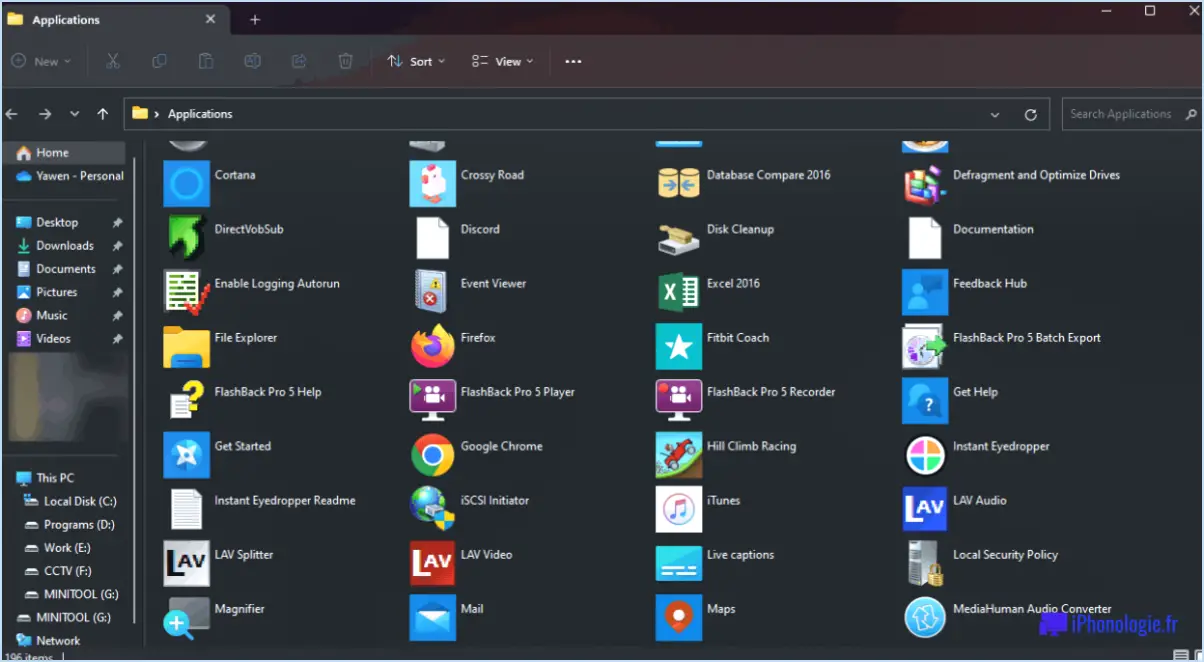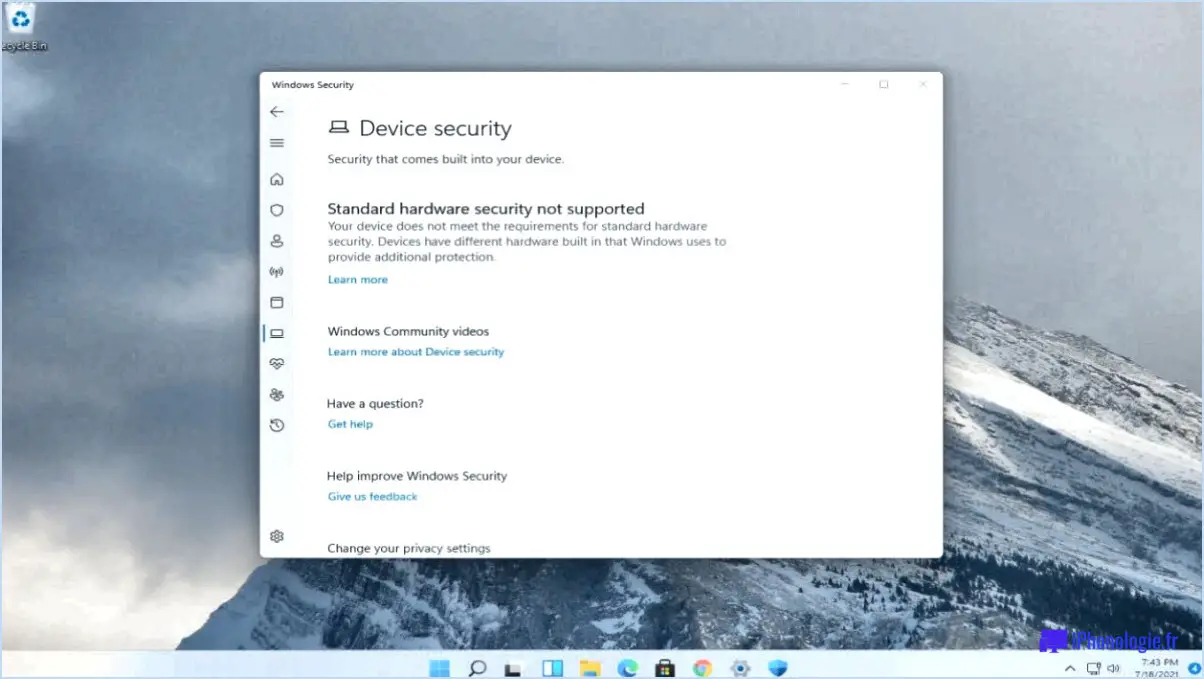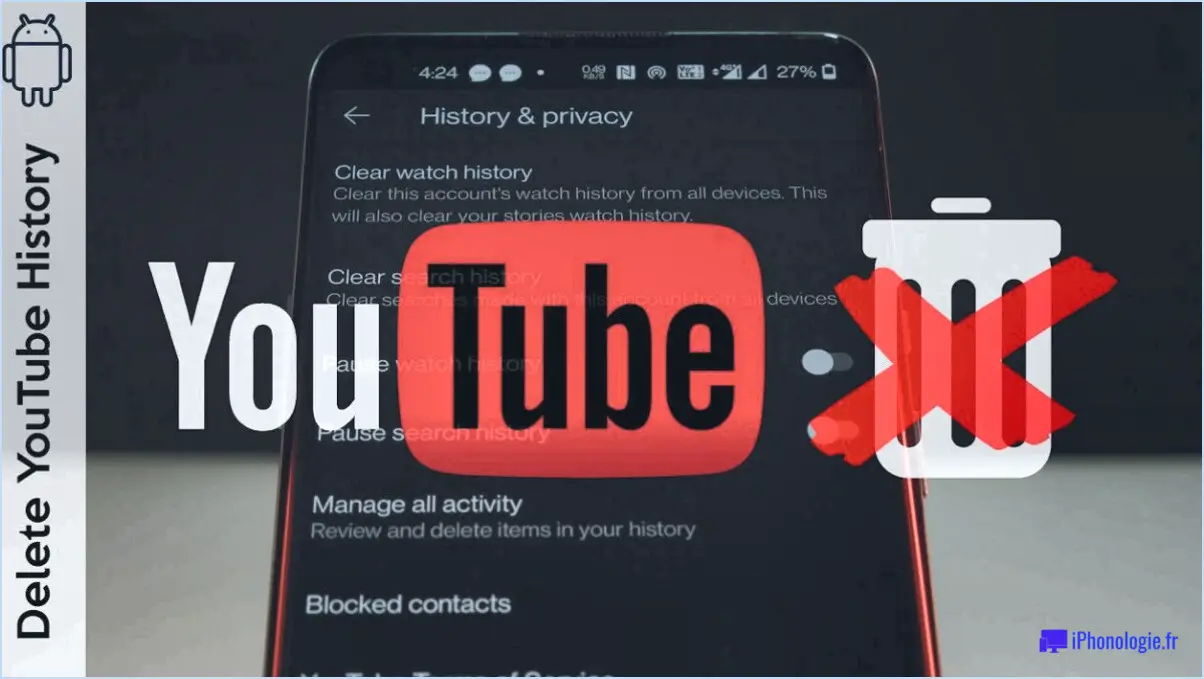Comment créer un dossier invisible dans Windows 10?
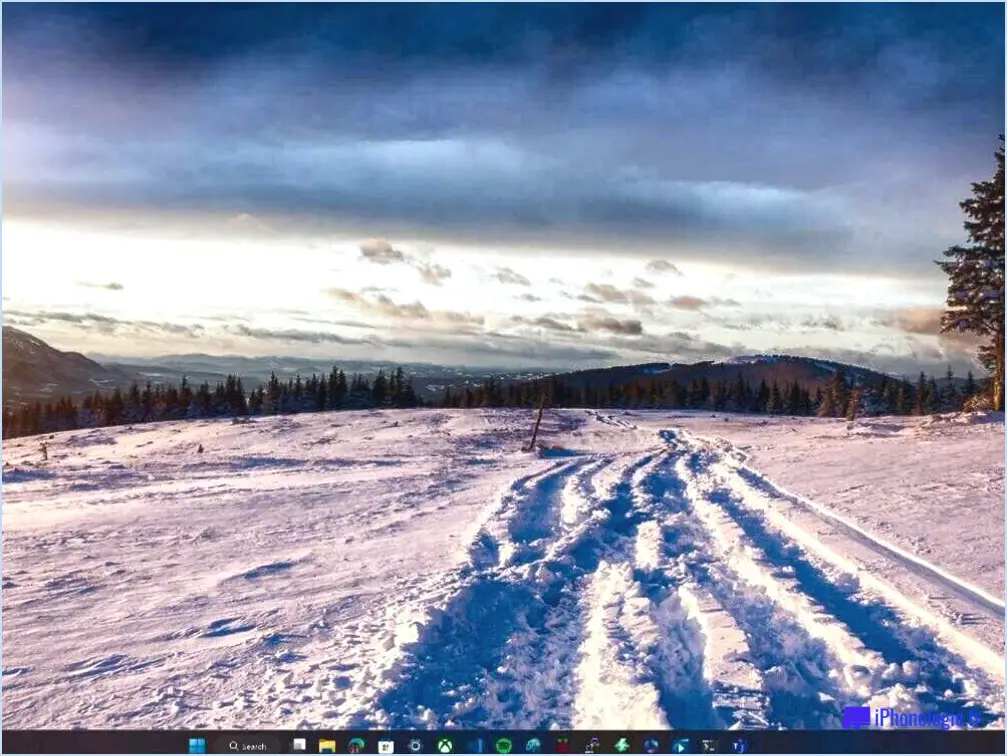
Pour créer un dossier invisible dans Windows 10, suivez les étapes suivantes :
- Ouvrez la fenêtre de l'explorateur de fichiers en appuyant sur la touche Windows + E de votre clavier ou en cliquant sur l'icône du dossier dans la barre des tâches.
- Naviguez jusqu'à l'emplacement où vous souhaitez créer le dossier invisible. Cela peut être sur votre bureau, dans un répertoire spécifique ou dans un dossier existant.
- Une fois que vous avez atteint l'emplacement souhaité, cliquez avec le bouton droit de la souris sur une zone vide et passez votre curseur sur l'option "Nouveau" dans le menu contextuel qui apparaît.
- Dans le sous-menu, sélectionnez "Raccourci". L'assistant "Créer un raccourci" s'ouvre alors.
- Dans la fenêtre "Créer un raccourci", cliquez sur le bouton "Parcourir" pour choisir le fichier ou le dossier que vous souhaitez rendre invisible. Localisez et sélectionnez le fichier ou le dossier, puis cliquez sur "OK".
- Après avoir sélectionné le fichier ou le dossier, vous revenez à la fenêtre "Créer un raccourci". Cliquez maintenant sur le bouton "Suivant".
- Dans le champ "Tapez un nom pour ce raccourci", vous pouvez soit laisser le nom par défaut, soit lui donner un nom plus descriptif. Veillez à ce que le nom ne trahisse pas l'objectif du dossier invisible.
- Cliquez sur le bouton "Terminer" pour créer le raccourci.
- Une fois le raccourci créé, vous pouvez maintenant le rendre invisible. Cliquez avec le bouton droit de la souris sur le raccourci nouvellement créé et sélectionnez "Propriétés" dans le menu contextuel.
- Dans la fenêtre "Propriétés", accédez à l'onglet "Général". Vous y trouverez la section "Attributs". Cochez la case à côté de "Caché" et cliquez sur le bouton "OK" pour appliquer les changements.
- Voilà ! Votre dossier invisible est maintenant créé. Il ne sera pas visible dans les explorations de fichiers ordinaires, à moins que vous n'ayez activé l'option permettant d'afficher les fichiers et dossiers cachés.
Veuillez noter que si le dossier lui-même est caché, son contenu reste accessible si quelqu'un connaît son emplacement exact ou s'il a activé l'option permettant d'afficher les fichiers et dossiers cachés.
Comment masquer les icônes sous Windows 10?
Pour masquer les icônes sous Windows 10, vous avez plusieurs options à votre disposition. Une méthode consiste à utiliser les paramètres de la barre des tâches et de la barre de navigation. Il vous suffit de suivre les étapes suivantes :
- Cliquez avec le bouton droit de la souris sur la barre des tâches et sélectionnez "Paramètres de la barre des tâches" dans le menu qui s'affiche.
- Dans la fenêtre des paramètres de la barre des tâches, naviguez jusqu'à l'onglet "Affichage".
- Faites défiler vers le bas jusqu'à la section "Zone de notification" et cliquez sur le lien "Sélectionner les icônes qui apparaissent sur la barre des tâches".
- Dans la fenêtre suivante, désactivez l'interrupteur situé à côté des icônes que vous souhaitez masquer, ou choisissez "Désactivé" dans la section "Toujours afficher toutes les icônes dans la zone de notification".
Vous pouvez également opter pour une application tierce comme Icons Hide. Ce logiciel offre des options de personnalisation supplémentaires et vous permet de masquer des icônes spécifiques en toute simplicité.
N'oubliez pas que, que vous utilisiez les paramètres intégrés ou un outil tiers, les deux méthodes peuvent vous aider à dissimuler efficacement les icônes sur votre système Windows 10.
Comment créer un fichier Windows qui n'a pas de nom?
Pour créer un fichier Windows sans nom, procédez comme suit :
- Ouvrez l'explorateur de fichiers en appuyant sur Win + E.
- Naviguez jusqu'au répertoire dans lequel vous souhaitez créer le fichier.
- Cliquez avec le bouton droit de la souris sur un espace vide à l'intérieur du dossier.
- Sélectionnez "Nouveau" puis "Fichier" dans le menu contextuel.
- Dans le champ "Nom du fichier", laissez-le vide ou supprimez tout texte existant.
- Appuyez sur la touche Entrée ou cliquez en dehors du champ.
- Windows crée un fichier sans nom.
En suivant ces étapes, vous pouvez créer dans Windows un fichier qui semble ne pas avoir de nom. N'oubliez pas que ce fichier aura toujours une extension basée sur le type de fichier par défaut.
Comment désoccuper les dossiers cachés dans Windows 10?
Pour décacheter les dossiers cachés dans Windows 10, suivez les étapes suivantes :
- Ouvrez l'explorateur de fichiers.
- Cliquez avec le bouton droit de la souris sur le dossier que vous souhaitez démasquer et sélectionnez "Propriétés".
- Dans la fenêtre Propriétés, naviguez jusqu'à l'onglet "Caché".
- Décochez la case située à côté de "Fichiers et dossiers cachés".
- Cliquez sur OK pour enregistrer les modifications.
En suivant ces étapes, vous pouvez facilement révéler les dossiers cachés sur votre système Windows 10. N'oubliez pas de vérifier les Propriétés de chaque dossier individuellement si vous souhaitez décacher plusieurs dossiers. Bonne exploration !
Comment protéger un fichier par mot de passe dans Windows 10 home?
Pour protéger un fichier par mot de passe dans Windows 10 Home, vous avez plusieurs options :
- Historique des fichiers: Utilisez la fonctionnalité Historique des fichiers pour accéder aux versions précédentes des fichiers. En activant cette fonction, vous pouvez récupérer d'anciennes versions d'un fichier au cas où vous auriez besoin d'annuler des modifications ou d'accéder à une copie antérieure.
- Fichiers protégés par un mot de passe: Créez un mot de passe pour le fichier spécifique que vous souhaitez sécuriser. Cliquez avec le bouton droit de la souris sur le fichier, sélectionnez "Propriétés" et cliquez sur le bouton "Avancé". Cochez l'option "Crypter le contenu pour sécuriser les données", puis cliquez sur "OK" pour enregistrer les modifications. Le fichier est ainsi crypté et un mot de passe est demandé à chaque fois que vous tentez d'y accéder.
- Mot de passe du compte utilisateur: Définissez un mot de passe pour votre compte utilisateur sur l'ordinateur. Cela garantit que seuls les utilisateurs autorisés peuvent se connecter et accéder aux fichiers sur le système.
En employant ces méthodes, vous pouvez renforcer la sécurité de vos fichiers et limiter les accès non autorisés.
Comment protéger un dossier par un mot de passe?
Pour protéger un dossier par un mot de passe, plusieurs solutions s'offrent à vous. La première consiste à utiliser un gestionnaire de mots de passe tel que LastPass, qui peut stocker en toute sécurité vos mots de passe et vos informations sensibles. Avec LastPass, vous pouvez créer un coffre-fort sécurisé et y stocker le mot de passe de votre dossier, afin que seules les personnes autorisées puissent accéder à son contenu.
Une autre méthode consiste à crypter le dossier à l'aide de Windows BitLocker, une fonctionnalité intégrée aux systèmes d'exploitation Windows. En activant BitLocker, vous pouvez crypter l'intégralité du dossier, ce qui le rend inaccessible sans le mot de passe ou la clé de cryptage appropriés. Cela ajoute une couche de sécurité supplémentaire à vos fichiers confidentiels et empêche tout accès non autorisé.
N'oubliez pas de choisir un mot de passe fort et unique et de le garder confidentiel pour maintenir la sécurité de votre dossier protégé par un mot de passe.
Comment supprimer le dossier null de mon bureau?
Pour supprimer le dossier dossier nul de votre bureau, vous pouvez suivre les étapes suivantes :
- Cliquez avec le bouton droit de la souris sur le dossier dossier nul sur votre bureau.
- Dans le menu contextuel qui apparaît, sélectionnez le dossier Supprimer dans le menu contextuel qui s'affiche.
- Vous pouvez également sélectionner l'option dossier nul et appuyer sur la touche Supprimer de votre clavier.
- Une demande de confirmation peut apparaître, vous demandant si vous souhaitez déplacer le dossier dans le dossier Corbeille. Cliquez sur Oui ou OUI pour continuer.
- Le dossier nul doit maintenant être retiré de votre bureau et déplacé dans le dossier Corbeille.
N'oubliez pas de vérifier le contenu de la corbeille dossier nul avant de le supprimer, car il peut contenir des fichiers ou des données importants. Videz le dossier Corbeille périodiquement pour supprimer définitivement le dossier de votre système.
Un fichier peut-il ne pas avoir de nom?
Oui, un fichier peut ne pas avoir de nom. En informatique, il est possible qu'un fichier existe sans qu'un nom lui soit attribué. Ces fichiers sont communément appelés fichiers "sans nom" ou "nameless". Ils sont généralement créés dans des situations où le contenu ou l'objectif du fichier est plus important que son nom. Cependant, il est important de noter que même si un fichier peut être créé sans nom, il doit toujours avoir un identifiant unique dans le système de fichiers, tel qu'un numéro d'inode ou une poignée, pour le distinguer des autres fichiers. Ces identifiants sont utilisés par le système d'exploitation pour gérer et accéder aux données du fichier. Bien qu'il soit inhabituel de rencontrer des fichiers sans nom dans l'utilisation quotidienne d'un ordinateur, ils ont une utilité dans certaines tâches de programmation et au niveau du système.
Comment crée-t-on un nom de fichier?
La création d'un nom de fichier implique le respect de certaines conventions afin de garantir la compatibilité et la clarté. Une approche courante consiste à respecter les conventions de dénomination des fichiers du système d'exploitation Windows, qui consistent à utiliser le modèle "Première lettre du nom de fichier, dernière lettre du nom de fichier". Par exemple, si votre fichier s'appelle "MonFichier", le nom du fichier résultant sera quelque chose comme "C:NUsersNjoshNDesktopNMyFile.txt". Vous pouvez également utiliser des caractères alphanumériques standard et des tirets, tels que "C:NUsersNJoshNDesktopNMyFile.txt". En utilisant ces conventions, vous pouvez maintenir la cohérence et la lisibilité de vos noms de fichiers.