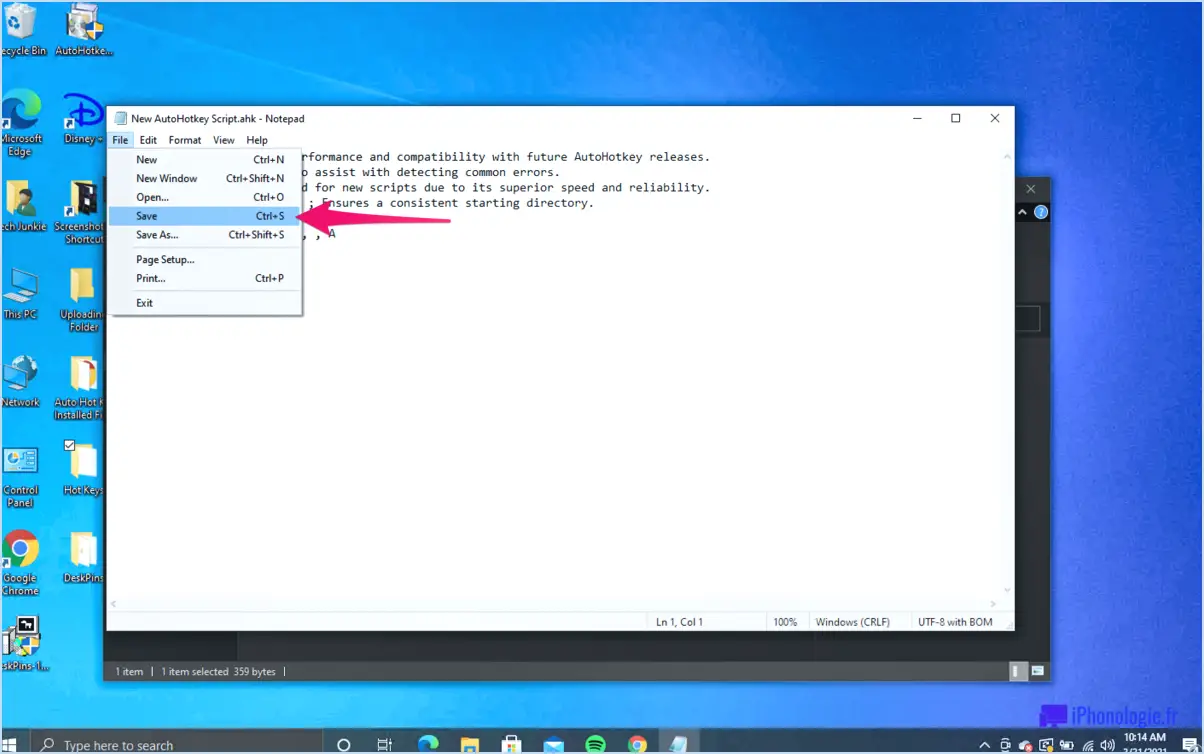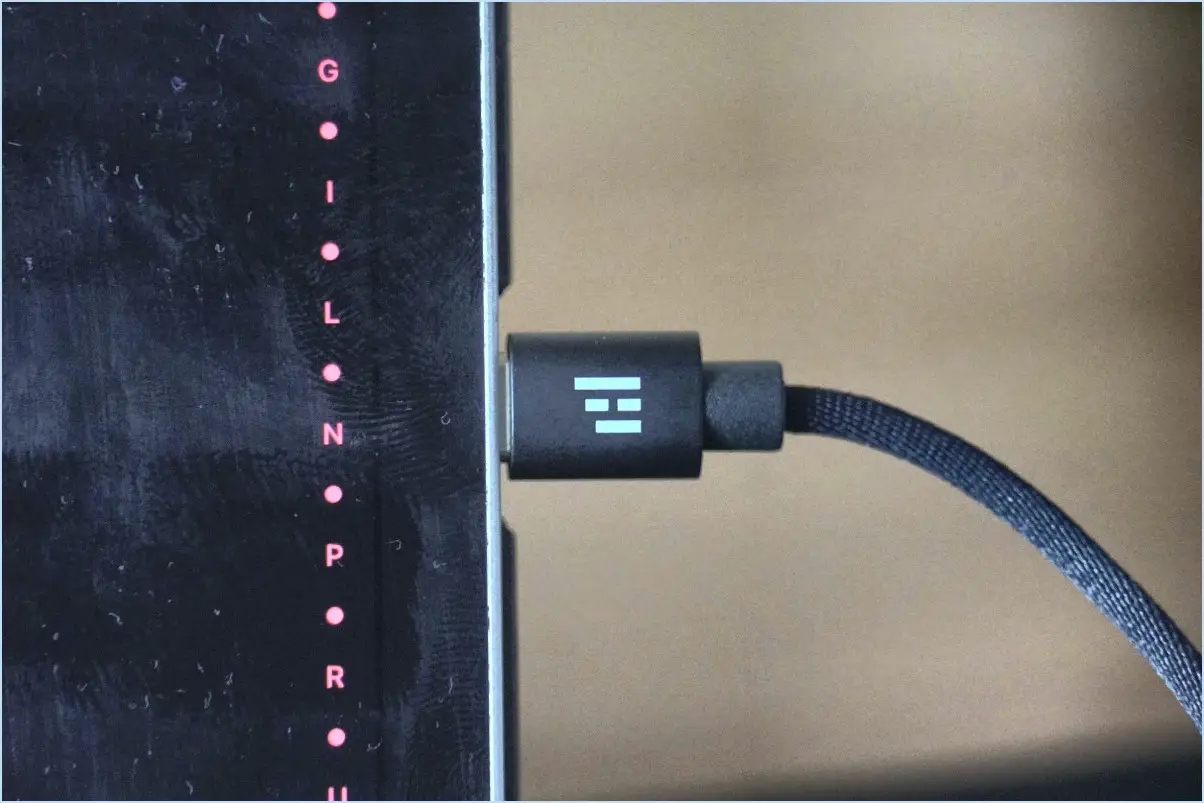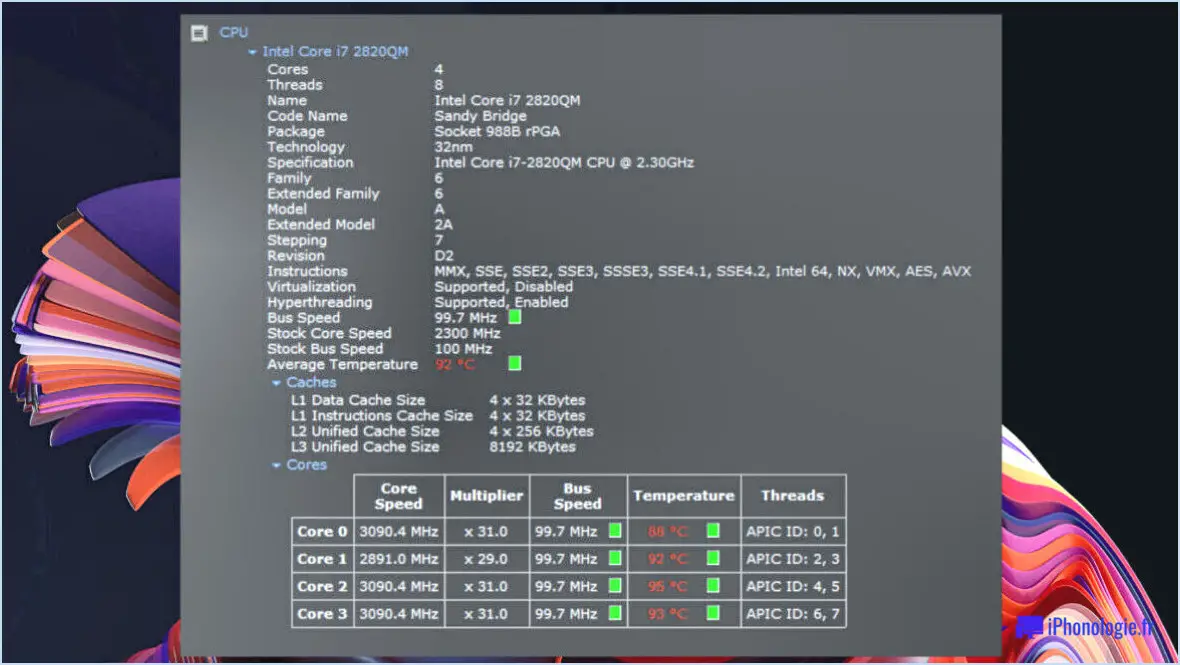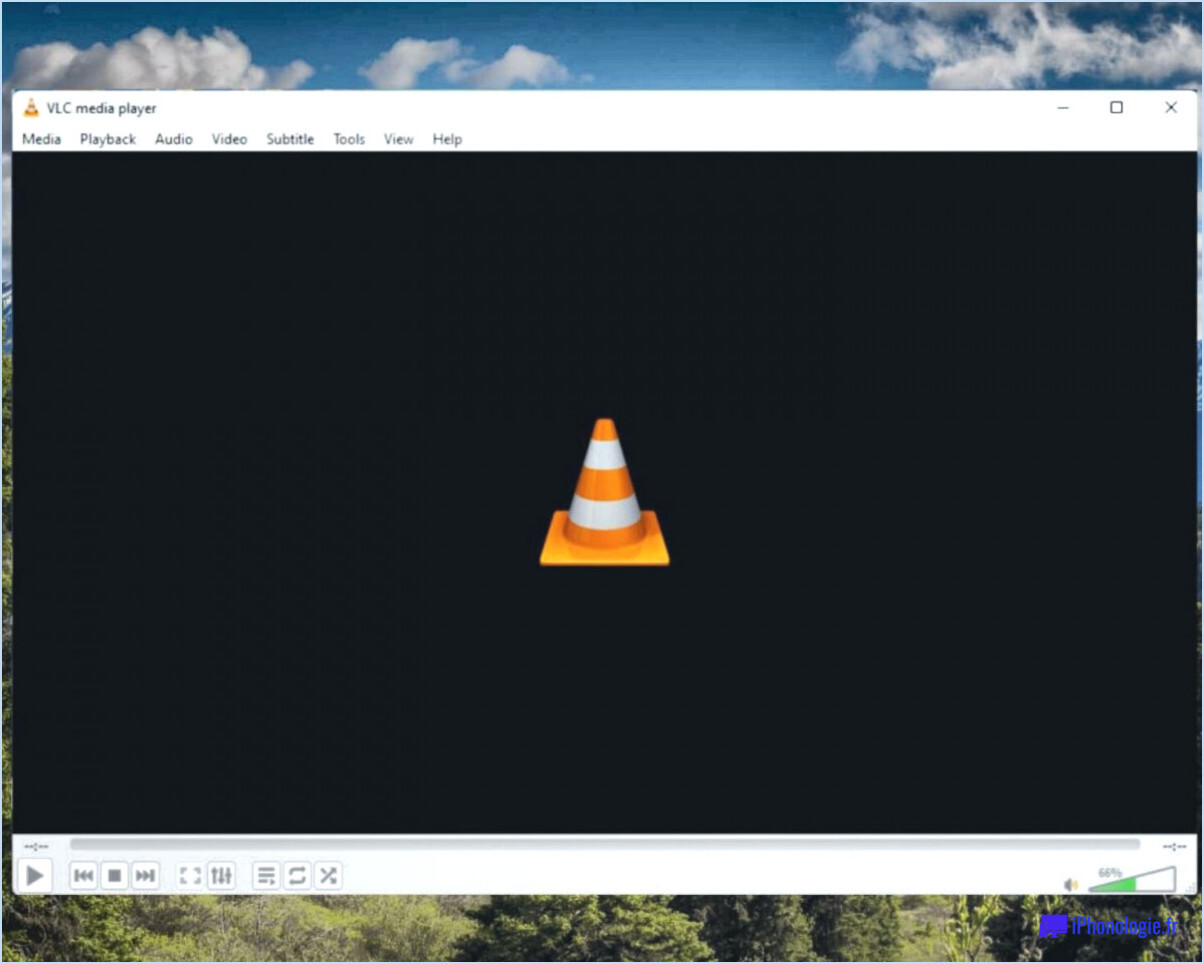Comment créer un utilisateur sudo sur ubuntu 20 04 lts?
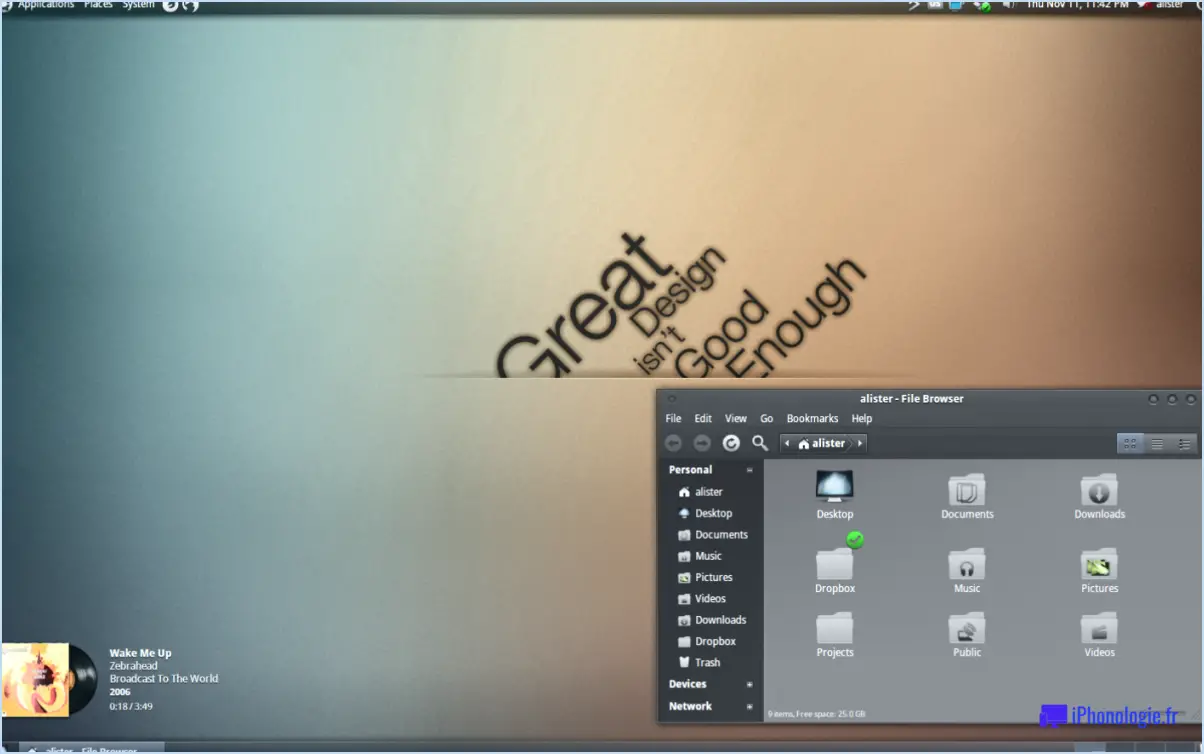
Pour créer un utilisateur sudo sur Ubuntu 20.04 LTS, suivez les étapes suivantes :
- Créez un nouveau compte utilisateur :
Ouvrez une fenêtre de terminal et exécutez la commande suivante pour créer un nouveau compte utilisateur, en remplaçant "newusername" par votre nom d'utilisateur souhaité :
```bash
sudo adduser newusername
```
- Accorder les privilèges Sudo :
Pour accorder à l'utilisateur nouvellement créé les privilèges sudo, vous devez l'ajouter au groupe sudo. Exécutez cette commande en remplaçant "newusername" par le nom d'utilisateur que vous avez choisi :
```bash
sudo usermod -aG sudo nouveau nomd'utilisateur
```
- Vérifier l'accès Sudo :
Pour vous assurer que l'utilisateur a obtenu les privilèges sudo, vous pouvez le tester en basculant vers le nouvel utilisateur et en tentant d'exécuter une commande sudo :
```bash
su - nouveau nom d'utilisateur
sudo ls /root
```
Si vous y êtes invité, saisissez le mot de passe du nouvel utilisateur et confirmez que la commande s'exécute sans erreur.
- Mise à jour du mot de passe :
Il est essentiel de définir un mot de passe fort pour le nouvel utilisateur. Vous pouvez modifier le mot de passe à l'aide de la commande suivante :
```bash
passwd nouveau nom d'utilisateur
```
- Test de l'accès Sudo :
Une fois le mot de passe défini, quittez l'interpréteur de commandes du nouvel utilisateur en utilisant la commande exit puis essayez d'exécuter une commande sudo en utilisant les informations d'identification du nouvel utilisateur :
```bash
sudo apt update
```
Saisissez le mot de passe du nouvel utilisateur lorsque vous y êtes invité, et la commande devrait s'exécuter avec succès.
- Facultatif : Désactivez la connexion à la racine :
Pour des raisons de sécurité, envisagez de désactiver la connexion directe à la racine. Pour ce faire, modifiez le fichier de configuration SSH :
```bash
sudo nano /etc/ssh/sshd_config
```
Trouvez la ligne qui dit PermitRootLogin et changez sa valeur en no. Enregistrez le fichier et redémarrez SSH avec :
``bash
sudo service ssh restart
```
Rappelez-vous que la possibilité d'exécuter des commandes avec les privilèges sudo accorde un contrôle important sur le système, il est donc essentiel de gérer l'accès des utilisateurs avec soin. Suivre ces étapes vous aidera à créer un nouvel utilisateur sudo sur Ubuntu 20.04 LTS et à améliorer la sécurité de votre système.
Comment ajouter un utilisateur dans Ubuntu?
A ajouter un utilisateur dans Ubuntu, suivez les étapes suivantes :
- Ouvrez la fenêtre Application Utilisateurs sur votre système.
- Cliquez sur l'application Ajouter un utilisateur .
- Fournir les coordonnées de l'utilisateur de l'utilisateur, l'adresse électronique et souhaitée mot de passe.
- S'assurer que le mot de passe répond aux exigences de complexité.
- Cliquez sur le Créer un utilisateur pour finaliser l'ajout.
Ce processus vous permet d'intégrer de manière transparente un nouvel utilisateur dans votre environnement Ubuntu, en lui accordant un accès avec les informations d'identification spécifiées.
Comment créer un nouvel utilisateur root dans Ubuntu?
Pour créer un nouvel utilisateur racine dans Ubuntu, lancez l'application Terminal. Saisissez ensuite la commande suivante sudo adduser -disabled-password -gecos "root". Cette commande accomplit les étapes suivantes :
- sudo: Cette commande vous accorde temporairement les privilèges de superutilisateur, ce qui vous permet d'exécuter des commandes administratives.
- ajouter un utilisateur: Cette commande permet d'ajouter un nouveau compte utilisateur.
- -disabled-password: Ce drapeau garantit que le nouvel utilisateur n'a pas de mot de passe défini initialement.
- -gecos "root": Cette option attribue "root" comme nom réel de l'utilisateur, ce qui permet de clarifier l'identification.
En suivant ces étapes, un nouvel utilisateur root sera créé, ce qui vous permettra d'effectuer des tâches administratives. N'oubliez pas de faire preuve de prudence lorsque vous utilisez l'accès root en raison de ses capacités étendues.
Comment accorder l'autorisation sudo à un utilisateur dans Ubuntu?
Pour accorder l'autorisation sudo à un utilisateur sous Ubuntu, procédez comme suit :
- Ouvrez le fichier sudoers: Utilisez un éditeur de texte comme nano ou vim pour ouvrir le fichier sudoers. Il est situé à /etc/sudoers.
- Modifiez le fichier: Ajoutez le nom de l'utilisateur à la liste des utilisateurs autorisés. Par exemple, si l'utilisateur s'appelle John insérer la ligne "john ALL=(ALL:ALL) ALL".
- Enregistrez le fichier: Après avoir effectué la modification, enregistrez le fichier et quittez l'éditeur de texte.
- Vérifier l'accès: L'utilisateur peut maintenant exécuter des commandes avec les privilèges sudo en utilisant son mot de passe.
Se souvenir de faire preuve de prudence lors de l'édition du fichier sudoers, car des modifications incorrectes peuvent perturber le fonctionnement du système. Vérifiez deux fois l'exactitude de la saisie avant d'enregistrer.
Ce processus confère à l'utilisateur des autorisations élevées, ce qui lui permet d'effectuer des tâches administratives sur le système Ubuntu.
Comment sudo un utilisateur dans Ubuntu?
A sudo un utilisateur dans Ubuntu, exécutez la commande : sudo -u nom d'utilisateur. Cette commande accorde à l'utilisateur spécifié des privilèges administratifs temporaires, ce qui lui permet d'effectuer des tâches nécessitant des autorisations élevées. Voici comment procéder :
- Ouvrez un terminal sur votre système Ubuntu.
- Tapez la commande : sudo -u nom d'utilisateur en remplaçant "nom d'utilisateur" par le nom d'utilisateur réel de l'utilisateur que vous voulez sudo.
- Appuyez sur Entrée et fournissez votre propre mot de passe lorsque vous y êtes invité. Cela permet de vérifier que vous êtes autorisé à accorder l'accès sudo.
- Le terminal va maintenant exécuter des commandes en tant qu'utilisateur désigné avec des privilèges élevés.
N'oubliez pas que le sudoer (l'utilisateur qui accorde l'accès sudo) doit disposer de droits d'administration. Il s'agit d'une fonctionnalité puissante, il convient donc d'être prudent lorsque l'on accorde des autorisations supplémentaires à des utilisateurs.
Quel est le mot de passe sudo dans Ubuntu?
Dans Ubuntu, le mot de passe mot de passe sudo est le mot de passe requis pour authentifier et autoriser l'utilisation de la fonction sudo et d'en autoriser l'utilisation. Cette commande permet aux utilisateurs disposant des autorisations appropriées d'exécuter des tâches administratives, en leur accordant des privilèges temporaires de superutilisateur. Il s'agit d'une mesure de sécurité essentielle qui garantit que seuls les utilisateurs autorisés peuvent apporter des modifications à l'ensemble du système. Pour exécuter une commande avec des privilèges de superutilisateur, les utilisateurs sont invités à saisir leur mot de passe mot de passe sudo afin de se prémunir contre tout accès non autorisé.
Qu'est-ce que la commande sudo?
commande sudo permet à des utilisateurs non root d'exécuter des commandes avec des privilèges élevés. Les administrateurs ont ainsi la possibilité d'accorder temporairement un accès élevé à des utilisateurs spécifiques sans avoir recours au compte root.
Comment savoir si j'ai un accès sudo?
Pour savoir si vous disposez d'un accès sudo, exécutez la commande suivante dans votre terminal :
sudo -l
Après avoir exécuté cette commande, observez attentivement la sortie. Si votre nom d'utilisateur apparaît dans la liste des utilisateurs disposant d'un accès sudo, félicitations, vous disposez bien des privilèges sudo. À l'inverse, si votre nom d'utilisateur est absent de la liste, cela signifie que votre compte n'a pas d'accès sudo.