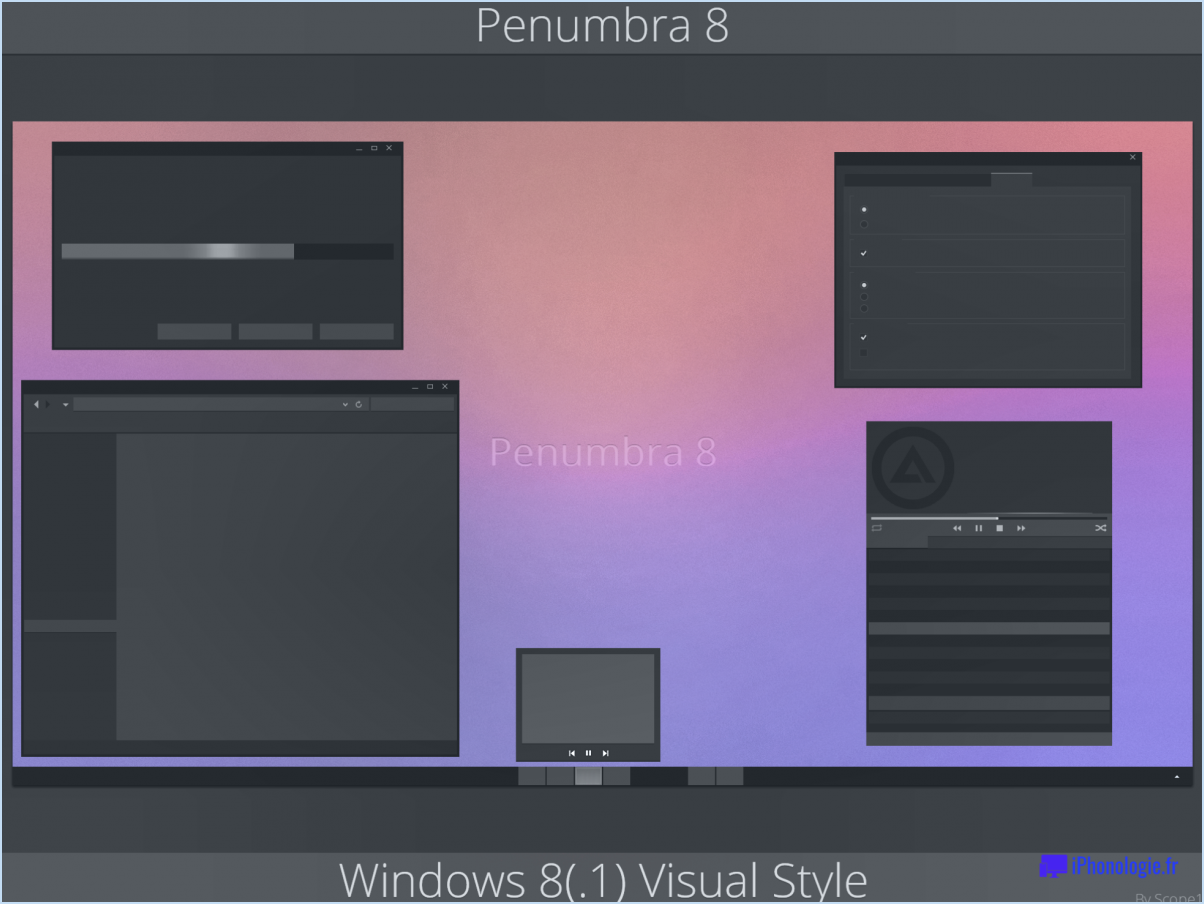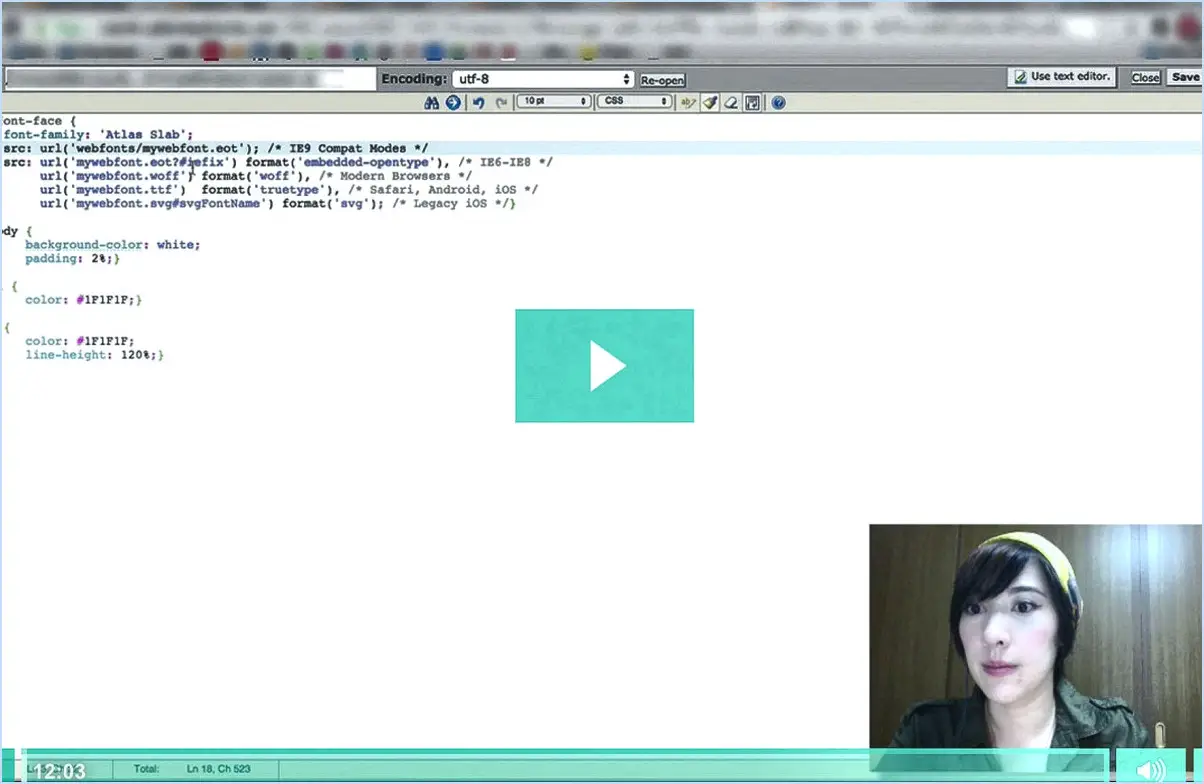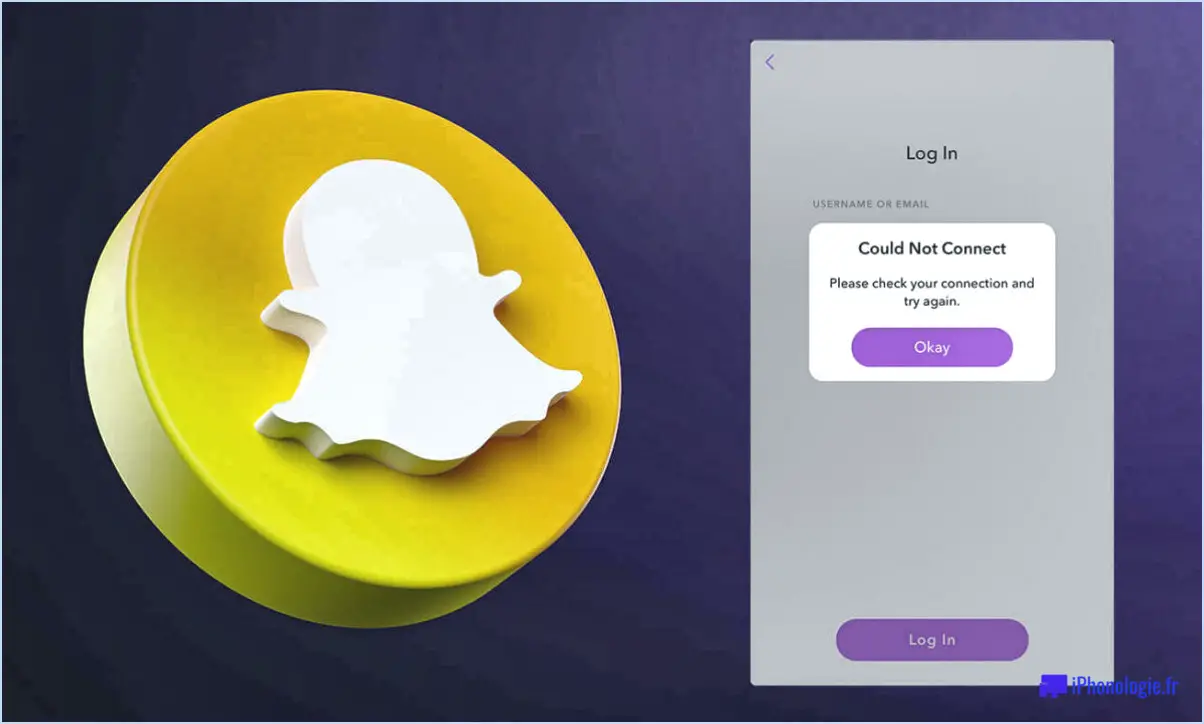Comment garder la calculatrice toujours en haut sur windows 10?
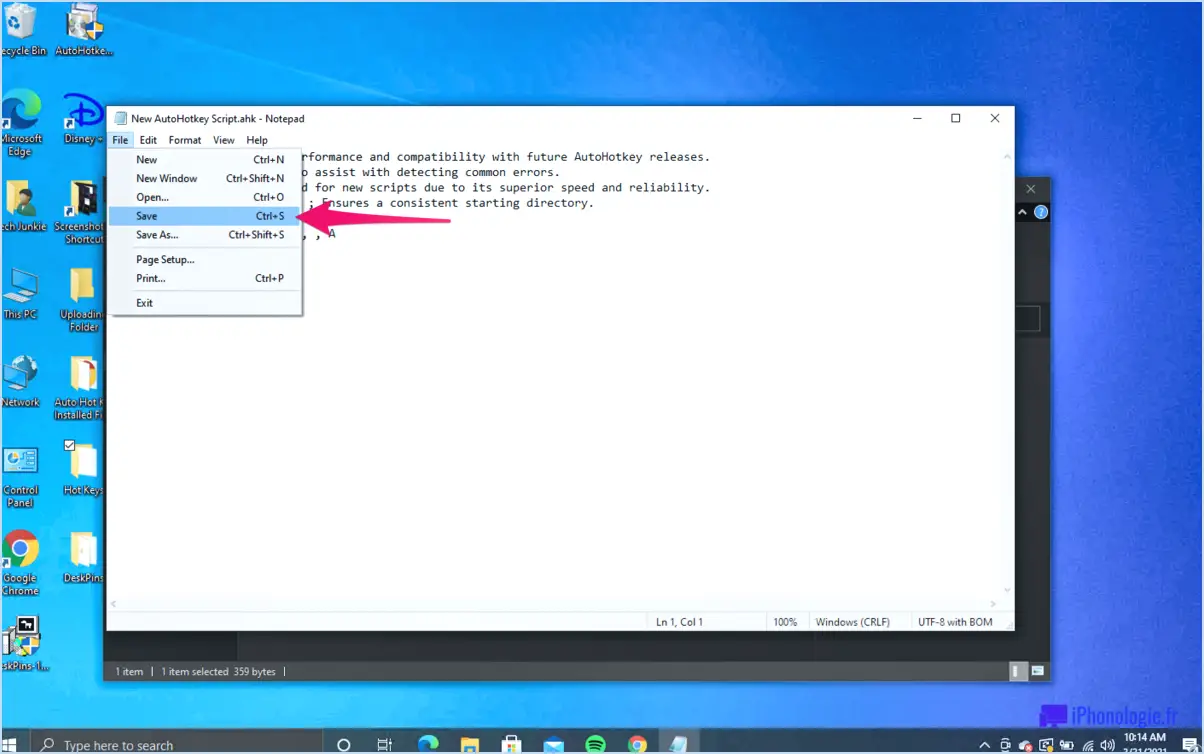
Pour que votre calculatrice reste toujours en haut de l'écran sous Windows 10, vous pouvez essayer plusieurs approches, adaptées à vos besoins et préférences spécifiques. Voici quelques conseils qui peuvent vous aider à y parvenir :
- Démarrage automatique: Vous pouvez configurer votre ordinateur pour qu'il lance automatiquement la calculatrice au démarrage. Pour ce faire, cliquez avec le bouton droit de la souris sur l'icône de l'application calculatrice, sélectionnez "Plus", puis choisissez "Ouvrir l'emplacement du fichier". Dans la fenêtre de l'explorateur de fichiers qui s'ouvre, cliquez avec le bouton droit de la souris sur le raccourci de la calculatrice et sélectionnez "Copier". Ensuite, appuyez sur la touche Windows + R pour ouvrir la boîte de dialogue Exécuter, tapez "shell:startup" et cliquez sur "OK". Enfin, cliquez avec le bouton droit de la souris dans le dossier de démarrage et choisissez "Coller le raccourci". Ainsi, la calculatrice s'ouvrira à chaque fois que vous démarrerez votre ordinateur.
- Placement bien visible sur le bureau: Un autre moyen simple de garder la calculatrice facilement accessible consiste à placer son raccourci sur votre bureau. Localisez l'application de la calculatrice dans le menu Démarrer, cliquez dessus avec le bouton droit de la souris et sélectionnez "Plus". Parmi les options qui s'affichent, choisissez "Épingler à la barre des tâches" ou "Épingler au démarrage". Une fois la calculatrice épinglée, vous pouvez faire glisser son icône de la barre des tâches ou du menu Démarrer sur votre bureau. Cela créera un raccourci sur lequel vous pourrez double-cliquer pour ouvrir la calculatrice instantanément.
- Lanceurs d'applications tiers: Si vous préférez une solution plus avancée, vous pouvez explorer les lanceurs d'applications tiers qui offrent des fonctionnalités permettant de garder les fenêtres en haut. Des applications telles que "Always on Top" ou "WindowTop" permettent d'épingler des fenêtres, y compris la calculatrice, sur la couche supérieure de votre bureau. Ces outils offrent souvent des options de personnalisation supplémentaires, telles que des touches de raccourci et le placement automatique des fenêtres, ce qui vous permet d'adapter le comportement de votre calculatrice à vos préférences.
N'oubliez pas que ces suggestions peuvent varier en fonction de votre configuration spécifique, il est donc essentiel de les adapter à vos besoins. Expérimentez ces méthodes pour trouver celle qui vous convient le mieux, en veillant à ce que votre calculatrice soit toujours commodément accessible sur votre système Windows 10.
Comment épingler la calculatrice de Microsoft?
Pour épingler la calculatrice Microsoft à votre barre des tâches ou au menu Démarrer, vous pouvez suivre les étapes suivantes :
- Ouvrez la calculatrice Microsoft sur votre appareil.
- Repérez la barre de titre de la calculatrice en haut de la fenêtre.
- Cliquez et maintenez le bouton gauche de la souris sur la barre de titre.
- Tout en maintenant le bouton de la souris enfoncé, faites glisser la fenêtre de la calculatrice vers la barre des tâches ou le menu Démarrer.
- Relâchez le bouton de la souris pour déposer la calculatrice sur la barre des tâches ou le menu Démarrer.
Vous pouvez également cliquer avec le bouton droit de la souris sur l'icône de la calculatrice dans la barre des tâches ou le menu Démarrer et sélectionner l'option "Épingler à la barre des tâches" ou "Épingler au démarrage".
Veuillez noter que les étapes exactes peuvent différer légèrement en fonction de la version de Windows et de l'application de calculatrice spécifique que vous utilisez.
N'oubliez pas que ces instructions sont des conseils généraux et que les étapes peuvent varier en fonction de votre installation et de votre configuration logicielle.
Comment obtenir l'ancienne calculatrice sur Windows 10?
Pour accéder à l'ancienne calculatrice sur Windows 10, vous pouvez suivre les étapes suivantes :
- Ouvrez le menu Démarrer en cliquant sur l'icône Windows située en bas à gauche de votre écran.
- Dans la barre de recherche, tapez "calculatrice" et appuyez sur Entrée.
- L'application Calculatrice, qui est la calculatrice par défaut dans Windows 10, s'ouvre.
- Cependant, si vous préférez l'ancienne version de la calculatrice, vous pouvez essayer cette solution de contournement :
a. Ouvrez le menu Démarrer et allez dans Paramètres.
b. Dans le menu Paramètres, sélectionnez "Apps" ou "Apps". & fonctionnalités".
c. Faites défiler vers le bas et cliquez sur "Calculatrice".
d. Choisissez "Options avancées".
e. Cliquez sur le bouton "Réinitialiser" pour rétablir l'état d'origine de l'application Calculatrice.
- Après avoir réinitialisé l'application Calculatrice, vous devriez retrouver l'ancienne interface de la Calculatrice.
En suivant ces étapes, vous pouvez soit utiliser l'app Calculatrice par défaut dans Windows 10, soit revenir à l'ancienne version si vous préférez son interface.
Qu'est-il arrivé à ma calculatrice dans Windows 10?
Si vous rencontrez des problèmes avec votre calculatrice dans Windows 10, il est possible que des modifications aient été apportées à ses fonctionnalités. Pour accéder à la calculatrice, procédez comme suit :
- Ouvrez le menu Démarrer.
- Tapez "calculatrice" dans la barre de recherche.
- Cliquez sur l'icône de la calculatrice qui apparaît.
En procédant ainsi, vous devriez pouvoir lancer la calculatrice et utiliser ses fonctionnalités sans aucune difficulté. Cette méthode vous permet d'accéder directement à la calculatrice et de résoudre les problèmes que vous avez pu rencontrer.
Comment trouver la calculatrice sous Windows 7?
Pour trouver la calculatrice sous Windows 7, suivez les étapes suivantes :
- Cliquez sur le bouton "Démarrer" situé dans le coin inférieur gauche de l'écran.
- Dans la zone de recherche, tapez "calculatrice" et appuyez sur Entrée.
- L'application calculatrice apparaît dans les résultats de la recherche.
- Cliquez sur l'icône de la calculatrice pour l'ouvrir.
Vous pouvez également trouver la calculatrice dans le dossier "Accessoires" du menu Démarrer. Voici comment procéder :
- Cliquez sur le bouton "Démarrer".
- Allez dans "Tous les programmes" et ouvrez le dossier "Accessoires".
- Dans le dossier "Accessoires", vous trouverez l'application "Calculatrice".
- Cliquez sur l'icône de la calculatrice pour la lancer.
N'oubliez pas que ces instructions s'appliquent spécifiquement à Windows 7. Si vous utilisez une autre version de Windows, les étapes peuvent varier légèrement.
Il convient de mentionner que les données fournies sur l'application "Finder" d'Apple et sa fonction "Keep on Top" ne sont pas liées à Windows 7, car Finder est le gestionnaire de fichiers par défaut de macOS, et non de Windows.
Comment activer la calculatrice dans le registre sous Windows 10?
Pour activer la calculatrice dans le Registre sous Windows 10, procédez comme suit :
- Ouvrez l'éditeur du registre en appuyant sur la touche Windows + R et en tapant "regedit".
- Dans l'éditeur du registre, naviguez jusqu'à la clé suivante : HKEY_CURRENT_USERSoftwareMicrosoftWindowsCurrentVersionPoliciesExplorer.
- Vérifiez s'il existe une valeur nommée "RestrictRun" sous la clé "Explorer". Si c'est le cas, double-cliquez dessus pour modifier la valeur.
- Modifiez les données de la valeur en 0 et cliquez sur "OK" pour enregistrer les modifications.
- Si la valeur "RestrictRun" n'existe pas, cliquez avec le bouton droit de la souris sur la clé "Explorer", sélectionnez "Nouveau", puis choisissez "Valeur DWORD (32 bits)".
- Nommez la nouvelle valeur "RestrictRun" et définissez ses données de valeur à 0.
- Fermez l'éditeur du registre.
- Redémarrez votre ordinateur pour que les modifications prennent effet.
Après avoir suivi ces étapes, la calculatrice devrait être activée dans le Registre, ce qui vous permettra d'y accéder dans Windows 10.
Windows 10 dispose-t-il d'une calculatrice?
Non, Windows 10 n'a pas de calculatrice. calculatrice. Cependant, il comprend une calculatrice préinstallée Calculatrice préinstallée préinstallée qui offre un éventail de fonctions et de caractéristiques mathématiques. Cette application propose une fonctionnalité de calculatrice standard pour les opérations arithmétiques de base, ainsi qu'un mode scientifique pour les calculs avancés. En outre, elle offre des outils de conversion pour différentes unités de mesure, telles que la longueur, le poids et la température. L'application Calculatrice est facilement accessible à partir du menu Démarrer ou de la barre de recherche. C'est un outil pratique pour effectuer des calculs et des conversions rapides sur votre appareil Windows 10.
Comment placer le bouton de la calculatrice dans la barre d'outils d'accès rapide?
Pour ajouter le bouton Calculatrice à la barre d'outils Accès rapide, vous pouvez suivre ces étapes simples :
- Ouvrez le menu Démarrer en cliquant sur l'icône Windows dans le coin inférieur gauche de votre écran.
- Sélectionnez "Tous les programmes" dans les options du menu Démarrer.
- Localisez et cliquez sur "Accessoires" dans la liste des programmes.
- Recherchez et ouvrez le programme "Calculatrice" en cliquant dessus.
- Une fois la calculatrice ouverte, recherchez un petit bouton avec une icône ressemblant à une calculatrice.
- Cliquez avec le bouton droit de la souris sur le bouton "Calculatrice".
- Dans le menu contextuel qui apparaît, sélectionnez "Ajouter à la barre d'outils d'accès rapide".
Désormais, le bouton Calculatrice sera ajouté à la barre d'outils d'accès rapide, ce qui vous permettra d'y accéder rapidement chaque fois que vous en aurez besoin.
Comment désactiver l'option "Toujours en haut" ?
Pour désactiver la fonction "Toujours en haut", la procédure dépend de votre système d'exploitation et de votre environnement de bureau. Voici quelques conseils généraux pour vous aider à la désactiver :
Pour les utilisateurs de Windows :
- Cliquez avec le bouton droit de la souris sur la barre de titre de la fenêtre que vous souhaitez modifier.
- Recherchez l'option "Toujours en haut" dans le menu contextuel.
- Cliquez sur "Toujours en haut" pour la désactiver.
Pour les utilisateurs de Mac :
- Ouvrez "Préférences système" dans le menu Pomme.
- Localisez et cliquez sur "Mission Control" dans la fenêtre des préférences.
- Recherchez le paramètre relatif à "Toujours en haut" et désélectionnez-le.
Veuillez noter que ces instructions peuvent ne pas s'appliquer à tous les scénarios, car les logiciels et les versions peuvent présenter des variations. Si vous utilisez un système d'exploitation ou un environnement de bureau différent, il est recommandé de consulter la documentation ou les ressources d'assistance correspondantes pour obtenir des instructions spécifiques.
N'oubliez pas que les étapes décrites ci-dessus sont des lignes directrices générales et que la méthode exacte peut varier en fonction de votre configuration spécifique.
Comment récupérer ma calculatrice?
Pour récupérer votre calculatrice, suivez les étapes suivantes :
- Réinitialisez la calculatrice : Recherchez un bouton ou une option de réinitialisation dans le menu des paramètres. Cette opération permet de rétablir les paramètres par défaut de la calculatrice.
- Supprimer les informations personnelles : Si votre calculatrice contient des données personnelles, telles que des équations ou des préférences enregistrées, veillez à les supprimer ou à les réinitialiser. Cela permettra de garantir la confidentialité de vos informations.
- Vérifiez les sauvegardes ou le stockage dans le nuage : Si vous avez déjà sauvegardé les données de votre calculatrice ou si vous l'avez connectée à un service de stockage en nuage, essayez de synchroniser ou de restaurer les données à partir de là.
- Contactez le fabricant ou le revendeur : Si aucune des étapes ci-dessus ne fonctionne, contactez le fabricant ou le revendeur de votre calculatrice. Ils peuvent fournir une assistance supplémentaire ou proposer des options de remplacement.
N'oubliez pas que la procédure peut varier en fonction du modèle de calculatrice que vous possédez. Reportez-vous au manuel d'utilisation ou au site web du fabricant pour obtenir des instructions détaillées.
Quelle est la meilleure calculatrice gratuite?
La meilleure calculatrice gratuite est Google Sheets. Il est largement utilisé et offre une gamme de fonctions et de caractéristiques. Google Sheets vous permet d'effectuer des calculs arithmétiques de base ainsi que des opérations plus complexes telles que des analyses statistiques et des calculs financiers. Il prend également en charge la collaboration en temps réel, ce qui le rend pratique pour le travail d'équipe ou le partage des calculs. En outre, Google Sheets est accessible sur plusieurs appareils et plateformes, ce qui vous permet de travailler sur vos calculs en toute transparence. Grâce à sa popularité, à sa polyvalence et à son interface conviviale, Google Sheets s'impose comme le meilleur choix parmi les calculatrices gratuites.