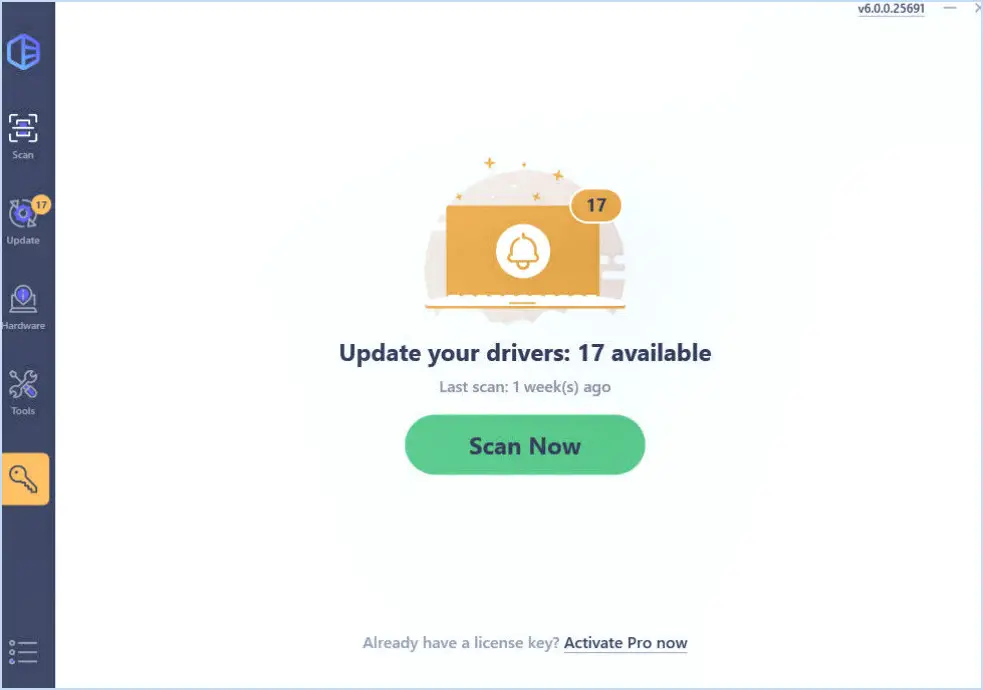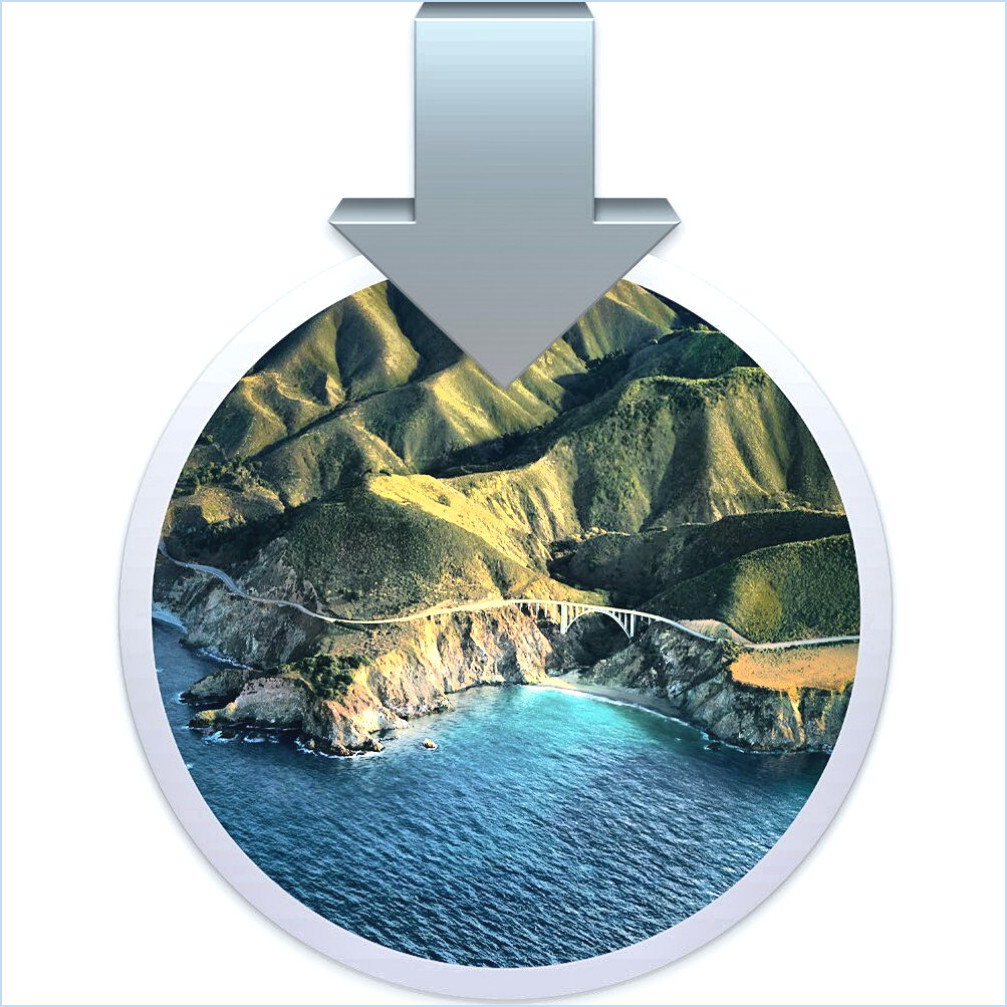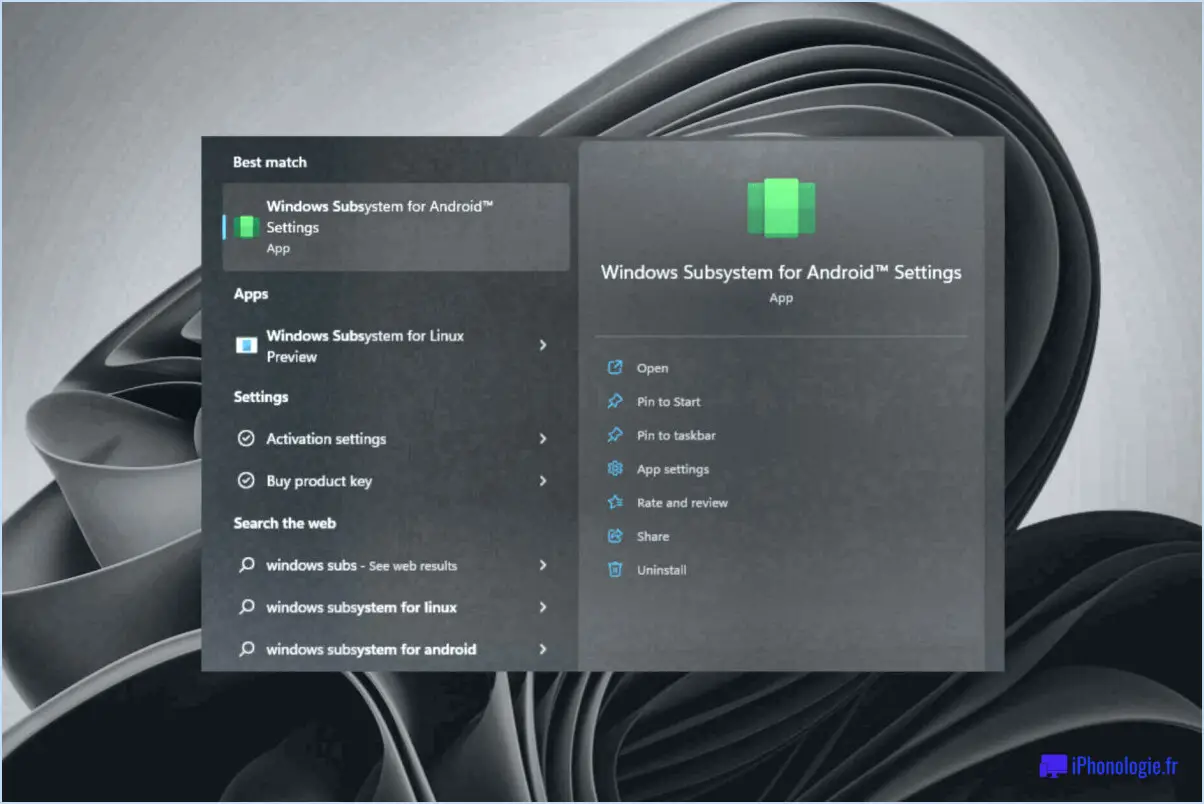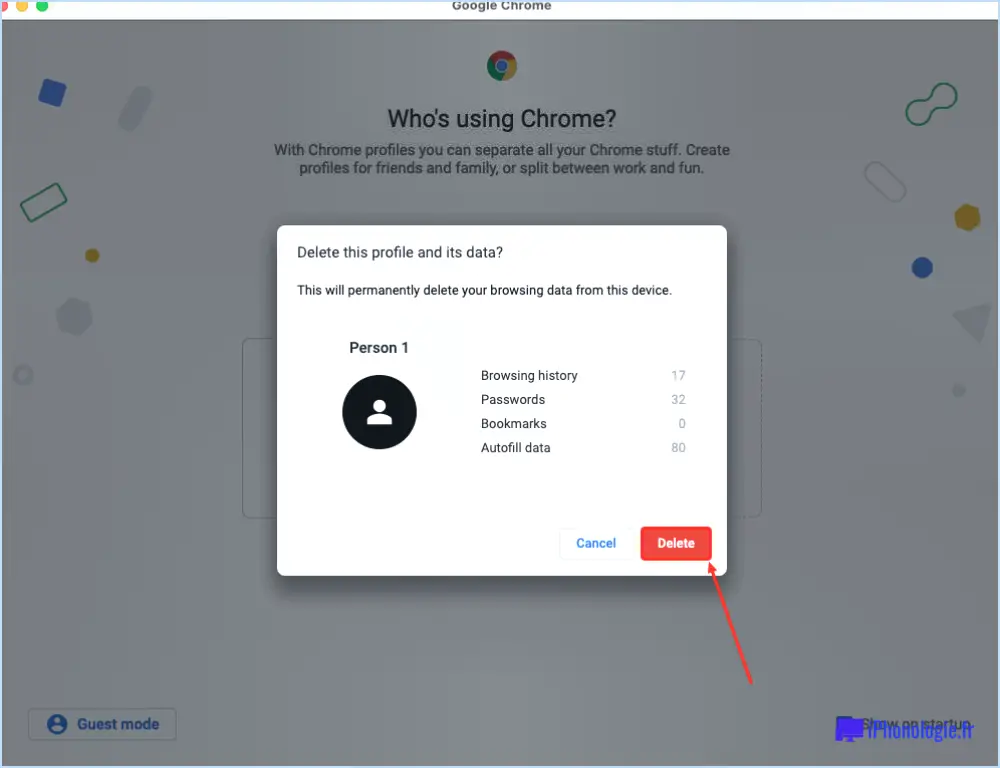Comment créer un widget de bureau sous windows 10?
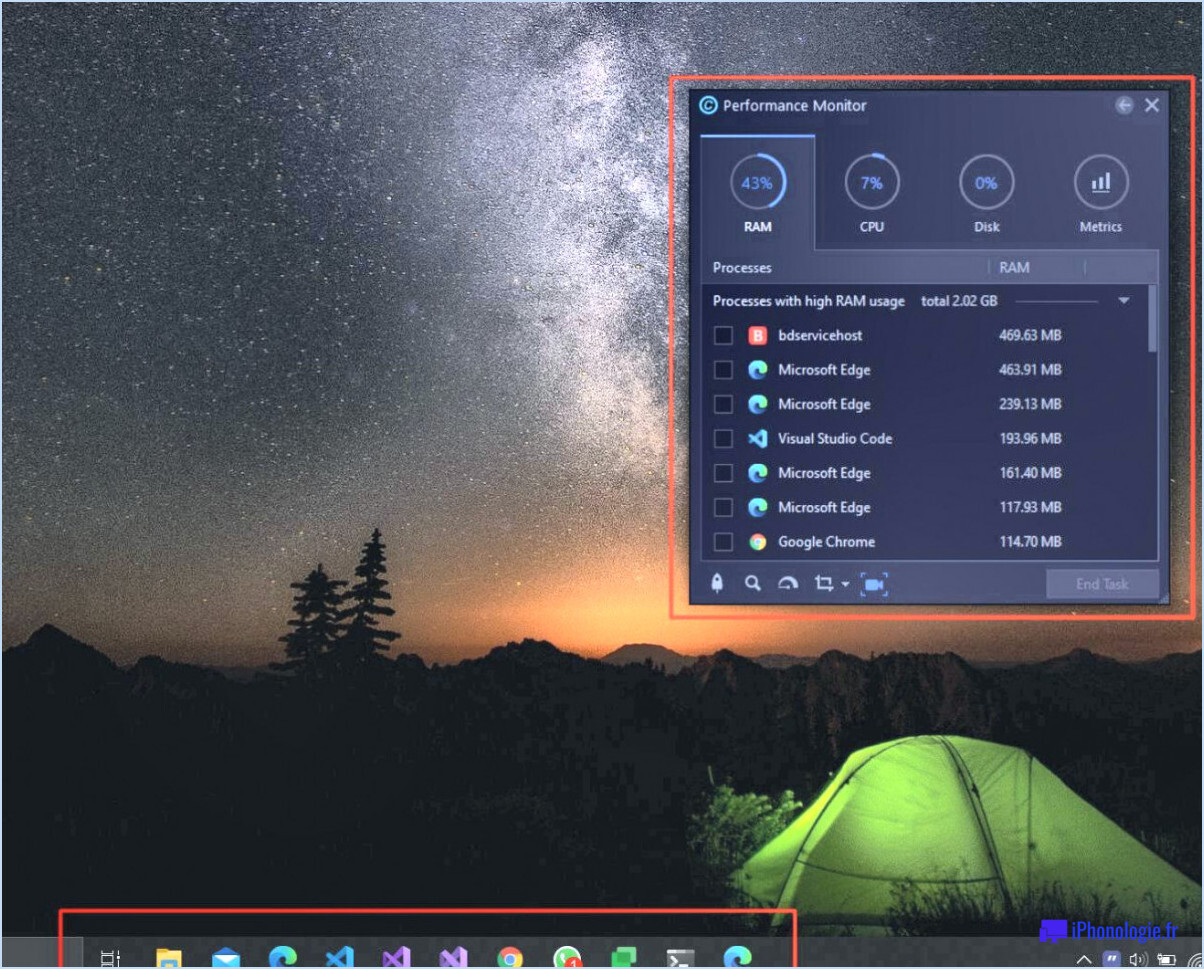
Pour créer un widget de bureau dans Windows 10, il est important de suivre quelques étapes clés pour garantir un résultat réussi. Voici un guide détaillé pour vous aider à démarrer :
- Choisissez le bon programme: Commencez par sélectionner le programme approprié pour créer votre widget. Bien qu'il existe plusieurs options disponibles, il est crucial de choisir un programme qui correspond à vos besoins et à vos préférences. Explorez le menu Démarrer ou l'écran Programmes et fonctionnalités du Panneau de configuration pour trouver le programme qui répond le mieux à vos besoins.
- Choisir la bonne taille et la bonne forme: Lors de la conception de votre widget de bureau, il est essentiel de tenir compte de la taille et de la forme qui s'adapteront bien à votre écran et aux bordures de la fenêtre. Certains programmes fournissent des conseils utiles ou des modèles prédéfinis pour vous aider à sélectionner les bonnes dimensions. Veillez à ce que votre widget n'occupe pas trop d'espace ou n'obstrue pas d'autres éléments sur votre bureau.
- Utiliser les ressources communes: Pour donner à votre widget une touche distinctive et le faire ressembler à un élément du Windows Store de Microsoft, envisagez d'incorporer des ressources communes telles que des photos ou des vidéos. Ces ressources peuvent ajouter une couche supplémentaire de personnalité et d'attrait visuel à votre widget. Vous pouvez également explorer divers éléments de conception disponibles en ligne ou utiliser des ressources préexistantes pour améliorer l'aspect général et la convivialité.
- Personnaliser l'apparence et les fonctionnalités: Une fois que vous avez choisi votre programme et déterminé la taille et la forme de votre widget, il est temps de personnaliser son apparence et ses fonctionnalités. Explorez les fonctions du programme pour modifier les couleurs, les polices de caractères et d'autres éléments visuels en fonction de vos préférences. En outre, assurez-vous que le widget répond à un objectif spécifique et offre des fonctionnalités pertinentes, qu'il s'agisse d'afficher des mises à jour météorologiques, de fournir un accès rapide aux applications fréquemment utilisées ou d'offrir d'autres informations utiles.
- Testez et affinez: Après avoir créé votre widget, il est essentiel de le tester sur votre bureau pour vous assurer qu'il fonctionne comme prévu. Vérifiez qu'il n'y a pas de problèmes ou d'incohérences au niveau de l'apparence ou de la fonctionnalité. Effectuez les ajustements et les perfectionnements nécessaires jusqu'à ce que vous soyez satisfait du résultat final.
N'oubliez pas que la création d'un widget de bureau requiert de la créativité et une attention particulière aux détails. En suivant ces étapes et en utilisant des ressources communes, vous pouvez concevoir un widget personnalisé qui améliore votre expérience sur le bureau.
Windows 10 propose-t-il des widgets de bureau?
Windows 10 ne dispose pas de widgets de bureau traditionnels comme ceux que l'on trouve dans les versions antérieures de Windows ou dans d'autres systèmes d'exploitation. Cependant, il offre une fonctionnalité similaire grâce aux Live Tiles. Les Live Tiles sont des icônes interactives et personnalisables qui peuvent afficher des informations en temps réel provenant de diverses applications directement dans le menu Démarrer ou sur le bureau de Windows 10. Les utilisateurs peuvent personnaliser leurs Live Tiles en les redimensionnant, en réorganisant leur position ou en choisissant un contenu spécifique à afficher. En outre, le Windows Store propose un large éventail d'applications offrant des fonctionnalités de type widget, telles que des mises à jour météorologiques, des titres d'actualité, des événements de calendrier, etc. Ces applications peuvent être épinglées au menu Démarrer ou à la barre des tâches pour un accès rapide et des informations en un coup d'œil. Bien qu'il ne s'agisse pas techniquement de widgets de bureau, les Live Tiles et les applications de type widget constituent un moyen pratique de personnaliser et d'améliorer l'expérience de bureau de Windows 10.
Comment obtenir des applications de bureau sur Windows 10?
Pour obtenir des applications de bureau sur Windows 10, plusieurs options s'offrent à vous. Voici quelques façons de les obtenir :
- Boutique d'applications Windows: Le Windows App Store est la plateforme officielle de téléchargement et d'installation d'applications sur Windows 10. Il propose une large gamme d'applications de bureau dans diverses catégories, notamment la productivité, le divertissement et les utilitaires. Vous pouvez accéder à la boutique en cliquant sur l'icône Microsoft Store sur votre bureau ou en recherchant "Microsoft Store" dans le menu Démarrer.
- Navigateur Microsoft Edge: Microsoft Edge offre un moyen pratique de découvrir et d'installer des applications de bureau. Ouvrez le navigateur et visitez le site web Microsoft Store. De là, vous pouvez parcourir les apps disponibles et les installer directement sur votre appareil Windows 10.
- Magasins d'applications tiers: Outre le Windows App Store, il existe également des boutiques d'applications tierces qui proposent une sélection d'applications de bureau pour Windows 10. Il s'agit par exemple de Steam pour les jeux, d'Adobe Creative Cloud pour les logiciels de création et de GitHub pour les outils de développement. Visitez les sites web respectifs de ces magasins d'applications, téléchargez leurs plateformes et explorez les applications qu'ils proposent.
N'oubliez pas de rechercher et d'évaluer les applications que vous souhaitez installer, en vous assurant qu'elles proviennent de sources réputées et qu'elles sont compatibles avec Windows 10. Profitez de la découverte et de l'utilisation de la vaste gamme d'applications de bureau disponibles pour améliorer votre expérience de Windows 10 !
Comment épingler une application sur mon bureau?
Pour épingler une application sur votre bureau, vous avez plusieurs possibilités.
- Ouvrez les paramètres de l'application : Localisez l'application que vous souhaitez épingler, cliquez avec le bouton droit de la souris sur son icône et sélectionnez "Propriétés" ou "Paramètres". Recherchez l'option "Emplacement" ou "Épingler au bureau" dans les paramètres. Activez cette option pour épingler l'application sur votre bureau.
- Utilisez le TaskbarApplet.pack : Cet outil pratique vous permet d'accéder à toutes les applications de la barre des tâches en un seul clic. Il vous suffit de télécharger et d'installer TaskbarApplet.pack, puis de suivre les instructions pour ajouter les applications de votre choix à la barre des tâches.
N'oubliez pas que ces méthodes peuvent varier en fonction de votre système d'exploitation et de l'application. Personnalisez votre bureau pour accéder rapidement à vos applications préférées !
Microsoft dispose-t-il d'un widget?
Microsoft propose des widgets sous la forme de personnalisations logicielles pour votre bureau. Si certains les ont accusés de copier le design des widgets d'Apple, la vérité est que le concept de widget est subjectif. Les widgets sont des composants logiciels qui permettent aux utilisateurs d'ajouter des fonctionnalités personnalisées à leur bureau, comme des lanceurs ou des menus. Les widgets de Microsoft ne sont peut-être pas aussi conviviaux que ceux d'Apple, mais ils sont disponibles dans le Windows Store. Donc, oui, Microsoft a des widgets, même s'ils diffèrent de ceux d'Apple en termes de design et de facilité d'utilisation.
Qu'est-il advenu des widgets de bureau Windows?
Dans le passé, les widgets du bureau de Windows étaient très appréciés des utilisateurs. Ces petites icônes permettaient de les personnaliser en les glissant et en les déposant sur le bureau, améliorant ainsi l'apparence et la fonctionnalité de l'écran de l'ordinateur. Cependant, le paysage a évolué et l'utilisation des widgets de bureau a considérablement diminué ces dernières années.
L'une des raisons de ce changement est la disponibilité de lanceurs et d'environnements de bureau préinstallés sur les ordinateurs modernes. Ces outils intégrés offrent une série de fonctionnalités, notamment des lanceurs d'applications, des barres de tâches et des configurations de bureau personnalisables. De nombreux utilisateurs estiment que ces fonctions intégrées sont suffisantes pour répondre à leurs besoins, éliminant ainsi la nécessité de recourir à des widgets de bureau supplémentaires.
En outre, les progrès des systèmes d'exploitation et l'essor des plateformes mobiles ont influencé les préférences des utilisateurs. Les appareils mobiles, tels que les smartphones et les tablettes, utilisent des interfaces et des écrans d'accueil basés sur des applications, qui offrent une expérience similaire à celle des widgets de bureau, mais d'une manière plus intégrée et plus transparente.
En conséquence, la demande de widgets de bureau Windows a diminué, car les utilisateurs s'appuient de plus en plus sur des lanceurs et des environnements de bureau préinstallés, ou adoptent les interfaces centrées sur les applications des appareils mobiles.
Windows 10 a-t-il des icônes de bureau?
Oui, Windows 10 possède des icônes de bureau. Les icônes du bureau sont des raccourcis qui représentent des programmes, des fichiers ou des dossiers sur le bureau de votre ordinateur. Elles permettent d'accéder rapidement aux éléments fréquemment utilisés et vous aident à organiser votre bureau. Pour ajouter une icône à votre bureau, il vous suffit de cliquer avec le bouton droit de la souris sur le programme, le fichier ou le dossier souhaité et de sélectionner "Créer un raccourci". Le raccourci apparaîtra alors sur votre bureau.
En outre, Windows 10 vous permet de personnaliser les icônes de votre bureau. Vous pouvez modifier leur taille, leur affichage et leur disposition en fonction de vos préférences. Pour ce faire, faites un clic droit sur une zone vide de votre bureau, choisissez "Affichage", puis sélectionnez "Grandes icônes", "Icônes moyennes" ou "Petites icônes" en fonction de vos préférences.
En résumé, bien que Windows 10 n'affiche pas initialement les icônes de bureau dans la barre des tâches, vous pouvez facilement les ajouter à votre bureau pour un accès rapide aux programmes, fichiers et dossiers.
Comment placer librement des apps sur mon bureau?
Placer librement des applications sur votre bureau est un moyen pratique d'accéder rapidement à vos applications préférées. Voici un guide simple pour vous aider à y parvenir :
- Visitez le site web officiel : Allez sur le site web de l'application que vous souhaitez télécharger. Recherchez un bouton "Télécharger" ou "Obtenir", généralement situé sur la page d'accueil ou dans la section dédiée à l'application.
- Choisissez la version de bureau : Assurez-vous que vous téléchargez la version de bureau de l'application, car certaines applications proposent des versions différentes pour les plateformes mobiles et de bureau.
- Téléchargez l'application : Cliquez sur le bouton de téléchargement et suivez les instructions pour télécharger le fichier d'installation de l'application (généralement au format .exe ou .dmg).
- Installez l'application : Localisez le fichier téléchargé sur votre ordinateur et double-cliquez dessus pour lancer le processus d'installation. Suivez les instructions à l'écran pour terminer l'installation.
- Créez un raccourci sur le bureau : Après l'installation, trouvez l'application dans votre liste de programmes installés. Cliquez dessus avec le bouton droit de la souris et sélectionnez "Créer un raccourci" ou "Envoyer à" > "Bureau". Vous créerez ainsi un raccourci sur votre bureau pour y accéder facilement.
N'oubliez pas de télécharger des applications à partir de sources fiables pour garantir la sécurité. Appréciez l'utilisation des applications nouvellement installées sur votre bureau !
Quelle version de Windows possède des widgets?
Le Windows 10 système d'exploitation comprend widgets qui permettent aux utilisateurs de personnaliser leur bureau avec des informations utiles et un accès rapide à des apps ou des outils. Cependant, il est important de noter que tous les widgets de Windows 10 peuvent ne pas fonctionner correctement. D'autre part, Windows 7 et Windows 8 n'ont pas de support intégré pour les widgets. Par conséquent, si vous recherchez une version de Windows avec des widgets, Windows 10 est le choix recommandé.