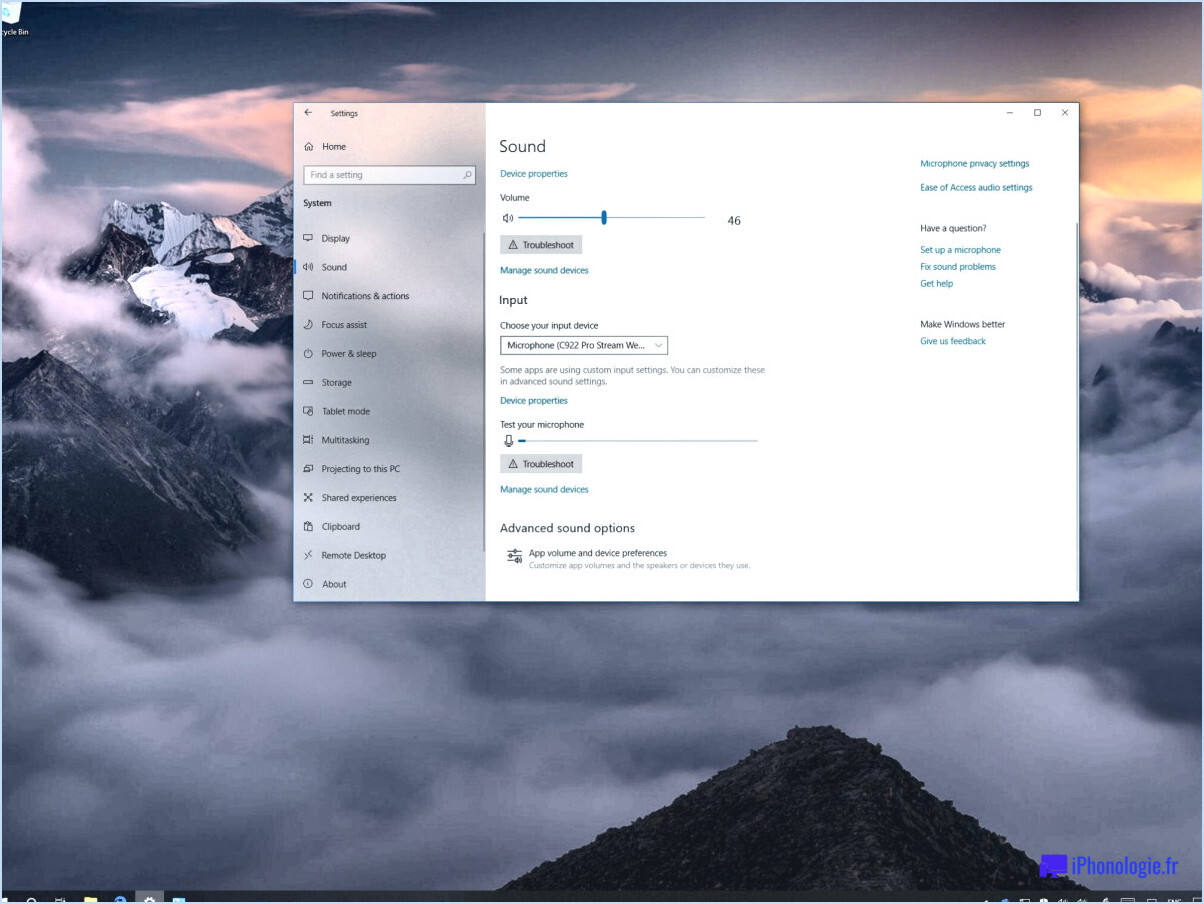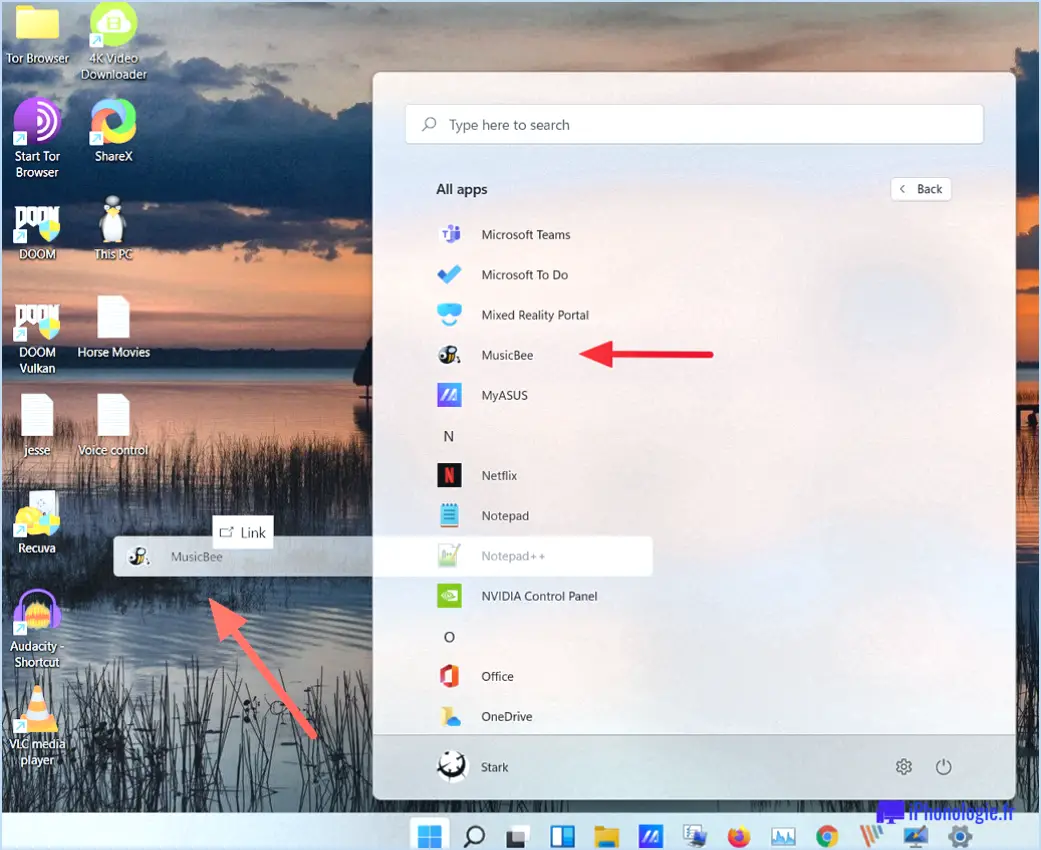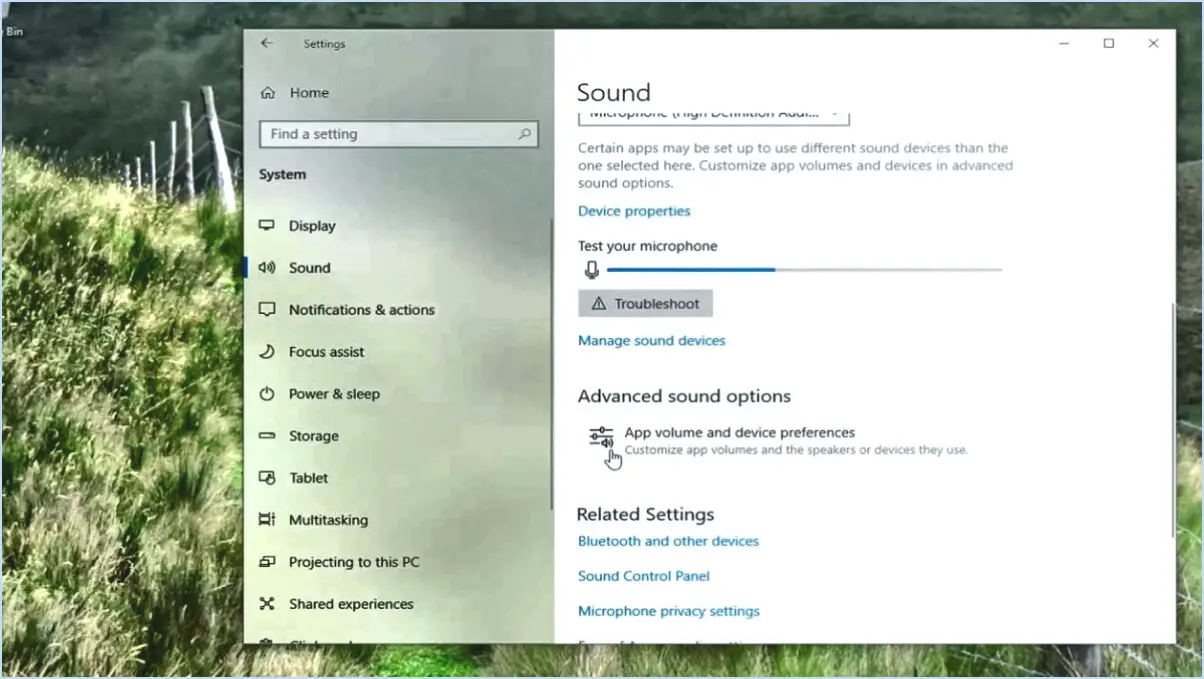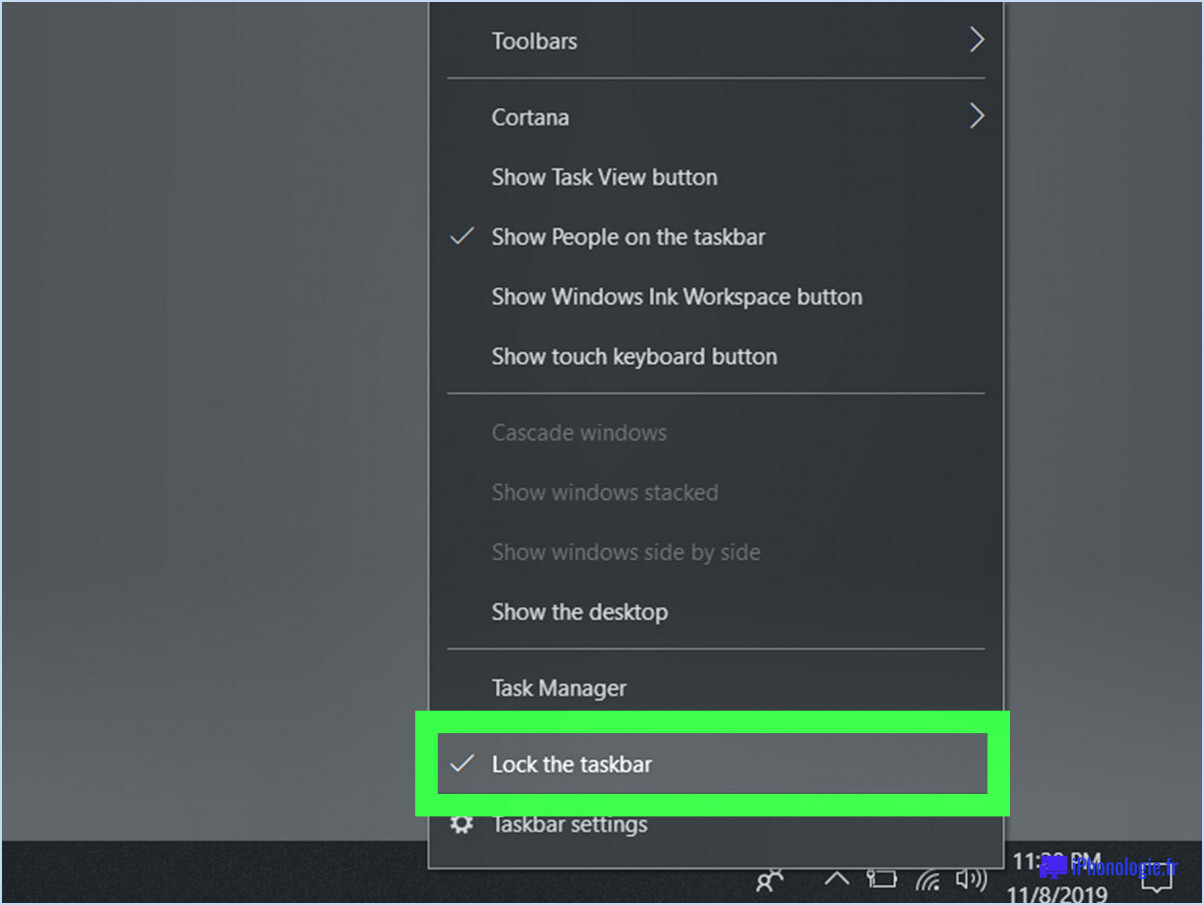Comment réinstaller le pilote d'affichage sous windows 10?
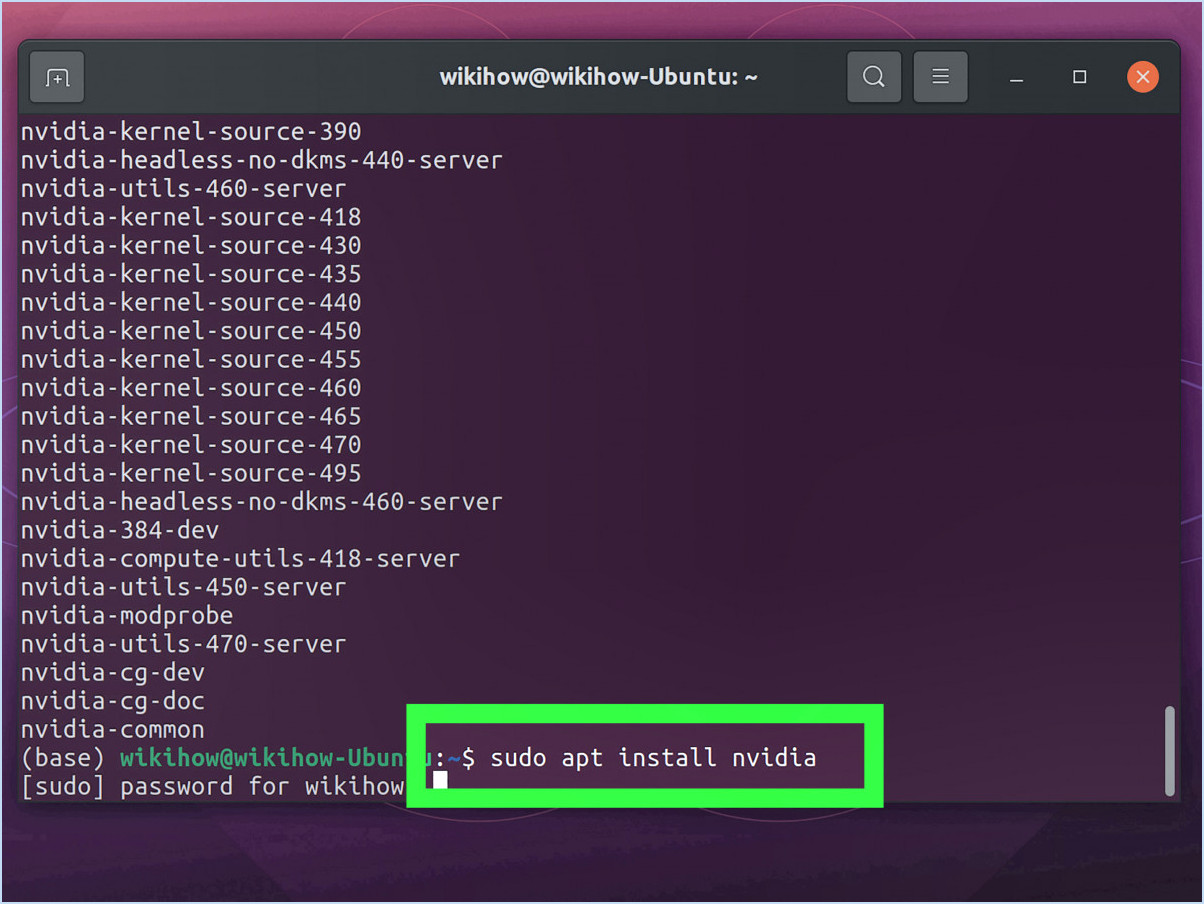
Pour réinstaller le pilote d'affichage sous Windows 10, procédez comme suit :
- Ouvrez le menu Démarrer en cliquant sur l'icône Windows dans le coin inférieur gauche de votre écran.
- Dans la barre de recherche, tapez "Gestionnaire de périphériques" et sélectionnez-le dans les résultats de la recherche. Vous pouvez également appuyer sur la touche Windows + X, puis choisir "Gestionnaire de périphériques" dans le menu qui s'affiche.
- Dans la fenêtre Gestionnaire de périphériques, localisez et cliquez sur la section "Adaptateurs d'affichage" pour la développer.
- Vous verrez votre carte graphique répertoriée dans la section "Adaptateurs d'affichage". Cliquez avec le bouton droit de la souris sur votre carte graphique et, dans le menu contextuel, choisissez "Désinstaller le périphérique".
- Une boîte de dialogue de confirmation s'affiche. Cochez la case située à côté de "Supprimer le pilote de ce périphérique" pour supprimer complètement le pilote, puis cliquez sur "Désinstaller".
- Une fois le pilote désinstallé avec succès, redémarrez votre ordinateur. Vous pouvez le faire en cliquant sur le menu Démarrer, puis sur l'icône d'alimentation, et en sélectionnant "Redémarrer".
- Au redémarrage, Windows détectera automatiquement votre carte graphique et réinstallera le pilote par défaut correspondant.
- Il est essentiel de veiller à ce que votre ordinateur soit connecté à l'internet pendant ce processus, car Windows peut télécharger le dernier pilote à partir de Windows Update.
- Une fois l'installation du pilote terminée, vous devrez peut-être ajuster les paramètres de votre écran, tels que la résolution et le taux de rafraîchissement, à votre configuration préférée.
- Si vous rencontrez des problèmes avec le pilote par défaut ou si vous souhaitez installer une version spécifique du pilote, vous pouvez visiter le site web du fabricant de votre carte graphique (par exemple, NVIDIA, AMD, Intel) et y télécharger le dernier pilote. Après avoir téléchargé le pilote, exécutez le programme d'installation et suivez les instructions à l'écran pour l'installer.
N'oubliez pas que la mise à jour du pilote de votre écran peut parfois résoudre des problèmes de performance et garantir la compatibilité avec les derniers logiciels et jeux.
Comment dupliquer dans Lightroom CC?
Pour dupliquer une image dans Lightroom CC, utilisez les commandes copier et coller. Sélectionnez l'image souhaitée et appuyez sur Ctrl+C (Windows) ou Cmd+C (Mac) pour la copier. Ensuite, naviguez jusqu'à l'emplacement souhaité et appuyez sur Ctrl+V (Windows) ou Cmd+V (Mac) pour coller l'image.
Comment copier une photo?
Pour copier une photo, ouvrez la photo que vous voulez copier et appuyez sur Ctrl+C sur votre clavier. Ensuite, ouvrez le document ou la photo dans lequel vous souhaitez coller la photo et appuyez sur Ctrl+V sur votre clavier.
Comment copier des modifications dans l'application Lightroom?
Pour copier des modifications dans l'application Lightroom, procédez comme suit :
- Sélectionnez la photo avec les modifications que vous souhaitez copier.
- Cliquez sur l'icône "Développer" dans l'application.
- Choisissez l'onglet "Copier les modifications" pour copier toutes les modifications dans votre presse-papiers.
- Ouvrez maintenant la photo que vous souhaitez modifier.
- Naviguez jusqu'à l'option "Développer" à nouveau.
- Enfin, sélectionnez "Coller les modifications" pour appliquer les modifications copiées à la nouvelle photo.
En suivant ces étapes, vous pouvez transférer sans effort les modifications souhaitées d'une photo à l'autre dans Lightroom, ce qui rationalise votre flux de travail de modification.
Comment utiliser la même modification dans Lightroom?
Pour utiliser la même modification dans Lightroom pour plusieurs photos, procédez comme suit :
- Sélectionnez les photos que vous souhaitez modifier dans le module Bibliothèque.
- Passez au module Développement.
- Cliquez sur le bouton "Copier" dans la barre d'outils.
- Choisissez les ajustements que vous souhaitez appliquer aux photos sélectionnées.
- Cliquez sur le bouton "Coller" pour appliquer les modifications aux photos sélectionnées.
En suivant ces étapes, vous pouvez rapidement et efficacement appliquer les mêmes paramètres de modification à plusieurs photos dans Lightroom.
Pourquoi ne puis-je pas coller des paramètres dans Lightroom?
Si vous ne parvenez pas à coller des paramètres dans Lightroom, cela peut être dû à plusieurs raisons. Premièrement, vérifiez que vous vous trouvez dans le bon module ; certains paramètres ne peuvent pas être collés d'un module à l'autre, par exemple si vous essayez de coller des paramètres de développement dans le module Bibliothèque. Deuxièmement, vérifiez que les paramètres que vous essayez de coller sont compatibles avec votre version de Lightroom. Les différentes versions peuvent avoir des paramètres différents, ce qui fait que le collage n'aboutit pas. Vérifiez à nouveau ces facteurs pour appliquer avec succès les paramètres souhaités dans Lightroom.
Comment copier une partie d'une image dans Lightroom?
Pour copier une partie d'une image dans Lightroom, utilisez la commande Outil Marquee dans la barre d'outils. Sélectionnez la zone que vous souhaitez copier. Appuyez sur Ctrl+C sur votre clavier pour la copier. Ouvrez un nouveau fichier image et appuyez sur Ctrl+V pour la coller.