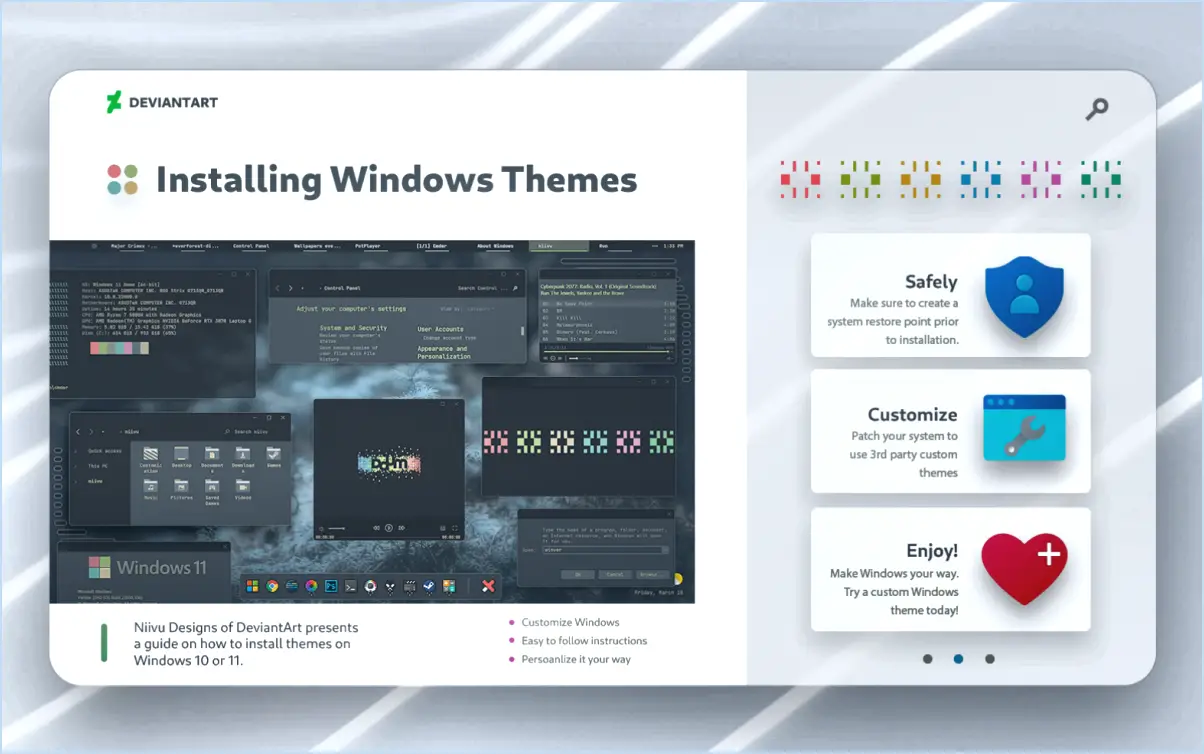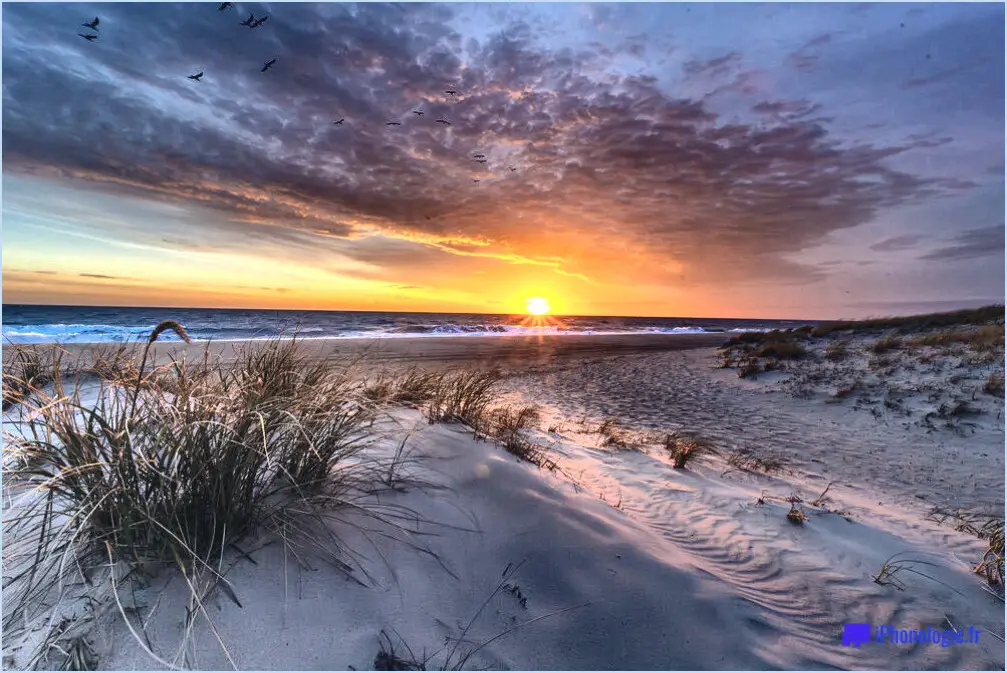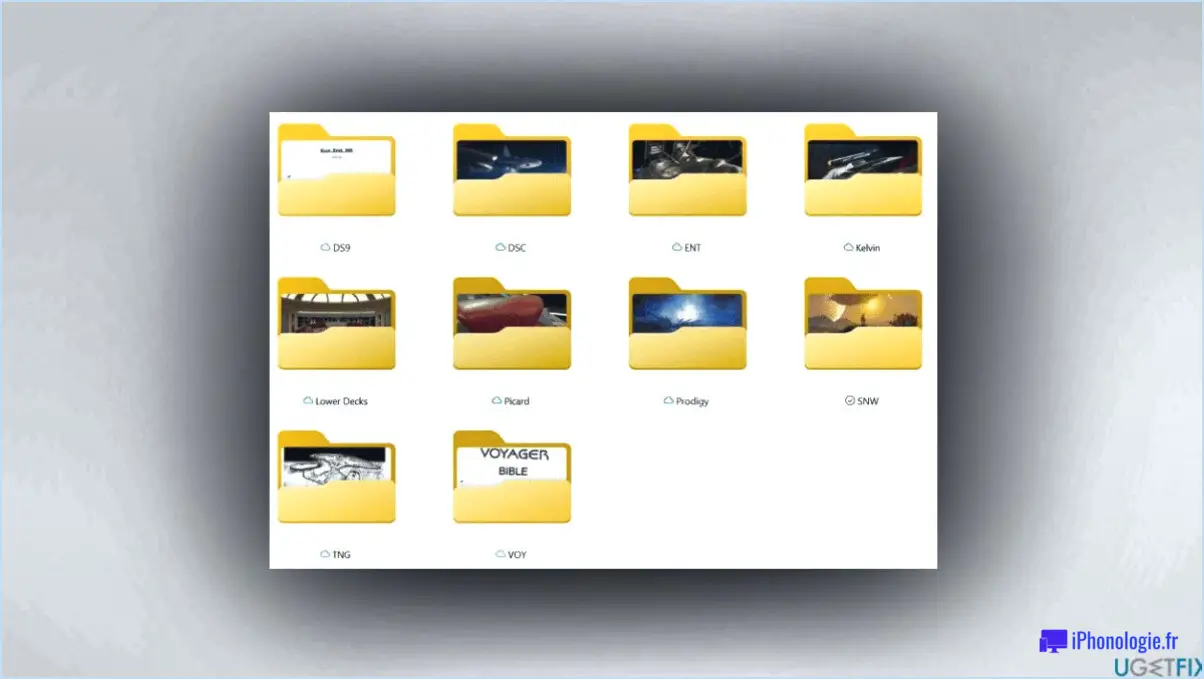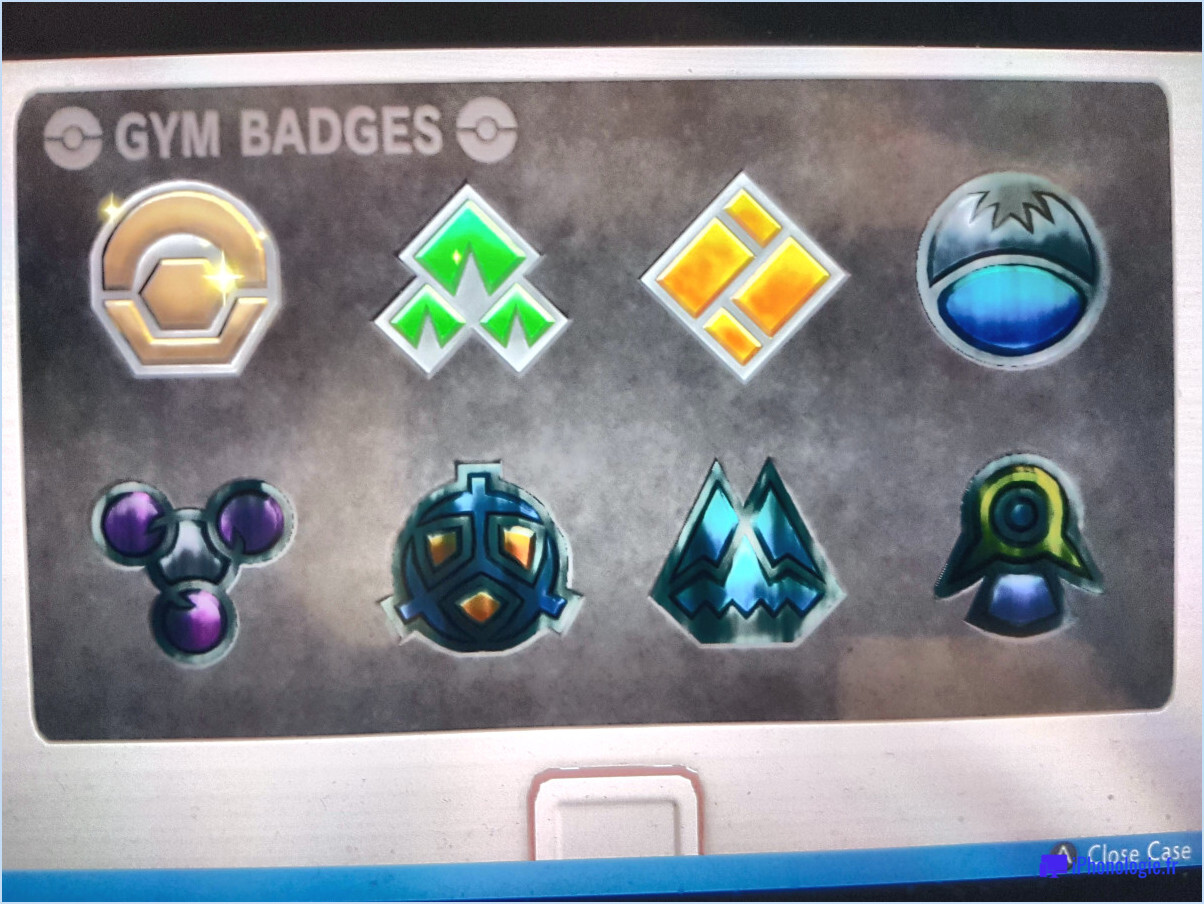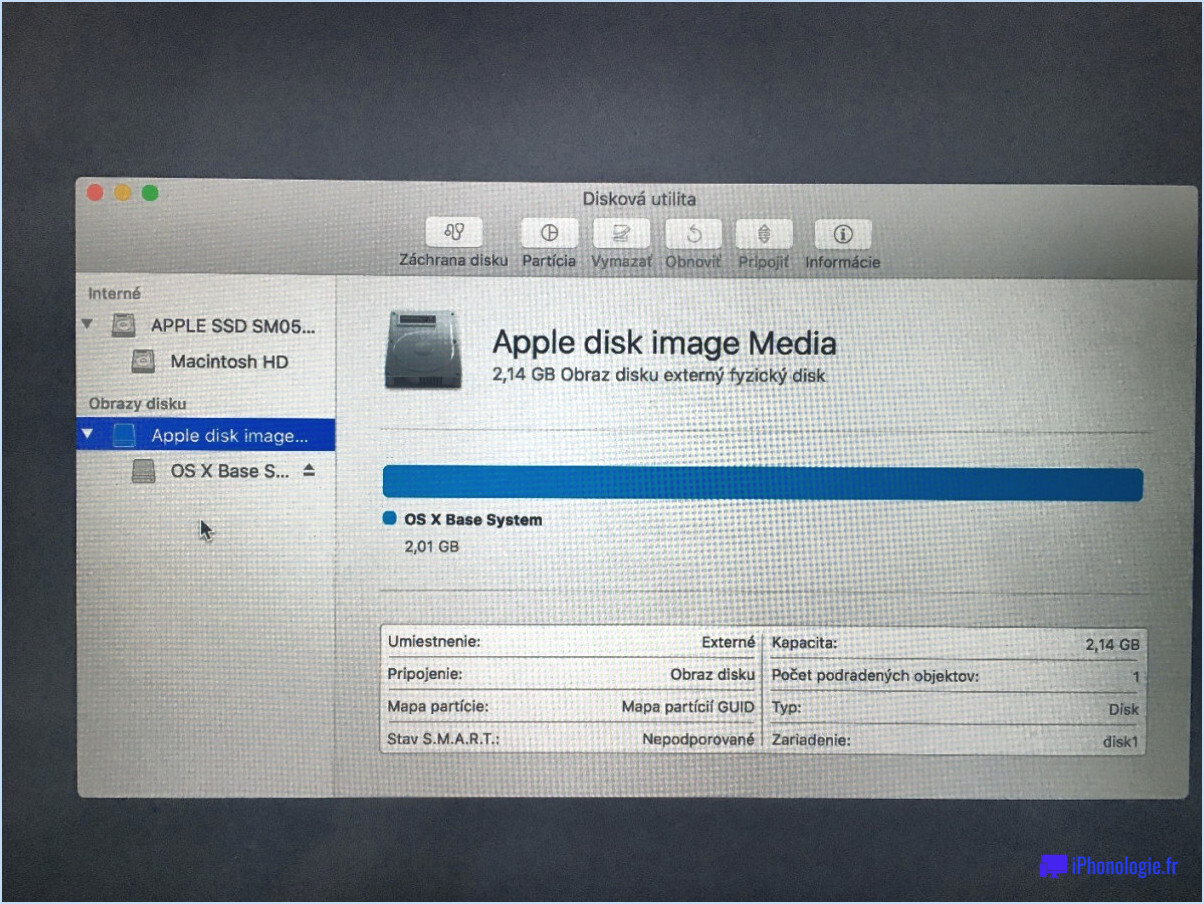Comment créer une restauration du système en un seul clic?
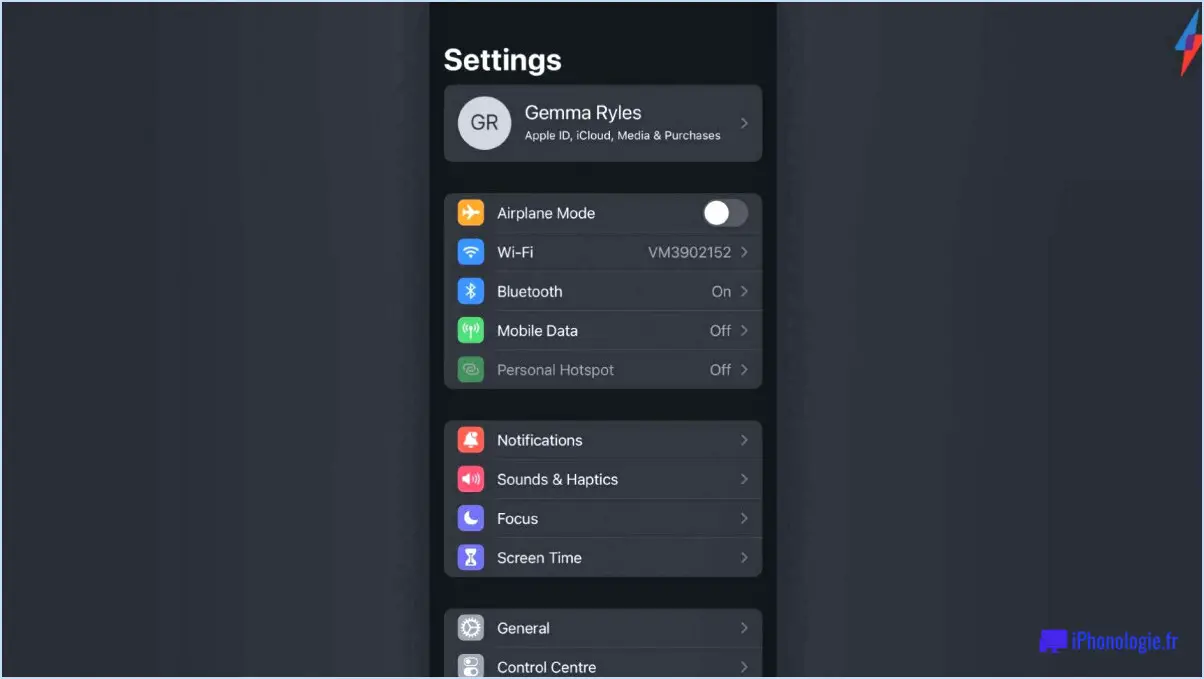
Pour créer un point de restauration du système en un seul clic, vous pouvez suivre ces instructions étape par étape :
- Ouvrez le panneau de configuration : Commencez par accéder au Panneau de configuration de votre ordinateur. Vous pouvez généralement le trouver en cliquant sur le bouton "Démarrer" et en recherchant "Panneau de configuration".
- Accédez au système et à la sécurité : Une fois que vous êtes dans le panneau de configuration, localisez et cliquez sur l'option "Système et sécurité". Cette section contient divers paramètres et outils liés au système de votre ordinateur.
- Naviguez jusqu'à la restauration du système : Dans la section Système et sécurité, trouvez la catégorie "Système" et cliquez sur "Restauration du système". Cela ouvrira la fenêtre de restauration du système, qui vous permet de gérer les points de restauration de votre système.
- Créer un point de restauration : dans la fenêtre Restauration du système, repérez le bouton "Créer un point de restauration" et cliquez dessus. Cette action lancera le processus de création d'un nouveau point de restauration.
- Donnez un nom : Une boîte de dialogue s'affiche pour vous permettre de saisir un nom pour le point de restauration. Il est utile de choisir un nom descriptif qui indique l'état ou la configuration de votre système à ce moment précis.
- Spécifiez l'emplacement : Dans la même boîte de dialogue, vous trouverez un champ d'emplacement. Vous pouvez y saisir l'emplacement où vous souhaitez créer le point de restauration. Cette étape est utile si vous avez plusieurs lecteurs ou partitions sur votre ordinateur.
- Cliquez sur Créer : Une fois que vous avez fourni un nom et, si nécessaire, un emplacement, cliquez sur le bouton "Créer". Votre système va maintenant générer le point de restauration, capturant l'état actuel des fichiers système et des paramètres de votre ordinateur.
Les points de restauration du système servent de points de contrôle qui vous permettent de ramener votre ordinateur à un état antérieur si nécessaire. Ils sont particulièrement utiles lorsque vous rencontrez des problèmes ou des erreurs après des modifications du système, des installations de logiciels ou des mises à jour.
Comment créer un point de restauration dans Windows 10 par un simple double clic?
Pour créer un point de restauration dans Windows 10 d'un simple double clic, vous pouvez utiliser la fonction intégrée "Récupération Windows 10". Voici un guide étape par étape :
- Ouvrez le menu "Démarrer" en cliquant sur l'icône Windows située dans le coin inférieur gauche de l'écran.
- Dans la barre de recherche, tapez "Récupération" et cliquez sur l'option "Récupération" qui apparaît.
- La fenêtre "Récupération" s'ouvre. Recherchez le bouton "Créer un point de restauration" et cliquez dessus.
- Une nouvelle fenêtre s'affiche, vous permettant de nommer le point de restauration et de sélectionner son emplacement. Choisissez un nom descriptif qui vous aidera à identifier le point de restauration ultérieurement.
- Une fois que vous avez saisi un nom et sélectionné un emplacement, cliquez sur le bouton "Créer".
En suivant ces étapes, vous serez en mesure de créer un point de restauration dans Windows 10 d'un simple double clic, ce qui vous permettra de disposer d'une sauvegarde fiable de votre système en cas de problème.
Comment créer un point de restauration dans PowerShell?
Pour créer un point de restauration dans PowerShell, suivez les étapes suivantes :
- Ouvrez PowerShell en le recherchant dans le menu Démarrer ou en utilisant la boîte de dialogue Exécuter (appuyez sur la touche Windows + R et tapez "powershell").
- Une fois PowerShell ouvert, tapez la commande suivante : New-Item -ItemType File -Path "C:Backupsrestorepoint1.ps1". Cette commande crée un nouveau fichier au chemin spécifié, qui servira de point de restauration.
- Après l'exécution de la commande, un point de restauration nommé "restorepoint1.ps1" sera créé dans le répertoire "C:NBackups".
En suivant ces étapes, vous pouvez facilement créer un point de restauration dans PowerShell à l'aide de la commande fournie. N'oubliez pas de modifier le chemin et le nom du fichier en fonction de vos préférences ou de vos besoins spécifiques.
Pouvez-vous créer manuellement un point de restauration à tout moment?
Non, création manuelle d'un point de restauration n'est pas possible. Les points de restauration sont créés automatiquement par la fonction système d'exploitation Windows à des intervalles spécifiques ou lors de modifications importantes du système, telles que l'installation de nouveaux logiciels ou de mises à jour. Ces points de restauration servent d'instantanés des paramètres de votre système et peuvent être utilisés pour ramener votre ordinateur à un état antérieur en cas de problème. Toutefois, vous ne pouvez pas lancer la création d'un point de restauration à la demande. Il est recommandé d'activer l'option Protection du système pour garantir la création automatique de points de restauration à des fins de récupération du système.
Est-il possible de planifier des points de restauration dans Windows 10?
Oui, vous pouvez planifier des points de restauration dans Windows 10. Cependant, il est important de noter que vous devez être connecté en tant qu'administrateur pour le faire. Pour planifier un point de restauration, suivez les étapes suivantes :
- Ouvrez l'application Paramètres en cliquant sur le bouton Démarrer et en sélectionnant "Paramètres" (l'icône en forme d'engrenage).
- Dans la fenêtre Paramètres, cliquez sur "Mise à jour". & sécurité".
- Dans la colonne de gauche de la fenêtre "Mise à jour & sécurité, vous trouverez "Récupération". Cliquez dessus.
- Dans la section "Démarrage avancé", cliquez sur le bouton "Redémarrer maintenant".
- Windows redémarre et vous présente le menu des options avancées de démarrage.
- Choisissez "Dépannage", puis "Options avancées".
- Sélectionnez "Restauration du système" et cliquez sur "Suivant".
- Sur l'écran suivant, vous pouvez sélectionner la date et l'heure de votre point de restauration. Saisissez les informations souhaitées et cliquez sur "OK".
- Windows créera un point de restauration à la date et à l'heure spécifiées.
N'oubliez pas qu'il est essentiel de disposer de points de restauration pour récupérer votre système en cas de problème imprévu. La programmation régulière de points de restauration peut contribuer à sauvegarder vos données importantes et la stabilité de votre système.
Comment restaurer mon ordinateur à une date antérieure à Windows 11?
Pour restaurer votre ordinateur à une date antérieure sous Windows 11, plusieurs options sont disponibles :
- Sauvegarde et restauration de Windows 10: Si vous disposez d'une sauvegarde de votre ordinateur à partir de la date antérieure souhaitée, vous pouvez utiliser la fonction de sauvegarde et de restauration de Windows 10. Cet outil vous permet de restaurer votre système à un état antérieur en sélectionnant le fichier de sauvegarde.
- Restauration du système: Si vous ne disposez pas d'une sauvegarde d'une date antérieure spécifique, vous pouvez utiliser la fonction de restauration du système. Elle vous permet de rétablir les paramètres, les fichiers système et le registre de votre ordinateur à une date antérieure.
Ces méthodes vous permettent de restaurer votre ordinateur à un état antérieur et éventuellement de résoudre des problèmes ou d'annuler des modifications récentes.
Comment réparer Windows 10 avec l'invite de commande?
Pour réparer Windows 10 à l'aide de l'invite de commande, procédez comme suit :
- Accédez à l'invite de commande : Ouvrez le menu Démarrer, tapez "cmd", faites un clic droit sur "Invite de commandes" et sélectionnez "Exécuter en tant qu'administrateur".
- Exécutez System File Checker (SFC) : Tapez "sfc /scannow" et appuyez sur Entrée. Cet outil analysera et réparera les fichiers système corrompus.
- Exécutez DISM (Deployment Image Service and Management Tool) : Dans l'invite de commande, tapez "DISM /online /cleanup-image /restorehealth" et appuyez sur Entrée. Cette opération permet de résoudre les problèmes liés à l'image Windows.
- Vérifiez l'utilitaire de disque (CHKDSK) : Tapez "chkdsk /f" et appuyez sur Entrée. Cette opération permet d'analyser et de corriger les erreurs de disque.
- Réparez les données de configuration de l'amorçage : Tapez "bootrec /fixmbr", "bootrec /fixboot" et "bootrec /rebuildbcd" l'un après l'autre, en appuyant sur Entrée après chaque commande.
- Restaurez le registre : Tapez "copy C:NWindowsNSystem32NconfigNRegBack*" "C:WindowsSystem32config" et appuyez sur Entrée pour restaurer le registre à partir de la sauvegarde.
- Redémarrez votre PC : Tapez "exit" et appuyez sur Entrée pour fermer l'invite de commande. Redémarrez ensuite votre ordinateur.
En suivant ces étapes, vous pouvez réparer efficacement Windows 10 à l'aide de l'invite de commande.
Que fait Rstrui exe?
Rstrui.exe est un outil de ligne de commande conçu pour gérer et contrôler le registre. Il permet aux utilisateurs d'effectuer diverses tâches liées au registre de Windows, telles que restaurer le système à un état antérieur à l'aide de points de restauration stockés. Cet exécutable est essentiel pour le dépannage et la récupération de certains problèmes système. Il joue un rôle important dans le maintien de la stabilité et de la fonctionnalité du système d'exploitation Windows en donnant accès aux paramètres et aux configurations du registre.