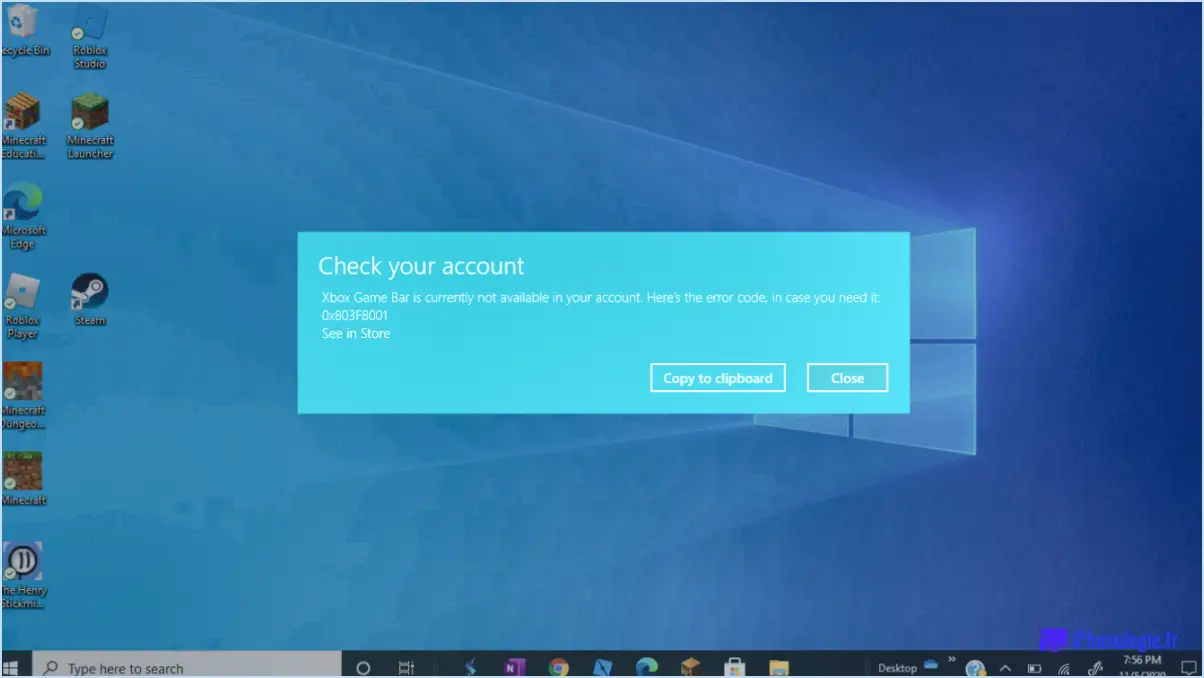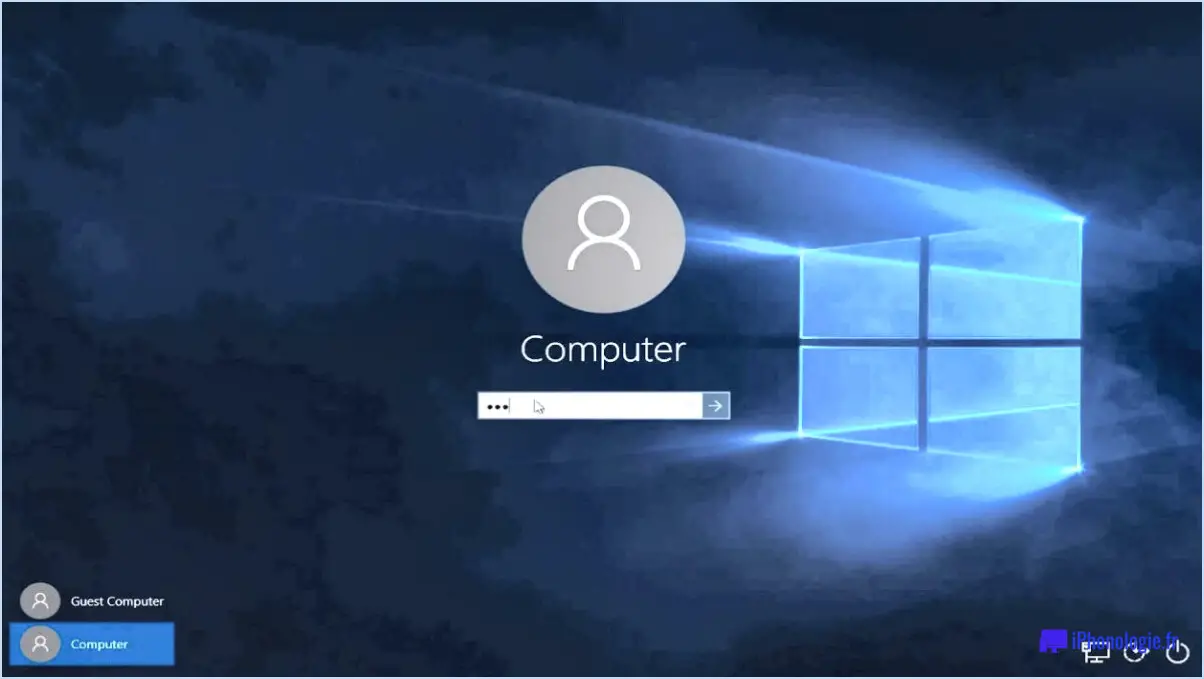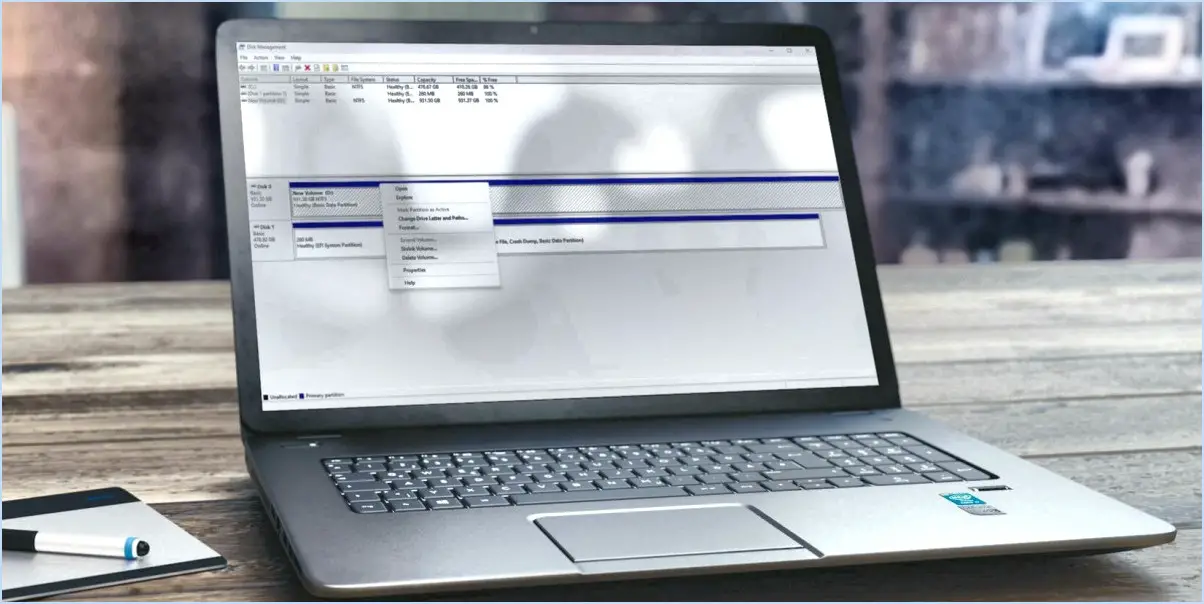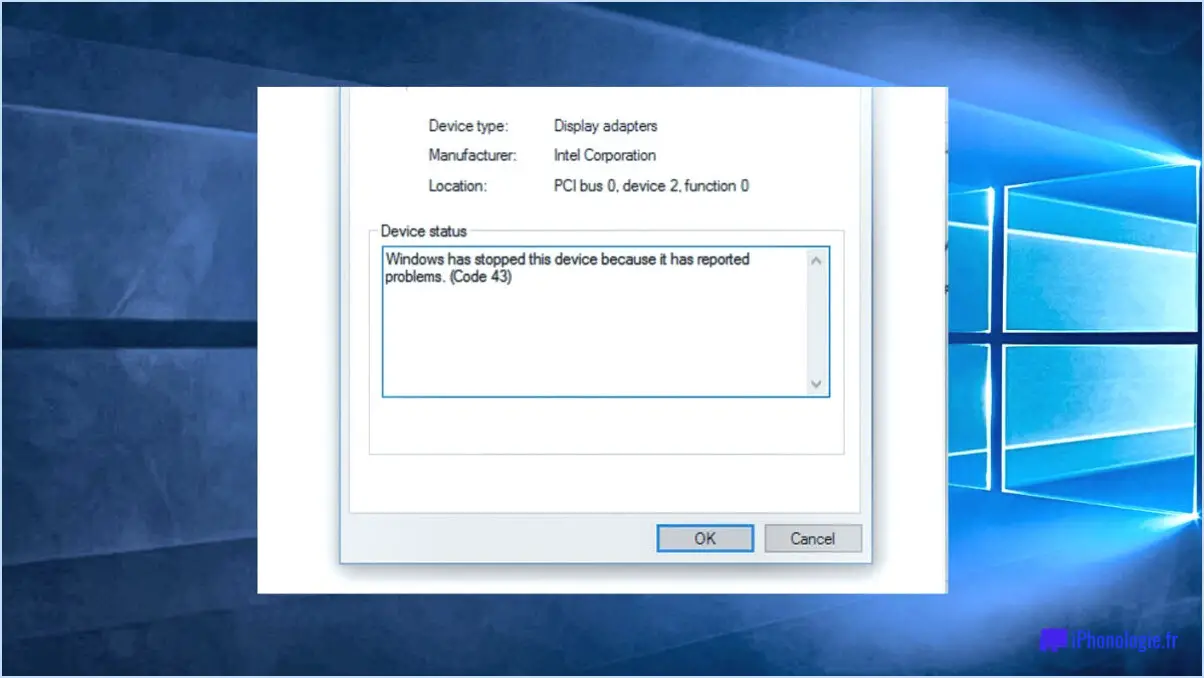Comment définir facilement des résolutions différentes sur deux moniteurs?

Pour régler facilement des résolutions différentes sur des moniteurs doubles, vous pouvez suivre les méthodes suivantes :
1. Gestionnaire Windows Multi Display (WMM) :
Windows Multi Display Manager (WMM) est un programme qui vous permet de gérer efficacement plusieurs écrans. Avec WMM, vous pouvez définir des résolutions distinctes pour chaque moniteur indépendamment, en fonction de vos préférences ou exigences spécifiques. Pour utiliser WMM, procédez comme suit :
- Téléchargez et installez Windows Multi Display Manager à partir d'une source fiable.
- Lancez l'application et sélectionnez les moniteurs pour lesquels vous souhaitez ajuster les résolutions.
- Cliquez avec le bouton droit de la souris sur le moniteur souhaité et choisissez "Définir la résolution" dans le menu contextuel.
- Une boîte de dialogue apparaît, vous permettant de sélectionner la résolution que vous souhaitez pour ce moniteur particulier.
- Répétez le processus pour chaque moniteur que vous souhaitez personnaliser.
2. Paramètres d'affichage natifs de Windows :
Une autre méthode simple consiste à utiliser les paramètres d'affichage natifs de Windows. Voici comment procéder :
- Cliquez avec le bouton droit de la souris sur votre bureau et sélectionnez "Paramètres d'affichage" dans le menu.
- Faites défiler vers le bas jusqu'à la section "Affichages multiples" et assurez-vous que l'option "Étendre ces affichages" est sélectionnée.
- Cliquez sur le moniteur que vous souhaitez configurer dans le menu déroulant sous "Sélectionner et réorganiser les affichages".
- Faites défiler vers le bas et cliquez sur « Paramètres d'affichage avancés ».
- Sous « Résolution », choisissez la résolution souhaitée pour le moniteur sélectionné dans la liste déroulante.
- Répétez le processus pour le deuxième moniteur si nécessaire.
3. Panneau de contrôle de la carte graphique :
Si vous disposez d'une carte graphique dédiée, vous pouvez utiliser son panneau de contrôle pour ajuster les paramètres d'affichage. Les étapes peuvent varier légèrement en fonction du fabricant de votre carte graphique (par exemple, NVIDIA ou AMD). En voici les grandes lignes :
- Cliquez avec le bouton droit de la souris sur votre bureau et sélectionnez l'option du panneau de configuration de la carte graphique (par exemple, « Panneau de configuration NVIDIA » ou « Paramètres AMD Radeon »).
- Naviguez jusqu'à la section « Affichage » ou « Résolution de l'écran ».
- Choisissez le moniteur que vous souhaitez modifier et réglez sa résolution en conséquence.
- Enregistrez les modifications et répétez le processus pour l'autre moniteur.
En conclusion, il est possible de définir des résolutions différentes sur des moniteurs doubles grâce à différentes méthodes. L'utilisation d'un logiciel spécialisé tel que Windows Multi Display Manager ou l'utilisation des paramètres d'affichage natifs de Windows et des panneaux de configuration du GPU offrent la flexibilité nécessaire pour adapter les résolutions à vos préférences individuelles et optimiser votre expérience sur deux moniteurs.
Comment puis-je modifier ma résolution en 2560×1080?
Pour modifier votre résolution en 2560×1080, suivez les étapes suivantes :
- Dressez la liste de vos raisons : Indiquez la raison pour laquelle vous souhaitez modifier la résolution, par exemple pour améliorer les graphiques ou la productivité.
- Évaluez les avantages : Considérez les avantages d'une résolution plus élevée, comme des images plus nettes et des capacités multitâches améliorées.
- Évaluez le temps et les efforts : Déterminez le temps et les efforts que vous devrez consacrer à la modification de votre résolution.
- Pesez le pour et le contre : Comparez les avantages d'une résolution plus élevée avec les inconvénients potentiels ou les problèmes de compatibilité.
- Prenez une décision en connaissance de cause : En fonction de vos priorités et de la faisabilité, décidez si le changement de résolution correspond à vos objectifs et s'il est réalisable.
N'oubliez pas de vérifier les paramètres de votre écran et les capacités de votre carte graphique pour vous assurer qu'ils sont compatibles avec la résolution souhaitée.
Comment diviser mon moniteur 4k en 4 moniteurs?
Pour diviser votre moniteur 4K en 4 moniteurs, vous pouvez utiliser deux méthodes principales :
- Répartiteur HDMI : Connectez un répartiteur HDMI au port HDMI de votre moniteur 4K, puis branchez plusieurs câbles HDMI du répartiteur à chacun des moniteurs supplémentaires. Cela permettra de reproduire l'affichage sur les quatre écrans.
- Répartiteur VGA : Si votre moniteur 4K et d'autres moniteurs prennent en charge les connexions VGA, vous pouvez également utiliser un séparateur VGA. Connectez le séparateur VGA au port VGA de votre moniteur, puis reliez les autres moniteurs à l'aide de câbles VGA.
N'oubliez pas que l'utilisation d'un répartiteur divise la résolution 4K d'origine entre les quatre moniteurs, ce qui fait que chaque écran affiche un quart de la résolution totale.
Pouvez-vous utiliser un moniteur 4K et un moniteur 1080p en même temps?
Oui, vous pouvez utiliser un moniteur 4K et un moniteur 1080p en même temps. moniteur 4K et un moniteur moniteur 1080p en même temps. Cependant, il se peut que vous rencontriez quelques de décalage ou de ralentissement lorsque vous utilisez les deux moniteurs simultanément.
Pourquoi mes deux moniteurs affichent-ils la même chose?
Le fait que les deux moniteurs affichent la même chose peut être dû à plusieurs raisons :
- Moniteur défectueux: L'un des moniteurs pourrait être défectueux et doit être remplacé.
- Limitations de la carte graphique: Si vous utilisez un ordinateur portable ou de bureau, il se peut que la carte graphique ne prenne pas en charge l'affichage simultané de deux images distinctes.
- Configuration de la réalité virtuelle: Dans un casque de réalité virtuelle, un écran peut afficher l'environnement virtuel tandis que l'autre affiche le monde réel.
Vérifiez ces facteurs pour identifier et résoudre le problème avec vos deux moniteurs.
Pouvez-vous diviser l'écran d'un grand moniteur?
Oui, vous pouvez partager l'écran d'un grand moniteur. Pour ce faire, vous devez utiliser un fichier deuxième moniteur ou un écran externe. Cela vous permet d'étendre votre bureau sur les deux écrans ou de les utiliser comme des écrans indépendants. Par ailleurs, certains systèmes d'exploitation et certaines cartes graphiques intègrent des fonctions de intégré pour l'écran partagé ou le multi-moniteur ce qui vous permet d'organiser et de gérer vos fenêtres de manière efficace. En divisant votre écran, vous pouvez augmenter votre productivité en ayant plusieurs applications ou documents visibles simultanément, ce qui rationalise votre flux de travail.
Les moniteurs incurvés peuvent-ils être divisés?
La question de savoir si les moniteurs incurvés peuvent être divisés n'a pas de réponse définitive. Certains fabricants affirment que les moniteurs incurvés ne peuvent pas être divisés alors que d'autres suggèrent que cela peut être fait avec précaution. La possibilité de scinder d'un moniteur incurvé dépend du fabricant et de leur conception. Les moniteurs incurvés ayant une forme spécifique destinée à améliorer l'expérience visuelle, le fait de les diviser pourrait affecter leur fonctionnalité prévue. Il est essentiel de se référer aux lignes directrices et aux documents d'assistance du fabricant pour déterminer si les moniteurs incurvés peuvent être divisés. fractionnement est possible pour un moniteur modèle particulier de moniteur incurvé. Veillez toujours à ce que ces tentatives soient effectuées avec prudence et expertise afin d'éviter tout dommage potentiel.
La 4K est-elle perceptible sur un moniteur de 32 pouces?
Il n'y a pas de réponse universelle à cette question car les yeux de chacun sont différents et ce qui paraît bien sur une personne peut ne pas l'être sur une autre. Cependant, d'une manière générale, la résolution 4K est nettement plus détaillée que les résolutions HD standard. Si vous disposez d'un moniteur compatible avec cette résolution, vous constaterez peut-être que la résolution 4K est nettement meilleure que la HD.