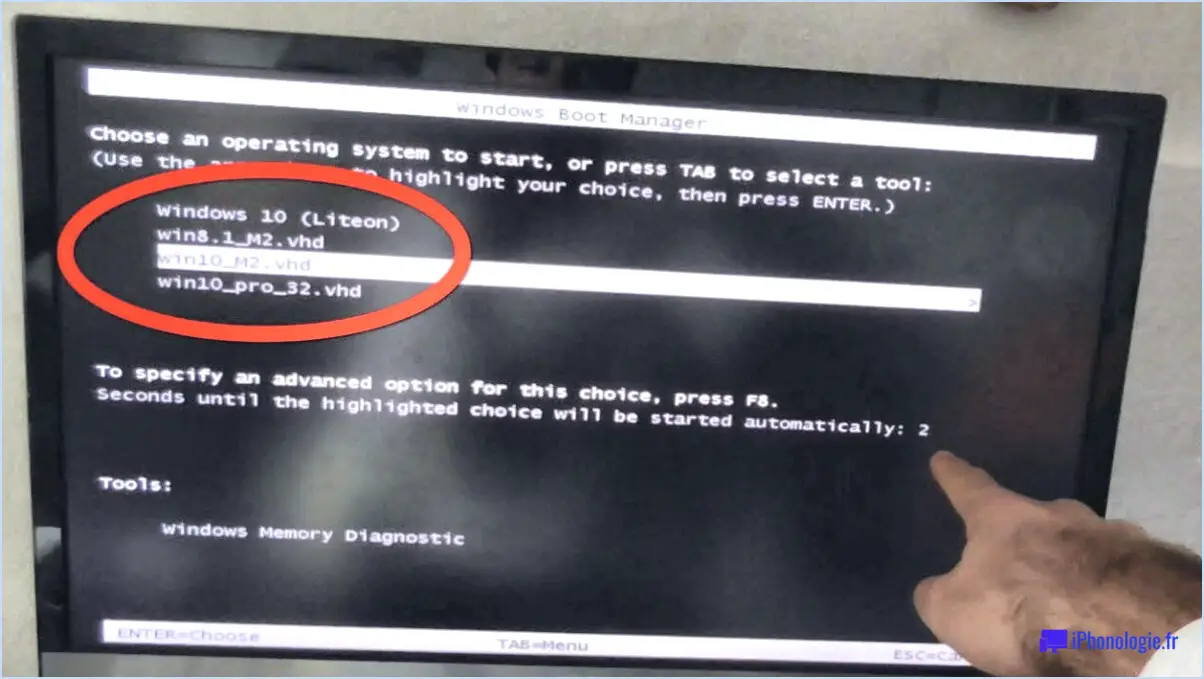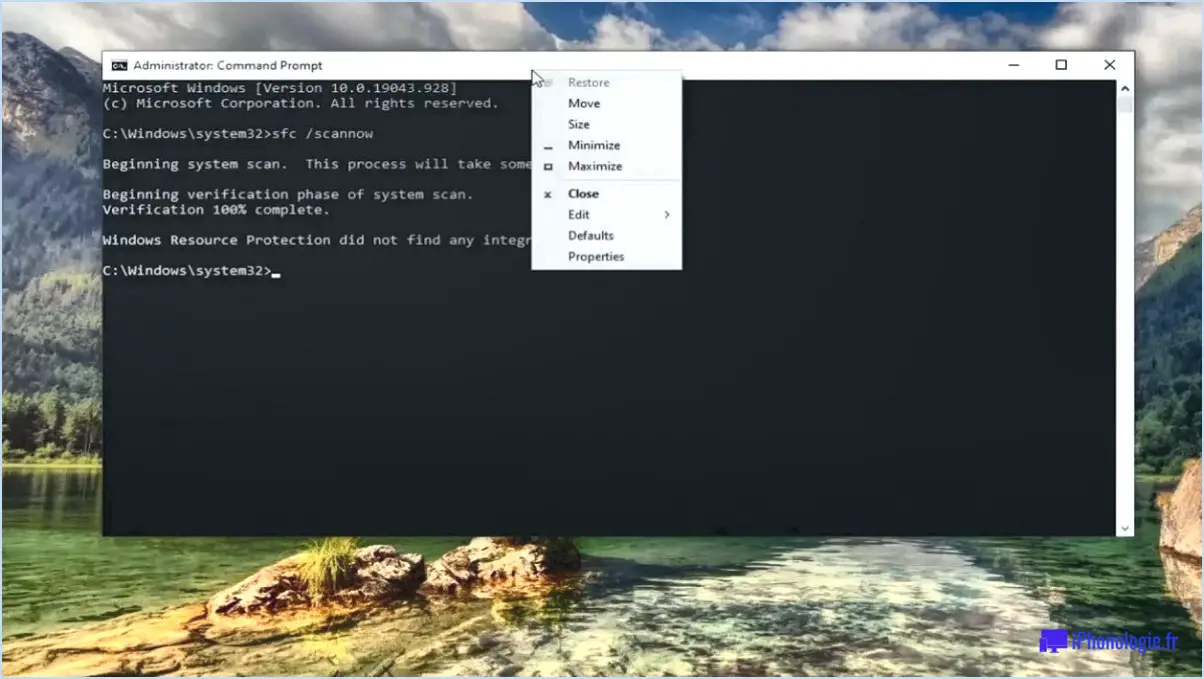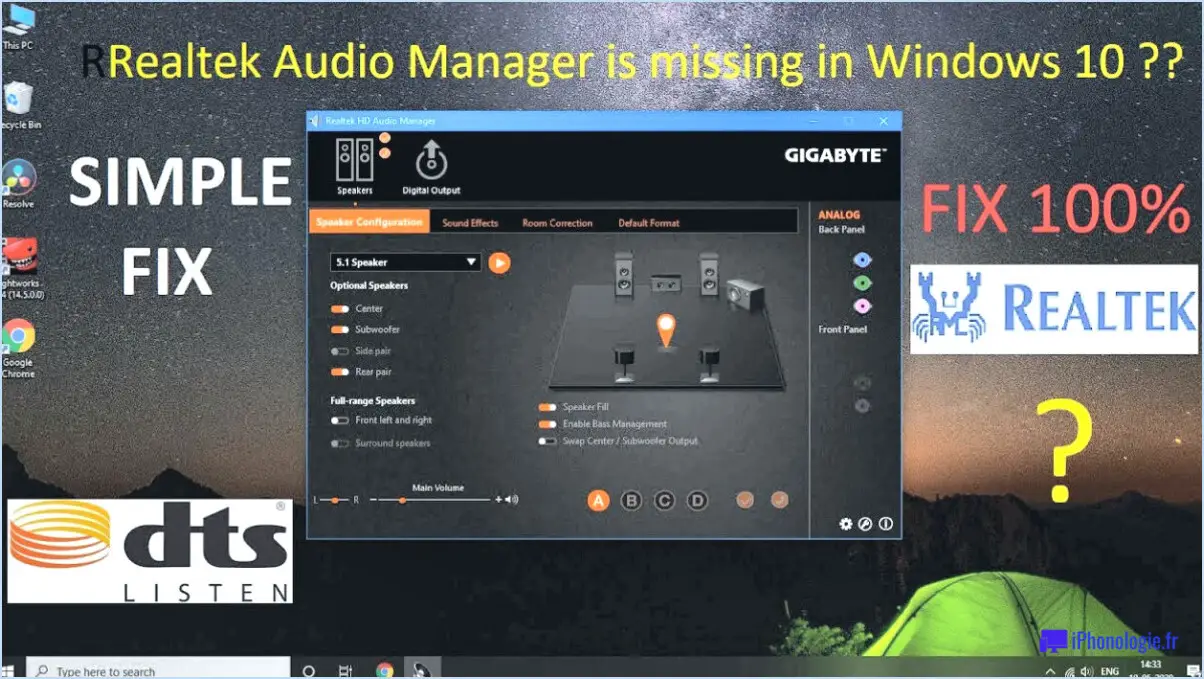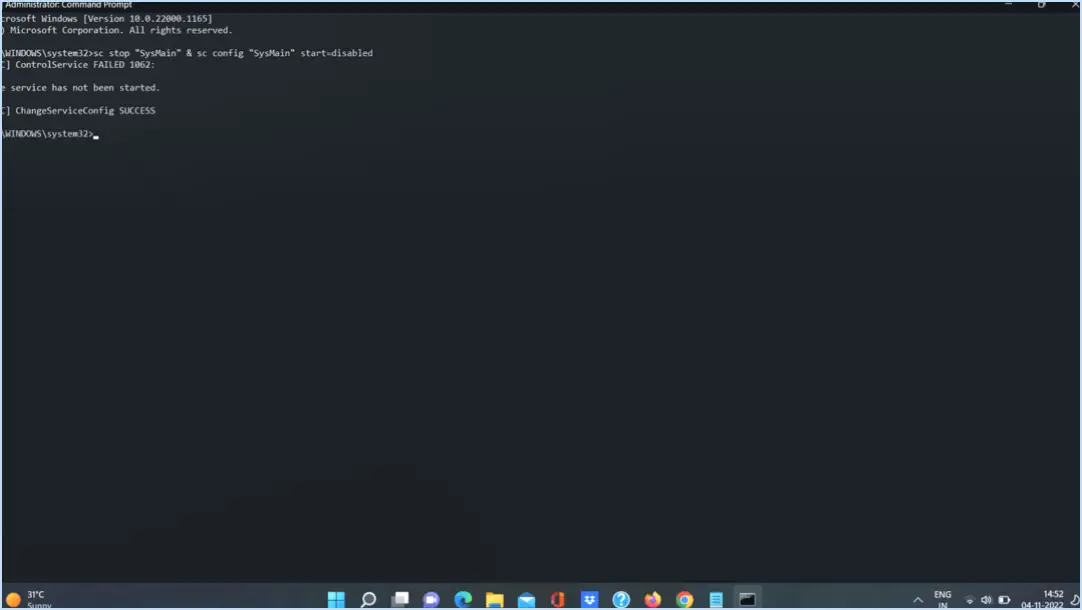Comment vérifier la carte mère que vous avez?

Pour vérifier quelle est votre carte mère, il existe quelques méthodes simples à suivre :
1. Utilisez un outil de diagnostic de carte mère : Utilisez un logiciel spécialisé comme Motherboard Monitor de CPU-Z. Téléchargez et installez l'application sur votre ordinateur. Une fois installée, lancez le programme et il vous fournira des informations détaillées sur votre carte mère, y compris le numéro de modèle, le chipset et d'autres détails pertinents.
2. Vérifiez l'autocollant de la carte mère : Si vous préférez une approche physique, vous pouvez ouvrir le boîtier de votre ordinateur et localiser la carte mère. Recherchez un autocollant ou une étiquette sur la carte mère elle-même. Cet autocollant contient généralement des informations essentielles sur la carte mère, telles que le nom du fabricant, le numéro de modèle et parfois même le numéro de série.
3. Consultez le manuel de l'utilisateur : Si vous disposez du manuel de l'utilisateur fourni avec votre ordinateur ou votre carte mère, il contiendra des spécifications détaillées de la carte mère. Recherchez la section qui décrit les détails techniques de la carte mère, et vous devriez y trouver les informations nécessaires.
4. Accédez aux informations sur le système : Sur les ordinateurs Windows, vous pouvez accéder à l'outil Informations système. Appuyez sur la touche "Windows + R" pour ouvrir la boîte de dialogue Exécuter, puis tapez "msinfo32" et appuyez sur Entrée. La fenêtre Informations système s'ouvre et affiche divers détails sur votre système, notamment le modèle et le fabricant de la carte mère.
5. Utilisez l'invite de commande (Windows) : Ouvrez l'Invite de commande en appuyant sur les touches "Windows + R", puis tapez "cmd" et appuyez sur Entrée. Dans la fenêtre de l'Invite de commandes, tapez "wmic baseboard get product, manufacturer" et appuyez sur Entrée. Cette commande affichera les informations relatives au fabricant et au modèle de la carte mère.
6. Vérifiez les paramètres du BIOS/UEFI : Redémarrez votre ordinateur et accédez aux paramètres du BIOS/UEFI pendant le processus de démarrage (généralement en appuyant sur Del, F2 ou une autre touche spécifiée). Une fois à l'intérieur, naviguez jusqu'à la section des informations système pour trouver des détails sur votre carte mère.
N'oubliez pas qu'il est essentiel d'identifier votre carte mère lorsque vous envisagez de mettre à niveau votre matériel ou lorsque vous sollicitez une assistance technique. Utilisez donc l'une ou l'autre de ces méthodes pour trouver facilement les informations nécessaires sur votre carte mère.
Quelle carte mère ai-je sous Windows 10?
Pour déterminer la carte mère que vous avez sous Windows 10, suivez les étapes suivantes :
- Appuyez sur Touche Windows + R pour ouvrir la boîte de dialogue Exécuter.
- Tapez "msinfo32" et appuyez sur Entrer.
- La fenêtre Informations sur le système s'affiche. Recherchez le symbole "Fabricant de la carte de base" et "Produit BaseBoard" entrées.
Vous pouvez également utiliser l'invite de commande :
- Appuyez sur Touche Windows + X et choisissez "Invite de commande (Admin)" ou "Windows PowerShell (Admin)".
- Type "wmic baseboard get product, manufacturer" et appuyez sur Entrez.
Ces méthodes révèlent le fabricant de votre carte mère et le modèle du produit, ce qui vous permet d'identifier son type (par exemple, ATX, mini-ITX, micro-ATX ou M.2) sur la base des données vérifiées fournies.
Comment vérifier le type de processeur que j'ai?
Pour vérifier le type d'unité centrale que vous possédez, suivez les méthodes suivantes :
- Vérifiez les spécifications en ligne : Recherchez le numéro de modèle de votre ordinateur et cliquez sur le lien "Spécifications" pour obtenir des informations détaillées sur votre unité centrale.
- Recherchez le logo/l'autocollant du fabricant : Recherchez sur le côté de votre ordinateur le logo ou l'autocollant du fabricant, qui affiche souvent des informations détaillées sur le processeur.
N'oubliez pas que ces méthodes ne couvrent pas tous les cas de figure. Si vous avez besoin d'informations plus approfondies, vous pouvez également vérifier le processeur dans les paramètres du système d'exploitation ou à l'aide d'outils d'information système tiers.
Que signifient les numéros de carte mère?
Pour identifier les numéros de carte mère Vous pouvez vérifier le dessous de la carte mère. Le premier chiffre représente généralement le numéro de modèle tandis que le deuxième chiffre indique le numéro de modèle numéro de révision. Ces informations permettent aux utilisateurs d'identifier avec précision le modèle et la version de leur carte mère.
Quelles sont les pièces du PC dont je dispose?
Pour déterminer les pièces de votre PC, vérifiez la présence de ces composants essentiels :
- Le processeur: Intel ou AMD.
- Système d'exploitation: Choisissez entre Windows ou macOS.
- Carte graphique: Optez pour Nvidia ou AMD.
- Mémoire: Veillez à disposer d'un minimum de 8 Go ou plus de mémoire vive.
Vous pouvez également envisager d'ajouter :
- Stockage: Un lecteur à semi-conducteurs ou un disque dur.
- Périphériques d'entrée: Comprennent un clavier et une souris.
Ma carte mère est-elle ATX?
En général, une carte mère est ATX sauf indication contraire. Certaines cartes mères plus anciennes ne sont pas ATX, mais s'intègrent dans un boîtier ATX. La plupart des cartes mères modernes sont ATX, mais certaines sont microATX ou mini-ITX.
Quelle est ma mémoire vive?
La quantité de RAM dont vous disposez dépend du type de ordinateur et de l'équipement installé RAM. En général, la plupart des ordinateurs modernes sont livrés avec un minimum de 4 GO de RAM.
Quel GPU ai-je?
Pour déterminer votre GPU, tenez compte de la marque et du modèle de votre ordinateur. Vérifiez s'il s'agit d'une puce graphique intégrée ou d'une carte graphique séparée. Vérifiez le type de mémoire utilisé : GDDR5, DDR3 ou DDR4.
Quelle est la meilleure carte mère pour les jeux?
La meilleure carte mère pour les jeux dépend de vos besoins et de vos préférences. Voici quelques options populaires et bien évaluées :
- ASRock Z270M-ITX/ac
- Asus Prime Z270-A
- Gigabyte Aorus Z270-G1
- MSI Z270 Gaming M7
Tenez compte de facteurs tels que la compatibilité, les caractéristiques et le budget pour choisir le bon modèle pour votre configuration de jeu.