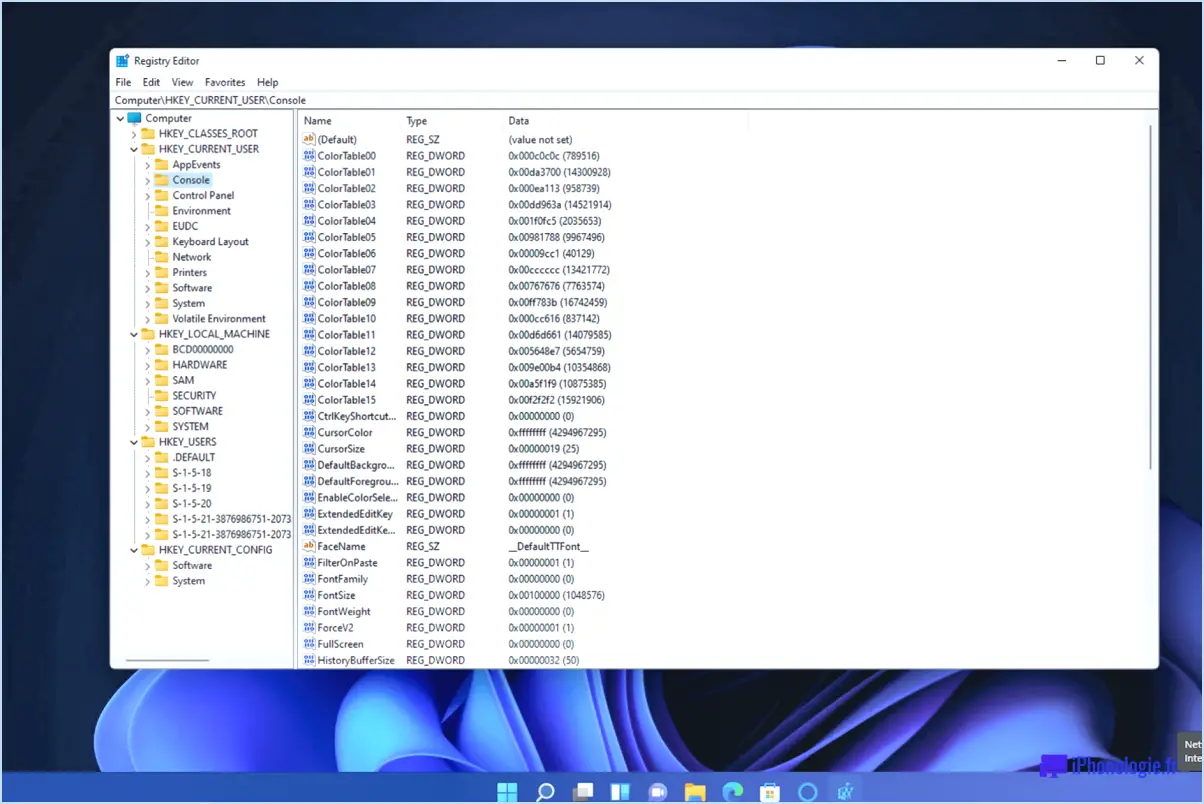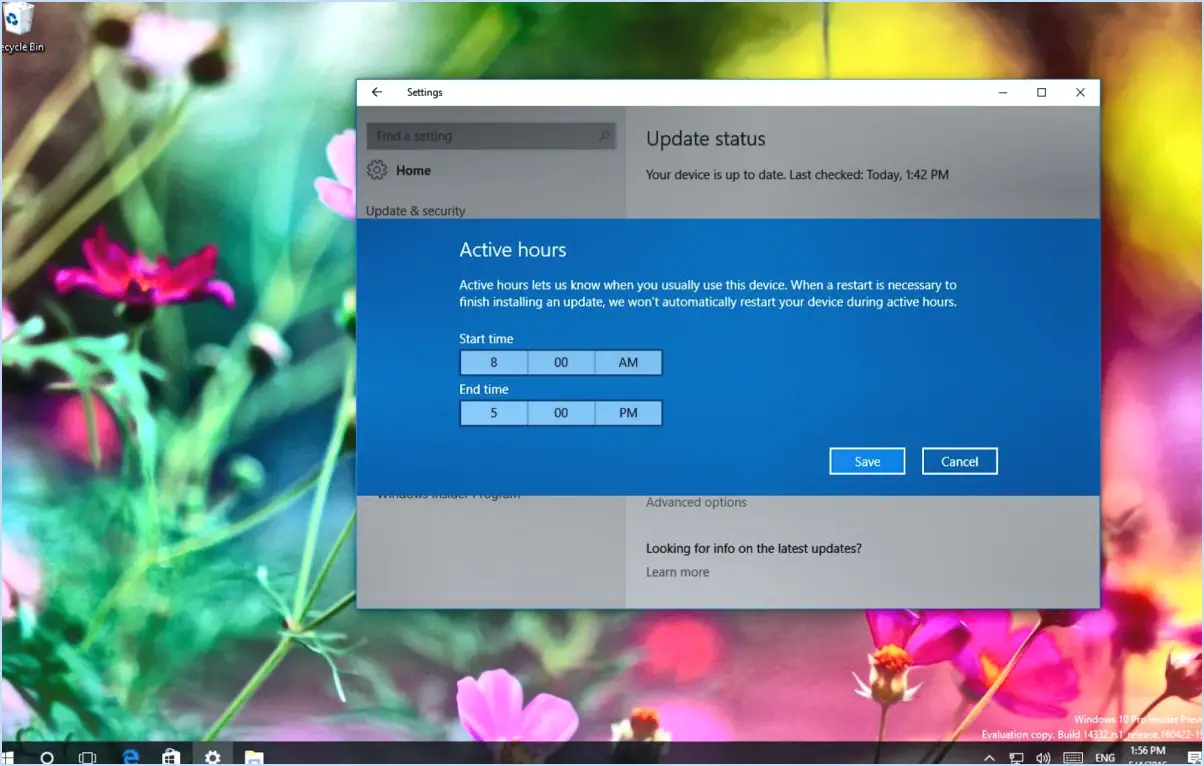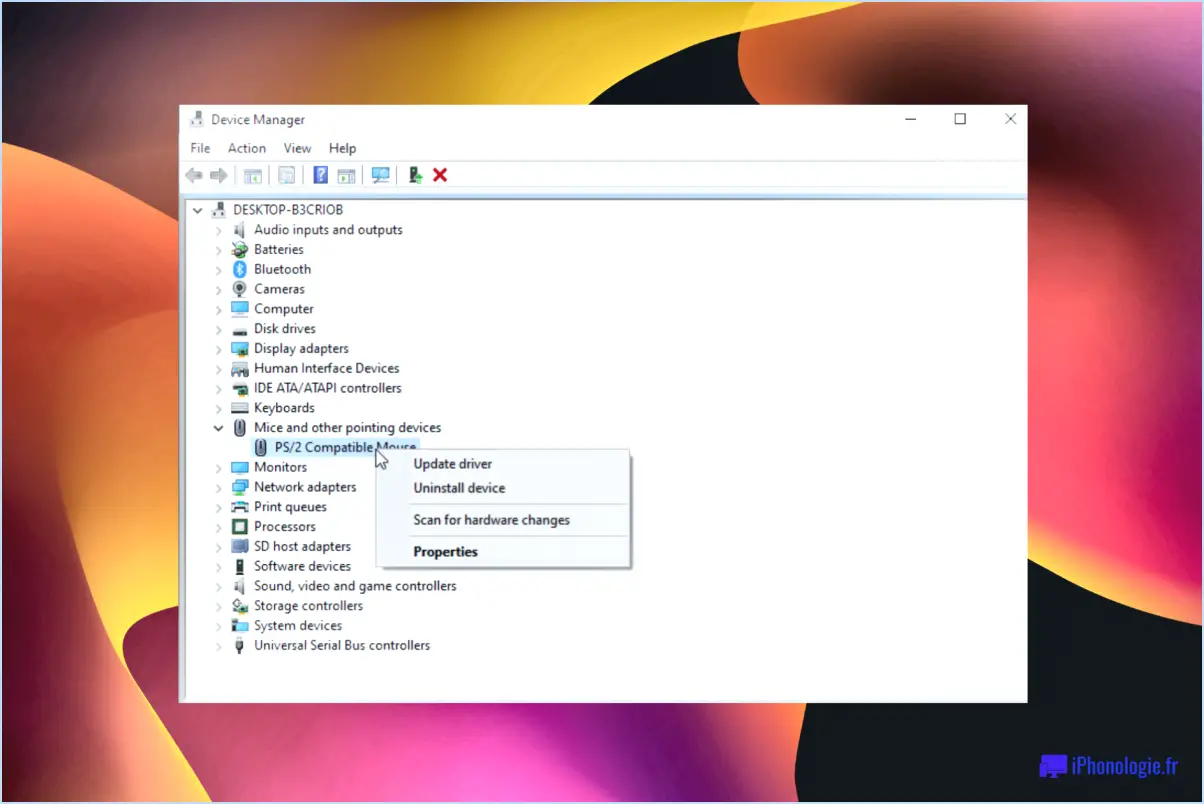Comment corriger le code d'erreur 0x803f8001 de microsoft store?
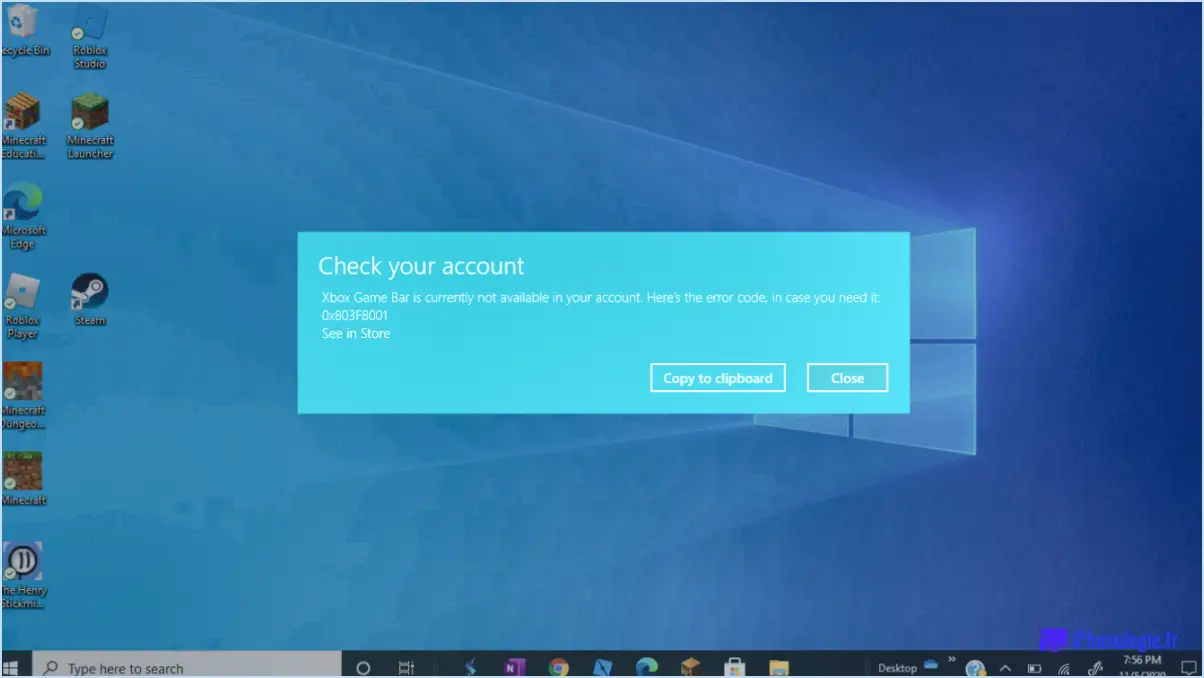
Le code d'erreur Microsoft Store 0x803f8001 peut être un problème frustrant, car il peut vous empêcher de télécharger ou de mettre à jour des applications sur votre appareil. Bien qu'il n'y ait pas de solution unique qui fonctionne pour tous ceux qui rencontrent ce code d'erreur, il existe certaines mesures que vous pouvez prendre pour essayer de résoudre le problème.
L'une des options consiste à vérifier si le code d'erreur a été signalé à Microsoft. Pour ce faire, recherchez le code d'erreur sur le site Web d'assistance ou les forums de Microsoft. Si le code d'erreur a été signalé par d'autres personnes, il est possible qu'il existe une solution connue ou une solution de contournement.
Une autre option consiste à essayer de résoudre le problème manuellement. Une cause fréquente de ce code d'erreur est un problème avec votre compte Microsoft. Pour résoudre ce problème, essayez de vous déconnecter de votre compte Microsoft, puis de vous reconnecter. Vous pouvez également essayer de réinitialiser l'application Microsoft Store en suivant ces étapes :
- Ouvrez l'application "Paramètres" sur votre appareil.
- Cliquez sur "Apps & fonctionnalités" et trouvez l'application "Microsoft Store".
- Cliquez sur l'application et sélectionnez "Options avancées".
- Cliquez sur le bouton "Réinitialiser" pour réinitialiser l'application.
Si ces étapes ne permettent pas de résoudre le problème, vous devrez peut-être demander l'aide d'un représentant de Microsoft. Microsoft propose une assistance sur son site Web, où vous pouvez discuter avec un représentant ou planifier un appel. Vous pouvez également vous rendre dans un magasin Microsoft pour obtenir de l'aide.
En résumé, la résolution du code d'erreur 0x803f8001 de Microsoft Store peut nécessiter quelques essais et erreurs, car il n'existe pas de solution unique qui convienne à tout le monde. Cependant, en vérifiant les problèmes signalés, en essayant de résoudre le problème manuellement et en demandant de l'aide à Microsoft si nécessaire, vous pouvez augmenter vos chances de résoudre le problème et d'utiliser à nouveau le Microsoft Store comme d'habitude.
Comment réparer un Microsoft Store corrompu?
Si vous êtes confronté à un Microsoft Store corrompu, vous pouvez prendre quelques mesures pour résoudre le problème. L'une des solutions consiste à utiliser l'outil de dépannage du Microsoft Store. Pour commencer, assurez-vous d'avoir créé un compte et de vous être connecté. Ensuite, suivez les étapes suivantes :
- Ouvrez le Microsoft Store et accédez à l'option Dépannage.
- Cliquez sur le bouton "Fix My Store" dans l'outil de résolution des problèmes.
- Attendez la fin du processus et redémarrez votre appareil.
Si le dépanneur Microsoft Store ne résout pas le problème, vous pouvez essayer de réinitialiser le Microsoft Store. Pour ce faire, suivez les étapes suivantes :
- Ouvrez le menu Démarrer et recherchez "wsreset".
- Cliquez avec le bouton droit de la souris sur "wsreset" et sélectionnez "Exécuter en tant qu'administrateur".
- Attendez que le processus se termine, puis essayez à nouveau d'ouvrir le Microsoft Store.
Si aucune de ces solutions ne fonctionne, vous pouvez essayer de désinstaller et de réinstaller le Microsoft Store. Toutefois, cette solution ne doit être utilisée qu'en dernier recours, car vous risquez de perdre les applications et les jeux que vous avez installés.
Qu'est-ce que le code d'erreur 0x80070005?
Le code d'erreur 0x80070005 est une erreur Windows courante qui se produit généralement lors de l'installation d'un logiciel ou d'une mise à jour du système. Il est généralement associé à un plantage du système et indique que le compte utilisateur ne dispose pas des autorisations suffisantes pour installer ou mettre à jour le logiciel. Cette erreur peut se produire pour diverses raisons, telles qu'un fichier système corrompu, des autorisations incorrectes ou un logiciel antivirus qui bloque l'installation. Pour corriger cette erreur, essayez d'exécuter l'installation en tant qu'administrateur ou de désactiver temporairement votre antivirus. Vous pouvez également essayer de réparer les fichiers système corrompus en lançant une analyse du système ou en mettant à jour les pilotes de votre périphérique. Si l'erreur persiste, vous devrez peut-être demander une assistance technique supplémentaire.
Comment réparer le code d'erreur 0x803F8001 Minecraft n'est actuellement pas disponible dans votre compte?
Si vous rencontrez le code d'erreur 0x803F8001 lorsque vous essayez d'accéder à Minecraft, cela peut indiquer que votre compte n'est pas enregistré auprès de Mojang. Voici quelques étapes pour résoudre le problème :
- Rendez-vous sur le site web de Minecraft et créez un compte Mojang à l'aide de votre adresse électronique.
- Une fois que vous vous êtes inscrit, connectez-vous à votre compte.
- Sur le côté droit de la page, cliquez sur le lien "Login".
- Entrez l'email et le mot de passe de votre compte Mojang pour accéder à Minecraft.
Si vous avez déjà créé un compte Mojang et que vous rencontrez toujours ce code d'erreur, vous devrez peut-être contacter l'assistance Minecraft pour obtenir de l'aide.
Comment mettre à jour le Microsoft Store?
Pour mettre à jour Microsoft Store, suivez ces étapes simples :
- Ouvrez l'application Microsoft Store sur votre appareil.
- Dans le volet de gauche, cliquez sur le bouton Mise à jour.
- Un message s'affiche : "La mise à jour est disponible au téléchargement". Cliquez sur le lien pour télécharger la mise à jour.
- Une fois la mise à jour téléchargée, ouvrez-la et installez-la.
La mise à jour de Microsoft Store vous garantit l'accès aux dernières fonctionnalités et corrections de bogues. N'oubliez pas que vous devez disposer d'une connexion Internet active pour télécharger et installer la mise à jour. Voilà, c'est fait ! Votre Microsoft Store est maintenant à jour et prêt à être utilisé.
Comment réinitialiser Microsoft Store?
Pour réinitialiser Microsoft Store, procédez comme suit : Connectez-vous à votre compte Microsoft. Faites défiler jusqu'au bas de la page Microsoft Store et cliquez sur le lien "Réinitialiser le magasin". Saisissez les informations souhaitées dans la boîte de dialogue de réinitialisation du magasin et cliquez sur Réinitialiser le magasin. Le processus de réinitialisation de la boutique commence et prend quelques minutes.
Comment réparer Forza qui ne se télécharge pas?
Si vous ne parvenez pas à télécharger Forza, il se peut que votre ordinateur ne parvienne pas à se connecter à Internet. Pour résoudre ce problème, essayez d'éteindre tous vos appareils et de les reconnecter plus tard. En outre, vous pouvez essayer de redémarrer votre routeur ou votre modem, de vider le cache de votre Xbox et de vérifier si votre abonnement Xbox Live est actif. Si le problème persiste, vous devrez peut-être contacter l'assistance Forza ou votre fournisseur d'accès à Internet pour obtenir de l'aide.
Puis-je désinstaller et réinstaller Microsoft Store?
Oui, vous pouvez désinstaller et réinstaller le Microsoft Store. Voici comment procéder :
- Appuyez sur la touche Windows + X et sélectionnez "Windows PowerShell (Admin)".
- Tapez la commande "Get-AppxPackage Microsoft.WindowsStore | Remove-AppxPackage" et appuyez sur Entrée pour désinstaller le Microsoft Store.
- Pour réinstaller le Microsoft Store, ouvrez à nouveau Windows PowerShell (Admin) et tapez "Get-AppxPackage -allusers Microsoft.WindowsStore | Foreach {Add-AppxPackage -DisableDevelopmentMode -Register "$($_.InstallLocation)AppXManifest.xml"}".
Notez que la désinstallation du Microsoft Store peut entraîner des problèmes avec les applications installées par le biais du Store, il convient donc de procéder avec prudence.
Comment vider le cache dans Windows 10?
Pour vider le cache dans Windows 10, vous avez plusieurs options. La première consiste à utiliser la fonction "Restauration du système" dans le menu "Paramètres". Cela restaurera votre PC à un état antérieur et effacera toutes les données mises en cache. Une autre solution consiste à utiliser la commande "Effacer le cache et les données" dans le panneau de configuration de Windows 10. Voici comment procéder : Allez dans le "Panneau de configuration", cliquez sur "Options Internet", puis sous l'onglet "Général", cliquez sur "Supprimer". Cochez la case "Fichiers Internet temporaires et fichiers de sites Web", puis cliquez sur "Supprimer". Cette opération effacera votre mémoire cache.
Comment ajouter mon identité Xbox à Windows 10?
Pour ajouter votre identité Xbox à Windows 10, vous devez suivre ces étapes simples :
- Créez un compte administrateur et connectez-vous.
- Ouvrez l'application Paramètres de Windows 10.
- Recherchez la section Identité Xbox.
- Cliquez dessus pour ouvrir la fenêtre des propriétés.
- Indiquez vos informations d'identification Xbox.
- Cliquez sur le bouton Ajouter.
En suivant ces étapes, vous pouvez facilement ajouter votre identité Xbox à Windows 10 et profiter d'une expérience de jeu transparente. N'oubliez pas que vous devez disposer d'un compte Xbox valide pour mener à bien ce processus.