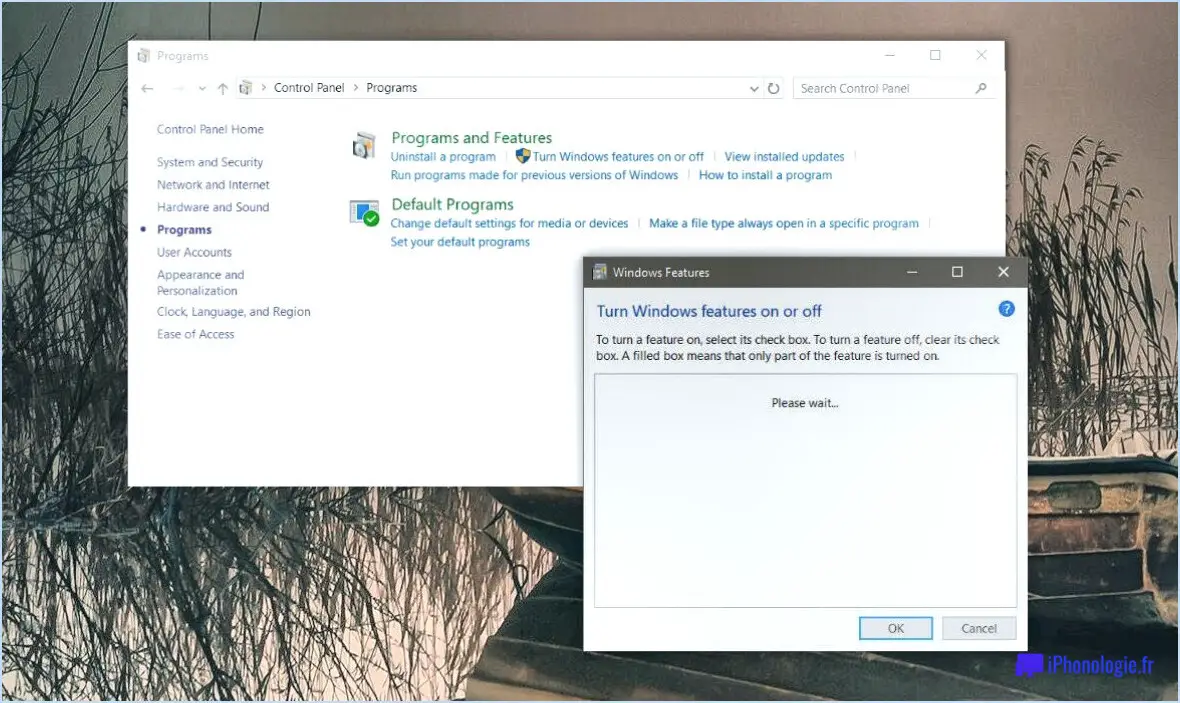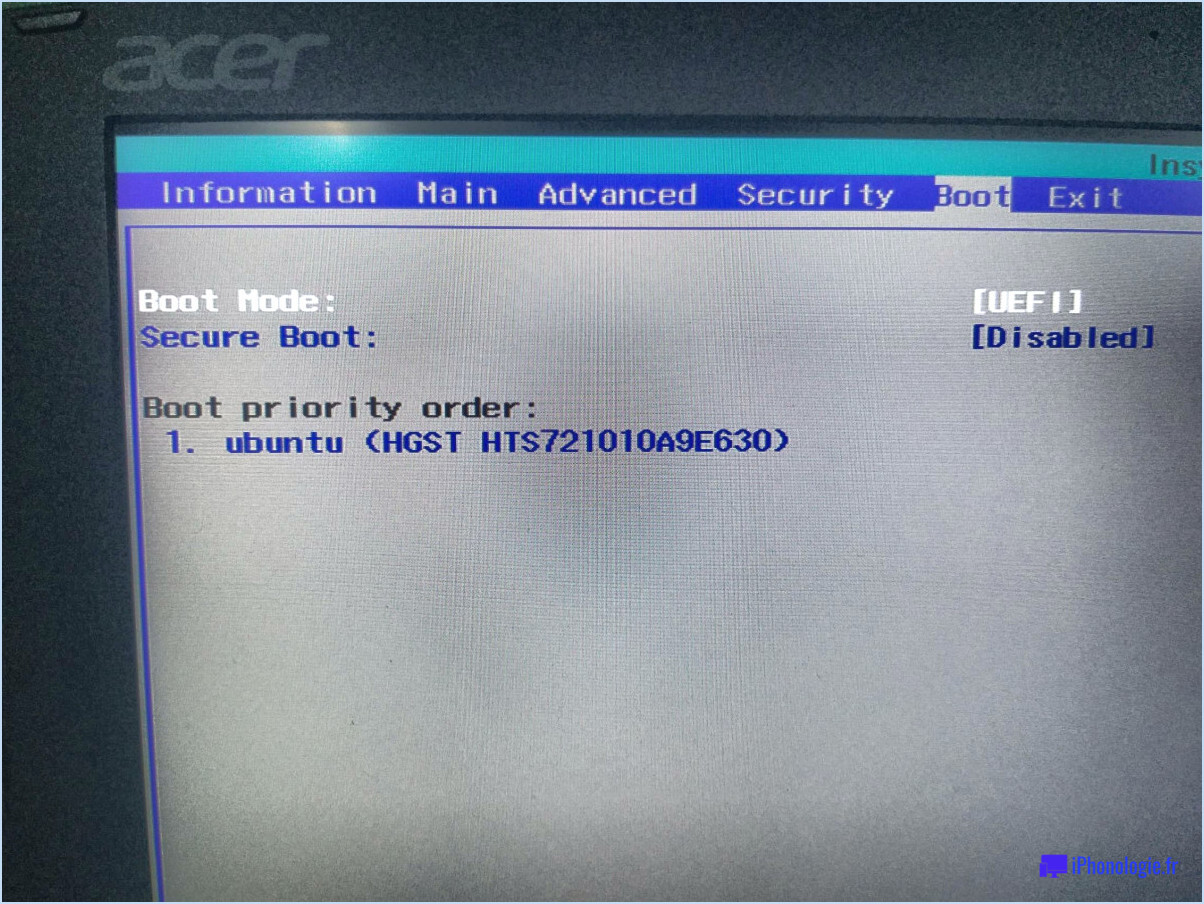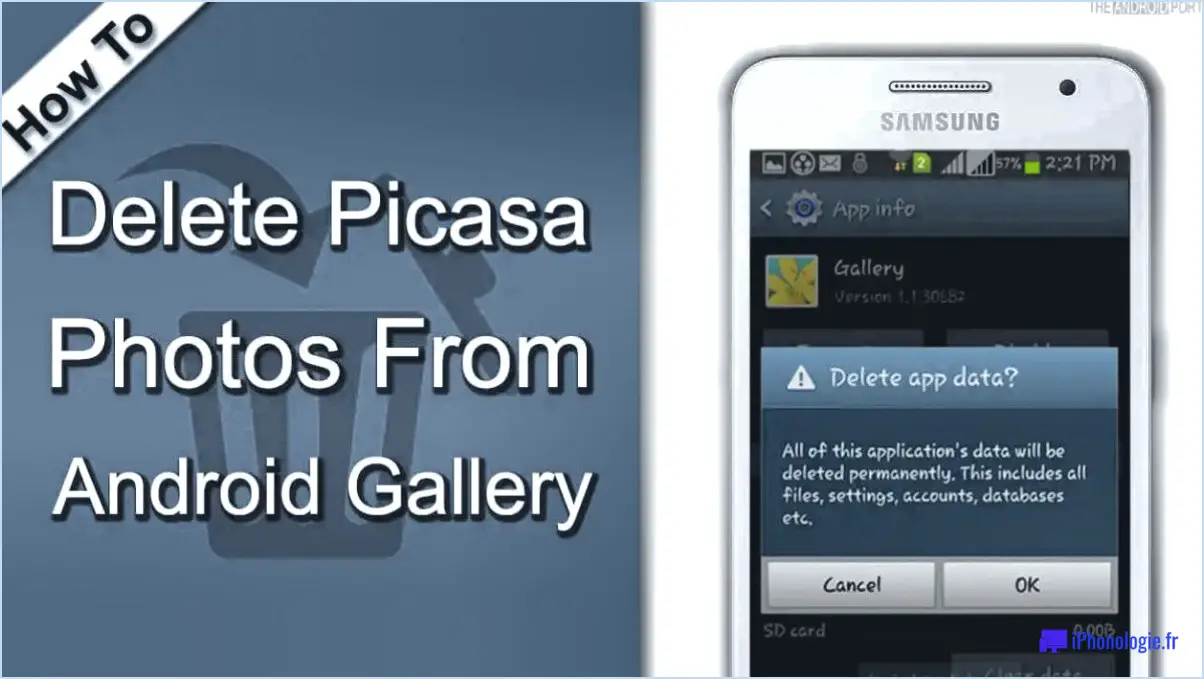Comment définir le fond d'écran de la page d'accueil de bing comme fond d'écran de la page d'accueil de google?
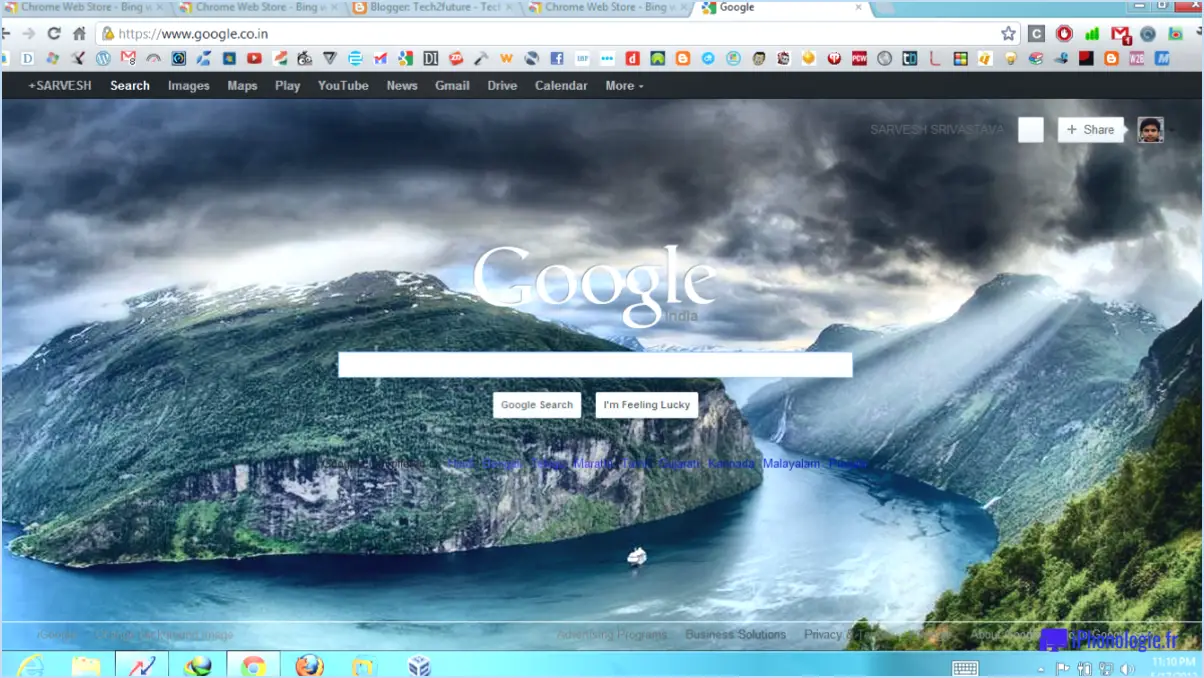
Bien qu'il ne soit pas possible de définir directement le fond d'écran de la page d'accueil de Bing comme arrière-plan de la page d'accueil de Google, il existe une autre solution. Vous avez la possibilité de configurer votre navigateur pour qu'il utilise le moteur de recherche Bing comme page d'accueil par défaut, ce qui vous permettra de profiter des images visuellement attrayantes de la page d'accueil Bing.
Pour ce faire, vous pouvez suivre les étapes suivantes en fonction de votre navigateur :
- Google Chrome:
- Cliquez sur l'icône de menu à trois points située dans le coin supérieur droit de la fenêtre de votre navigateur.
- Sélectionnez "Paramètres" dans le menu déroulant.
- Dans la section "Au démarrage", choisissez l'option "Ouvrir une page ou un ensemble de pages spécifiques".
- Cliquez sur "Ajouter une nouvelle page" et entrez "www.bing.com" comme URL.
- Enfin, cliquez sur "Enregistrer" pour définir Bing comme votre page d'accueil par défaut.
- Mozilla Firefox:
- Cliquez sur l'icône du menu à trois barres dans le coin supérieur droit.
- Sélectionnez "Options" dans le menu déroulant.
- Dans l'onglet "Accueil", saisissez "www.bing.com" dans le champ "Page d'accueil".
- Cliquez sur "OK" pour enregistrer les modifications.
- Microsoft Edge:
- Cliquez sur l'icône de menu à trois points située dans le coin supérieur droit.
- Choisissez "Paramètres" dans le menu.
- Dans la section "Au démarrage", sélectionnez l'option "Ouvrir une ou plusieurs pages spécifiques".
- Cliquez sur "Ajouter une nouvelle page" et entrez "www.bing.com" comme URL.
- Cliquez sur "Enregistrer" pour définir Bing comme page d'accueil.
En configurant votre navigateur pour qu'il utilise Bing comme page d'accueil par défaut, vous serez accueilli par le fond d'écran de la page d'accueil de Bing, visuellement époustouflant, chaque fois que vous lancerez votre navigateur ou que vous ouvrirez un nouvel onglet. Bien que l'image d'arrière-plan n'apparaisse pas directement sur la page d'accueil de Google, cette méthode vous permet de profiter des fonds d'écran captivants de Bing tout en utilisant Google comme moteur de recherche.
Comment utiliser Bing comme fond d'écran?
Pour utiliser Bing comme fond d'écran sur votre appareil, procédez comme suit :
- Ouvrez l'application Paramètres sur votre appareil.
- Recherchez l'option "Fonds d'écran" et appuyez dessus.
- Dans la section des fonds d'écran, repérez le paramètre "Fond d'écran principal".
- Tapez sur l'option "Fond d'écran principal".
- Une liste des sources de fonds d'écran disponibles s'affiche. Recherchez l'option intitulée "Bing" et tapez dessus.
- Une fois que vous avez sélectionné Bing, l'application définit le fond d'écran quotidien de Bing comme fond d'écran principal de votre appareil.
En suivant ces étapes, vous pouvez profiter des fonds d'écran visuellement captivants et changeants de Bing sur votre appareil. N'oubliez pas que les étapes exactes peuvent varier légèrement en fonction de l'appareil et du système d'exploitation que vous utilisez.
Pouvez-vous sauvegarder le fond d'écran quotidien de Microsoft Bing?
Pour sauvegarder le fond d'écran quotidien de Microsoft Bing, vous devez faire appel à des applications tierces, car il n'existe pas d'option intégrée. L'une de ces applications, AppLocker, offre une solution pratique. AppLocker propose un paramètre "Fond d'écran" qui vous permet d'enregistrer votre fond d'écran actuel en tant que préréglage. Grâce à cette fonction, vous pouvez stocker vos fonds d'écran Bing préférés pour les utiliser ultérieurement et en profiter même s'ils ne sont plus disponibles dans la rotation quotidienne. N'oubliez pas d'explorer d'autres applications tierces, car il existe peut-être d'autres options adaptées à vos préférences spécifiques.
Comment faire de Google ma page d'accueil avec Windows 10?
Pour faire de Google votre page d'accueil avec Windows 10, suivez les étapes suivantes :
- Ouvrez l'application "Paramètres" sur votre ordinateur.
- Naviguez jusqu'à la section "Personnalisation".
- Recherchez l'option "Page d'accueil".
- Cliquez dessus pour accéder aux paramètres liés à votre page d'accueil.
- Dans le champ spécifié, saisissez l'URL de Google : www.google.com.
- Enregistrez les modifications et quittez les paramètres.
En suivant ces étapes, vous pouvez définir Google comme page d'accueil dans Windows 10. N'oubliez pas que les étapes exactes peuvent différer légèrement en fonction de votre version et de votre configuration de Windows 10.
Pourquoi le fond d'écran Bing ne fonctionne-t-il pas?
Plusieurs raisons peuvent expliquer pourquoi le papier peint Bing ne fonctionne pas pour vous. Tout d'abord, cela peut être dû à des problèmes de compatibilité du navigateur. Si vous utilisez une ancienne version d'Internet Explorer, il se peut que le papier peint Bing ne fonctionne pas du tout. En outre, le problème peut provenir de la carte graphique de votre ordinateur. Si votre carte graphique est obsolète ou pas assez puissante, il se peut qu'elle ait du mal à afficher correctement le fond d'écran. Enfin, une connexion internet défectueuse peut être à l'origine du problème. Si votre connexion est faible ou instable, elle peut empêcher le fond d'écran Bing de se charger correctement. Pour résoudre ces problèmes, pensez à mettre à jour votre navigateur vers une version plus récente, à mettre à niveau votre carte graphique si nécessaire et à vous assurer d'une connexion internet stable.
Comment personnaliser la page d'accueil de Google?
La personnalisation de la page d'accueil de Google vous permet de personnaliser votre expérience de navigation. Voici quelques étapes à suivre :
- Modifiez la mise en page et les couleurs : Accédez aux paramètres de la page d'accueil de Google et explorez les différentes options de mise en page et de couleurs pour trouver celle qui vous convient le mieux.
- Ajoutez du contenu personnalisé : Utilisez la fonction "Ajouter un raccourci" pour inclure des liens rapides vers vos sites Web préférés ou les pages que vous visitez fréquemment afin d'y accéder facilement.
- Créez des onglets personnalisés : Organisez votre page d'accueil en créant des onglets personnalisés qui regroupent des contenus connexes. Par exemple, vous pouvez créer des onglets distincts pour les actualités, les divertissements ou la productivité.
N'oubliez pas qu'il ne s'agit là que de quelques façons de personnaliser votre page d'accueil Google. N'hésitez pas à explorer d'autres options et fonctionnalités pour adapter votre expérience de navigation à vos préférences.
Pourquoi ne puis-je pas ajouter mon propre arrière-plan à Google Meet?
Google Meet n'offre pas actuellement la possibilité d'ajouter votre propre arrière-plan lors d'une réunion. Cette limitation existe pour les raisons suivantes :
- Conception pour les interactions de groupe : Google Meet est principalement conçu pour les réunions de groupe au cours desquelles les participants sont censés interagir et collaborer. L'ajout d'arrière-plans personnalisés risque de détourner l'attention de l'objectif principal de la réunion et d'entraver une communication efficace.
- Stabilité et performance : Permettre aux utilisateurs de télécharger leurs propres arrière-plans pourrait entraîner des problèmes de stabilité et de performances. L'objectif de Google Meet est de fournir une expérience de visioconférence fiable et transparente, et la limitation des options d'arrière-plan contribue à maintenir la stabilité du système.
- Confidentialité et sécurité : En limitant les options d'arrière-plan, Google Meet contribue à garantir la confidentialité et la sécurité de tous les participants. Des images d'arrière-plan non contrôlées pourraient exposer par inadvertance un contenu sensible ou inapproprié, compromettant ainsi la confidentialité de la réunion.
Bien que vous ne puissiez pas ajouter votre propre arrière-plan dans Google Meet, vous pouvez toujours choisir parmi une gamme d'arrière-plans virtuels prédéfinis fournis par la plateforme pour ajouter une touche de personnalisation à vos réunions.
Comment modifier l'arrière-plan de mon bureau?
Pour modifier l'arrière-plan de votre bureau sous Windows 10, vous avez quelques options à votre disposition. La méthode la plus simple consiste à utiliser l'application Paramètres de Windows 10. Commencez par ouvrir le menu Démarrer et lancez l'application Paramètres. Une fois sur place, accédez à la section "Personnalisation" et cliquez sur "Arrière-plan". Ici, vous pouvez sélectionner une nouvelle image d'arrière-plan de votre choix.
Vous pouvez également opter pour des applications tierces telles que Backgrounds for Windows ou Picture Frame for Windows 10. Ces applications vous permettent de sélectionner une image d'arrière-plan et même de personnaliser la couleur d'arrière-plan en fonction de vos préférences.