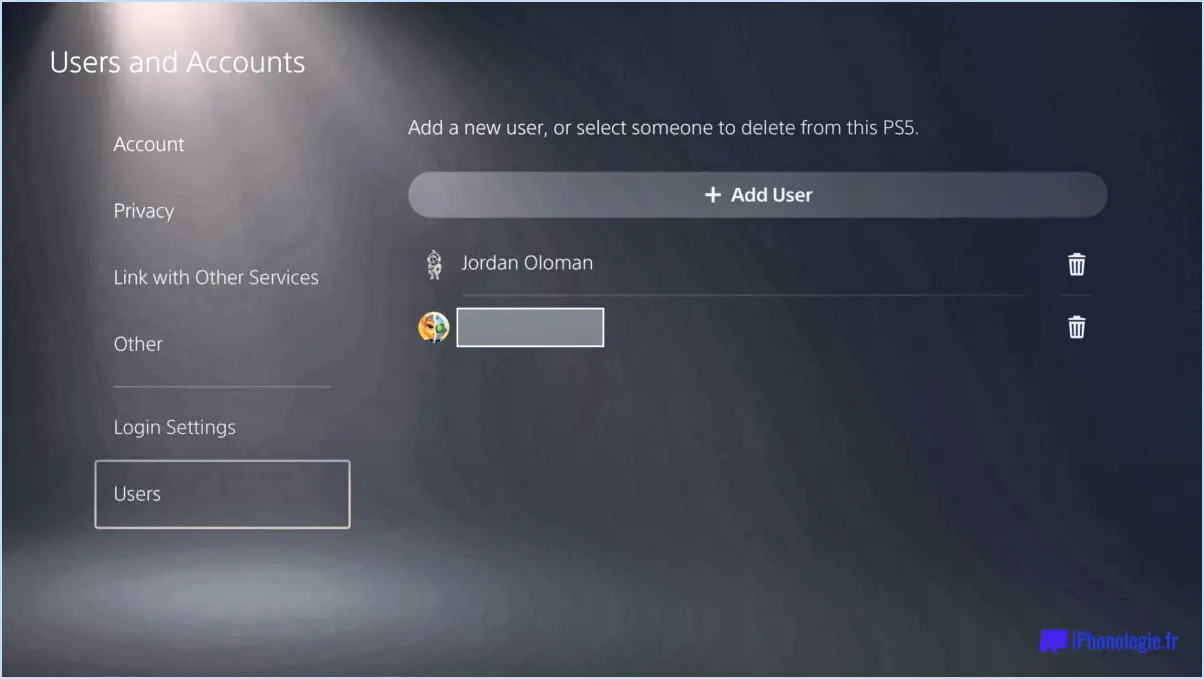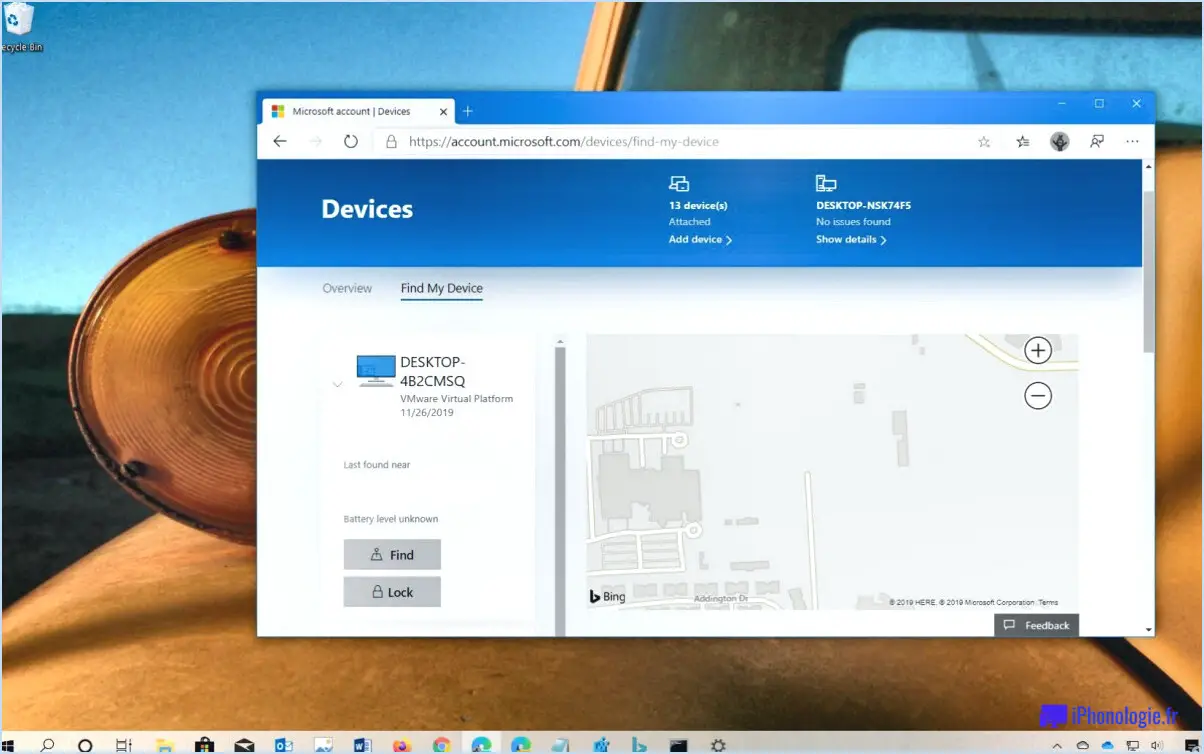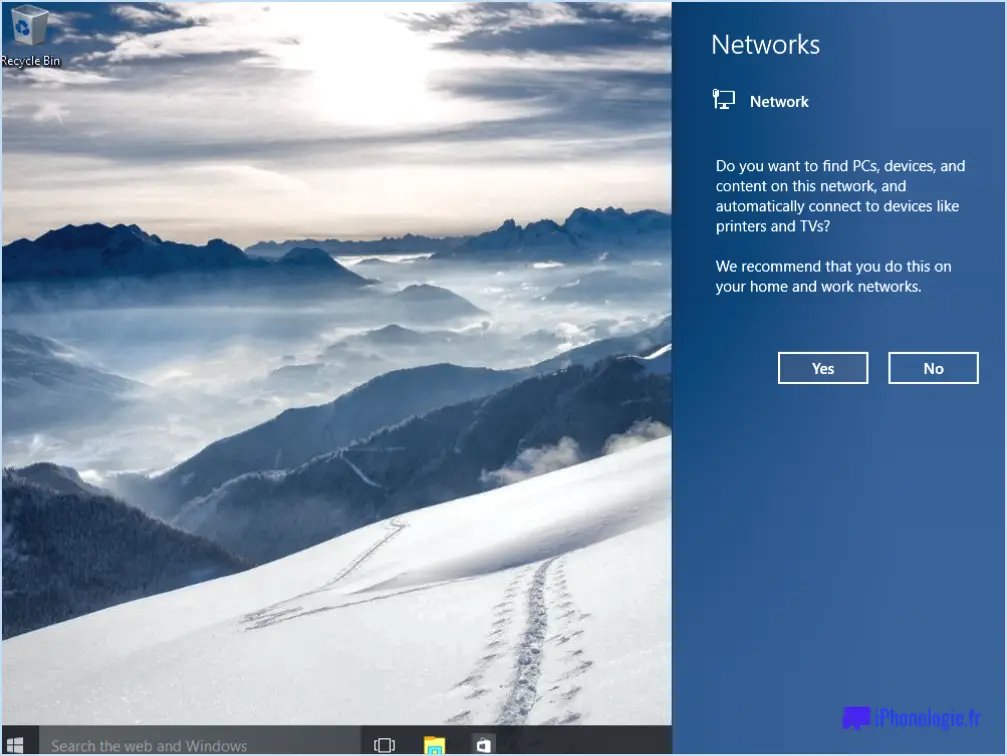Comment désactiver le gestionnaire de démarrage de Windows dans le bios?
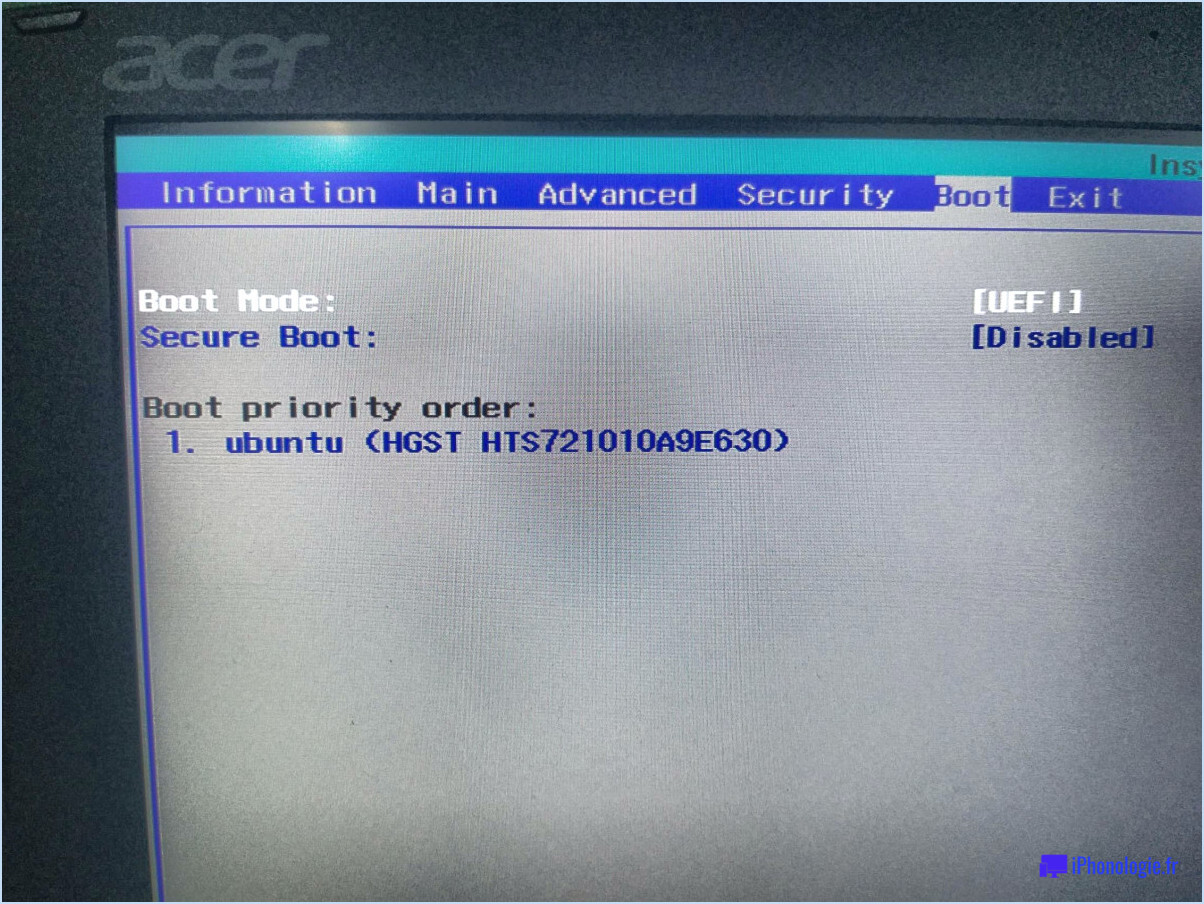
Désactivation du gestionnaire d'amorçage Windows dans le BIOS peut être réalisée par différentes méthodes.
Premièrement vous pouvez utiliser directement la fonction options du BIOS. Pour ce faire, redémarrez votre ordinateur et appuyez sur la touche permettant d'entrer dans le BIOS (généralement F2, F10 ou Del, en fonction de votre système). Une fois dans le BIOS, naviguez jusqu'à l'onglet "Boot". Vous y trouverez la "Priorité des options de démarrage". Si le gestionnaire d'amorçage Windows est listé, sélectionnez-le et désactivez-le. N'oubliez pas d'enregistrer vos modifications avant de quitter le BIOS.
Deuxièmement vous pouvez utiliser un utilitaire connu sous le nom de BCMnetworking. Cet outil vous permet de gérer vos options de démarrage sans accéder directement au BIOS. Après avoir téléchargé et installé BCMnetworking, ouvrez le programme et naviguez jusqu'à l'onglet "Boot". Vous y trouverez une liste d'options de démarrage. Si le gestionnaire de démarrage Windows est listé, sélectionnez-le et cliquez sur "Désactiver".
Rappelez-vous Avant de modifier les options d'amorçage de votre système, il est essentiel d'effectuer les opérations suivantes de sauvegarder la configuration et les données de votre ordinateur. Cela vous permettra de rétablir l'état antérieur de votre système en cas de problème.
Comment désactiver le gestionnaire d'amorçage de Windows?
Gestionnaire d'amorçage Windows est un outil pratique pour gérer vos systèmes de démarrage. Cependant, si vous souhaitez le désactiver, suivez les étapes suivantes :
- Naviguez jusqu'à l'onglet Écran de démarrage et tapez "windows boot manager". Le programme devrait s'ouvrir automatiquement.
- Cliquez sur le bouton "install" pour lancer le processus d'installation.
- Une fois l'installation terminée, confirmez en cliquant sur le bouton "ok".
Après l'installation, Gestionnaire de démarrage Windows sera accessible sur votre bureau dans un fichier nommé "winmgmt". Pour l'utiliser, ouvrez le fichier et cliquez sur l'icône "startup". Cela affichera les systèmes qui démarrent lorsque votre ordinateur est allumé.
Pourquoi le gestionnaire de démarrage Windows s'affiche-t-il?
Gestionnaire de démarrage Windows (WBM) apparaît fréquemment au cours du démarrage afin de garantir un fonctionnement optimal de l'ordinateur. un démarrage correct et en douceur du système. Cette fonction est essentielle pour les utilisateurs qui ont besoin d'un accès rapide aux applications et aux données pour le travail ou l'école. En outre, le WBM sert de outil utile pour le dépannage problèmes de système, offrant ainsi un niveau supplémentaire d'utilité et de commodité.
Comment réparer l'erreur Windows Boot Manager sans disque?
Outils utilitaires interactifs constituent souvent la première ligne de défense contre une erreur du gestionnaire d'amorçage de Windows. Si cela ne résout pas le problème, vous pouvez vous adresser à l'assistance technique pour obtenir de l'aide. Une autre solution possible consiste à créer un fichier nouvelle partition sur votre disque dur et tenter de redémarrer. Cependant, cela peut nécessiter une réinstallation du gestionnaire d'amorçage Windows. Enfin, il est possible de changer de carte graphique ou boîtier d'ordinateur pourrait éventuellement remédier au problème.
Comment réparer le gestionnaire d'amorçage Windows à partir de l'invite de commande?
Étape 1 : Redémarrez votre ordinateur et appuyez sur F8 pendant le démarrage pour accéder à la fonction Options de démarrage avancées.
Étape 2 : Sélectionnez Réparer votre ordinateur et appuyez sur Entrez.
L'étape 3 : Choisissez Invite de commande dans le menu des options de récupération du système.
L'étape 4 : Tapez bootrec /fixmbr et appuyez sur Entrez. Cette commande répare l'enregistrement d'amorçage principal.
Étape 5 : Type de commande bootrec /fixboot et appuyez sur Entrez. Cette commande permet d'écrire un nouveau secteur de démarrage sur la partition système.
Étape 6 : Type de commande bootrec /scanos et appuyez sur Entrez. Cette commande analyse tous les disques à la recherche d'installations compatibles avec Windows.
Étape 7 : Type de fichier bootrec /rebuildbcd et appuyez sur Entrer. Cette commande reconstruit la mémoire des données de configuration du démarrage (BCD).
Après ces étapes, votre Gestionnaire d'amorçage Windows devrait être réparé.
Dois-je utiliser UEFI ou BIOS?
UEFI offre une plus sûr et modernes par rapport au BIOS. Il est moins sujet aux vulnérabilités liées aux défaillances matérielles, ce qui est souvent un inconvénient du BIOS. Le BIOS, étant moins récent, peut héberger des logiciels et des correctifs obsolètes, ce qui peut entraîner une instabilité avec du matériel plus récent. Cependant, l'UEFI et le BIOS ont tous deux leurs mérites. Le choix dépend de vos besoins spécifiques et du matériel avec lequel vous travaillez.
Le gestionnaire d'amorçage Windows est-il UEFI?
Windows Boot Manager fait partie intégrante du système d'exploitation Windows et facilite la gestion du processus de démarrage. Cependant, il est important de noter qu'il ne prend pas en charge les systèmes UEFI. Les systèmes UEFI nécessitent un microprogramme distinct, connu sous le nom de "microprogramme de démarrage". Partition système EFI (ESP). Par conséquent, la compatibilité du gestionnaire d'amorçage Windows avec les systèmes UEFI reste incertaine pour les futures mises à jour.
Quel est l'objectif du problème du gestionnaire d'amorçage?
Le problème du gestionnaire de démarrage a plusieurs objectifs potentiels. Tout d'abord, il peut être un catalyseur pour le problème du gestionnaire de démarrage améliorer les performances du système. En identifiant les problèmes au cours du processus de démarrage, il permet d'effectuer les ajustements nécessaires pour améliorer l'efficacité globale du système. En outre, il joue un rôle crucial dans la gestion des démarrages et des arrêts. Cela permet d'assurer une transition en douceur entre les différents états opérationnels du système. Enfin, il fournit RollingBullock des informations précieuses sur les applications fonctionnant sur les différents systèmes, ce qui permet une allocation des ressources et une gestion du système efficaces.
Que se passe-t-il si le gestionnaire de démarrage manque?
Si votre gestionnaire de démarrage est manquant il peut empêcher votre ordinateur de démarrer correctement. Ce problème survient souvent pour diverses raisons, telles que des fichiers système corrompus, une configuration de démarrage incorrecte ou une installation de système d'exploitation qui a échoué. Pour résoudre ce problème, vous pouvez essayer les étapes suivantes :
- Vérifiez votre périphérique de démarrage: Assurez-vous que votre ordinateur est configuré pour démarrer à partir du bon périphérique, tel que le disque dur ou le SSD.
- Réparez le gestionnaire de démarrage: Utilisez l'environnement de récupération Windows ou le support d'installation pour réparer le gestionnaire de démarrage à l'aide d'outils intégrés tels que Bootrec.exe ou l'option de réparation du démarrage.
- Réinstaller le système d'exploitation: Si le gestionnaire de démarrage ne peut pas être réparé, vous devrez peut-être réinstaller le système d'exploitation pour résoudre le problème.
- Demander l'aide d'un professionnel: Si vous n'êtes pas à l'aise pour effectuer ces étapes ou si le problème persiste, il est conseillé de consulter un technicien professionnel pour obtenir de l'aide.
N'oubliez pas de sauvegarder vos données importantes avant de procéder à des réparations afin d'éviter toute perte de données.