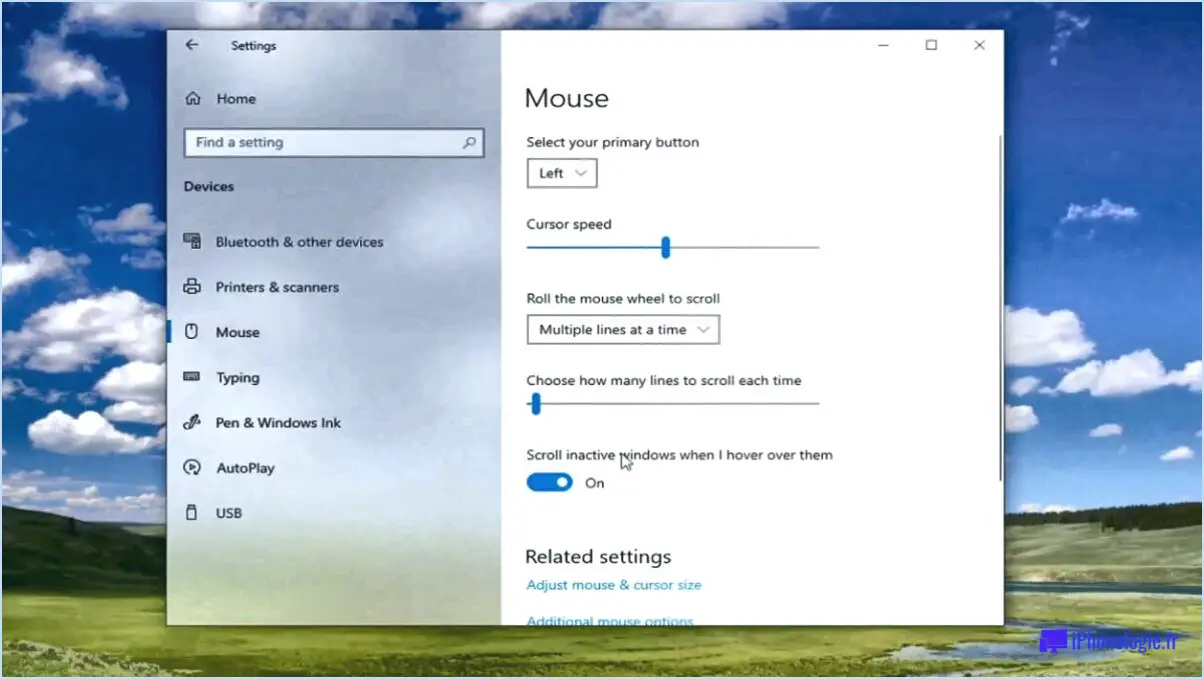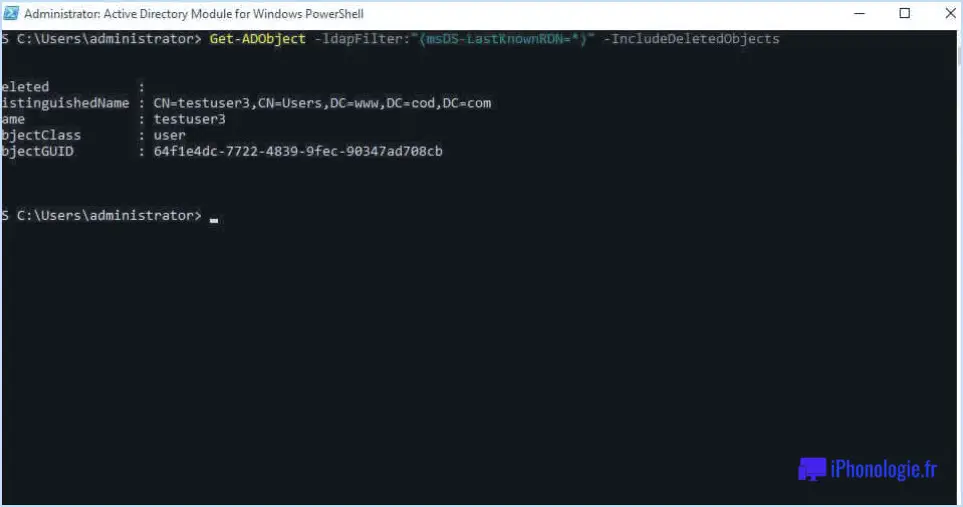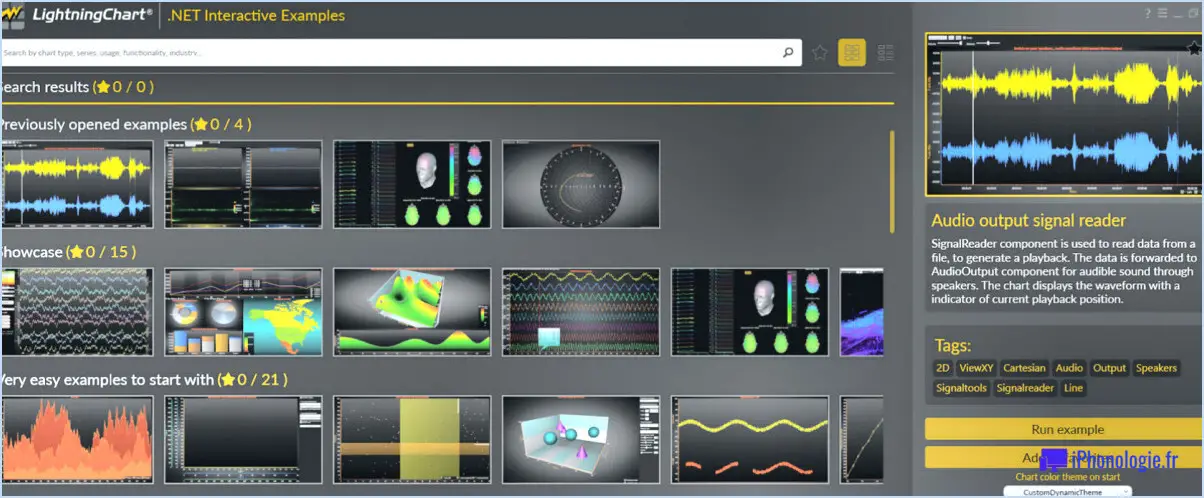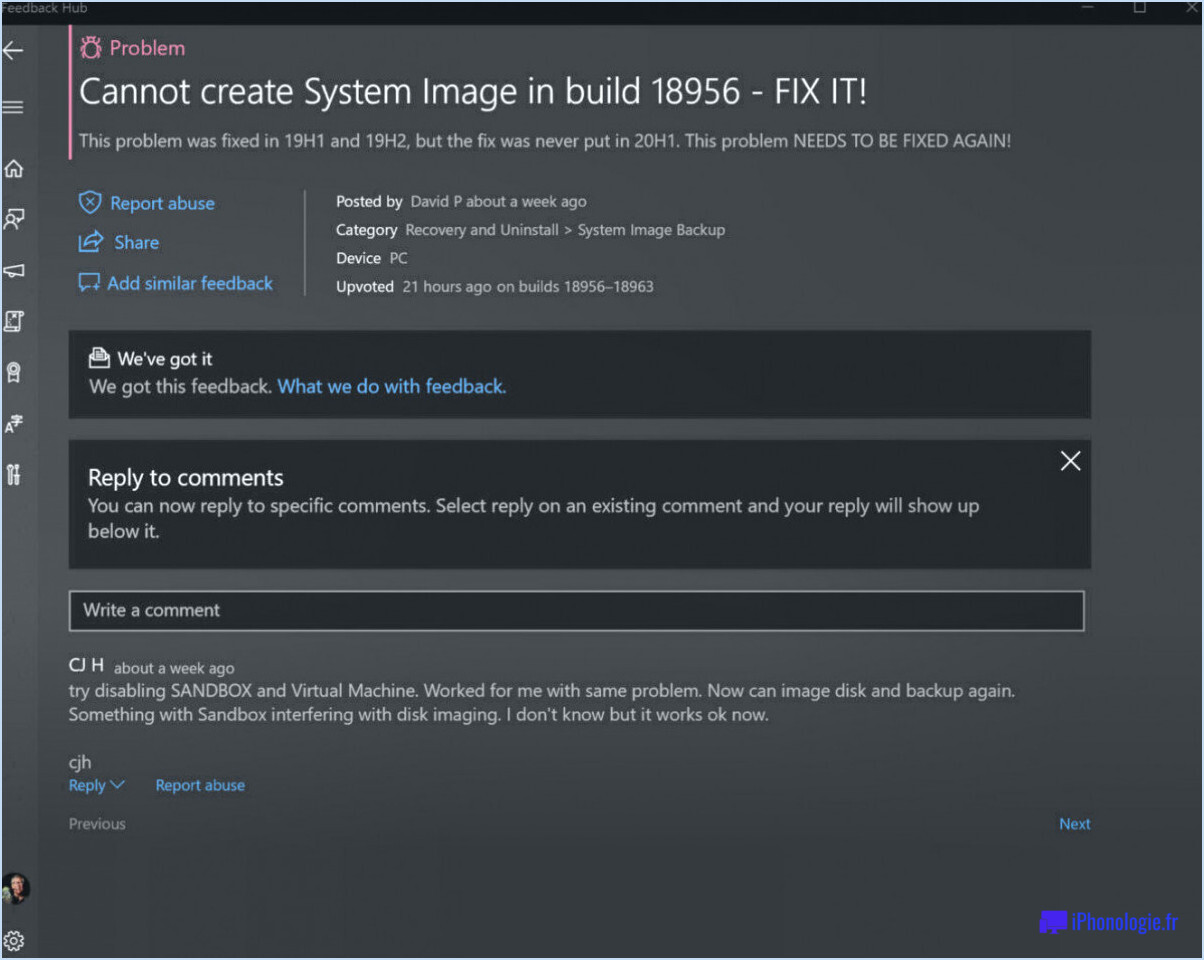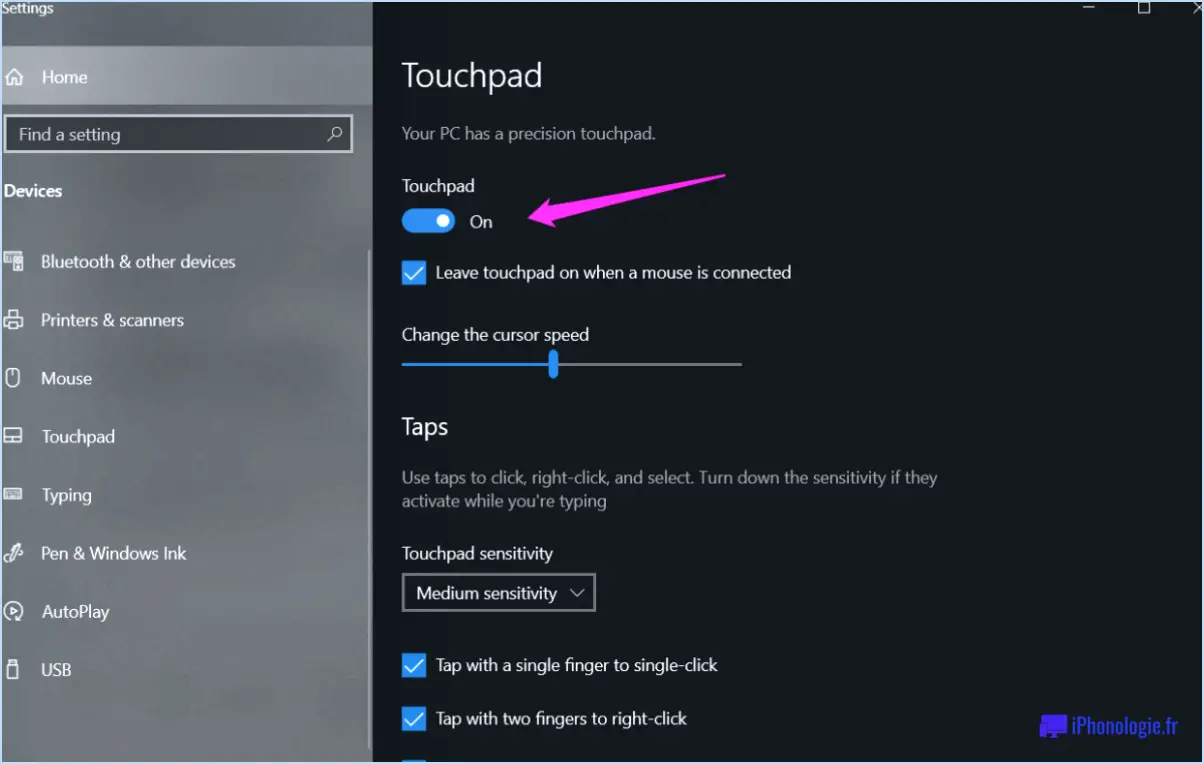Comment démarrer le Mac en mode sans échec?

Pour démarrer votre Mac en mode sans échec, suivez ces étapes simples :
- Commencez par allumer votre Mac ou redémarrez-le s'il est déjà allumé.
- Dès que vous appuyez sur le bouton d'alimentation, maintenez simultanément les touches "Commande" (⌘) et "R". Maintenez-les enfoncées jusqu'à ce que le logo Apple apparaisse à l'écran. Cette action aura pour effet de démarrer votre Mac en mode de récupération macOS.
- Une fois que la fenêtre des utilitaires macOS apparaît, vous pouvez relâcher les touches.
- Pour passer en mode sans échec, cliquez sur le menu "Utilitaires" en haut de l'écran et sélectionnez "Terminal". Une fenêtre de terminal s'ouvre alors.
- Dans la fenêtre Terminal, tapez la commande suivante :
sudo nvram boot-args="-x". Appuyez sur la touche "Return" pour exécuter la commande. Il se peut que vous soyez invité à saisir votre mot de passe d'administrateur. - Après avoir exécuté la commande, votre Mac lance le processus de démarrage en mode sans échec. Ce mode désactive les extensions système inutiles et ne lance que les extensions essentielles du noyau.
- Attendez patiemment que votre Mac termine le processus de démarrage en mode sans échec. Cela peut prendre un peu plus de temps qu'un démarrage normal, car macOS effectue des vérifications supplémentaires et des tâches de maintenance.
- Une fois que votre Mac a démarré en mode sans échec, vous remarquerez les mots « Safe Boot » dans le coin supérieur droit de l'écran. Vous pouvez maintenant résoudre les problèmes auxquels vous pourriez être confronté, tels que des conflits logiciels ou des problèmes de démarrage.
- Pour quitter le mode sans échec et redémarrer votre Mac normalement, allez dans le menu Pomme et choisissez « Redémarrer » ou appuyez simplement sur le bouton d'alimentation pour éteindre votre Mac puis le rallumer.
N'oubliez pas que le mode sans échec est un outil de dépannage, il est donc préférable de l'utiliser lorsque vous rencontrez des problèmes avec votre Mac, tels que des plantages fréquents ou des problèmes logiciels. Il vous permet d'isoler et de résoudre ces problèmes en exécutant un ensemble minimal de logiciels et de pilotes.
Comment démarrer mon Mac en mode sans échec avec un clavier sans fil?
Pour démarrer votre Mac en mode sans échec à l'aide d'un clavier sans fil, vous pouvez suivre les étapes suivantes :
- Ouvrez le menu Pomme situé dans le coin supérieur gauche de votre écran.
- Dans le menu déroulant, sélectionnez « Préférences système ».
- Dans la fenêtre Préférences système, cliquez sur « Sécurité ». & Confidentialité ».
- Dans la fenêtre Sécurité & Confidentialité, naviguez jusqu'à l'onglet « Général ».
- Recherchez l'option « Démarrage sécurisé » et cliquez sur le bouton « Redémarrer » situé à côté.
- Une boîte de dialogue apparaît, vous demandant de sélectionner un clavier.
- Choisissez votre clavier sans fil dans la liste des périphériques affichés.
- Une fois que vous avez sélectionné votre clavier, cliquez sur le bouton "OK".
- Votre Mac va maintenant redémarrer en mode sans échec, ce qui vous permettra de résoudre d'éventuels problèmes.
En suivant ces étapes, vous serez en mesure de démarrer votre Mac en mode sans échec à l'aide de votre clavier sans fil.
Comment mettre l'ordinateur en mode sans échec?
Pour mettre votre ordinateur en mode sans échec, suivez les étapes suivantes :
- Cliquez sur le menu Démarrer ou appuyez sur la touche Windows de votre clavier.
- Cliquez sur le bouton d'alimentation.
- Tout en maintenant la touche Majuscule enfoncée, cliquez sur Redémarrer.
- Votre ordinateur redémarre et un écran bleu avec plusieurs options apparaît.
- Sélectionnez Dépannage dans la liste des options.
- Dans le menu Dépannage, sélectionnez Options avancées.
- Cliquez sur Paramètres de démarrage.
- Enfin, cliquez sur le bouton Redémarrer pour passer en mode sans échec.
Une fois votre ordinateur redémarré, il démarre en mode sans échec, ce qui vous permet de résoudre les problèmes ou d'effectuer des tâches de maintenance du système.
Comment utiliser la touche Control Alt Delete sur un Mac?
Sur un Mac, le raccourci clavier équivalent à Control Alt Delete sur un PC Windows est le suivant Commande Option Echap. Cette combinaison pratique vous permet d'accéder au menu Forcer les applications à quitter qui fait office de gestionnaire des tâches sur un Mac. Voici comment l'utiliser :
- Appuyez sur la touche Commande (⌘) située à côté de la barre d'espacement.
- Tout en maintenant la touche de commande enfoncée, appuyez sur la touche Option (⌥) située à côté de la touche Commande.
- Enfin, appuyez sur la touche Échapper (⎋) située dans le coin supérieur gauche du clavier.
En effectuant cette combinaison de touches, la touche Forcer la sortie des applications apparaît, vous permettant de visualiser et de fermer les applications qui ne répondent pas ou qui posent problème. Il s'agit d'un outil utile pour résoudre les problèmes ou fermer les applications qui ne répondent pas.
N'oubliez pas que sur Mac, l'équivalent de Control Alt Delete est Command Option Escape. Essayez-le la prochaine fois que vous rencontrerez des difficultés liées à une application.
Comment déverrouiller un MacBook sans mot de passe?
Pour déverrouiller un MacBook sans mot de passe, vous pouvez essayer plusieurs options. L'une d'entre elles consiste à utiliser la fonction Mode de récupération. Allumez simplement votre MacBook et maintenez enfoncée la touche Majuscule et Commande simultanément. Ceci lancera le mode de récupération, où vous pouvez accéder à divers utilitaires, y compris la réinitialisation de votre mot de passe.
Une autre approche consiste à utiliser une touche clé USB sur laquelle est installé le système d'exploitation. Connectez la clé USB à votre MacBook et allumez-le. Au lieu de suivre le processus de démarrage habituel, démarrez votre MacBook à partir de la clé USB. Cela vous permettra d'accéder au système d'exploitation et d'y apporter des modifications, telles que la réinitialisation du mot de passe.
Ces deux méthodes constituent des moyens alternatifs d'accéder à votre MacBook lorsque vous ne disposez pas du mot de passe. Cependant, il est important de noter que ces techniques peuvent nécessiter des connaissances techniques supplémentaires et qu'elles doivent être utilisées de manière responsable et éthique.
Qu'est-ce que la clé de récupération sur un Mac?
La clé de récupération sur un Mac fait référence à diverses méthodes qui peuvent aider à restaurer l'état de fonctionnement de votre ordinateur en cas de problèmes ou de défaillance du système. Voici quelques solutions possibles :
- Commande+R: Appuyer sur Commande+R au démarrage vous permet d'entrer dans le mode de récupération de macOS, où vous pouvez accéder à des utilitaires pour dépanner et réparer votre Mac.
- Assistant disque de récupération: Vous pouvez utiliser l'assistant de disque de récupération pour créer un disque de récupération sur un périphérique de stockage externe. Ce disque peut être utilisé pour démarrer votre Mac et effectuer des tâches de récupération.
- Démarrage à partir d'une clé USB: En créant une clé USB amorçable avec un installateur macOS, vous pouvez démarrer votre Mac à partir de la clé USB et utiliser les outils de récupération.
N'oubliez pas que la méthode spécifique peut varier en fonction du modèle de votre Mac et de la version de macOS. Il est toujours utile de consulter la documentation officielle d'Apple pour obtenir des instructions détaillées adaptées à votre situation.
Peut-on utiliser un Macbook volé?
Un Macbook volé peut en effet être utilisé, mais cela implique certaines considérations. Si le voleur peut accéder à l'appareil et l'utiliser, des problèmes de performance peuvent survenir. En outre, les données du propriétaire d'origine peuvent être menacées, ce qui nécessite des précautions supplémentaires pour protéger les informations sensibles. Il est important de souligner que l'utilisation d'un Macbook volé est illégale et contraire à l'éthique, et que de telles activités peuvent avoir de graves conséquences juridiques. Si vous pensez qu'un Macbook a été volé, il est préférable de signaler le vol aux autorités compétentes et de participer au processus de récupération.
La police peut-elle retrouver un MacBook Pro volé?
Oui, la police peut retrouver un MacBook Pro volé à l'aide d'un dispositif de repérage. Lorsqu'un MacBook Pro est équipé d'un logiciel de suivi, tel que Find My Mac, il peut transmettre ses informations de localisation au propriétaire ou à la police. Ce logiciel utilise les capacités GPS ou Wi-Fi intégrées de l'appareil pour le localiser. En outre, la police peut collaborer avec les fournisseurs d'accès à Internet et utiliser le suivi des adresses IP pour localiser plus précisément l'appareil volé.
Pour augmenter les chances de récupérer un MacBook Pro volé, il est essentiel de signaler rapidement le vol à la police et de lui fournir les informations nécessaires, telles que le numéro de série de l'appareil et tout élément permettant de l'identifier. Il est également recommandé d'activer et de mettre à jour le logiciel de suivi de l'appareil avant qu'il ne soit volé. Grâce à ces mesures, la police peut utiliser la technologie disponible et s'efforcer de localiser et de récupérer le MacBook Pro volé.
Que faire si je n'ai pas de clé de récupération?
Si vous n'avez pas de clé de récupération, ne vous inquiétez pas, il est toujours possible de restaurer votre iPhone à l'aide d'iTunes. Commencez par vous assurer que votre iPhone est connecté à votre ordinateur et qu'il est sous tension. Lancez iTunes et cliquez sur "Restaurer". Une fenêtre "Options de restauration" apparaît, dans laquelle vous devez sélectionner "Restaurer à partir d'une sauvegarde". Dans la fenêtre suivante "Sélectionner une sauvegarde", choisissez la sauvegarde que vous souhaitez utiliser. Enfin, cliquez sur "Suivant" pour lancer le processus de restauration. N'oubliez pas d'être patient, car le processus peut prendre un certain temps. Il est essentiel de disposer d'une sauvegarde récente pour s'assurer que vos données seront récupérées avec succès.