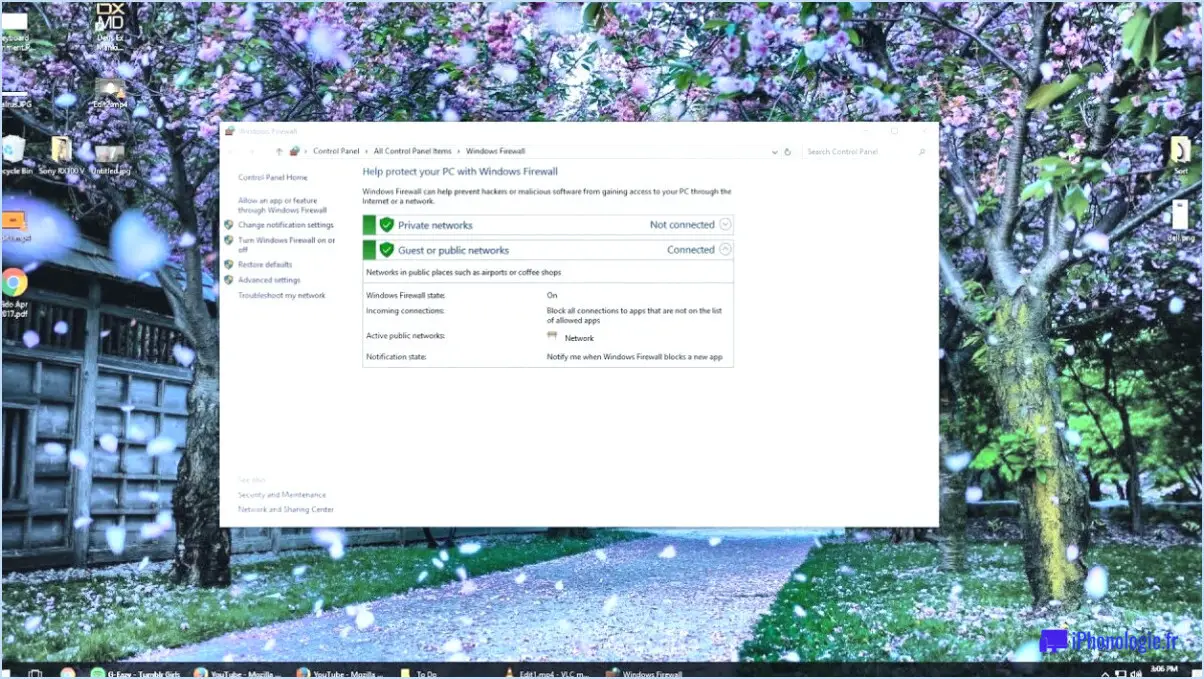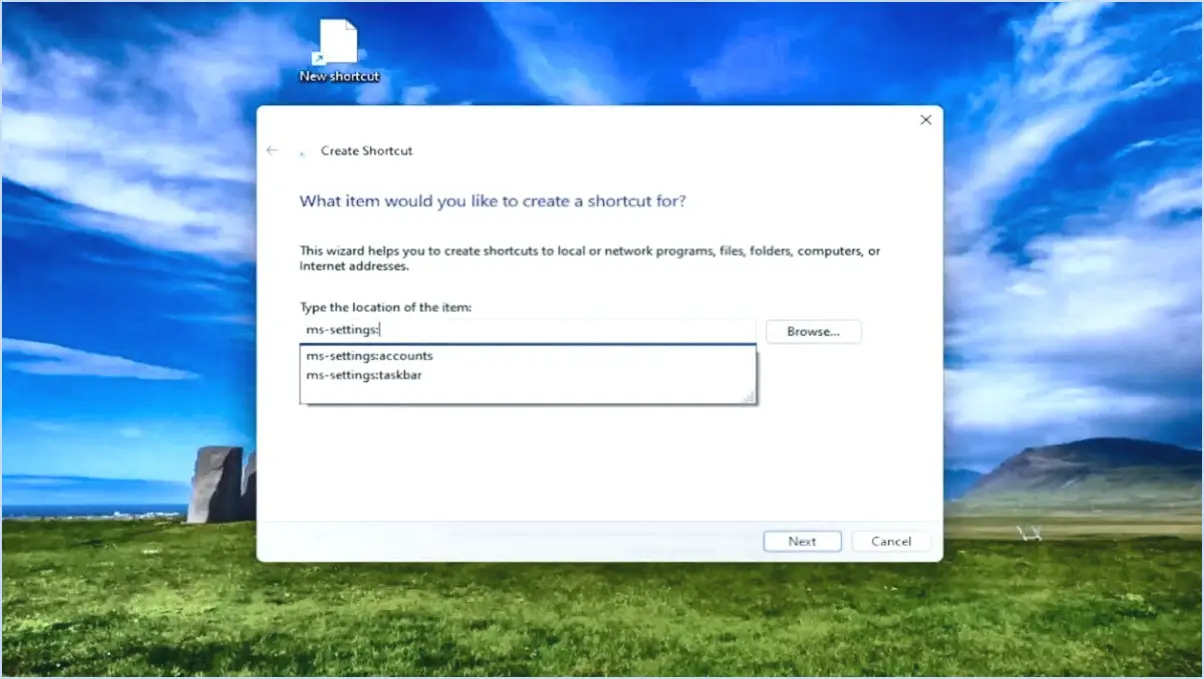Comment démarrer windows 11 en mode sans échec?
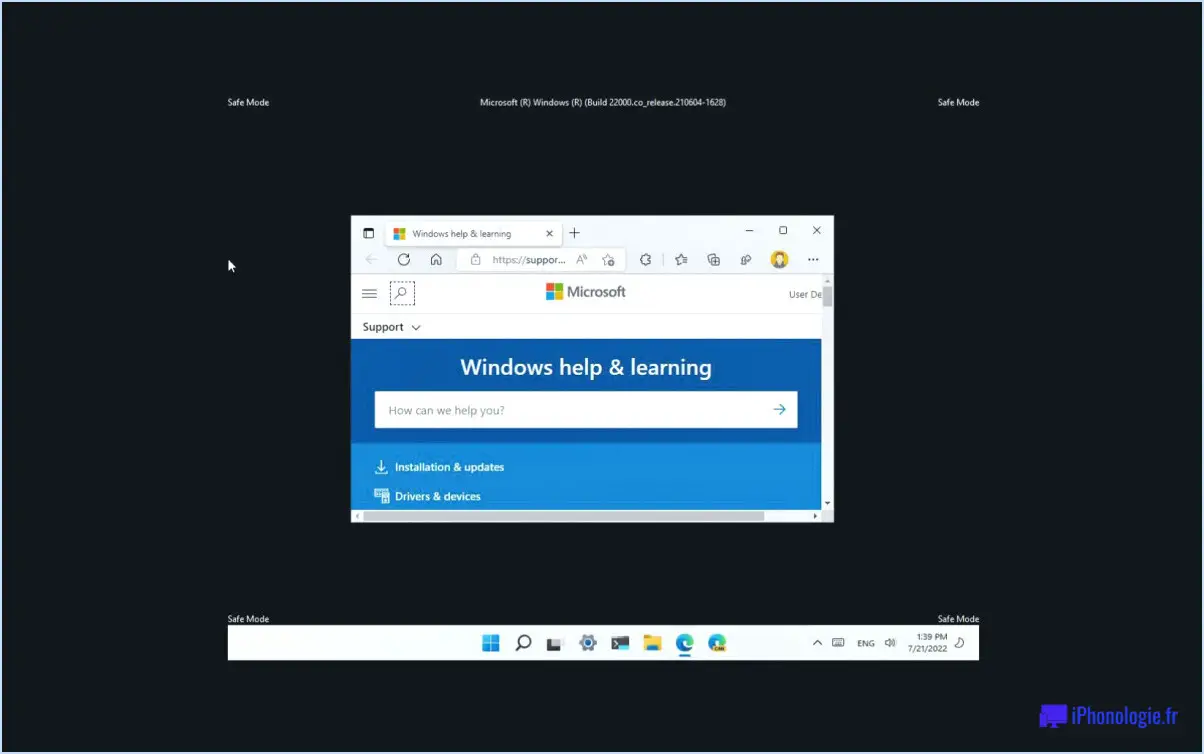
Pour démarrer Windows 11 en mode sans échec, procédez comme suit :
- Démarrez ou redémarrez votre ordinateur : Assurez-vous que votre ordinateur est sous tension ou redémarrez-le s'il est déjà en cours d'exécution.
- Appuyez sur la touche Majuscule et maintenez-la enfoncée : Pendant que votre ordinateur démarre, appuyez sur la touche Majuscule de votre clavier et maintenez-la enfoncée. Il est important de le faire avant que le logo Windows n'apparaisse sur votre écran.
- Choisissez le mode sans échec : Tout en maintenant la touche Shift enfoncée, le menu des options de démarrage s'affiche. Dans ce menu, sélectionnez "Mode sans échec" à l'aide des touches fléchées de votre clavier. Appuyez sur la touche Entrée pour confirmer votre sélection.
- Attendez que Windows démarre en mode sans échec : Votre ordinateur va maintenant démarrer en mode sans échec. Dans ce mode, seuls les pilotes et services essentiels sont chargés, ce qui facilite le dépannage et le diagnostic des problèmes de votre système.
- Connectez-vous à votre compte : Une fois le chargement de Windows terminé, vous serez invité à vous connecter à votre compte utilisateur. Saisissez votre nom d'utilisateur et votre mot de passe comme vous le feriez normalement.
- Utiliser le mode sans échec : Vous pouvez maintenant utiliser votre ordinateur en mode sans échec. Il convient de noter que le mode sans échec désactive certaines fonctions et peut ne pas offrir toutes les fonctionnalités d'une session Windows normale. Il est principalement destiné à des fins de dépannage.
- Redémarrer pour quitter le mode sans échec : Pour quitter le mode sans échec et revenir au fonctionnement normal de Windows, il suffit de redémarrer l'ordinateur. Après le redémarrage, Windows démarrera normalement.
Le mode sans échec est un outil utile pour résoudre les problèmes.
Comment démarrer mon ordinateur en mode sans échec lorsque F8 ne fonctionne pas?
Si vous ne parvenez pas à démarrer votre ordinateur en mode sans échec en appuyant sur la touche F8, vous pouvez essayer d'autres méthodes. En voici quelques-unes :
- Maj + Redémarrer: Sur l'écran de connexion ou dans le menu Démarrer de Windows, maintenez la touche Majuscule enfoncée et cliquez sur l'option Redémarrer. Le menu de démarrage avancé s'affiche et vous pouvez choisir de démarrer en mode sans échec.
- Configuration du système: Appuyez sur la touche Windows + R pour ouvrir la boîte de dialogue Exécuter. Tapez "msconfig" et appuyez sur Entrée. Dans la fenêtre Configuration du système, naviguez jusqu'à l'onglet "Boot" et cochez l'option "Safe boot". Appliquez les modifications et redémarrez votre ordinateur pour passer en mode sans échec.
- Paramètres de récupération: Si vous avez Windows 10, allez dans l'application Paramètres, puis cliquez sur "Mise à jour". & Sécurité" et sélectionnez "Récupération". Dans la section "Démarrage avancé", cliquez sur le bouton "Redémarrer maintenant". Lorsque le menu de démarrage avancé apparaît, choisissez "Dépannage", puis "Options avancées" et enfin "Paramètres de démarrage". À partir de là, vous pouvez redémarrer votre ordinateur et sélectionner l'option Mode sans échec.
N'oubliez pas d'annuler toute modification apportée aux paramètres de démarrage une fois que vous avez terminé le dépannage en mode sans échec.
Win 11 a-t-il besoin d'un démarrage sans échec?
Non, Windows 11 ne nécessite pas de démarrage sécurisé. Le démarrage sécurisé est une fonction des systèmes d'exploitation Windows qui permet au système de démarrer avec seulement les pilotes essentiels et le système d'exploitation. divers problèmes. Voici les points clés du mode sans échec F8 :
- Résolution des problèmes : Le mode sans échec fournit un environnement dans lequel vous pouvez diagnostiquer et résoudre les problèmes en isolant les problèmes liés aux logiciels ou aux pilotes.
- Démarrage limité : En ne chargeant que les composants essentiels, le mode sans échec permet d'identifier si des logiciels ou des pilotes tiers provoquent des conflits avec Windows 10.
- Test des pilotes et des services : Il vous permet de tester de nouveaux pilotes ou services sans démarrer complètement dans l'environnement normal de Windows 10.
- Suppression des virus et des logiciels malveillants: Le mode sans échec peut être utilisé pour analyser et supprimer les virus ou les logiciels malveillants qui pourraient affecter votre système.
- Accessibilité : Le mode sans échec est accessible en appuyant sur la touche F8 pendant le processus de démarrage, ce qui permet d'accéder facilement aux options de dépannage.
Le mode sans échec F8 est un outil précieux pour résoudre les problèmes du système et devrait être utilisé lorsque vous rencontrez des difficultés avec le démarrage normal.
Que fait la touche F12 lors du démarrage?
Lors du démarrage d'un ordinateur, le fait d'appuyer sur la touche F12 déclenche le menu de démarrage. Ce menu vous permet de sélectionner un autre périphérique de démarrage ou de modifier l'ordre de démarrage. Il est particulièrement utile lorsque vous souhaitez démarrer à partir d'une source différente, telle qu'une clé USB ou un DVD, au lieu du disque dur par défaut. En accédant au menu de démarrage via F12, vous gagnez en flexibilité et en contrôle sur le processus de démarrage, ce qui vous permet de choisir le périphérique approprié à vos besoins. N'oubliez pas que la fonctionnalité spécifique de F12 peut varier légèrement en fonction du fabricant ou du modèle de l'ordinateur.
Quand dois-je appuyer sur F8 au démarrage?
Appuyer sur F8 au démarrage vous permet d'accéder aux options de démarrage avancées de Windows. Voici quelques situations dans lesquelles vous pouvez appuyer sur F8 :
- Dépannage: Si votre ordinateur rencontre des problèmes, appuyer sur F8 peut faire apparaître le menu Options de démarrage avancées, dans lequel vous pouvez choisir des options telles que Mode sans échec, Dernière bonne configuration connue ou Réparation du démarrage pour vous aider à diagnostiquer et à résoudre les problèmes.
- Installation du logiciel: Parfois, le fait d'appuyer sur F8 pendant le démarrage vous permet de démarrer en mode sans échec, ce qui peut être utile lors de l'installation ou de la désinstallation de certains logiciels susceptibles d'entrer en conflit avec votre système.
- Suppression des virus: Lorsque vous avez affaire à des logiciels malveillants ou à des virus tenaces, le fait de démarrer en mode sans échec à l'aide de la touche F8 peut fournir un environnement plus propre pour analyser et supprimer le logiciel malveillant.
- Conflits de pilotes: Si vous avez récemment installé un nouveau pilote qui pose problème, l'accès au menu Options de démarrage avancées via F8 peut vous aider à démarrer en mode sans échec et à désinstaller ou mettre à jour le pilote problématique.
N'oubliez pas que la touche F8 est généralement actionnée au bon moment pendant le processus de démarrage, avant que le logo Windows n'apparaisse. Le choix du moment est crucial, il faut donc être prêt à appuyer sur cette touche lorsque cela est nécessaire.
Qu'est-ce que F1 F2 F3 F4 f5 F6 F7 f8 f9 f10 F11 F12?
Le F1 à F12 d'un clavier sont communément appelées touches de fonction. Ces touches ont une fonctionnalité programmable et peuvent être personnalisées par les utilisateurs pour effectuer une série de tâches. Voici un aperçu rapide de leurs applications courantes :
- F1: Souvent utilisée comme touche d'aide, elle peut fournir une assistance au sein d'un programme ou ouvrir un menu d'aide.
- F2: Principalement utilisée pour renommer des fichiers ou des dossiers dans de nombreux systèmes d'exploitation.
- F3: Fréquemment utilisée pour lancer une fonction de recherche dans un programme ou un explorateur de fichiers.
- F4: Souvent utilisé pour ouvrir un menu déroulant ou fermer la fenêtre en cours dans certaines applications.
- F5 : Couramment utilisé pour rafraîchir ou recharger une page web ou un document.
- F6: Généralement utilisé pour déplacer le curseur dans un document ou dans la barre d'adresse d'un navigateur web.
- F7: Souvent utilisée pour vérifier la grammaire et l'orthographe ou comme touche de raccourci dans certaines applications.
- F8: Fréquemment utilisée lors du démarrage du système pour accéder au mode sans échec ou à d'autres options de démarrage.
- F9: Fonctionnalité variée à travers différents programmes ; souvent utilisée pour rafraîchir le contenu ou exécuter des commandes spécifiques.
- F10: Fréquemment utilisé pour activer les options de la barre de menu dans de nombreuses applications.
- F11: Souvent employé pour basculer en mode plein écran dans les navigateurs web ou certaines applications.
- F12: Principalement utilisé pour ouvrir les outils de développement dans les navigateurs web ou accéder aux paramètres avancés.
Veuillez noter que les fonctions spécifiques de ces touches peuvent varier en fonction du système d'exploitation et de la configuration de chaque programme.
Que se passe-t-il si vous appuyez sur F6?
Si vous appuyez sur F6, le résultat variera en fonction du programme que vous utilisez. Dans certains programmes, le fait d'appuyer sur F6 vous fait passer au champ suivant, ce qui permet de se déplacer sans heurt entre les différentes sections de saisie des données. Toutefois, dans d'autres programmes, cette touche peut déplacer le curseur au début de la ligne suivante, ce qui facilite l'édition ou la saisie. La fonctionnalité spécifique de la touche F6 est contextuelle et dictée par le logiciel que vous utilisez, de sorte que son effet peut varier d'une application à l'autre et d'un environnement à l'autre.